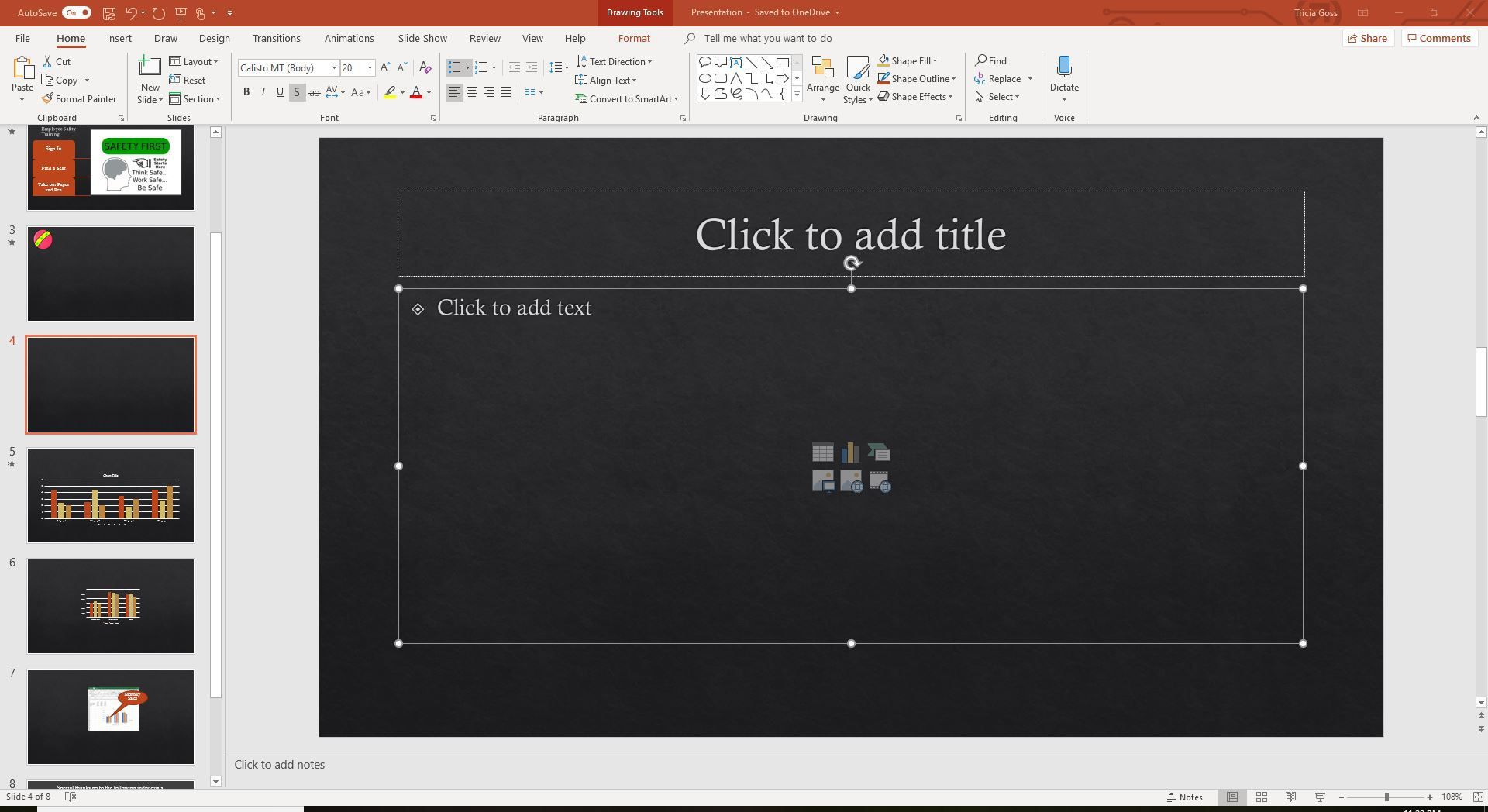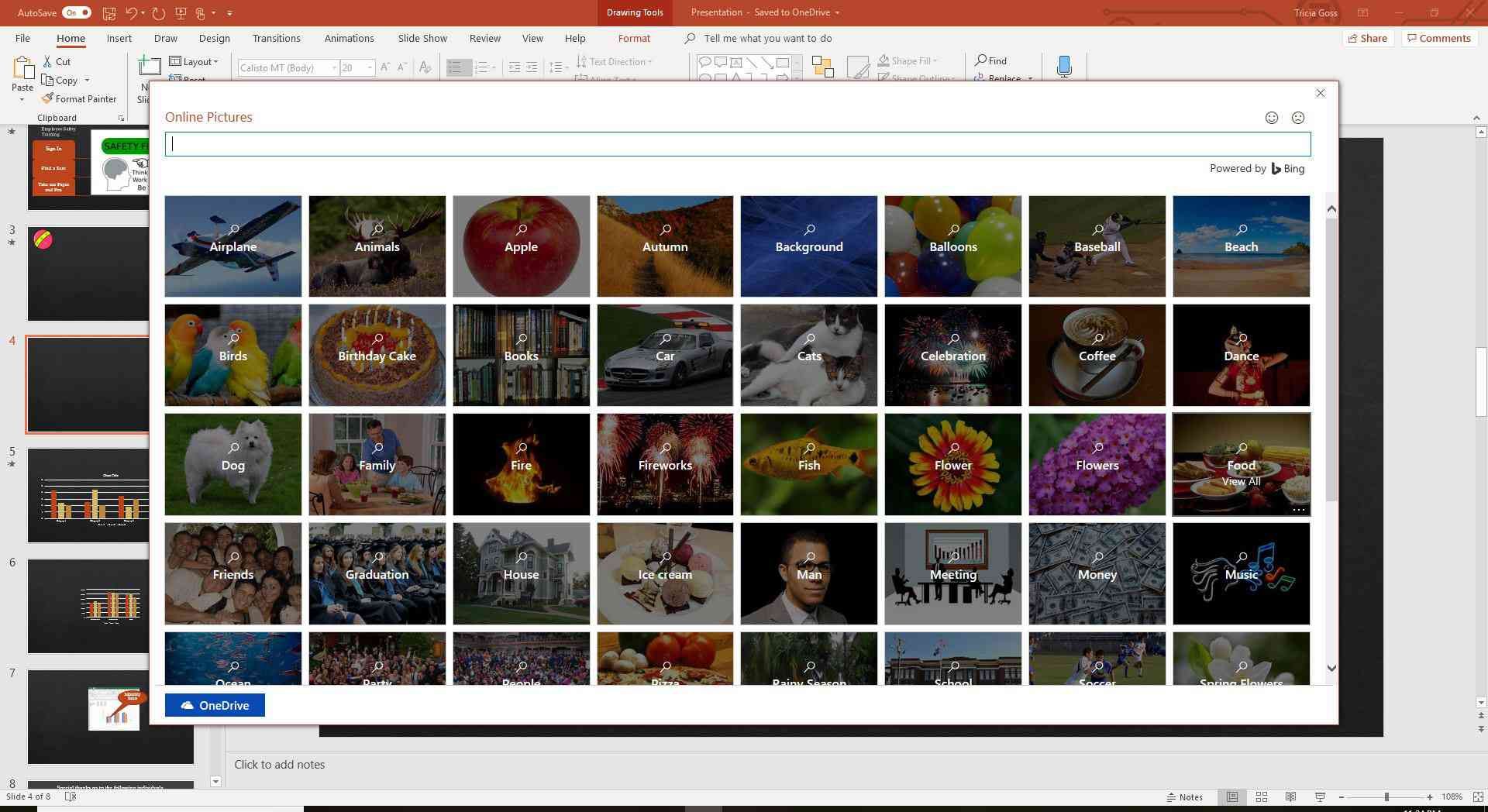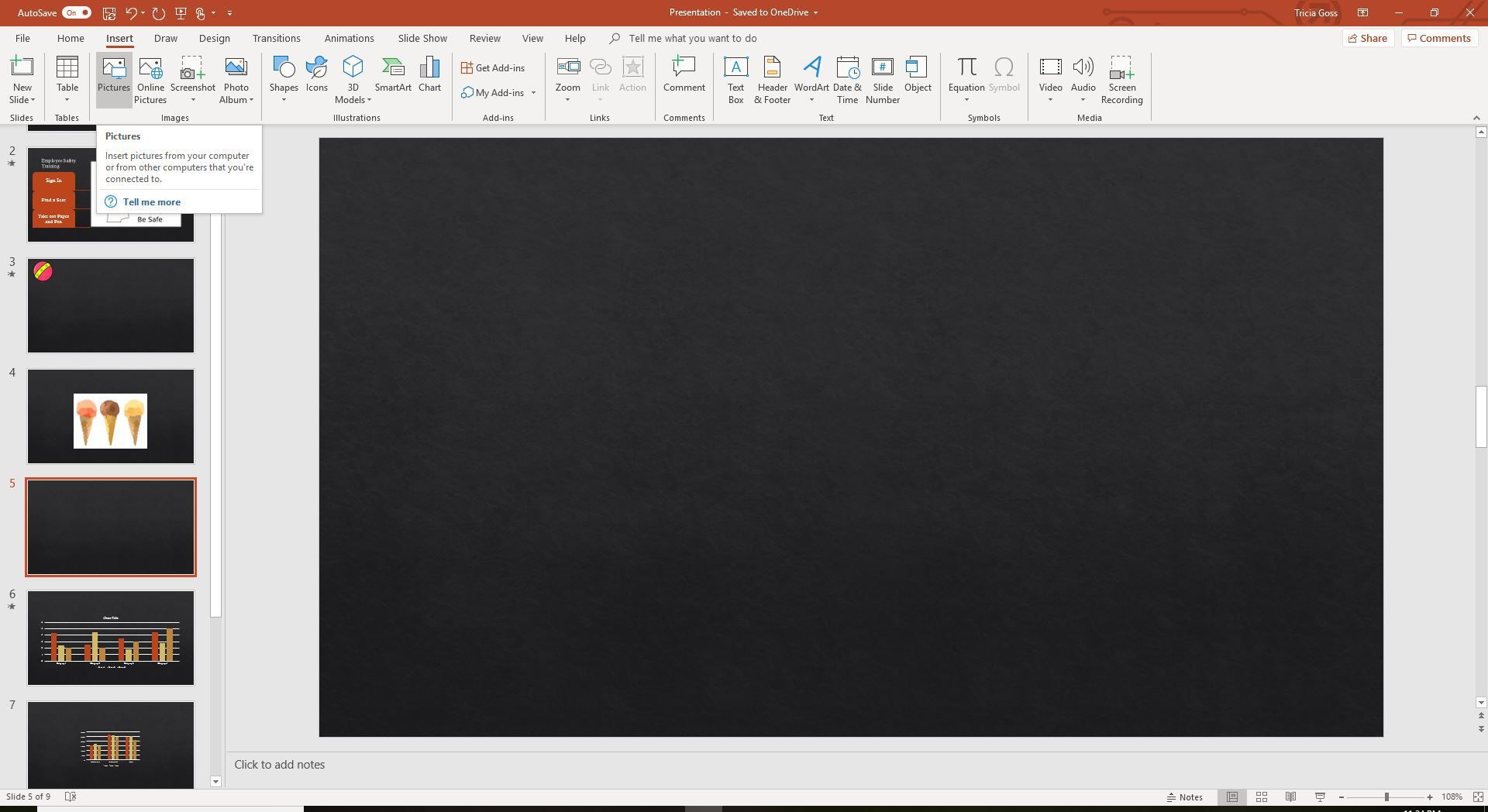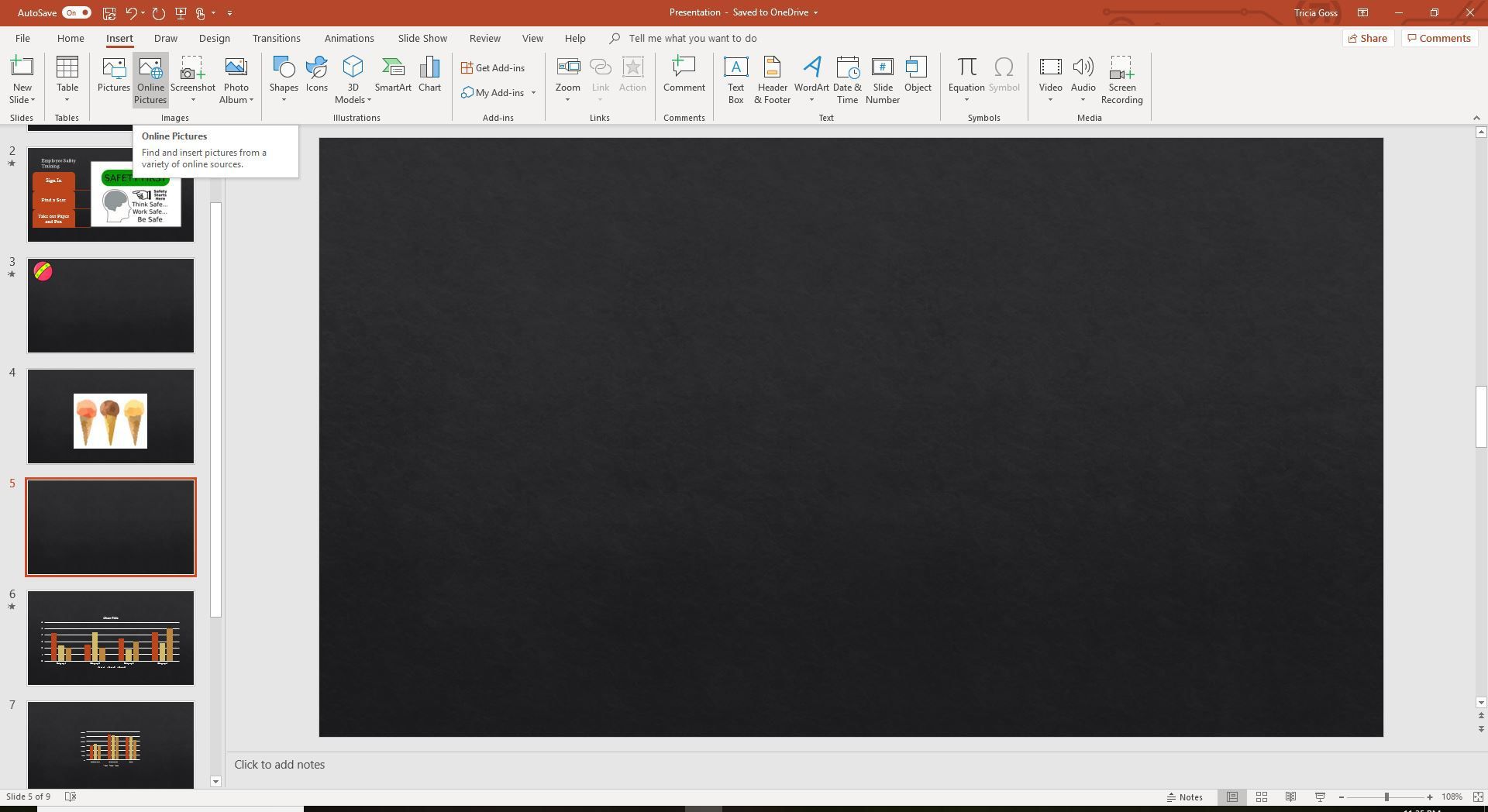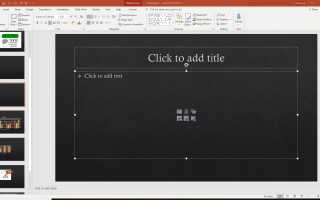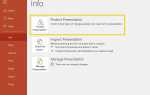Содержание
Изображения и картинки добавляют смысл и визуальный интерес к презентациям PowerPoint. Если вы хотите, чтобы ваша аудитория могла подумать, добавьте изображение, которое поможет рассказать вашу историю. Выберите свои собственные изображения или поищите в Интернете изображения, лицензированные в Creative Commons.
Инструкции в этой статье относятся к PowerPoint 2019, PowerPoint 2016, PowerPoint 2013, PowerPoint 2019 для Mac, PowerPoint 2016 для Mac, PowerPoint для Mac 2011, PowerPoint Online, PowerPoint для Office 365 и PowerPoint для Office 365 для Mac.
Добавляйте картинки и картинки, используя слайд контента
PowerPoint предлагает несколько способов добавления картинок и картинок в презентацию. Возможно, самый простой способ сделать это — выбрать макет слайда, который содержит заполнитель для контента, такого как картинки и картинки.
Выберите слайд, который вы хотите новый слайд с изображением, чтобы следовать.
Выбрать Главная.
Выберите Новый слайд стрелка вниз.
Выберите тип слайда с содержанием. Например, выберите Название и содержание макет или Картинка с подписью раскладка.
Выберите Фотографий значок на слайде, чтобы добавить изображение с вашего компьютера. Значок выглядит как картинка с монитором компьютера перед ним.

В диалоговом окне «Вставка изображения» найдите изображение, которое хотите добавить, и выберите Вставить.
Выберите Фотографии онлайн значок, чтобы добавить картинки или другой рисунок не на вашем компьютере. Этот значок выглядит как изображение с глобусом перед ним.
В диалоговом окне Online Pictures введите слово или фразу, описывающую нужное изображение, и нажмите Войти.

Проверьте лицензионные требования для каждого загружаемого вами изображения. Некоторые изображения Creative Commons требуют, чтобы вы добавили кредит фотографии вместе с изображением.
Выберите картинку, которую хотите использовать, и выберите Вставить.
Добавить картинки и картинки с ленты
Вы также можете добавить любой тип изображения или картинки на слайд на вкладке «Вставка».
Выберите слайд, на который вы хотите добавить картинку.
Выбрать Вставить.
Выбрать Фотографий добавить изображение с вашего компьютера.

В диалоговом окне «Вставка изображений» найдите изображение, которое хотите добавить, и выберите Вставить.
Выбрать Фотографии онлайн искать в Интернете картинки или другую графику, отсутствующую на вашем компьютере.

В диалоговом окне Online Pictures введите слово или фразу, описывающую нужное изображение, и нажмите Войти.
Выберите картинку, которую хотите использовать, и выберите Вставить.
Изменение размера изображений в PowerPoint
Картины бывают разных размеров. Некоторые из них будут больше, чем ваш слайд, а другие будут меньше. В любом случае вам может понадобиться изменить размер изображения, которое вы хотите включить в презентацию.
При выборе изображения вокруг его краев появляются белые кружки. Они называются ручками определения размера (или ручками выбора). Перетащите одну из этих ручек, чтобы увеличить или уменьшить изображение.
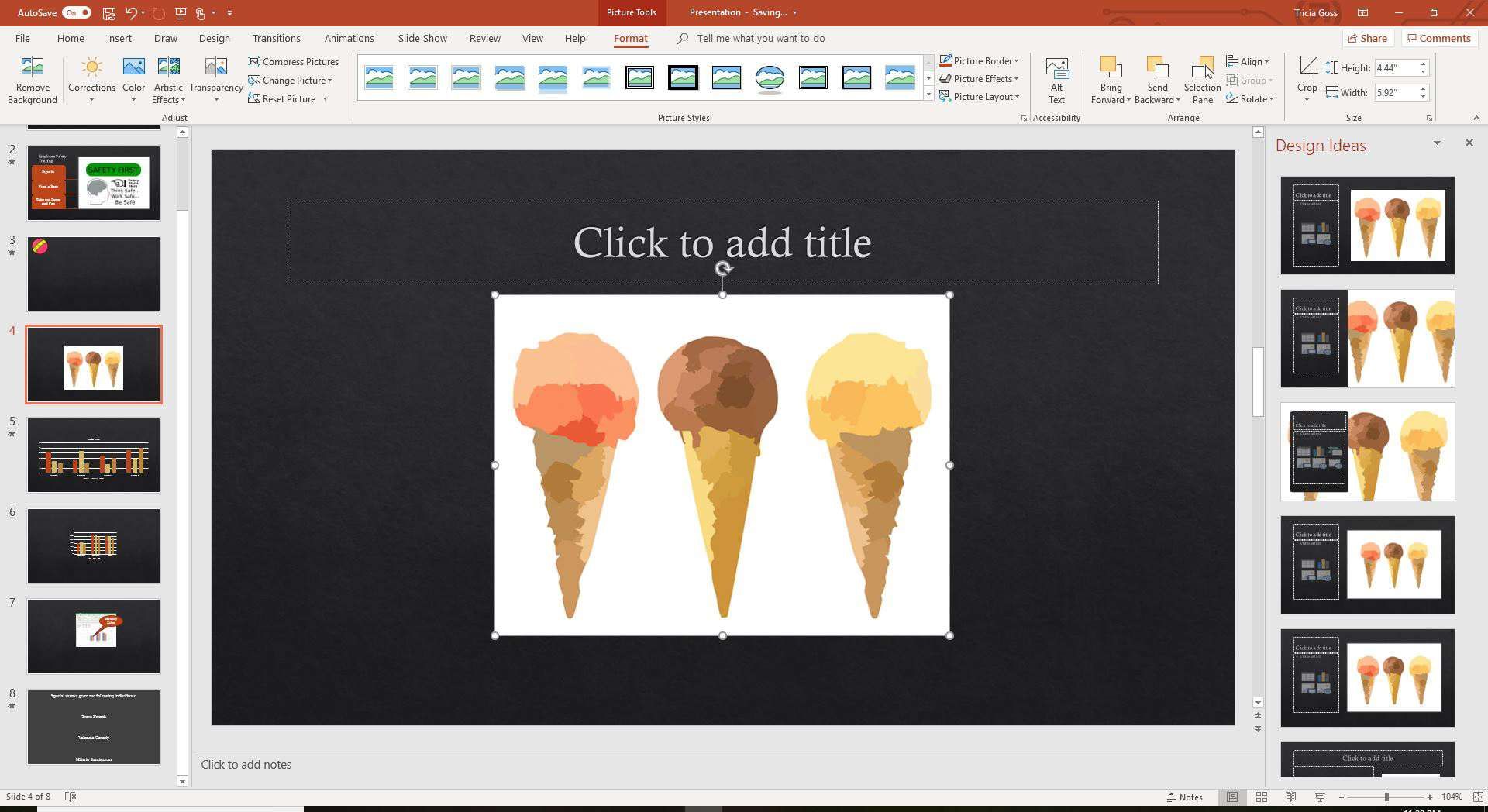
Лучший способ изменить размер изображения — использовать маркеры, расположенные по углам изображения, а не сверху или сбоку изображения. Используйте угловые ручки, чтобы сохранить пропорции вашего изображения при изменении его размера. Если вы не сохраняете пропорции своего изображения, оно может выглядеть искаженным или размытым в вашей презентации.
В качестве альтернативы используйте инструменты в Размер группа из Вкладка «Формат изображения». Выберите картинку, чтобы активировать Инструменты изображения Вкладка.
Если слайд не совсем в нужном месте, наведите курсор на середину слайда. Указатель превращается в четырехглавую стрелку. Это стрелка перемещения для графических объектов. Перетащите картинку в правильное место.