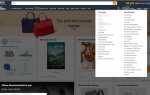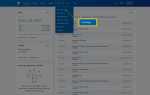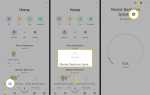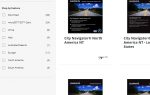Содержание
Paint 3D довольно прост, когда дело доходит до открытия изображений, а инструменты рисования легко доступны и легко настраиваются перед использованием.
Когда вы вставляете картинку, будь то 2D-фотография или 3D-модель, вам предоставляется возможность немедленно использовать ее с текущим холстом, который у вас уже открыт. Это отличается от обычного открытия файла, который откроет вам новый отдельный холст.
Как только у вас появятся нужные объекты на холсте, вы можете использовать встроенные кисти и другие инструменты рисования, чтобы рисовать прямо на ваших моделях.
Вы можете вставить 2D-изображения, которые вы хотите преобразовать в 3D (или остаться в 2D), а также вставить уже сделанные 3D-модели либо со своего компьютера, либо из Remix 3D.
Вставить локальные 2D или 3D изображения
Доступ к Меню Кнопка в левом верхнем углу Paint 3D.
выберите Вставить.
Выберите файл, который вы хотите импортировать на холст, который у вас открыт.
Нажмите или коснитесь открыто кнопка.
Таким способом вы можете импортировать множество типов файлов, как 2D-изображения в формате PNG, JPG, JFIF, GIF, TIF / TIFF, так и ICO; а также 3D-модели в формате файлов 3MF, FBX, STL, PLY, OBJ и GLB.
Вставьте онлайн 3D-модели
Выбрать Ремикс 3D кнопка из верхнего меню в Paint 3D.
Найдите или найдите 3D-объект, который вы хотите использовать.
Нажмите или щелкните по нему, чтобы немедленно импортировать его на свой холст.
Как рисовать 3D-модели с помощью Paint 3D
Все кисти Paint 3D и соответствующие опции доступны через Художественные инструменты значок из меню в верхней части программы. Вот как вы рисуете на что-нибудь в Paint 3D; заполняете ли вы линии вашего 2D-изображения или добавляете всплеск цвета к 3D-объекту, который вы создали.
При увеличении до 3D-изображения вполне естественно, что его части скрыты или недоступны. Вы можете использовать кнопку 3D-вращения внизу холста, чтобы нарисовать объект в 3D-пространстве.
Вы должны выбрать правильный инструмент, который подходит для вашей цели. Вот описание каждого из них, которое может помочь вам выбрать правильный вариант для вашего сценария:
- Маркер: Маркер имеет равномерный ход везде, где он используется, и имеет чистый, полный вид. Он похож на инструмент «Пиксельная ручка» за исключением того, что он будет сливать части цвета в близлежащие пиксели для более мягкого подхода. Соседние пиксели, которые просто вне досягаемости, слегка окрашены.
- Каллиграфическая ручка: Этот инструмент работает так, как будто вы ожидаете, что каллиграфическая ручка будет работать. Его эффект очень похож на маркер, за исключением того, что толщина штрихов изменяется по мере ускорения и замедления движения пера.
- Масляная кисть: Масляный инструмент дает истинный вид кисти. Он имеет более «толстый» и более точечный эффект, который скрывает фоновое изображение намного больше, чем маркер.
- Акварель: Используйте акварельную кисть, если вам нужен эффект, когда цвет должен быть бледным на некоторых участках, но темнее на других. Действительно легко затемнить цвет акварельной кисти, просто нанося один и тот же участок более одного раза. Это похоже на инструмент аэрозольного баллончика, за исключением того, что края не такие мягкие.
- Пиксельная ручка: Пиксель выглядит практически идентично маркеру, за исключением того, что в отличие от маркера, пиксель перо окрашивает весь пиксель, которого достигает. Это создает очень однородный вид, который не сливается ни с одним другим пикселем, что в действительности приводит к жестким краям, но также облегчает быстрое рисование рядом со сплошными линиями.
- Карандаш: Карандаш предназначен для рисования от руки, так как он занимает от 5 до 10 пикселей.
- Резинка: Ластик, несмотря на свое имя, не стирает то, что вы уже нарисовали, так что части модели вернутся в предыдущее состояние (используйте для этого «Историю»). Вместо этого инструмент ластик удаляет все настройки модели, сохраняя объект в целости и сохранности, что полезно для начала с нуля без каких-либо рисунков или цветов.
- Crayon: Мелки выглядят меловыми, почти мокрыми. Края похожи на маркер в том, что близлежащие пиксели частично непрозрачны, но они отличаются в пределах линий, потому что даже центр штрихов не полностью окрашен (если вы не закрасите их несколько раз).
- Аэрозоль: Этот инструмент очень похож на акварельную кисть, за исключением того, что вы можете удерживать в одном месте, чтобы заполнить пространство большим количеством цвета, как настоящий баллончик. Края мягкие, как маркер.
- Наполните: Инструмент заливки — это быстрый способ закрасить область цветом. Отрегулируйте настройку допуска, чтобы определить, сколько изображения должно быть окрашено. Меньшее значение, например 0%, заменит цвет только несколькими пикселями вокруг того места, где вы выберете, а что-то большее, например, 5%, может заполнить небольшую область, такую как круг, а 100% изменит цвет всего объекта.
Терпимость и Непрозрачность
Все инструменты рисования (кроме заполнить) позволяет настроить толщину кисти, чтобы вы могли контролировать количество пикселей, которые должны быть закрашены одновременно. Некоторые инструменты позволяют выбирать область размером 1 пиксель для каждого мазка.
Непрозрачность объясняет уровень прозрачности инструмента, где 0% полностью прозрачен. Например, если непрозрачность маркера установлена на 10%, он будет очень светлым, а 100% покажет его полный цвет.
Матовые, глянцевые и металлические эффекты
Любой художественный инструмент в Paint 3D может иметь эффект текстуры матовый, глянцевый, тусклый металл или полированный металл.
Варианты металла полезны для таких вещей, как ржавый или медный вид. Матовый обеспечивает равномерный цветовой эффект, в то время как глянцевая текстура немного темнее и создает более блестящий вид.
Выбор цвета
В боковом меню под параметрами текстурирования вы выбираете цвет, который должен использовать инструмент Paint 3D.
Вы можете выбрать любой из предварительно выбранных цветов из меню из 18 или выбрать временный текущий цвет, нажав или нажав на цветовую панель. Оттуда вы можете определить цвет по его RGB или шестнадцатеричным значениям.
Использовать глазная пипетка инструмент для выбора цвета с холста. Это простой способ закрасить тот же цвет, что уже существует на модели, если вы не уверены, какой цвет был использован.
Чтобы сделать свои собственные цвета для последующего использования, выберите Добавить цвет знак плюс под цветами. Вы можете создать до шести.