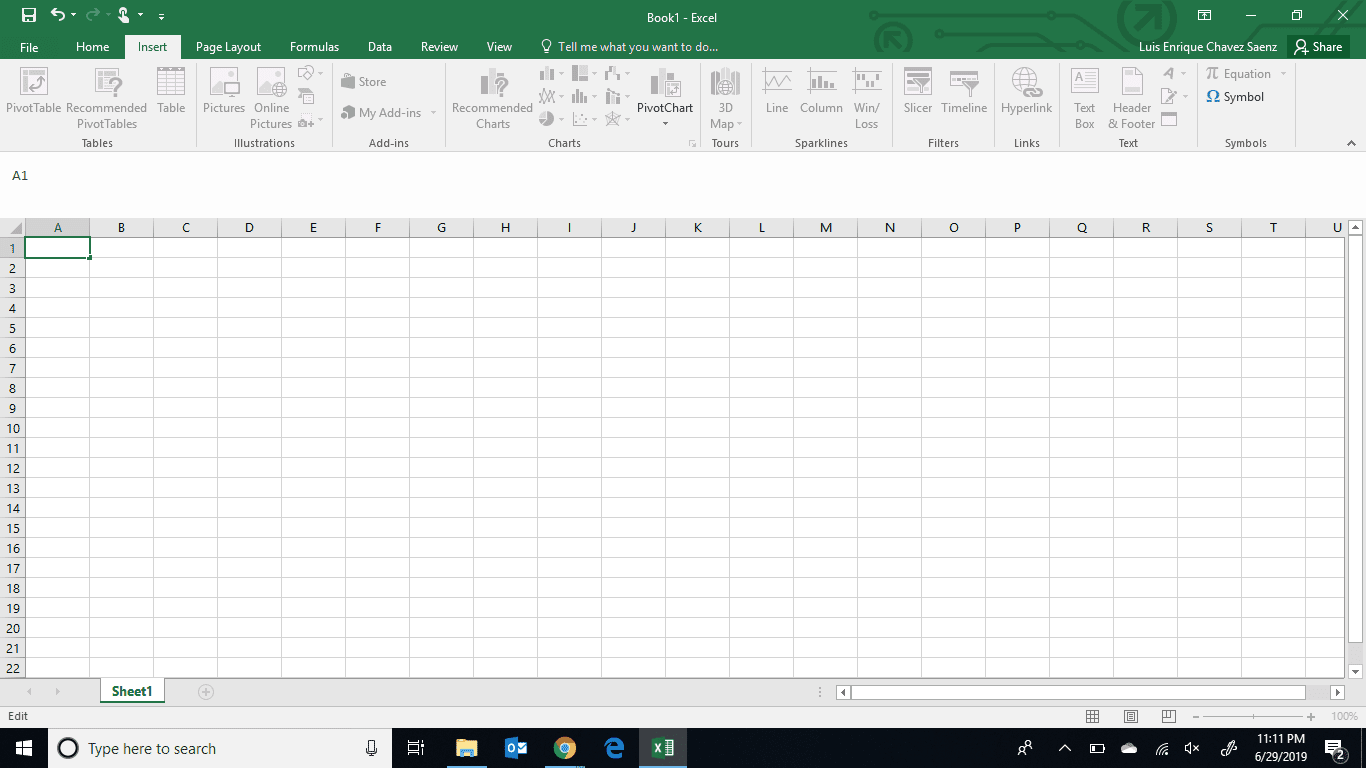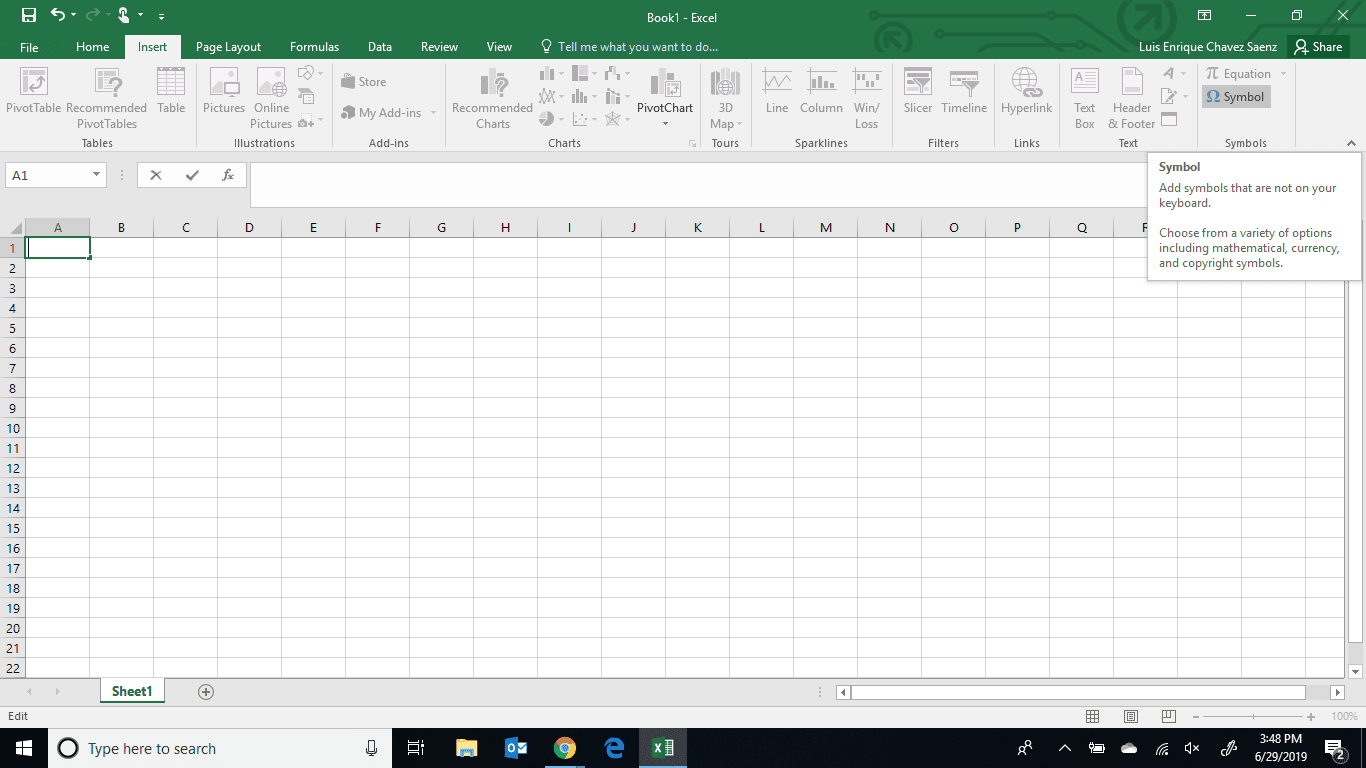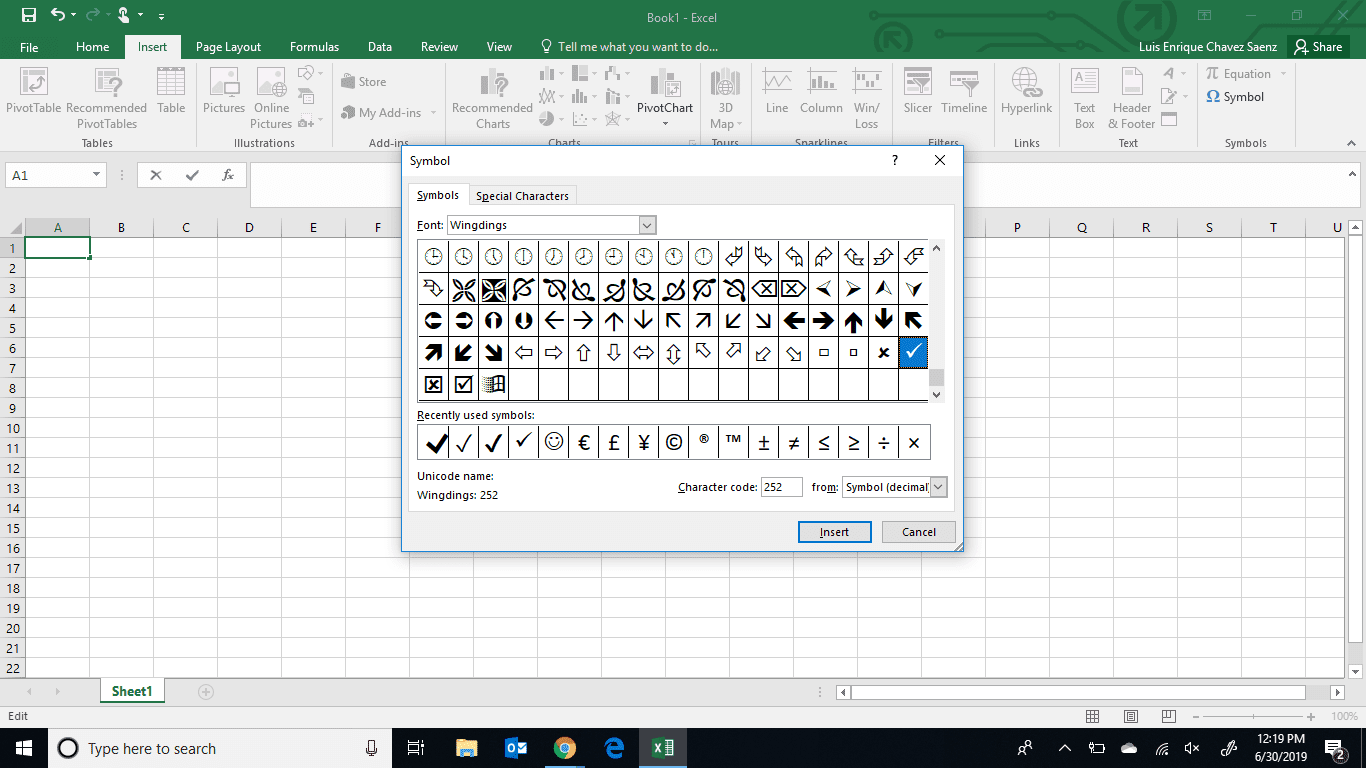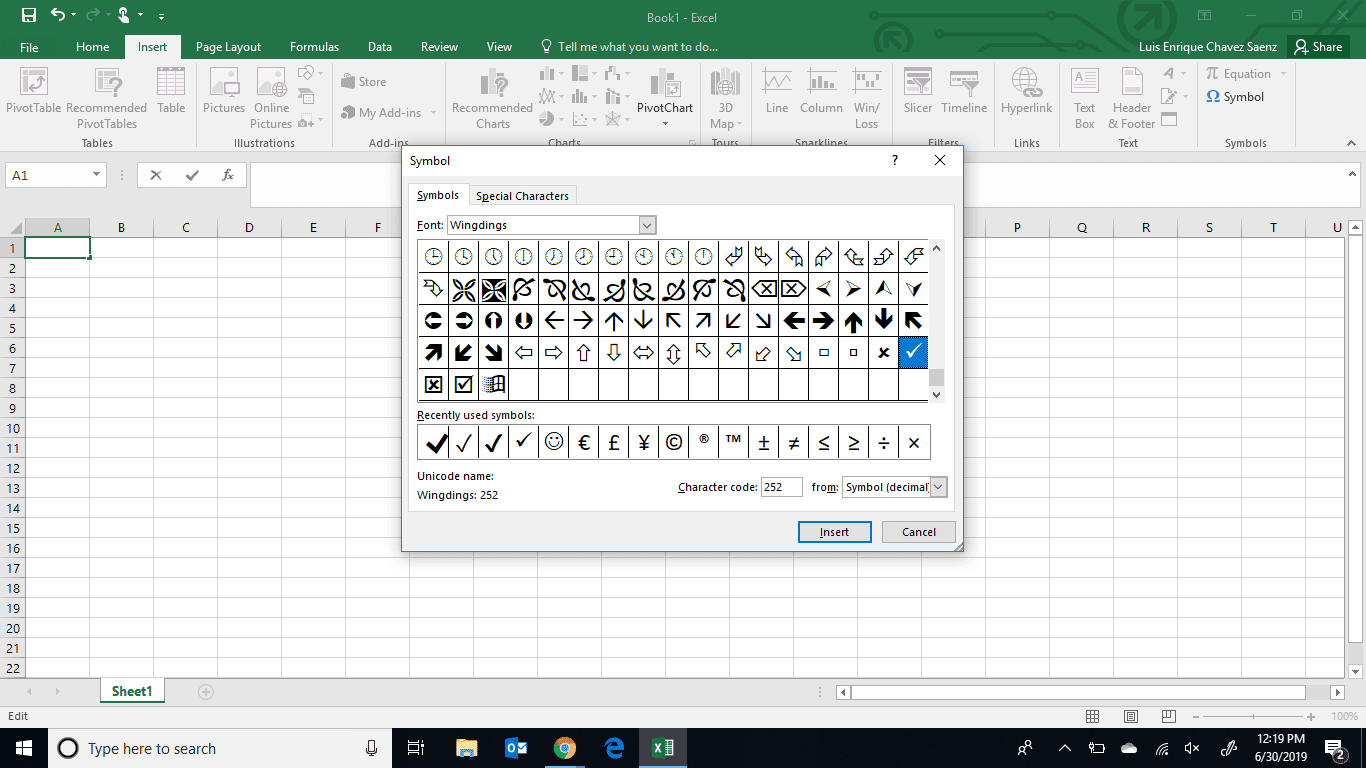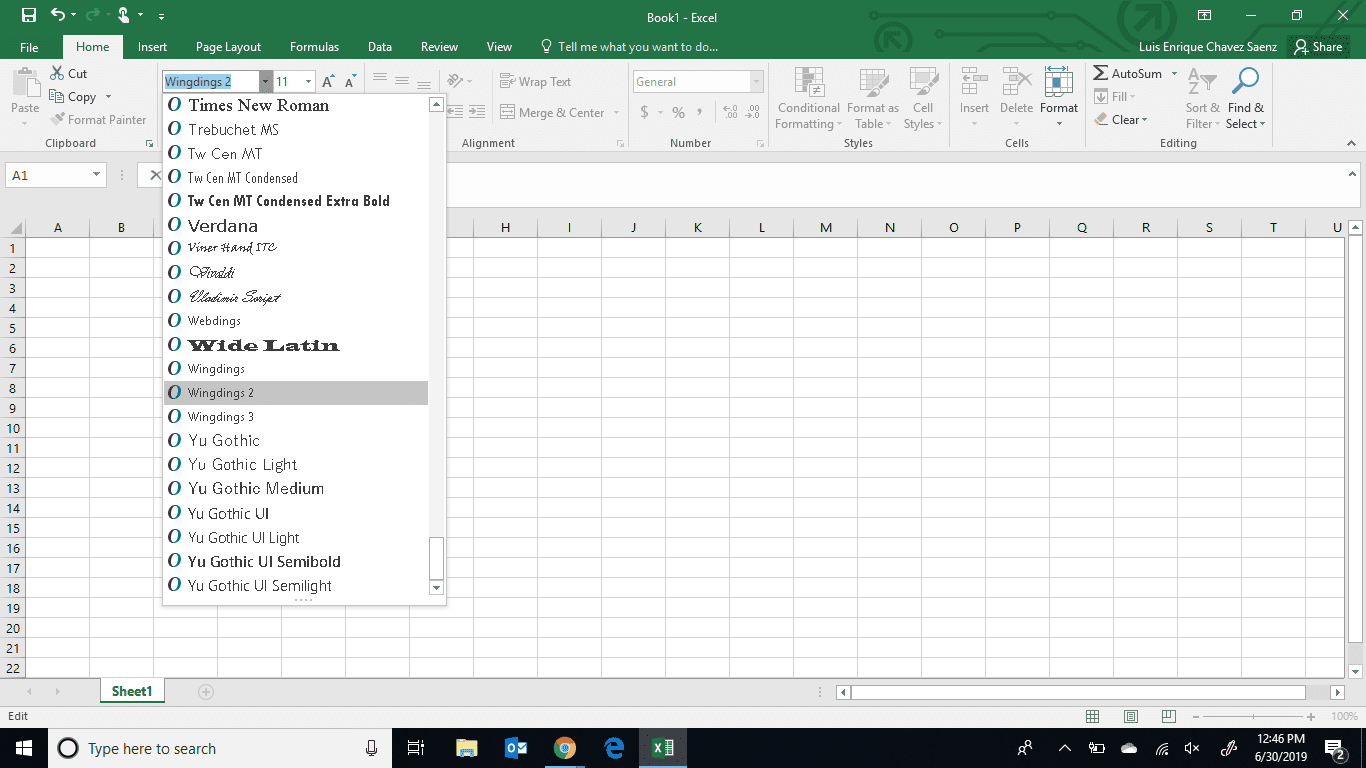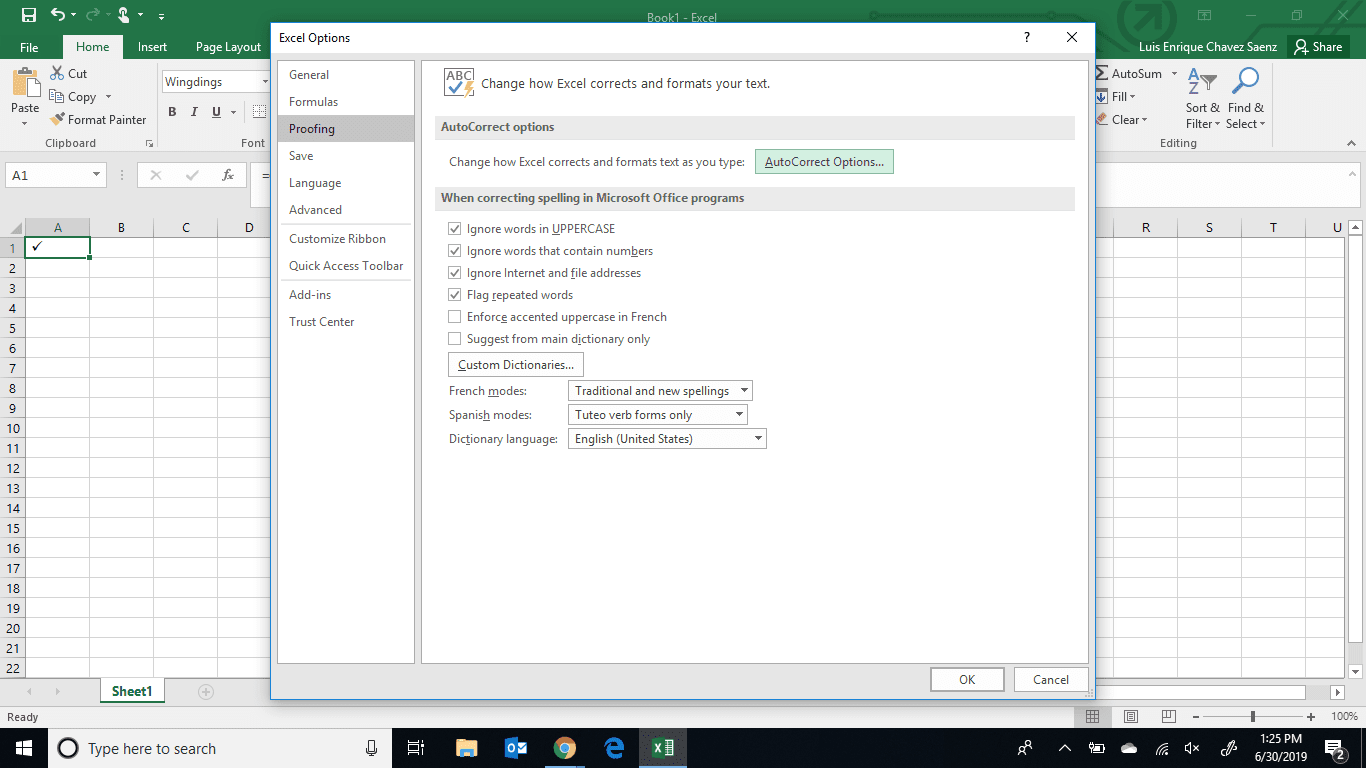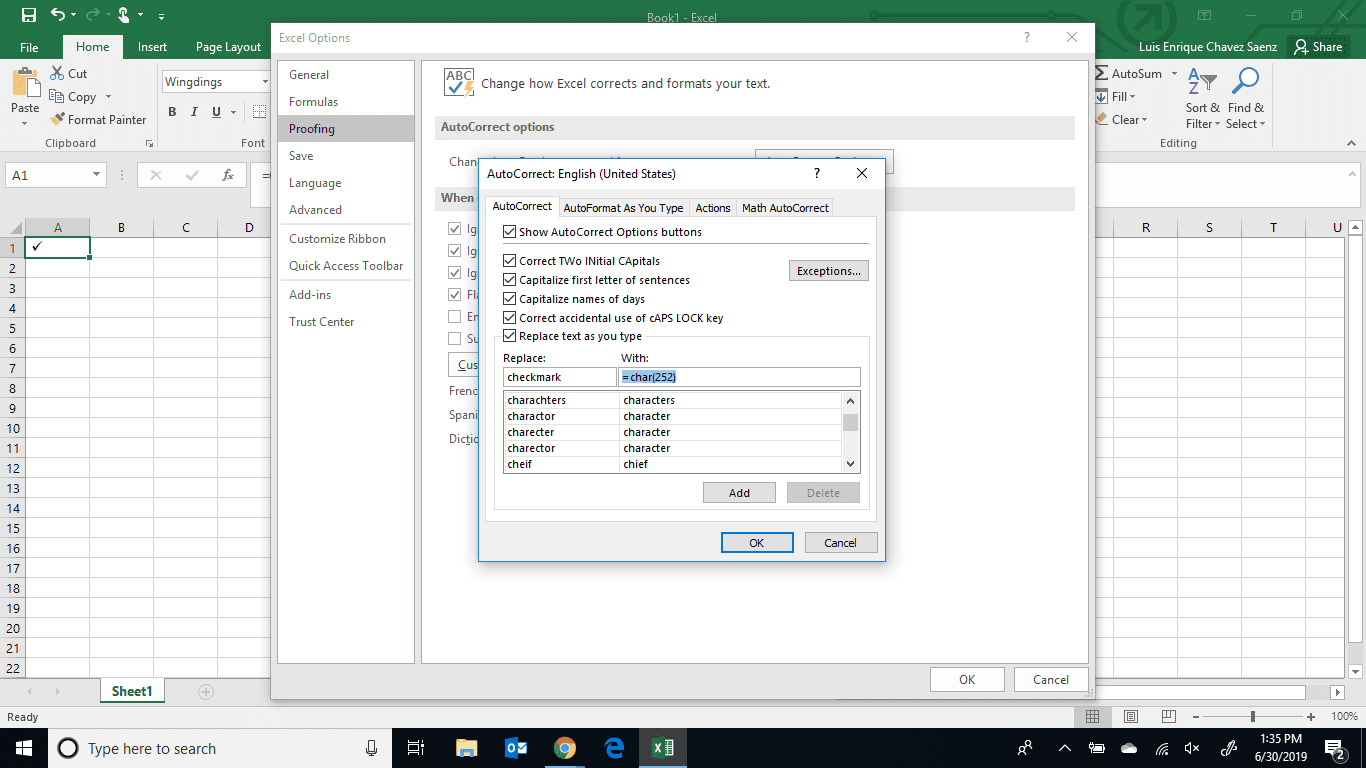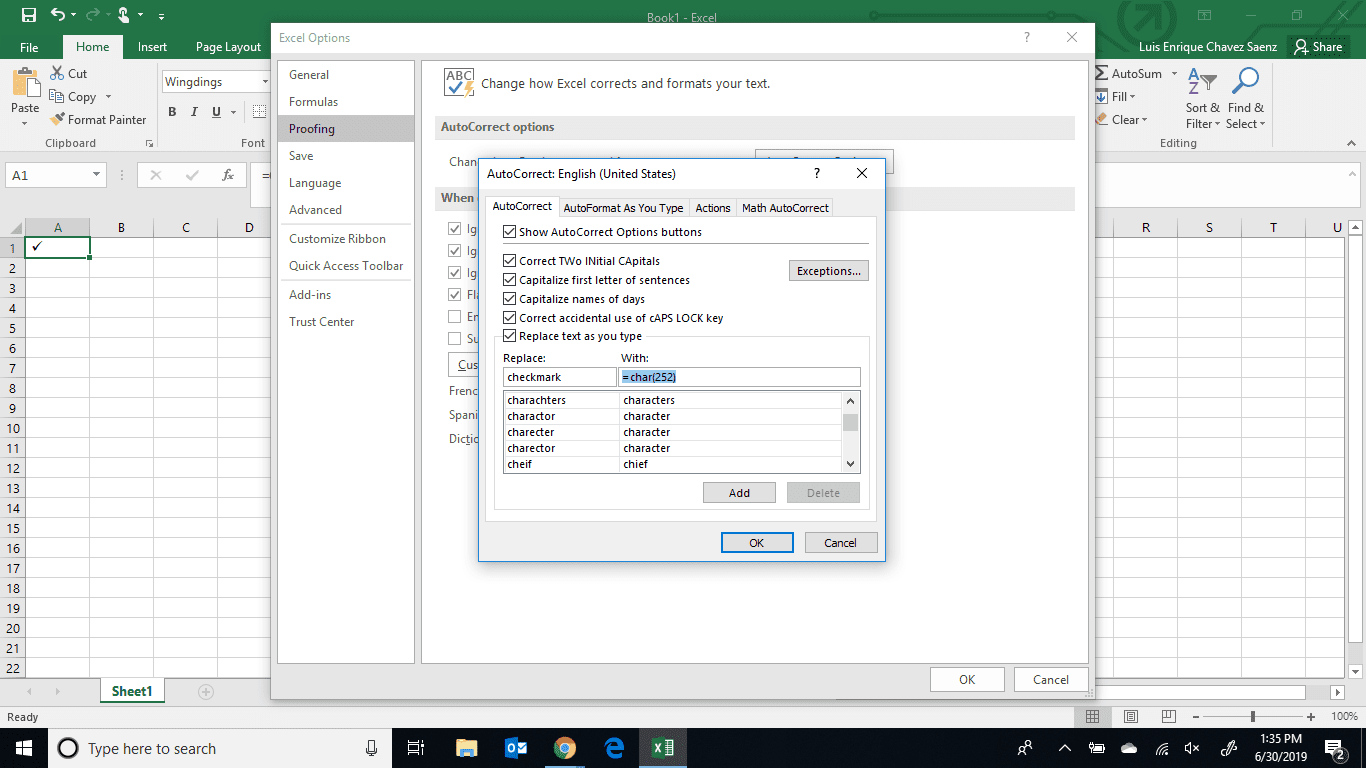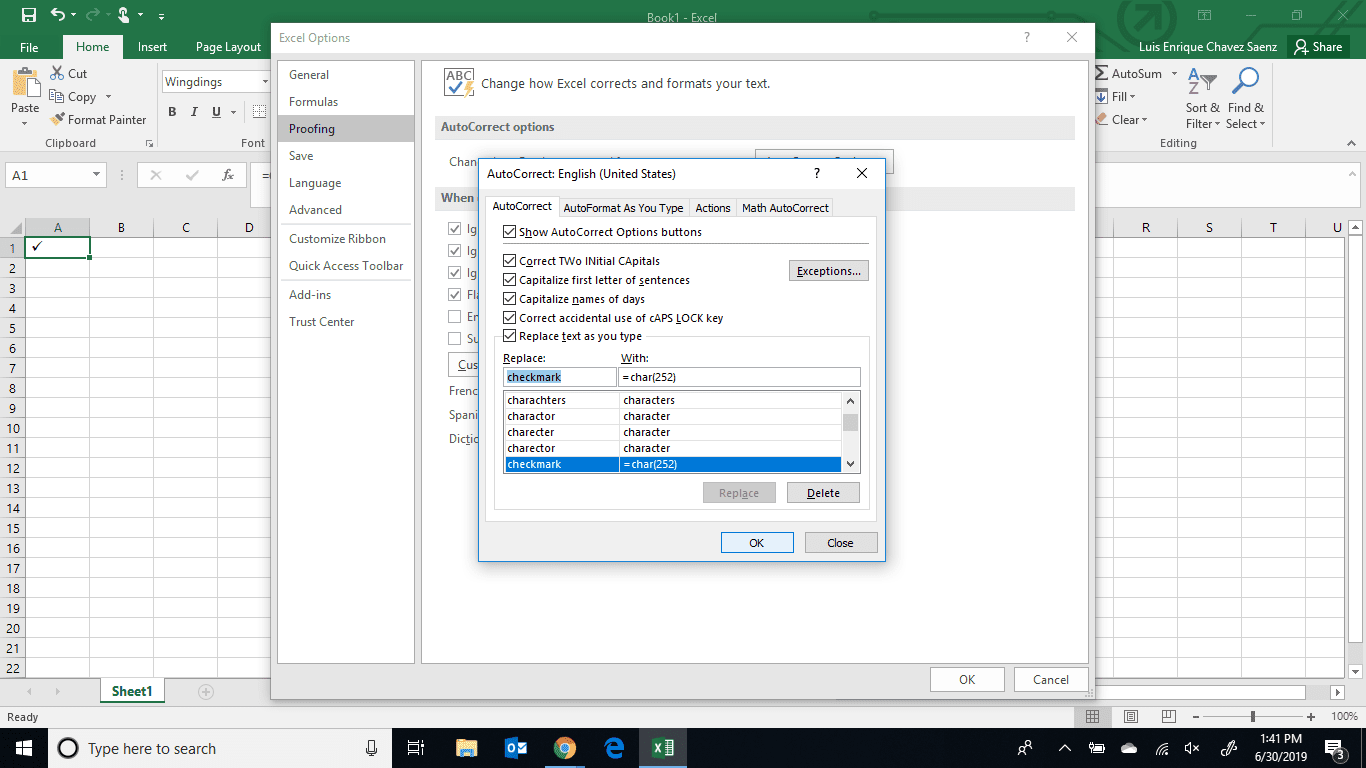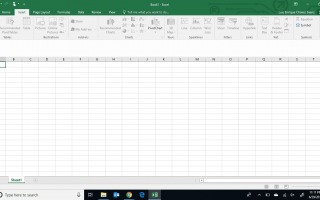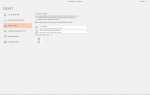Содержание
В некоторых случаях люди используют Microsoft Excel для создания контрольных списков. Однако, чтобы создать полезный контрольный список, нужно знать, как добавить галочку. К счастью, добавить галочку в Excel довольно просто, и есть несколько способов сделать это.
Эта статья содержит шаги по добавлению галочки в Microsoft Excel 365. Эти шаги также применимы к Microsoft Excel 2019, 2016 и 2013.
Как добавить галочку в Excel с помощью символов
Откройте Microsoft Excel и выберите ячейку, в которую вы хотите добавить галочку.
Выбрать Вставить.

Выбрать Условное обозначение.

Используя раскрывающееся меню «Шрифт», выберите Segoe UI Symbol или же Wingdings.

Каждый из этих шрифтов имеет свой собственный значок галочки, поэтому он действительно зависит от того, какой тип шрифта вы хотите использовать.
Выберите галочка значок, который вы хотите использовать, и запомните номер кода персонажа.

Каждый тип шрифта имеет свой код символа для значка галочки.
Выбрать Вставить.

Выберите Икс в правом верхнем углу, чтобы закрыть окно символа.
Вставьте галочку в Excel, используя код символа
Теперь, когда вы успешно добавили значок галочки в электронную таблицу Excel с помощью меню «Символ», теперь вы можете сделать это, используя встроенную функцию «Символ» в Excel и код символа, отображаемый в окне «Символ».
Выберите ячейку, в которую вы хотите вставить галочку, затем выберите Главная Вкладка.
Используя раскрывающийся список «Шрифт», выберите тип шрифта галочки, которую вы хотите использовать.

Если вам нужно добавить галочку к нескольким ячейкам, вы можете просто скопировать эту ячейку и вставить ее в включенном формате.
Как добавить галочку с помощью сочетания клавиш
Выберите ячейку, в которую вы хотите добавить галочку.
Используя раскрывающееся меню «Шрифт», выберите Обмотки 2.

Выберите ячейку еще раз и нажмите Shift + P.
Как добавить галочку с помощью автозамены
Этот метод немного сложнее в настройке, но он позволяет Excel запомнить некоторые ваши предпочтения для будущего использования.
Установите флажок, используя один из методов, описанных выше.
Скопируйте ячейку с галочкой и запишите тип шрифта, который вы используете.
Выбрать файл > Параметры > Правописание > Параметры автозамены.

В текстовом поле «Заменить» введите слово, которое вы хотите заменить значком галочки, и вставьте значение скопированной ячейки в текстовое поле «С».

Выбрать Добавлять.

Выбрать Хорошо.

Введите слово, введенное на шаге 4, под ячейкой, в которую вы хотите добавить флажок, и измените тип шрифта на тип, указанный на шаге 2.