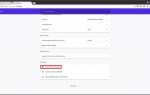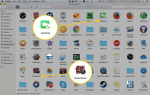Содержание
Chromebook занимает очень специфическую нишу, поскольку они настолько специализированы и ограничены. Они отлично подходят для веб-серфинга, основных задач, таких как обработка текстов, и простой интерфейс идеально подходит для тех, кто мало знает о компьютерах. Поскольку Google контролирует именно то, что вы можете установить на Chromebook, они также очень безопасны.
Все это простота использования и безопасность обходятся дорого; если вам нужно сделать что-то более сложное, чем написать эссе или отправить электронное письмо, вам, вероятно, потребуется включить режим разработчика.
Что такое режим разработчика на Chromebook?
Режим разработчика похож на джейлбрейк iPhone или рутинг телефона Android. Все эти устройства обычно довольно плотно заблокированы, что означает, что вы можете устанавливать только утвержденные приложения, и у вас нет возможности вносить изменения в систему.
Когда вы включаете режим разработчика, вы получаете гораздо более высокую степень контроля над вашим устройством. Однако ваш Chromebook также будет менее безопасным, поскольку вы потеряете все функции безопасности, которыми славится ChromeOS.
Как включить режим разработчика на Chromebook
Включить режим разработчика на Chromebook легко; Вам не нужно ничего скачивать или вводить сложные команды. Весь процесс требует только нажатия определенных клавиш при включении Chromebook, а затем нажатия другой комбинации клавиш во время процесса загрузки.
Эти комбинации клавиш не перечислены на экране, поэтому вам необходимо следовать приведенным ниже инструкциям, чтобы успешно включить режим разработчика.
Включение режима разработчика также отключает питание вашего Chromebook, а это означает, что ваши данные для входа и все локально сохраненные данные удаляются. Вы не сможете восстановить эти данные, поэтому сделайте резервную копию всего, что вы не хотите потерять.

Вот как включить режим разработчика на Chromebook:
- Если Chromebook включен, выключите его.
- Нажмите и удерживайте ESC+обновление, затем нажмите сила кнопка.
- Кнопка обновления имеет значок, который выглядит как круговая стрелка, указывающая по часовой стрелке. Обычно это клавиша F3.
- Дождитесь появления экрана «Chrome OS отсутствует или повреждена. Пожалуйста, вставьте USB-накопитель».
- Нажмите Ctrl+D.
- При появлении запроса нажмите Войти.
- Подождите, пока устройство перезагрузится.
- Следуйте инструкциям на экране, чтобы настроить Chromebook.
Ваша Chrome OS не пропала и не повреждена, экран на шаге 3 — это обычный экран, который вы получаете при включении режима разработчика.
Эти инструкции работают для большинства Chromebook, в которых используется виртуальный переключатель для разработчиков. В некоторых устройствах Chromebook процесс немного отличается, в том числе в ранних моделях, таких как Cr-48 и Samsung Series 5, которые имеют физические переключатели режима разработчика. Chromium ведет список всех моделей Chromebook, где вы можете узнать, есть ли на вашем устройстве переключатель разработчика.
Что можно делать с Chromebook в режиме разработчика?
Chromebook чрезвычайно ограничен по дизайну, но режим разработчика открывает их. Самое важное, что меняется при включении режима разработчика, — это доступ к оболочке разработчика, мощному инструменту для опытных пользователей.
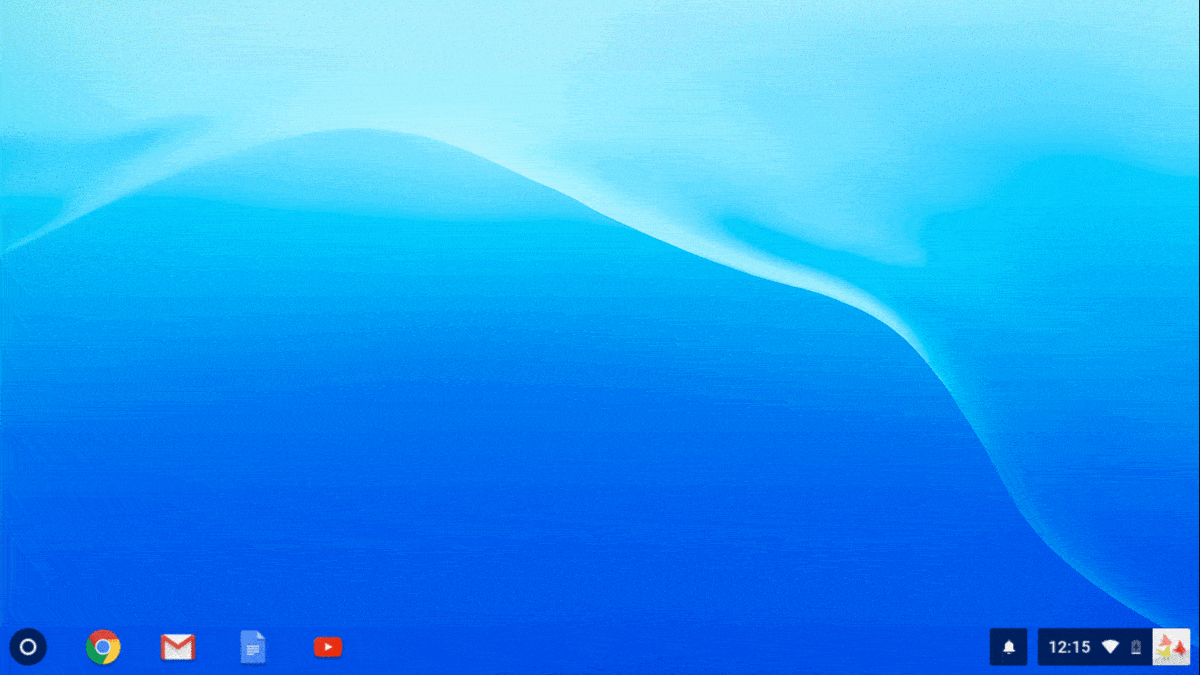
Оболочка позволяет выполнять такие задачи, как пинг IP-адреса или веб-сайта, подключение к серверу Secure Shell (SSH) и выполнение множества других команд Linux; это работает, потому что ChromeOS основан на Linux.
Одна из самых полезных вещей, которую дает вам режим разработчика, — это на самом деле установка стандартной среды рабочего стола Linux; вы можете сохранить быстрый интерфейс ChromeOS и переключиться на полноценную среду Linux в любое время, когда вам нужно сделать что-нибудь более сложное.
Подробнее об этом читайте в нашем полном руководстве по установке Linux на Chromebook.
Проблемы с режимом разработчика Chromebook
Режим разработчика имеет много положительных аспектов, но перед его включением необходимо принять во внимание несколько потенциальных опасностей:
- Google не поддерживает режим разработчика: Когда вы включаете режим разработчика, вы можете аннулировать гарантию, что означает, что вы можете быть самостоятельно, если у вас возникнут проблемы с вашим Chromebook в будущем.
- Вы теряете все свои данные: Включение режима разработчика стирает все данные, которые вы храните локально на Chromebook. Если ты не поддержишь все, это исчезнет навсегда.
- Легко снова потерять все ваши данные: Когда вы выключаете режим разработчика, ваши данные снова стираются. К сожалению, отключить режим разработчика так же просто, как нажать клавишу пробела во время загрузки Chromebook. Это делает слишком легким случайное стирание жесткого диска в любое время.
- Загрузка занимает больше времени: Каждый раз, когда вы загружаетесь с включенным режимом разработчика, вы должны смотреть на экран с предупреждением.
- Ваш Chromebook будет менее безопаснымChromebook имеет множество функций безопасности, которые полностью отключаются при включении режима разработчика.
Как отключить режим разработчика
Если вы решили, что режим разработчика не для вас, отключить его еще проще, чем включить. На самом деле, это так просто, что буквально одним нажатием клавиши вы можете вернуть Chromebook в исходное состояние при каждой перезагрузке.
Сделайте резервную копию своих данных перед отключением режима разработчика, поскольку все локально сохраненные данные удаляются при выключении режима разработчика.
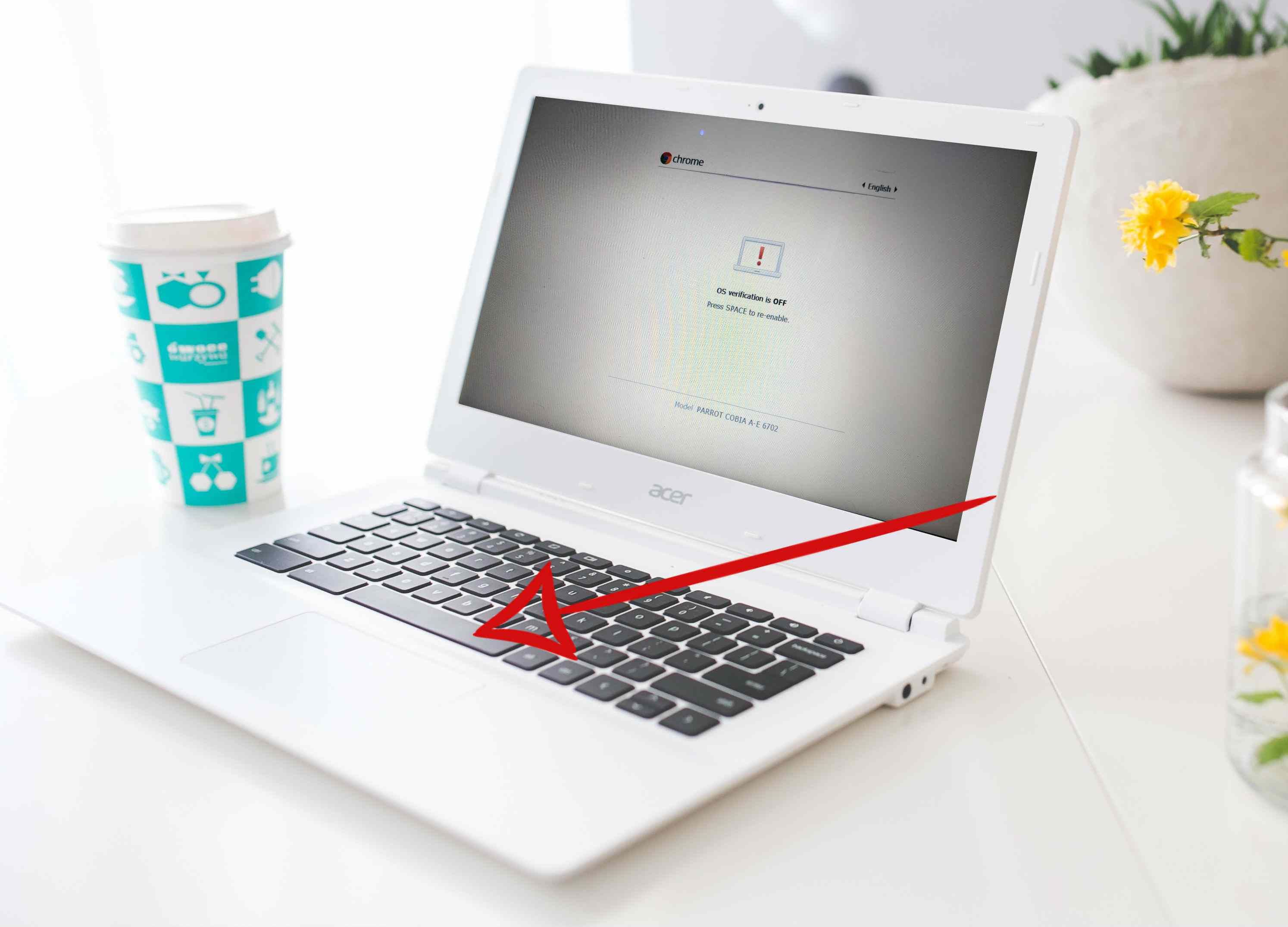
Вот как отключить режим разработчика на Chromebook:
- Если ваш Chromebook включен, выключите его.
- Включите Chromebook.
- Дождитесь появления экрана «Проверка ОС выключена».
- нажмите пробел.
- Следуйте инструкциям на экране, чтобы снова настроить Chromebook.
Если на вашем Chromebook есть физический переключатель разработчика, вам нужно отключить его, чтобы вернуться в нормальное состояние. Это тот же переключатель, который вы использовали для включения режима разработчика.