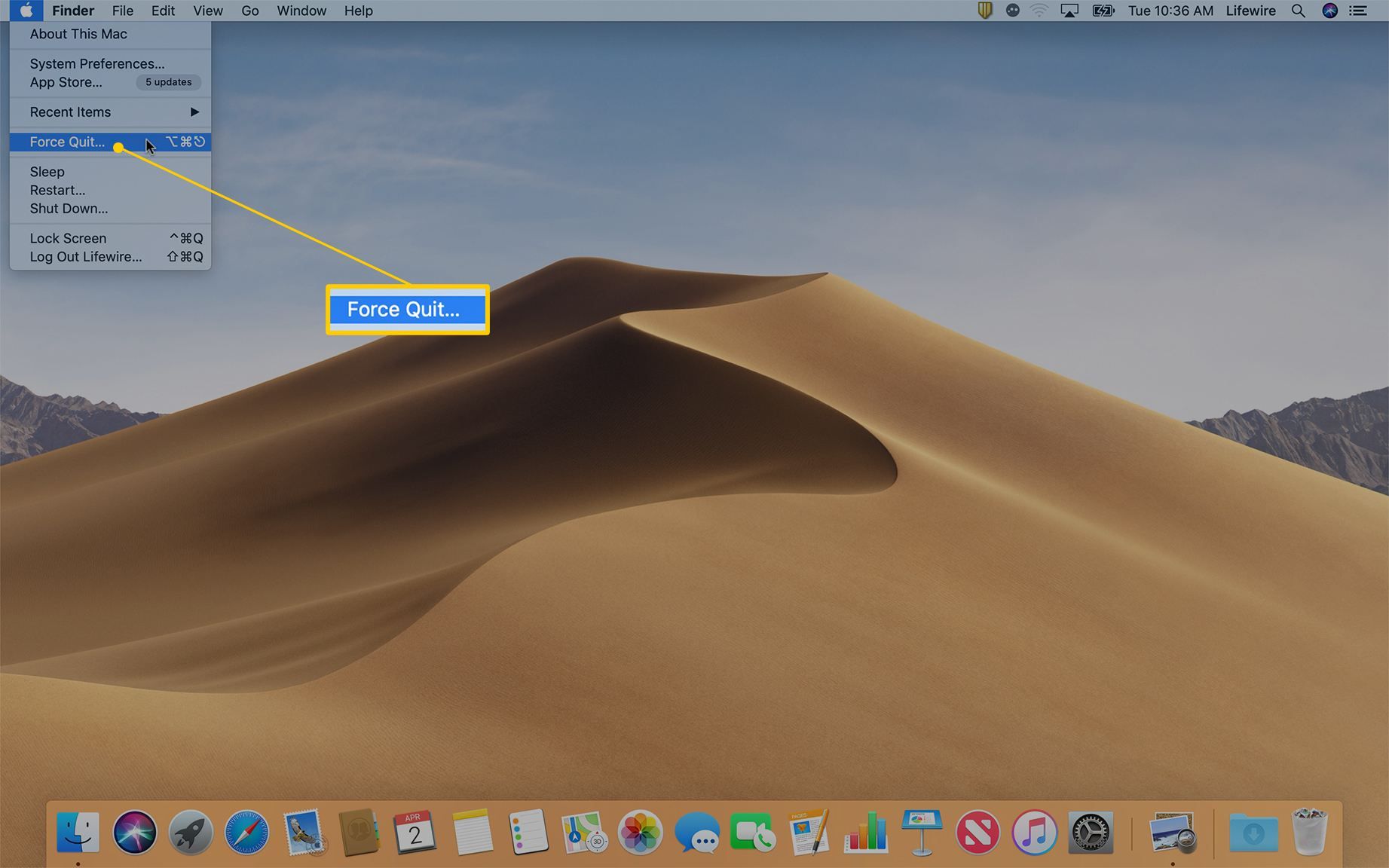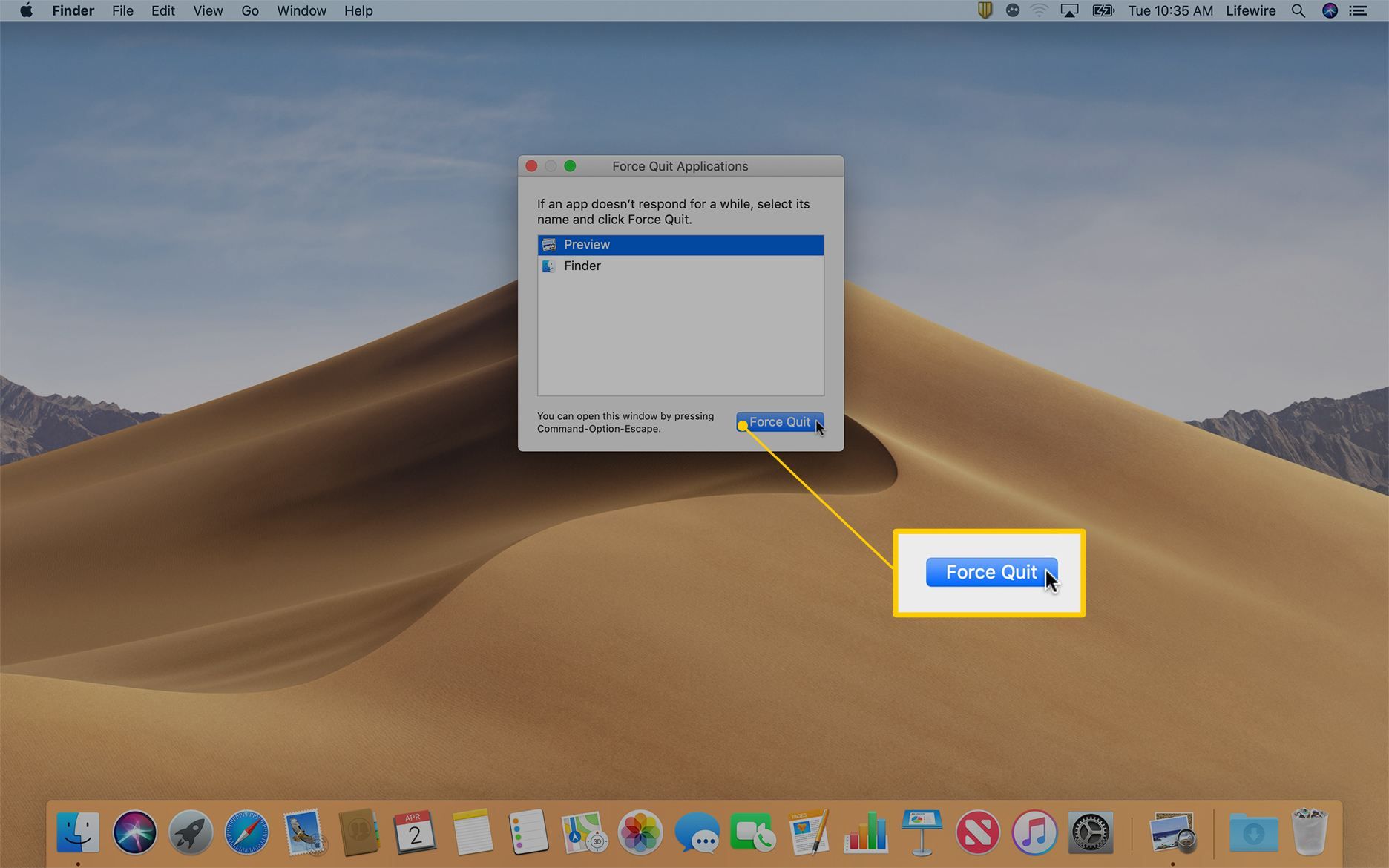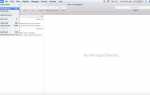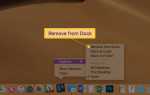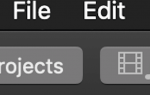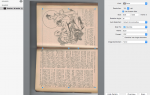Содержание
Если ваш MacBook Pro не включится или не выключится, вот список быстрых исправлений, которые вы можете попробовать.
Эти инструкции распространяются на все ноутбуки Macintosh: MacBook Pro, MacBook и MacBook Air.
Как включить ваш MacBook
Все ноутбуки Mac имеют кнопку питания в правом верхнем углу. Хитрость заключается в том, что на некоторых новых моделях значок питания не напечатан на клавише питания. Нет, потому что некоторые модели имеют Touch ID, и это может помешать считыванию отпечатков пальцев.
Чтобы включить Mac, нажмите кнопка питания пока ваш экран не оживает с логотипом Apple. Когда вы нажимаете кнопку питания, слушайте звуки запуска Mac или звук вентилятора. Кроме того, обратите внимание на подсветку клавиатуры от задней подсветки (если она была включена в предыдущем сеансе) или от клавиши блокировки крышки, если она активирована.
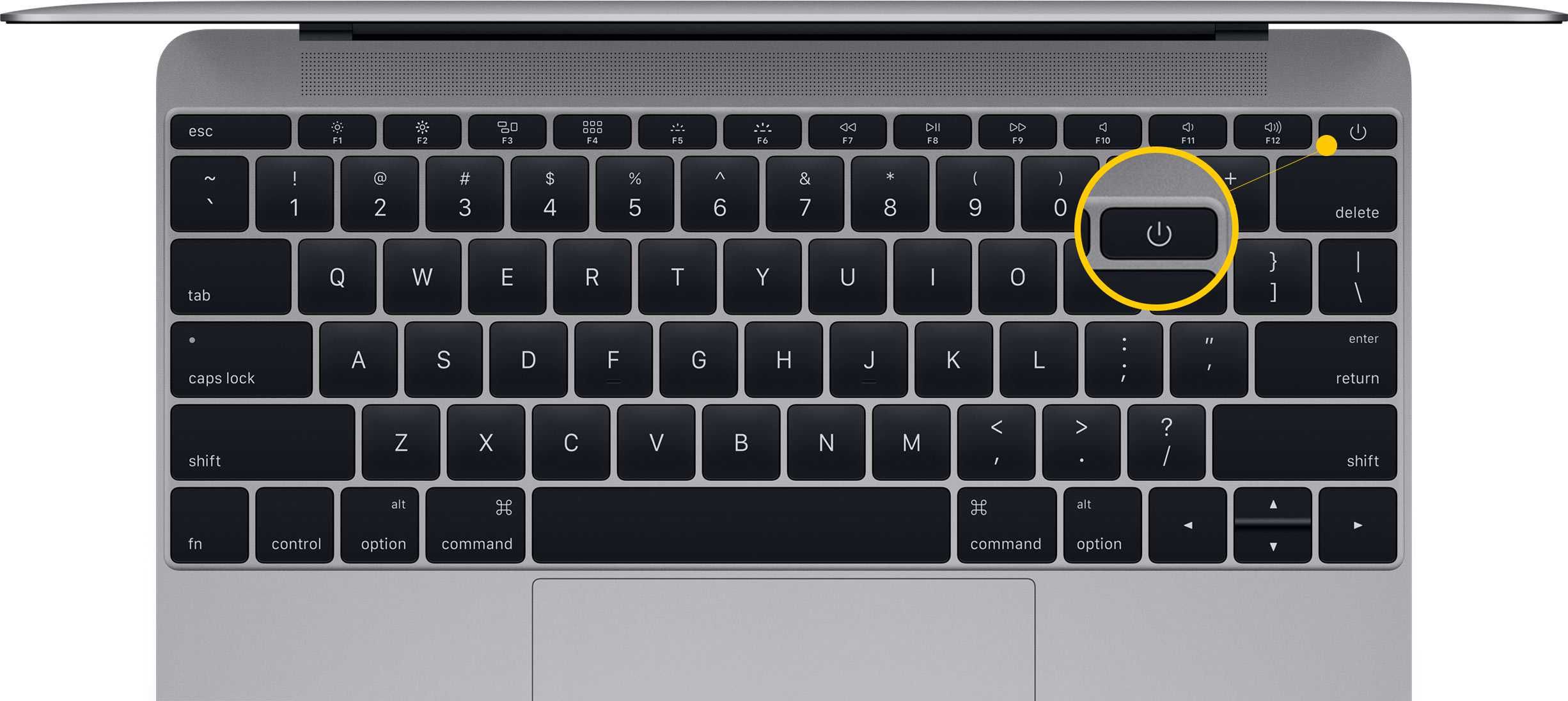
Что нужно проверить, когда ноутбук Mac не включается
Проверьте дисплей. Всегда есть вероятность, что ваш дисплей выключен, поэтому после нажатия кнопки питания в течение нескольких секунд попробуйте увеличить яркость (верхние левые кнопки со значками, которые немного похожи на солнце).
Отключить аксессуары. Отключите все аксессуары, подключенные к вашему Mac, включая принтеры, мобильные устройства, видеодисплеи и кабели USB. Попробуйте перезагрузить Mac, не подключая эти элементы.
Проверьте источник питания. Посмотрите на все подключения питания, чтобы убедиться, что все источники питания надежно подключены к вашему MacBook и розетка переменного тока работает.
Если батарея на вашем Mac полностью разряжена, вам может потребоваться несколько минут, чтобы компьютер перезарядился в розетку переменного тока, прежде чем на устройстве будет достаточно сока, прежде чем снова включать его.
Специальный силовой цикл. Мы закрываем все, что вы можете сделать. Режим включения и выключения питания выглядит следующим образом: Отсоедините кабель питания от вашего Mac (если аккумулятор съемный, выньте его). Удерживать кнопка питания на 10 секунд. Подключите кабель питания к компьютеру Mac или переустановите аккумулятор, одновременно удерживая кнопка питания. Держись десять секунд. Отпустите кнопку и попробуйте запустить свой Mac.
Если эти исправления не работают, просмотрите контрольный список или обратитесь в службу поддержки Apple. Вы также можете посетить Apple Store или авторизованного поставщика услуг Apple для получения помощи.
Как выключить ваш MacBook
Все Mac (ноутбуки и настольные компьютеры) выключаются одинаково: нажмите на Логотип Apple в левом верхнем углу экрана и выберите Неисправность.
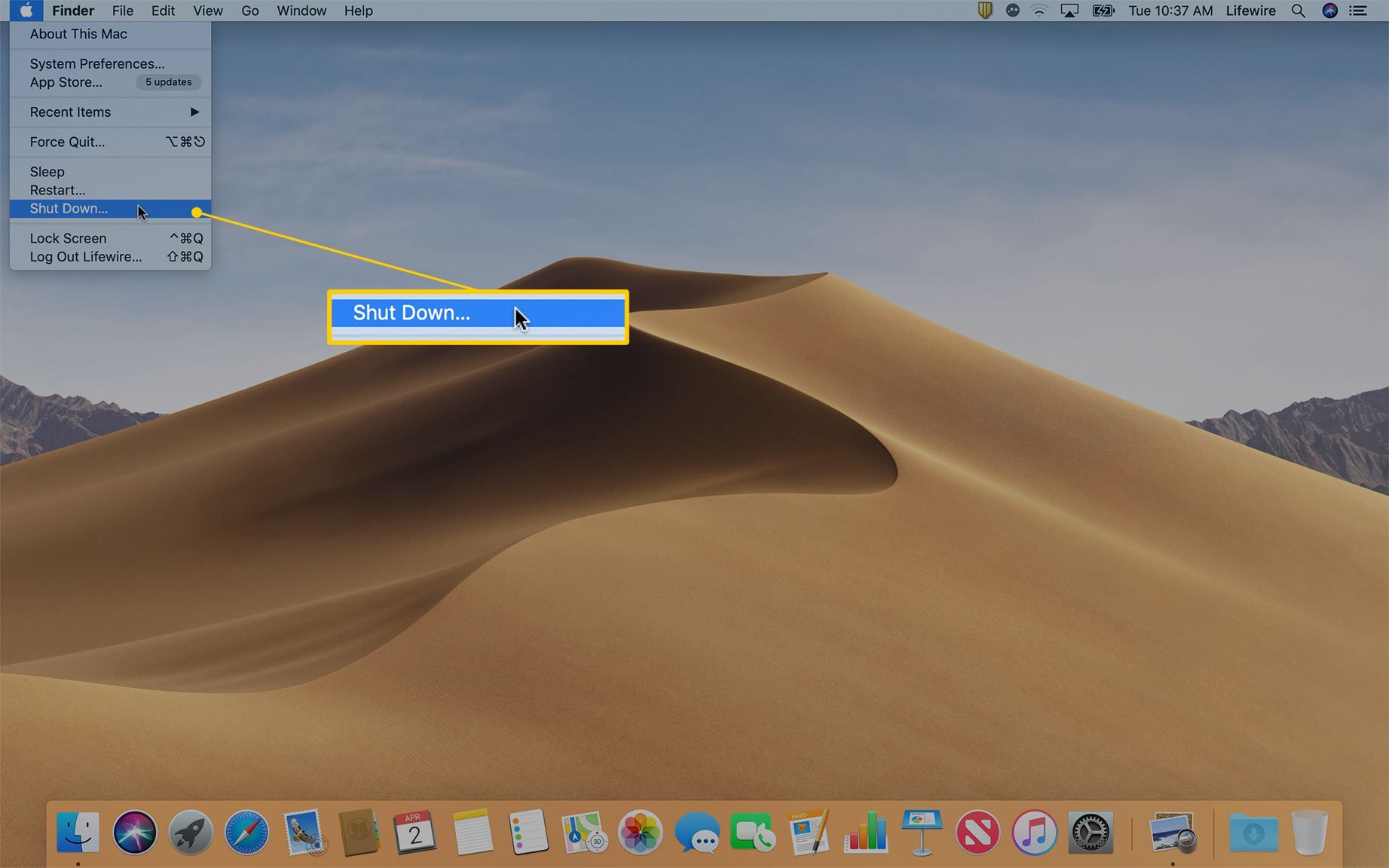
Оповещение предупреждение о том, что ваш Mac выключится через 1 минуту, что дает вам возможность сохранить работу из других программ и приложений.
Удерживать Клавиша управления при выборе Неисправность обойти 1-минутный обратный отсчет и немедленно отключиться. Как только все приложения и программы закрыты, ваш компьютер должен выключиться.
Что делать, если ваш Mac не выключается
Иногда приложения перестают отвечать на запросы и не позволяют операционной системе Mac правильно завершить работу. Вот как «принудительно завершить» не отвечающие приложения.
Нажмите на Меню Apple (верхний левый угол) и выберите пункт меню с меткой Принудительный выход. Если вы клавишник, просто нажмите и удерживайте эту комбинацию из трех клавиш: Command + Option + Esc и появится окно принудительного выхода.

В строке заголовка должно появиться новое окно с Force Quit Applications. Иногда операционная система помогает идентифицировать застрявшие приложения, помещая это в круглые скобки: Не отвечает

Нажмите на название приложения, которое, по вашему мнению, застряло, а затем нажмите Принудительный выход. После того, как вы заставите зависшее приложение завершить работу, снова попытайтесь завершить работу.
Если принудительное прекращение не решит вашу проблему, удерживайте кнопку питания вашего Mac и через несколько секунд компьютер выключится. К сожалению, если вам придется идти по этому пути, вы потеряете несохраненную работу.
Получение экспертной консультации
Если ни один из вышеперечисленных шагов не решил вашу проблему, связанную с включением или выключением MacBook Pro, ваш MacBook может нуждаться в профессиональной помощи. Посетите Apple Store или авторизованный сервисный центр Apple для получения помощи.