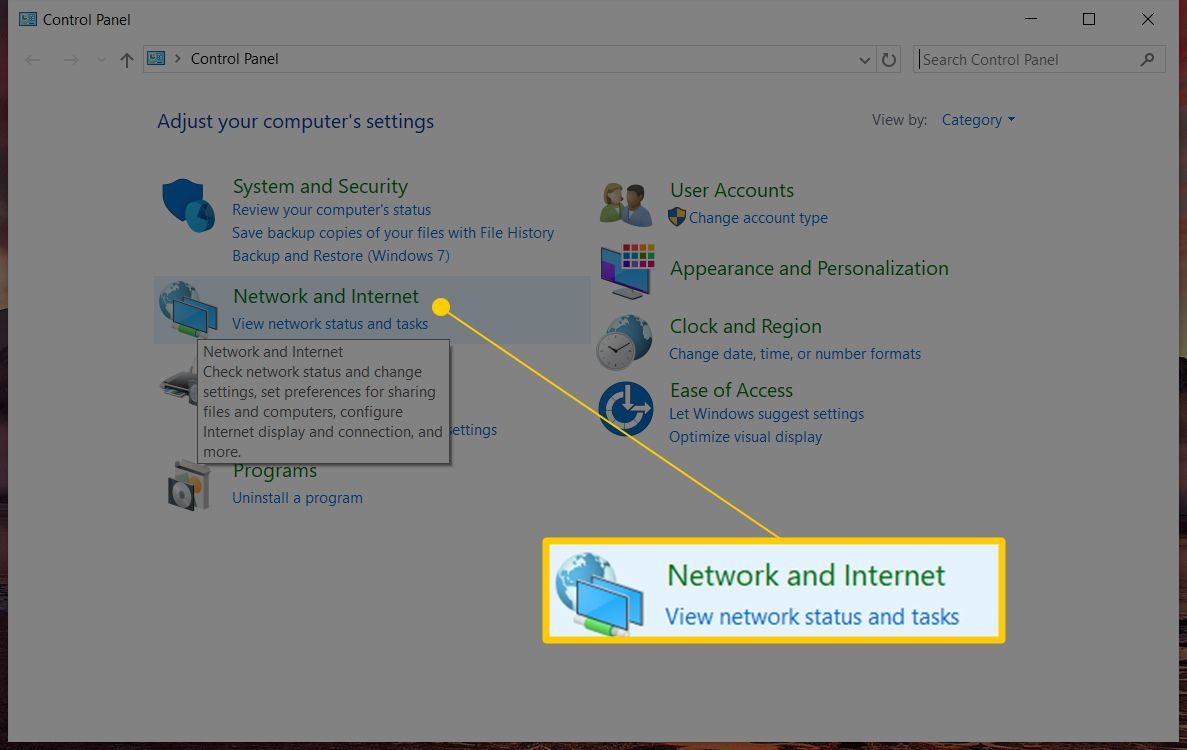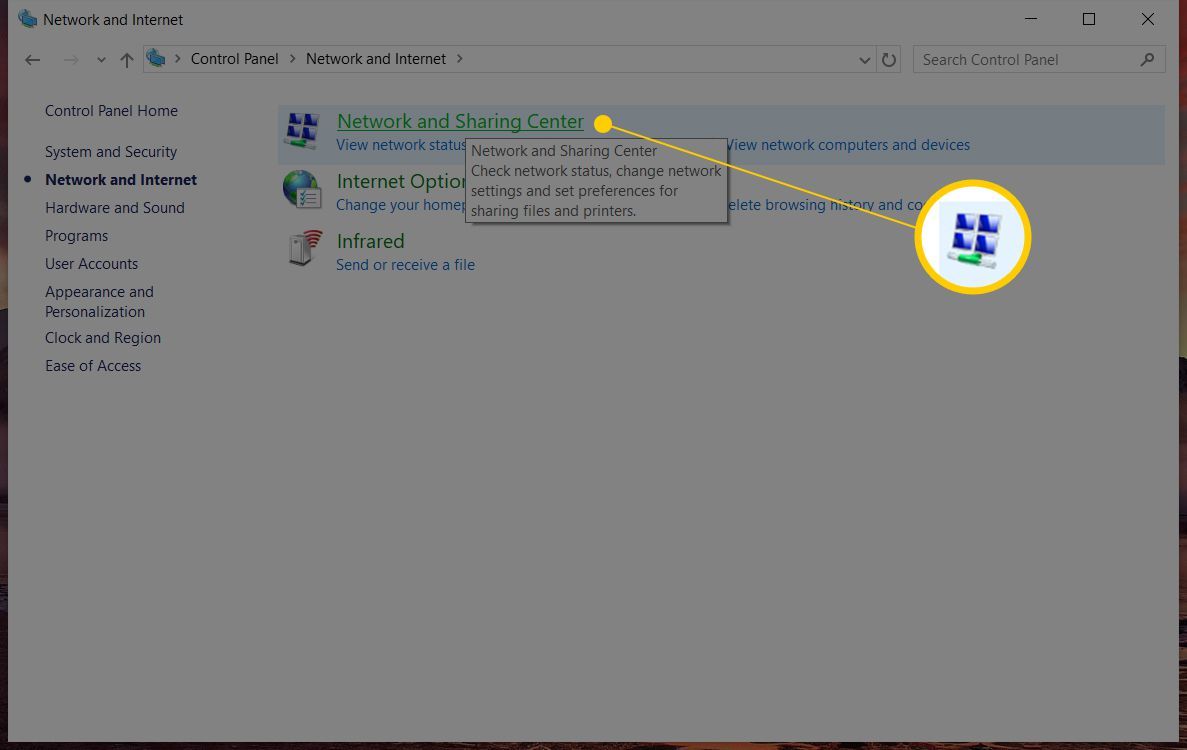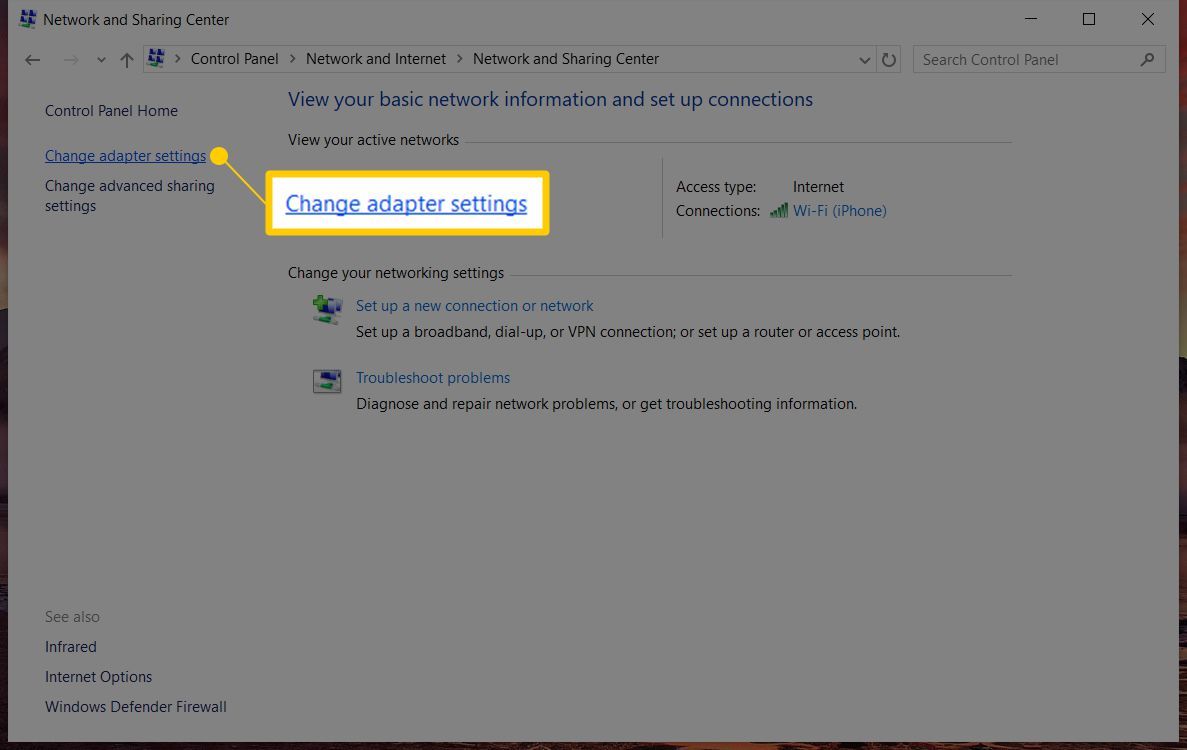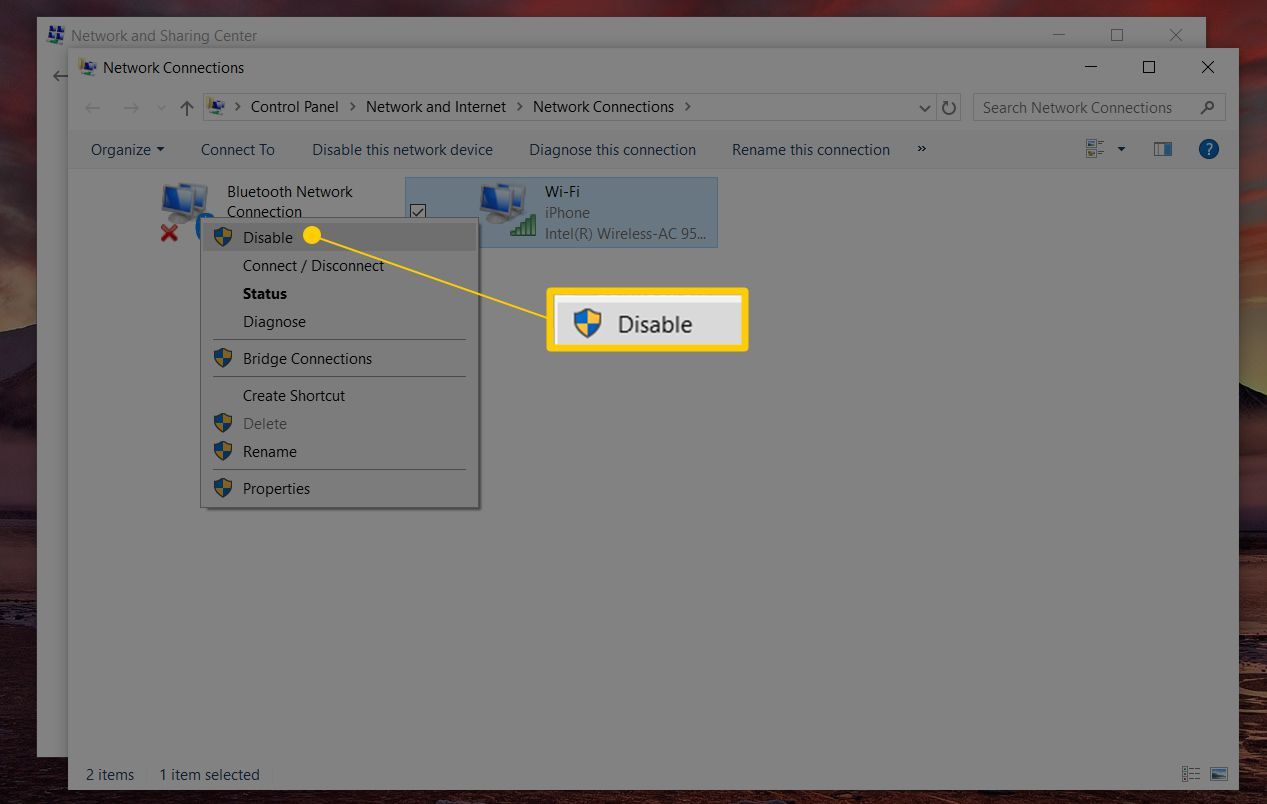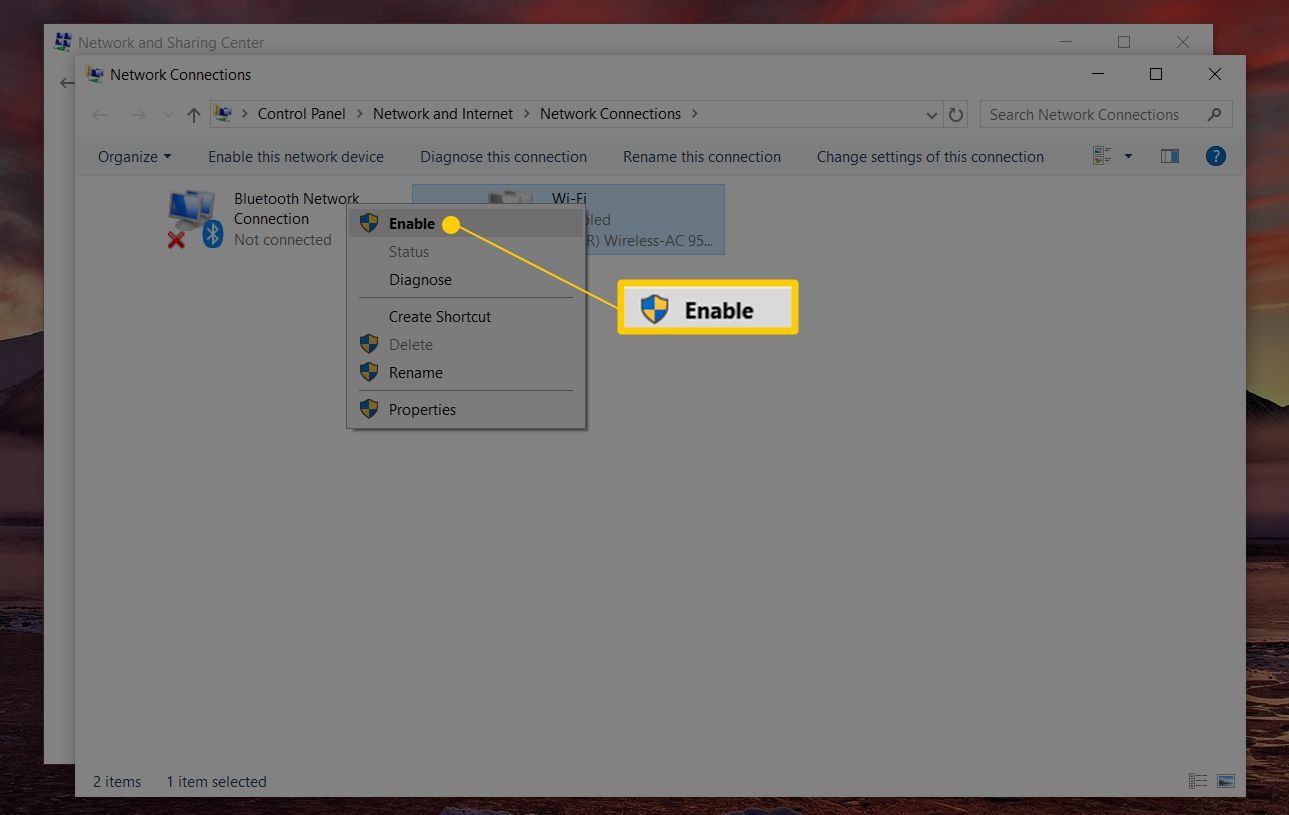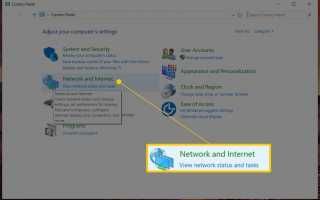По умолчанию Windows автоматически включает и использует подключенные сетевые интерфейсы, включая Wi-Fi и проводные адаптеры. Когда соединение Wi-Fi (или Ethernet) перестает работать, операционная система автоматически отключает соединение. Соединение также можно отключить вручную для устранения неполадок и устранения сетевых проблем.
Если ваш интернет не работает, отключите и снова включите соединение, чтобы сбросить сетевые функции без перезагрузки компьютера. Это может устранить некоторые виды проблем с сетью, как при полной перезагрузке.
Инструкции в этой статье относятся к Windows 10, 8, 7, Vista и XP.
Как отключить сетевое соединение
Отключение и повторное включение сетевых подключений осуществляется через панель управления.
Откройте панель управления.
В Windows 10, Windows 8, Windows 7 и Windows Vista выберите Сеть и Интернет. В Windows XP измените на категория просмотреть, выбрать Сеть и Интернет-соединения > Сетевые соединения, затем перейдите к шагу 4.

Выбрать Центр коммуникаций и передачи данных.

Выбрать Изменение параметров адаптера. В Windows Vista выберите Управление сетевыми подключениями.

в Сетевые соединения щелкните правой кнопкой мыши или удерживайте соединение, которое хотите отключить, затем выберите запрещать. Значок соединения становится серым, показывая, что оно отключено.

Если запрещать не появляется в меню, соединение отключено.
При появлении запроса подтвердите действие или введите пароль администратора, если вы не вошли в систему как администратор.
Интернет-соединение отключено.
Как включить сетевое соединение
Включение сетевого подключения аналогично, но вы будете использовать включить вариант вместо
Повторите шаги 1, 2 и 3 (сверху) для доступа к Сетевые соединения экран.
Щелкните правой кнопкой мыши или нажмите и удерживайте соединение, которое хотите включить, и выберите включить.

При появлении запроса введите пароль администратора или подтвердите действие.
Значок становится зеленым, показывая, что соединение включено.
подсказки
Когда вы отключаете адаптер беспроводной сети, вы теряете подключение к Интернету Wi-Fi, пока не включите адаптер снова. То же самое относится и к проводному соединению. Прежде чем отключить сетевое соединение, сохраните все открытые файлы, чтобы не потерять свою работу.
Диспетчер устройств может использоваться для включения и отключения сетевых подключений в качестве альтернативы панели управления. Чтобы отключить устройство в диспетчере устройств, откройте диспетчер устройств, разверните Сетевые адаптеры и щелкните правой кнопкой мыши или нажмите и удерживайте запись, соответствующую сетевому адаптеру, чтобы найти запрещать опция (включение устройств аналогично). Удалите соединения, которые вам не нужны, чтобы повысить безопасность вашей сети и освободить ресурсы.
Windows XP поддерживает Ремонт опция для беспроводных подключений. Эта функция отключает и повторно включает соединение Wi-Fi за один шаг. Хотя эта функция не существует в более новых версиях Windows, мастера устранения неполадок в более новых версиях Windows предлагают те же и более функциональные возможности.