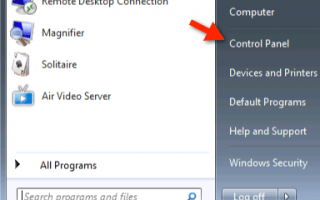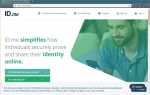Содержание
- 1 Узнайте о гостевой учетной записи
- 2 Аккаунты пользователей и безопасность семьи
- 3 Открыть для просмотра учетных записей пользователей
- 4 Открыть Управление другой учетной записью пользователя
- 5 Выберите гостевую учетную запись
- 6 Включить гостевую учетную запись
- 7 Отключить гостевую учетную запись в Windows 7
Если у вас дома есть компьютер, которым пользуются несколько человек, и вы хотите обеспечить безопасность своего цифрового шкафчика, вам определенно необходимо создать учетные записи для всех тех, кто имеет доступ к компьютеру.
А как насчет тех пользователей, которые не заслуживают своих собственных учетных записей? Гость или член семьи, который тусуется на выходные, или если вы одолжите компьютер другу на короткое время?
Вы вряд ли создадите учетную запись пользователя для каждого человека, который положит палец на вашу клавиатуру, так какие у вас варианты? Используйте гостевую учетную запись в Windows 7!
Если у вас уже включена гостевая учетная запись в Windows 7, но вы не хотите, чтобы случайные люди имели доступ к вашему ПК, вы также можете отключить гостевую учетную запись, чтобы только пользователи с учетными записями пользователей могли получить доступ к вашему ПК с Windows.
Узнайте о гостевой учетной записи
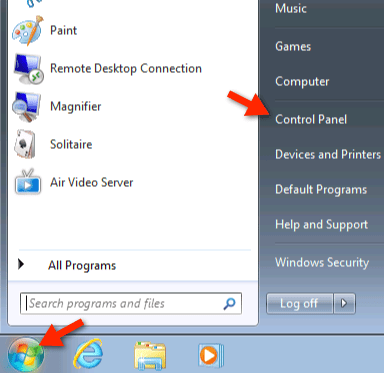
Скриншот
Как узнать, включена ли учетная запись «Гость»? Когда вы включаете компьютер и появляется экран приветствия, должен появиться список доступных учетных записей, если вы видите, что Гость указан в качестве одной из учетных записей, то учетная запись Гость включена.
Если он не появляется, выполните следующие действия, чтобы включить учетную запись «Гость» на вашем компьютере.
Как включить гостевую учетную запись в Windows 7
Нажмите на Windows Orb чтобы открыть меню «Пуск», а затем нажмите Панель управления.
Аккаунты пользователей и безопасность семьи
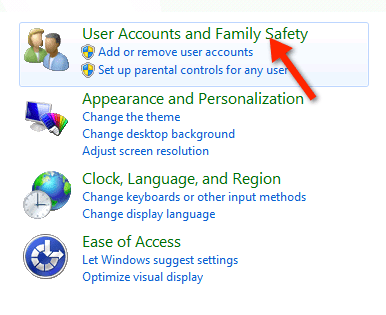
Скриншот
Когда Панель управления откроется окно, нажмите Аккаунты пользователей и безопасность семьи.
Вы также можете получить доступ к опции гостевой учетной записи, нажав Добавить или удалить учетные записи пользователей ссылка прямо ниже Аккаунты пользователей и безопасность семьи.
Открыть для просмотра учетных записей пользователей
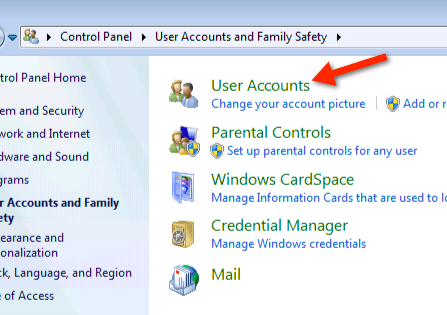
Скриншот
в Аккаунты пользователей и безопасность семьи щелчок страницы Учетные записи пользователей для просмотра настроек вашей учетной записи.
Открыть Управление другой учетной записью пользователя
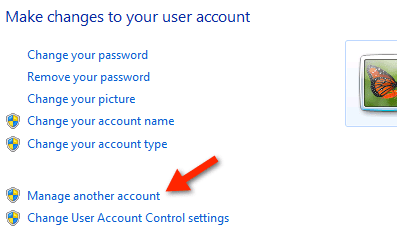
Скриншот
Когда вы перейдете на страницу настроек учетной записи, нажмите Управление другой учетной записью ссылка.
Если вам предложат Контроль учетной записи пользователя, щелчок да продолжать.
Выберите гостевую учетную запись
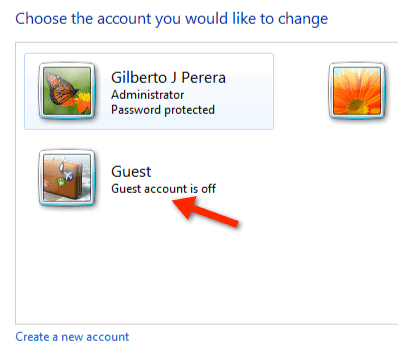
Скриншот
Нажмите гость из списка доступных учетных записей.
Когда учетная запись отключена, будет указано следующее: «Гостевая учетная запись отключена».
Включить гостевую учетную запись
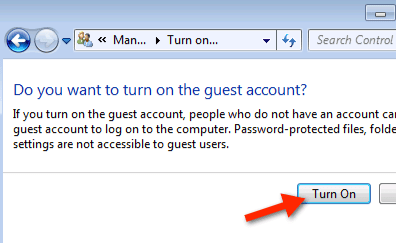
Скриншот
При появлении запроса нажмите Включи включить гостевую учетную запись в Windows 7.
Если вы включите гостевую учетную запись, люди, не имеющие учетной записи, могут использовать гостевую учетную запись для входа на компьютер. Защищенные паролем файлы, папки или настройки недоступны для гостевых пользователей.
После включения учетной записи «Гость» вы будете перенаправлены в список учетных записей, которые в данный момент активны на вашем ПК.
Отключить гостевую учетную запись в Windows 7
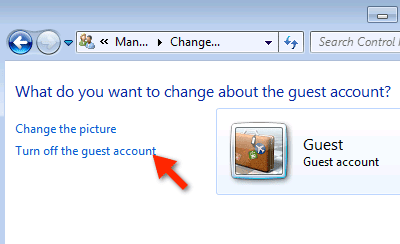
Скриншот
Если вы обнаружите, что учетная запись «Гость» делает вас немного неудобным, потому что любой может получить доступ к вашему компьютеру, вы можете отключить его.
Чтобы отключить гостевую учетную запись в Windows 7, просто выполните шаги 1-5 в этом руководстве и следующий шаг.
Когда вы попадаете в раздел Что вы хотите изменить в гостевой учетной записи? нажмите на страницу Отключить гостевой аккаунт ссылка.
После выключения учетной записи вы вернетесь к списку учетных записей в Windows 7. Закройте Панель управления окно и перейдите к следующему шагу.
Как использовать гостевую учетную запись в Windows 7
У вас есть два варианта использования гостевой учетной записи в Windows 7. Первый — это выход из существующей учетной записи в Windows 7 и повторный вход в систему с использованием гостевой учетной записи.
Второй вариант — использовать параметр «Переключить пользователя» и выбрать учетную запись «Гость» в качестве учетной записи, в которую вы хотите войти.