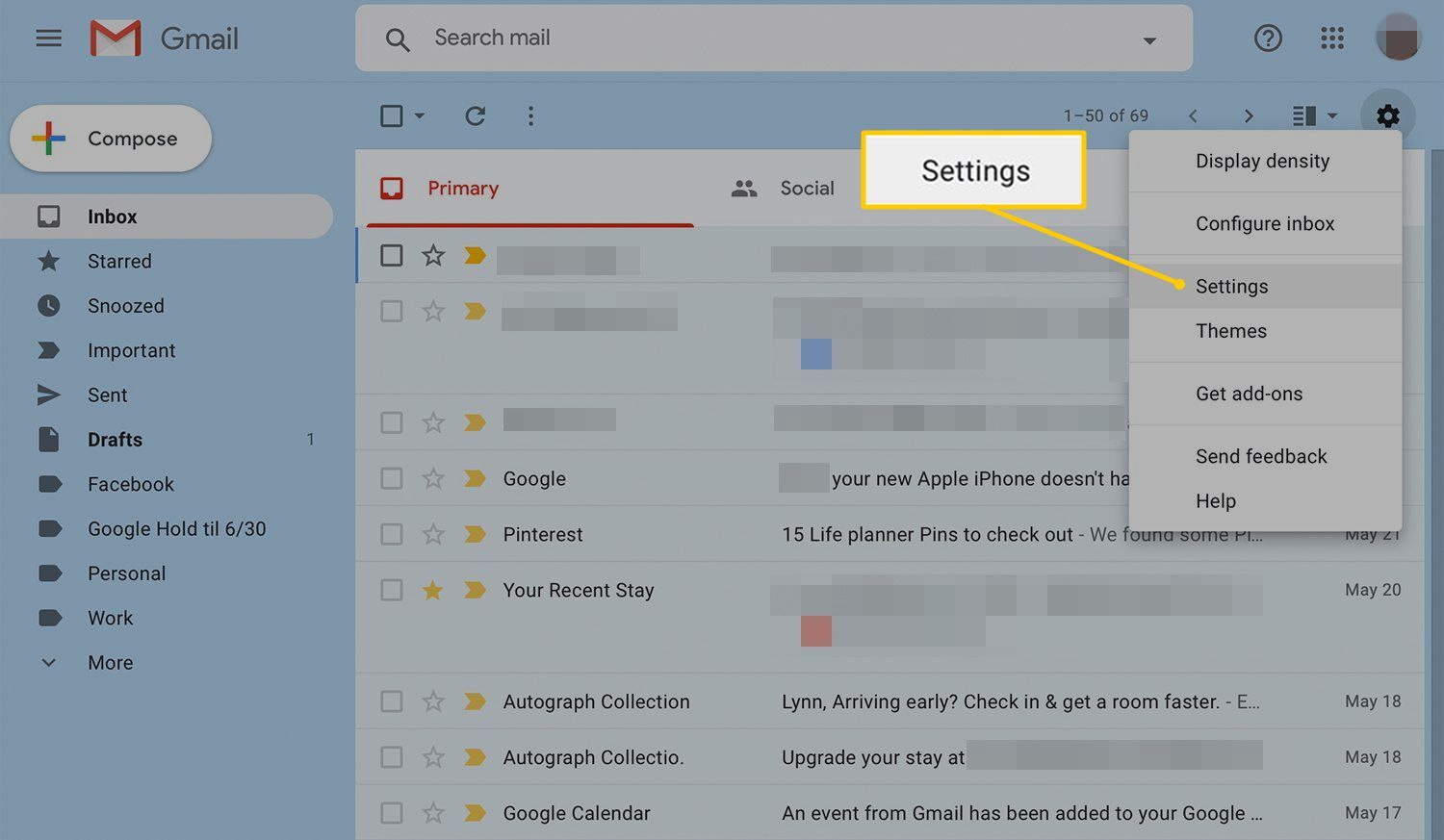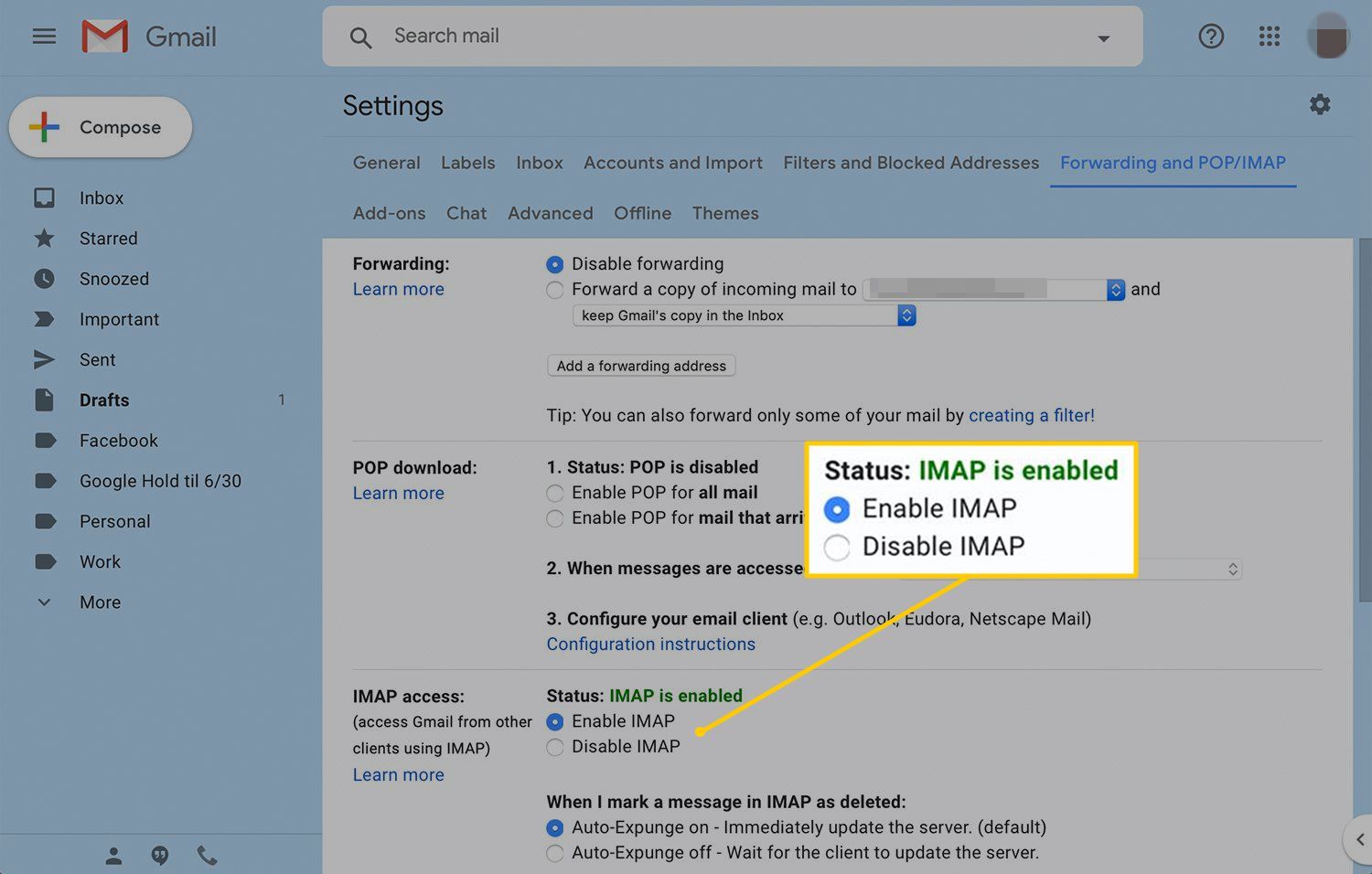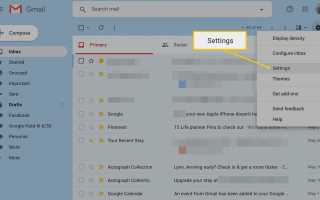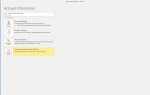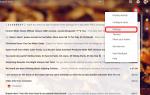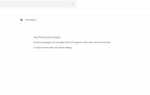Содержание
Настройте свою учетную запись Gmail с IMAP для доступа к электронной почте из различных почтовых приложений, например, используемых на устройствах iOS, устройствах Android и персональных компьютерах. Вы не привязаны к веб-браузеру для доступа к электронной почте. Вы можете менять почтовые программы на лету и выбирать приложения, которые лучше всего соответствуют вашему рабочему процессу и стилю.
Что такое IMAP для Gmail?
IMAP — это интернет-протокол, который позволяет почтовым клиентам взаимодействовать с почтовой службой, такой как Gmail. IMAP является заменой старого протокола электронной почты POP3 и предлагает множество преимуществ, в том числе возможность синхронизировать состояние сообщений электронной почты, доступ к нескольким почтовым ящикам на одном сервере и возможность поиска содержимого на стороне сервера.
Активируйте IMAP в Gmail
Чтобы получить доступ к учетной записи Gmail в почтовой программе или на мобильном устройстве по протоколу IMAP, активируйте IMAP в Gmail.
Откройте Gmail в веб-браузере.
выберите настройки (значок шестеренки).
Выбрать настройки.

Выберите Переадресация и POP / IMAP Вкладка.
в IMAP доступ раздел, выберите включить IMAP.

Оставьте другие настройки на выбор по умолчанию.
Выбрать Сохранить изменения.
Как настроить Gmail с IMAP
После включения IMAP в Gmail настройте новую учетную запись IMAP в выбранном вами почтовом клиенте. Если почтовый клиент указан ниже, нажмите на него, чтобы узнать, как быстро настроить Gmail на вашем устройстве. В противном случае следуйте общим инструкциям по настройке Gmail с IMAP вручную.
- iOS Mail
- MacOS Mail
- Mozilla Thunderbird
- Outlook Mail
- Yahoo Mail
- Пегас Почта
Вручную настройте Gmail с IMAP
Если вашей почтовой программы нет в списке выше, откройте выбранное приложение и перейдите на экран, на котором добавлены дополнительные учетные записи. Если приложение позволяет выбрать Gmail, выполните процедуру автоматической настройки.
Чтобы найти инструкции по правильной настройке почтового клиента, выполните поиск в Google по имени почтового клиента и фразе. Gmail IMAP. Например, поиск Mozilla Thunderbird Gmail IMAP если вы используете почтовый клиент Thunderbird.
В противном случае, если почтовый клиент не представляет Gmail в качестве опции по умолчанию, вам может быть предложено ввести информацию о сервере вручную. Для Gmail используйте следующую информацию:
IMAP-сервер (получение почты)
- IMAP-сервер: imap.gmail.com
- Порт: +993
- Требовать SSL: да
- Имя пользователя: ваш адрес электронной почты Gmail
- Пароль: Ваш пароль электронной почты Gmail
SMTP-сервер (отправка почты)
- SMTP-сервер: smtp.gmail.com
- Порт: 465
- Требовать SSL / STARTTLS: да
- Требовать аутентификацию SMTP: да
- Имя пользователя: ваш адрес электронной почты Gmail
- Пароль: Ваш пароль электронной почты Gmail
Если вы используете двухфакторную аутентификацию Google, создайте пароль для приложения для любых полей пароля IMAP.
Если программа электронной почты не поддерживает IMAP или вы предпочитаете загружать только новые сообщения на свой компьютер, Gmail также предлагает POP-доступ для почтовых клиентов.
Поиск неисправностей
Если вы столкнулись с проблемами при настройке Gmail с помощью почтового клиента, рассмотрите следующие возможные проблемы:
- Имя пользователя или пароль опечатаны.
- Информация о сервере опечатана.
- В вашей учетной записи Google включена двухфакторная аутентификация, которая требует от вас создания пароля для приложения.
- IMAP не включен в настройках Gmail.
- Почтовый клиент не защищен и не поддерживает последние стандарты безопасности Google.
Небезопасные почтовые клиенты и Gmail
Для работы Gmail по умолчанию требуются почтовые клиенты, которые подключаются к его серверам в соответствии с определенными стандартами безопасности. Если почтовый клиент устарел, Gmail может не разрешить ему подключиться без предварительного изменения настроек учетной записи.
Если вы используете бизнес-аккаунт Gmail, вы не можете изменять настройки безопасности. Обратитесь к администратору сети или в отдел ИТ для получения дополнительной информации.
Настоятельно рекомендуется перейти на защищенный почтовый клиент, а не разрешать незащищенным клиентам подключаться. Однако вы можете разрешить доступ из менее защищенных приложений с помощью информации от Google.