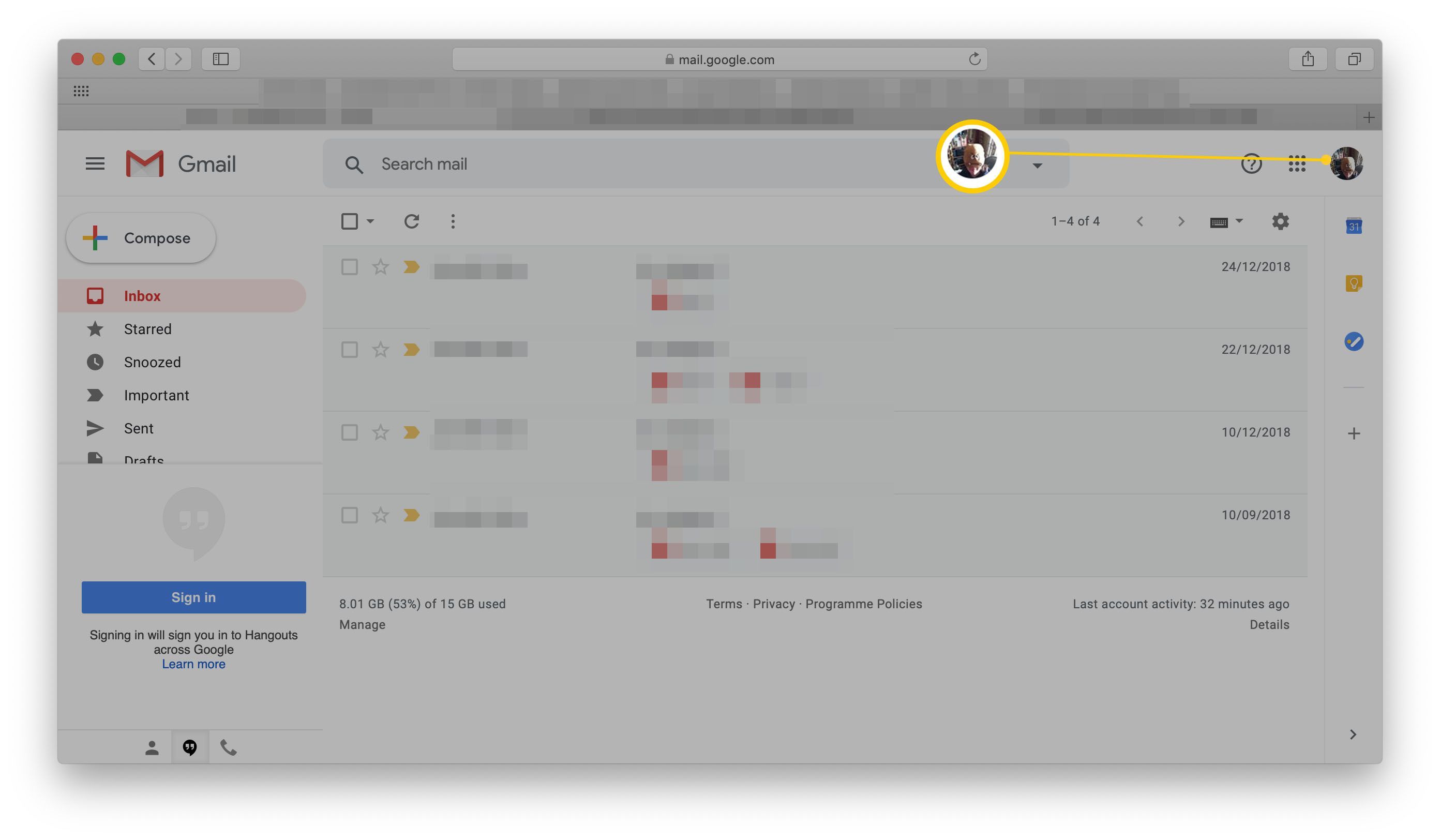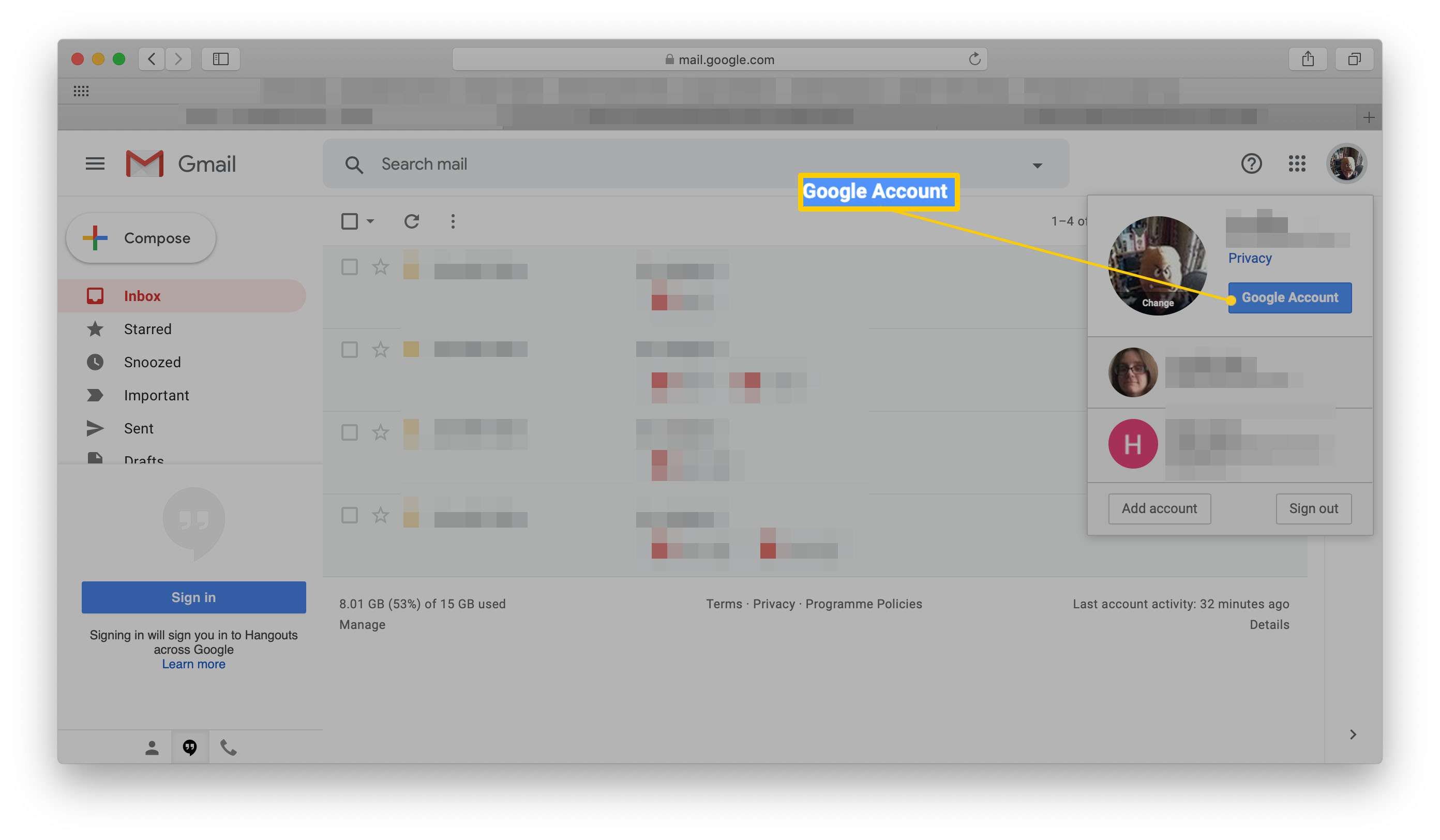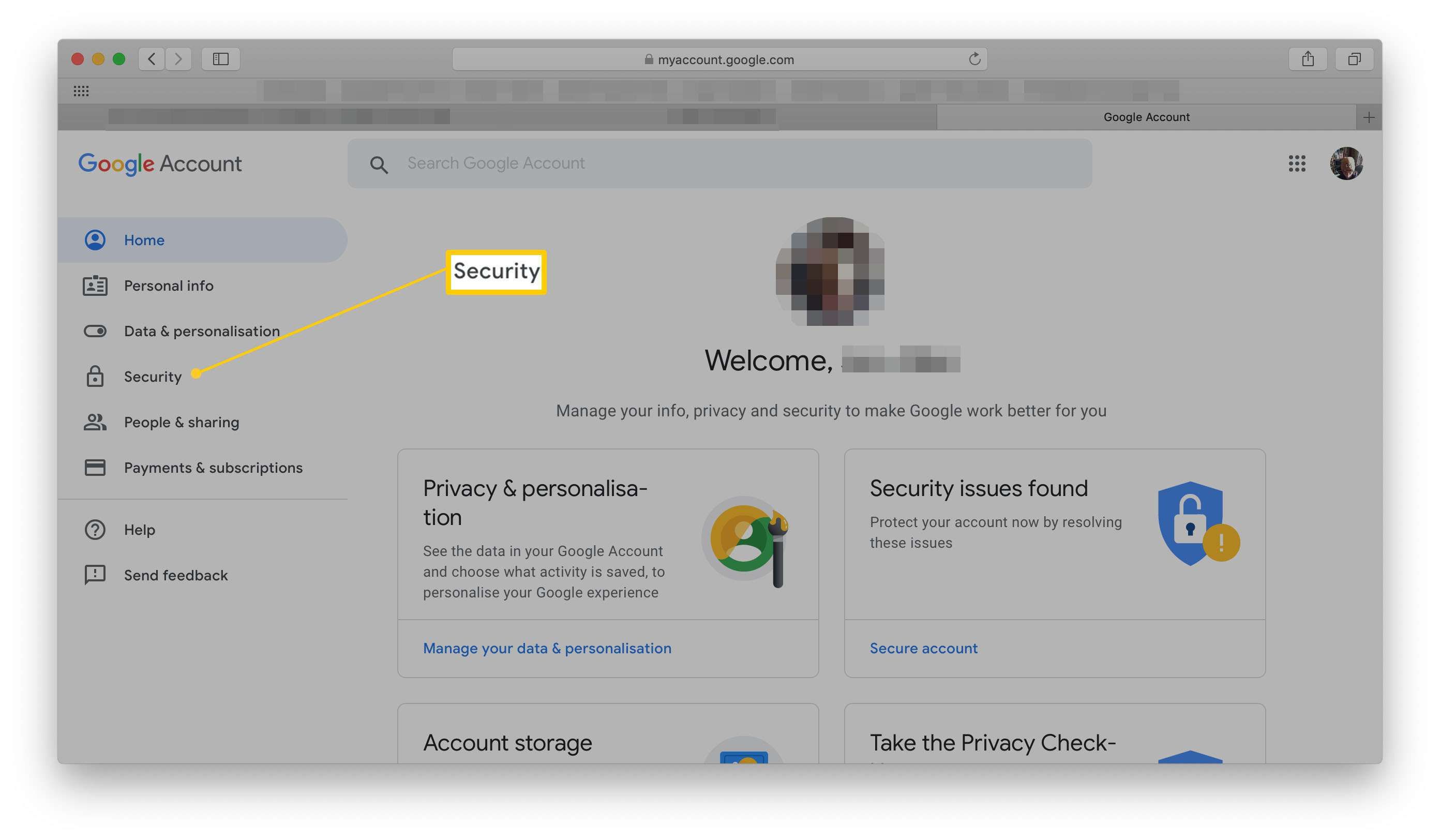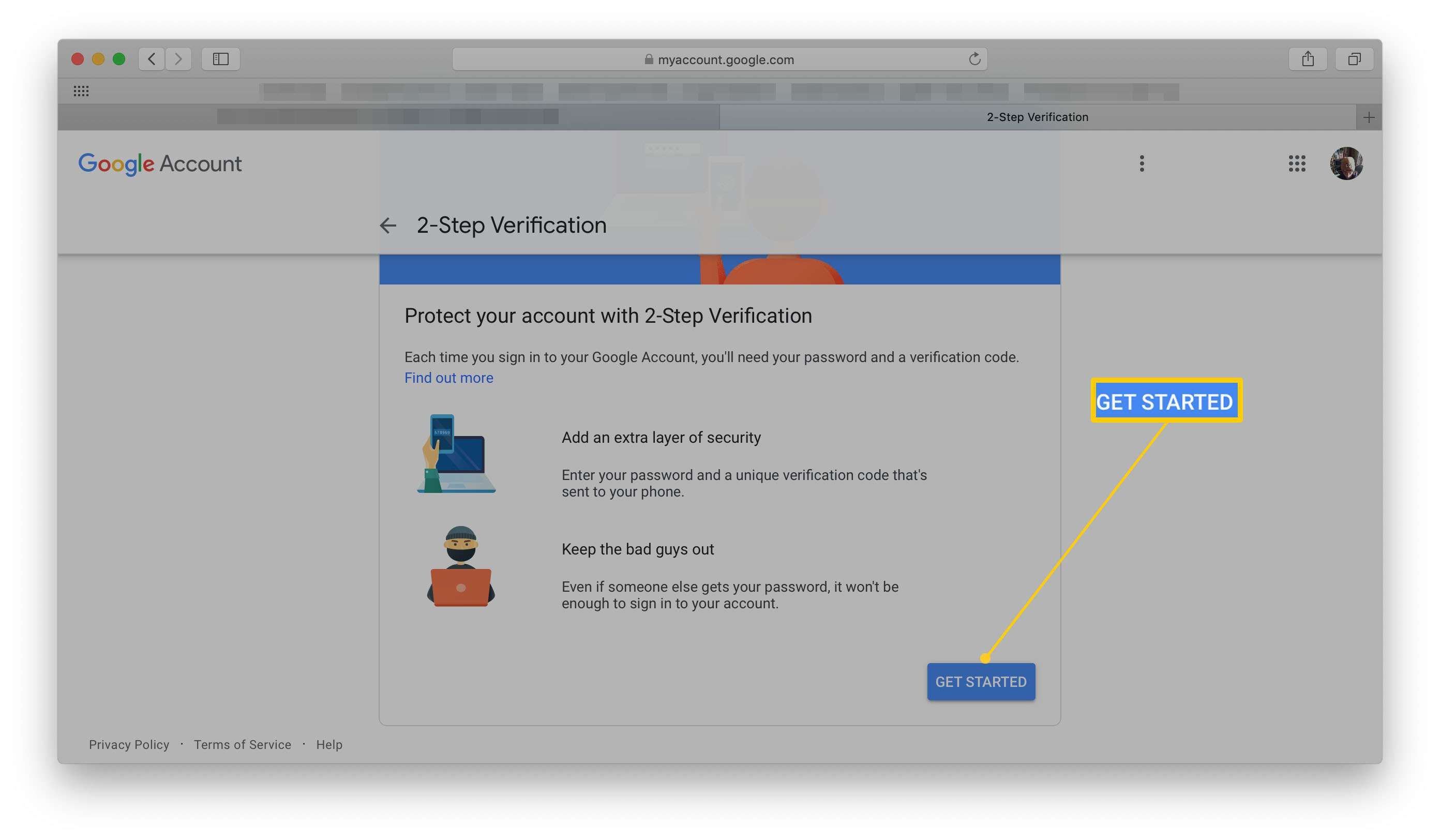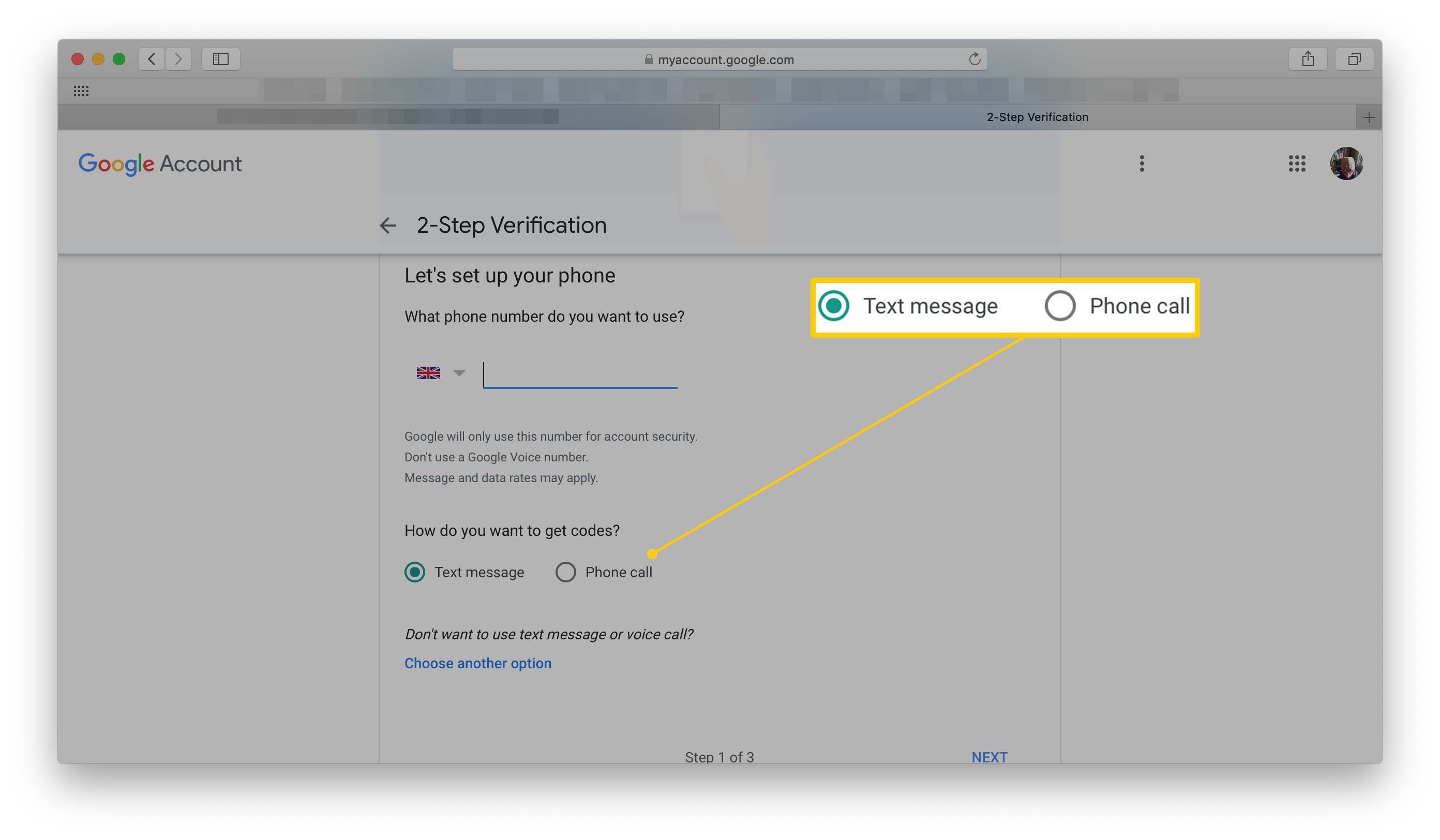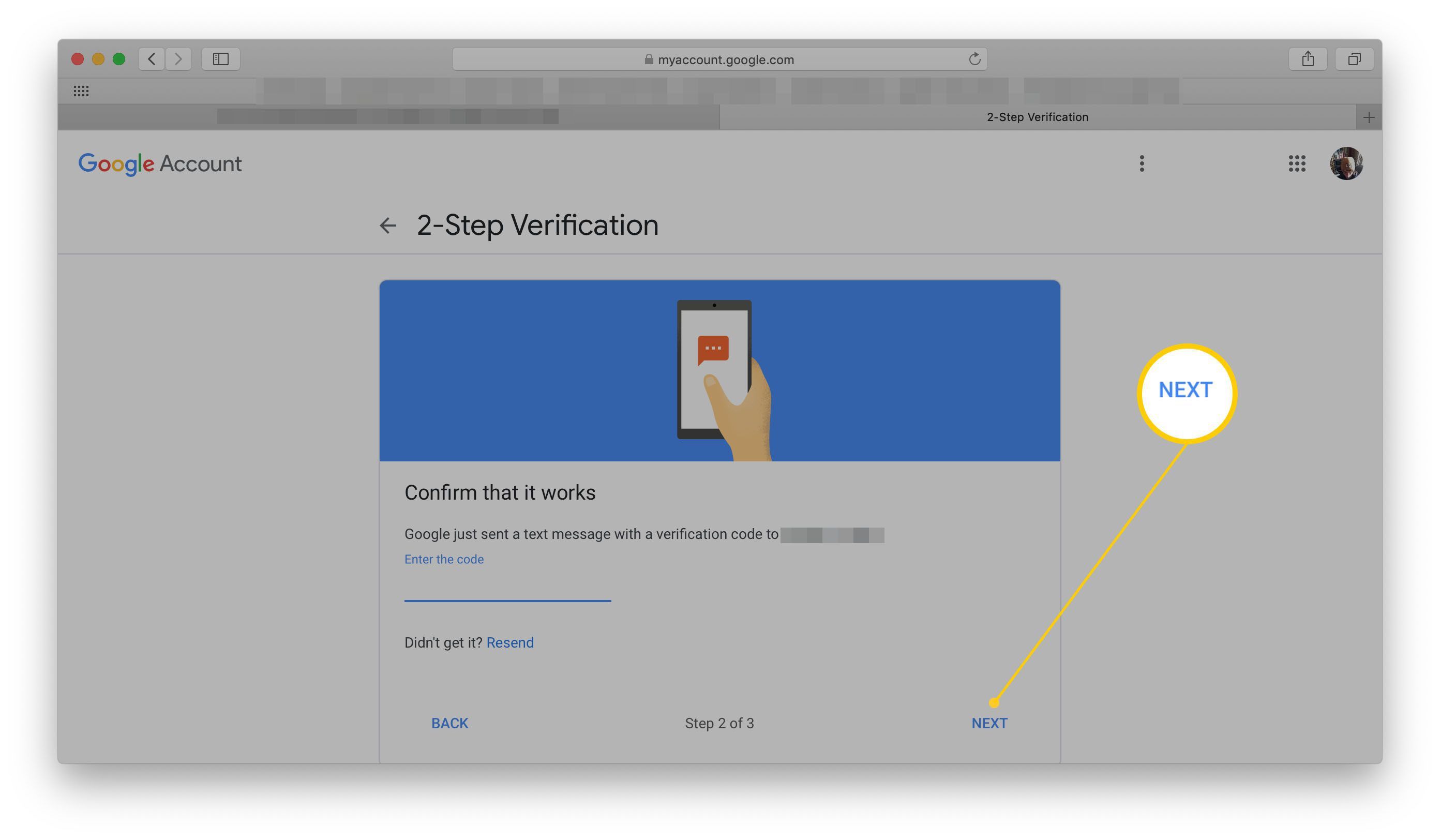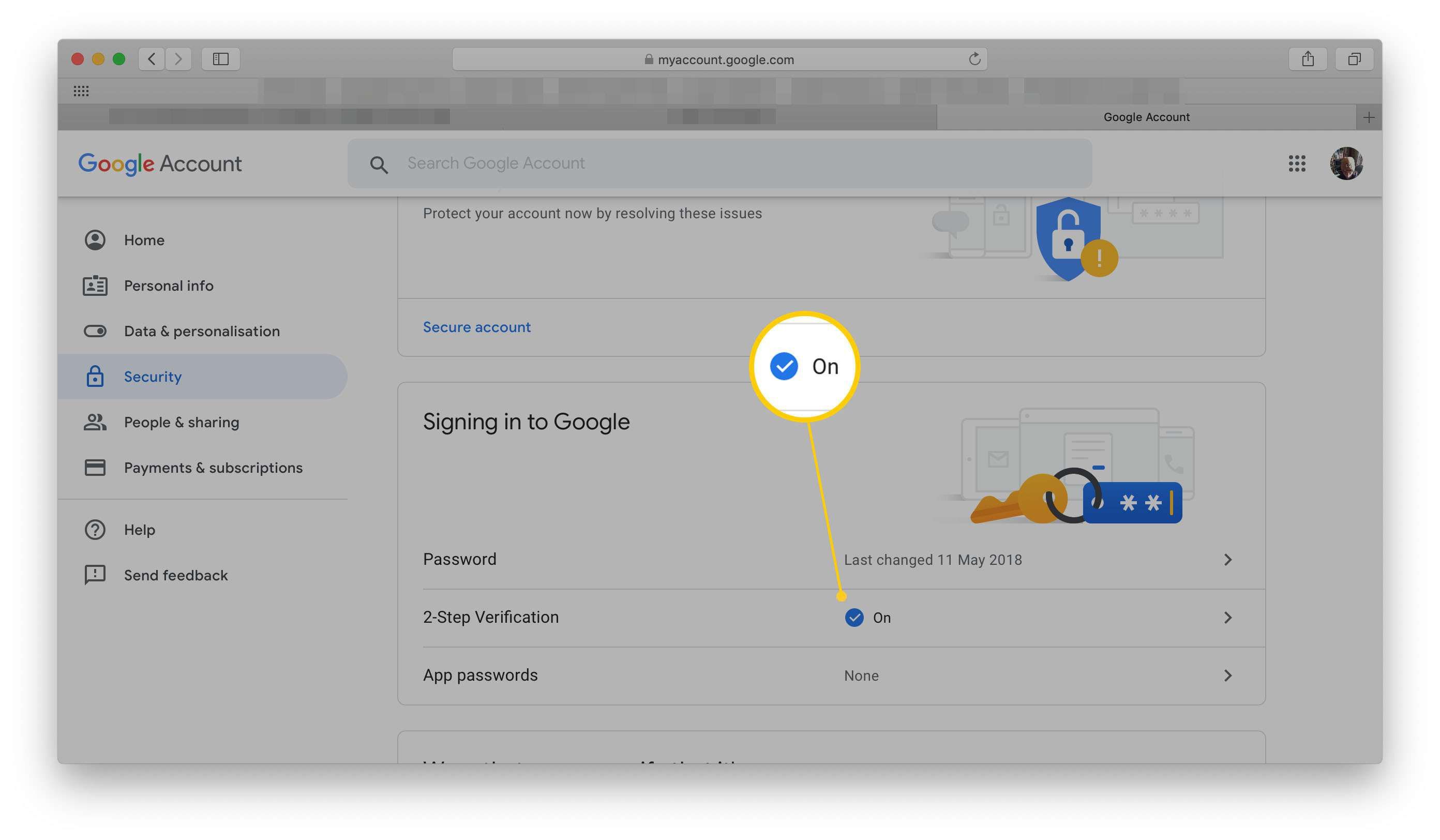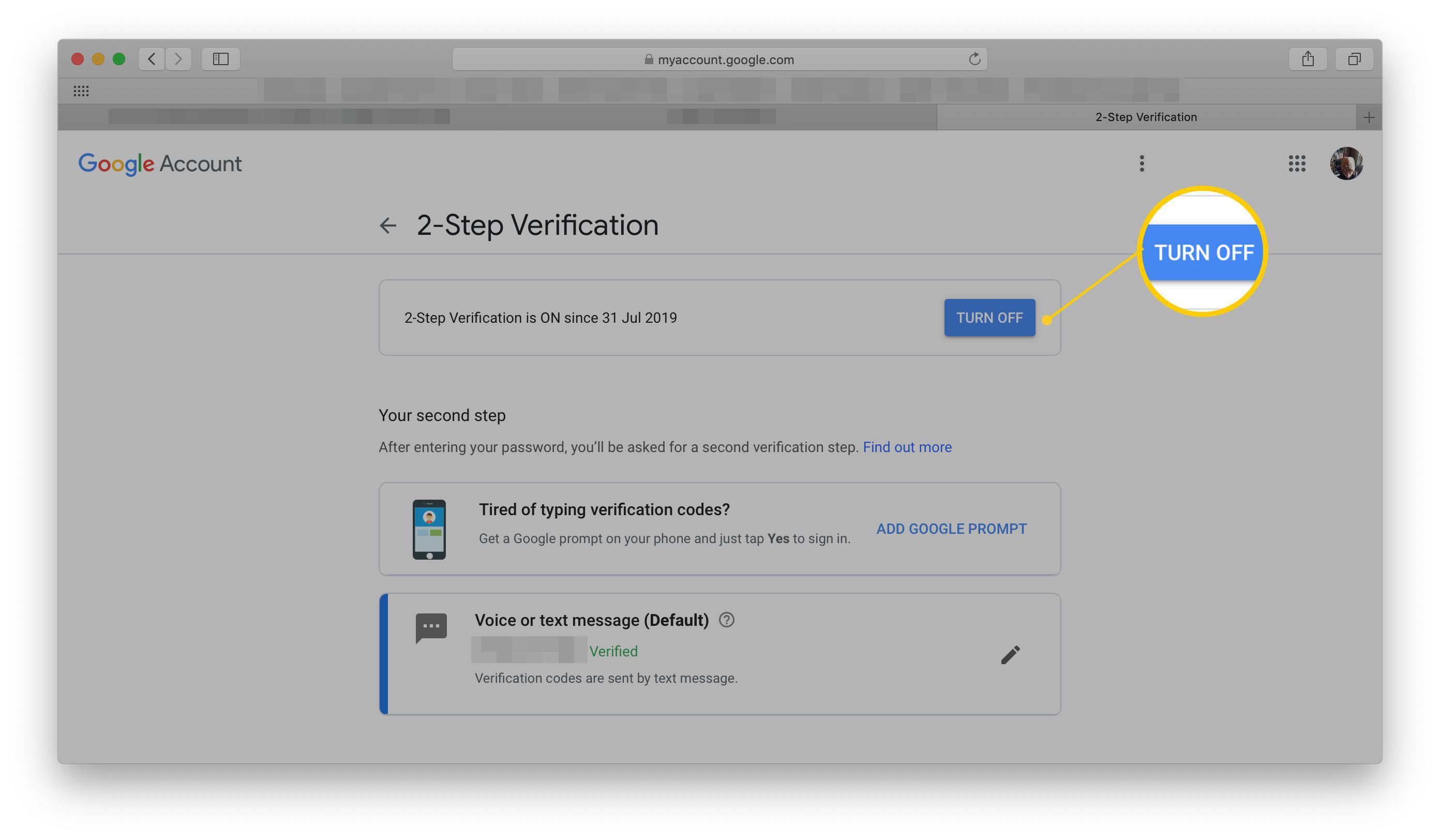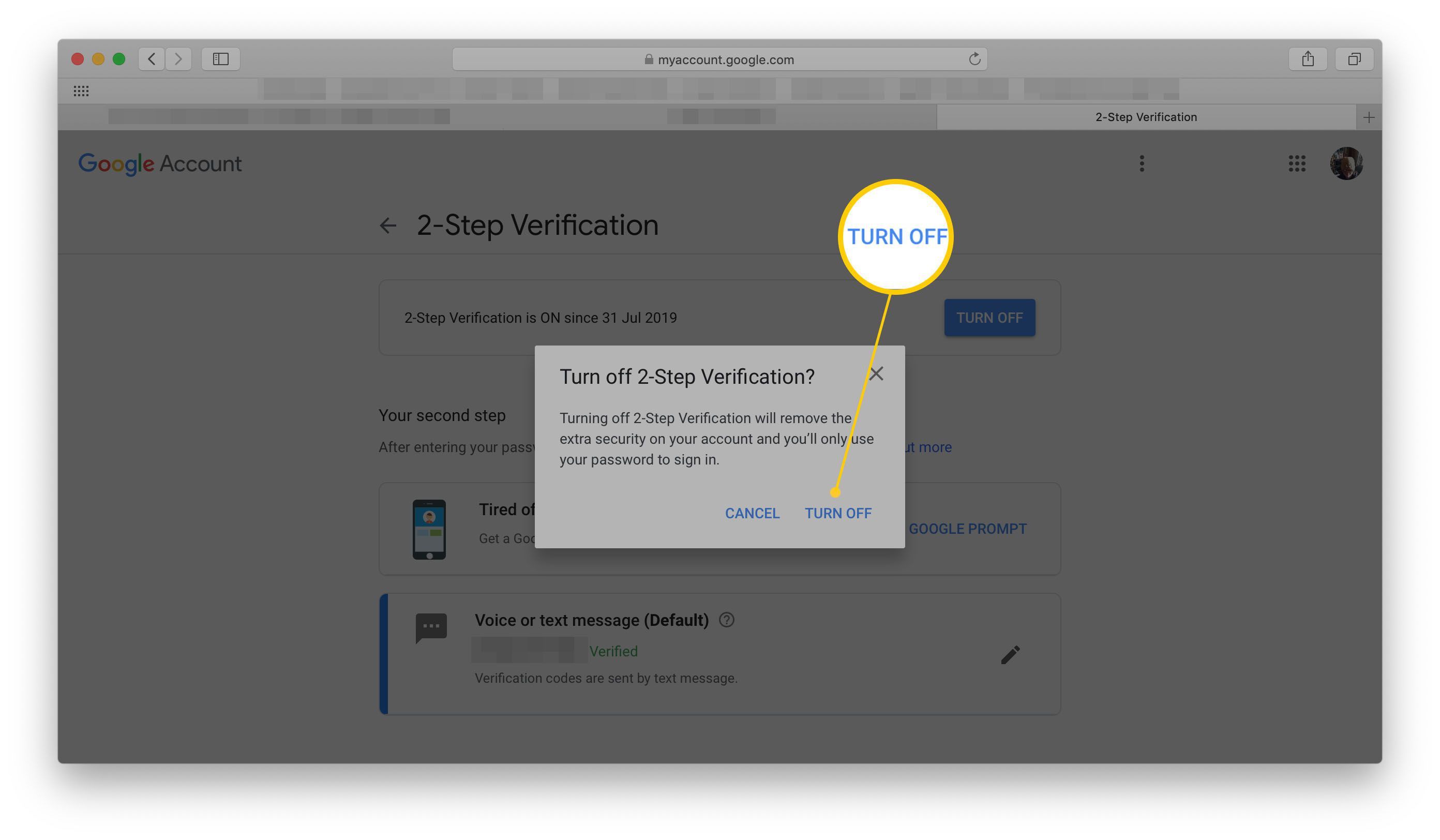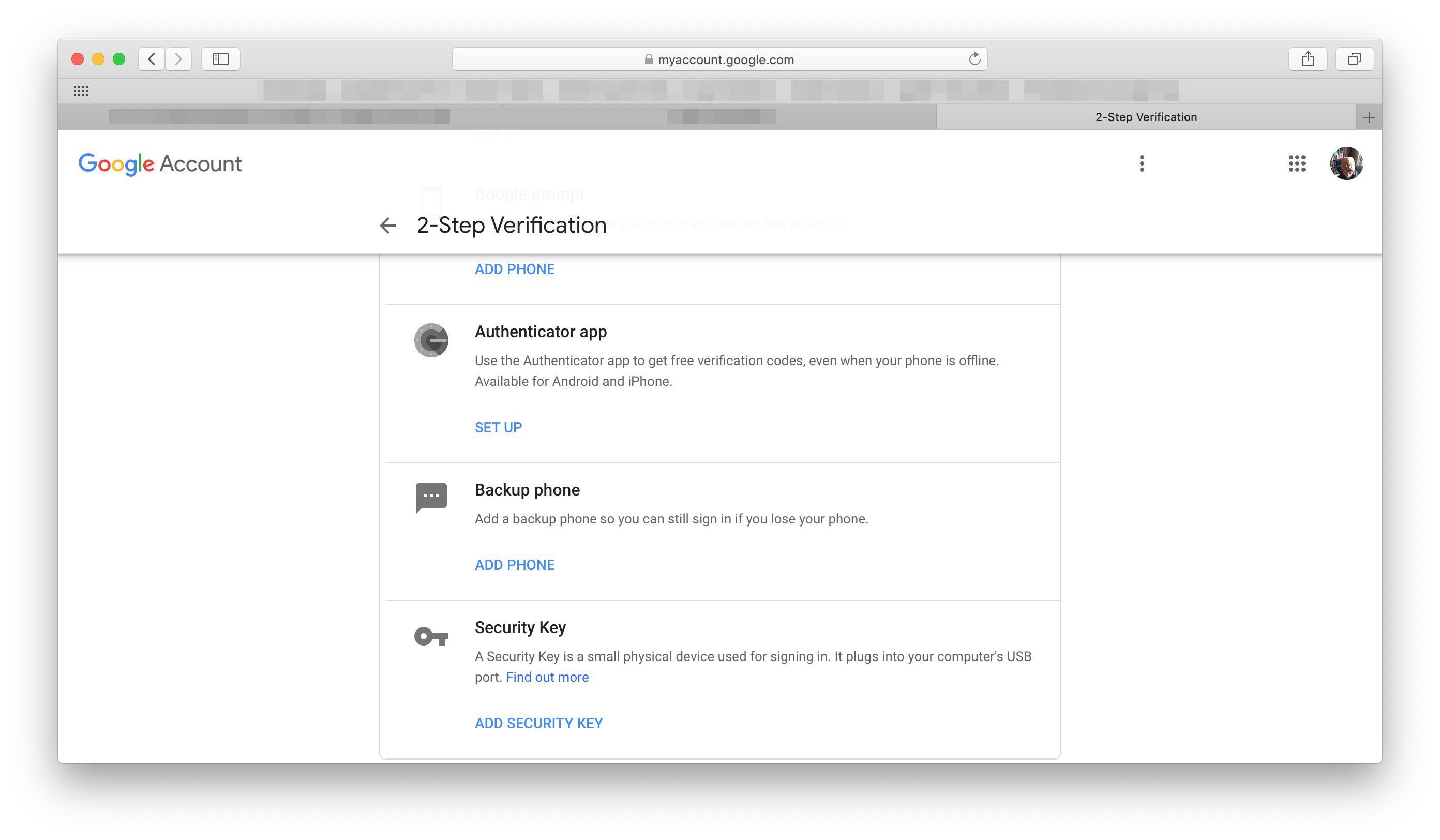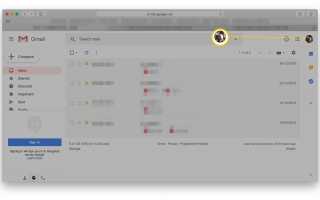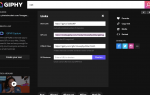Содержание
Важно всегда обеспечивать безопасность своей учетной записи Gmail, поскольку получаемые там электронные письма могут иметь далеко идущие последствия. Пароль не достаточно, чтобы сохранить его на 100%. Вот как настроить двухфакторную аутентификацию Gmail и почему это полезно организовать.
Зачем использовать двухфакторную аутентификацию Gmail?
Ваша электронная почта содержит много ценной информации. Скорее всего, это учетная запись, которую вы используете для всего, от онлайн-банкинга до учетных записей в социальных сетях и, возможно, даже для проблем, связанных с работой.
Хранение всей этой информации в одном месте полезно для вас, но также и потенциально опасно. Если хакер может обойти ваш пароль, он может получить доступ к большому количеству важной информации, а также к вашей личности.
Двухфакторная аутентификация требует, чтобы у вас был доступ к физическому устройству, такому как ваш смартфон, а также ваш виртуальный пароль, что значительно затруднит доступ к вашей учетной записи электронной почты.
Как работает двухфакторная аутентификация Gmail
Двухфакторная аутентификация Gmail добавляет дополнительный уровень безопасности, требуя, чтобы у вас был и пароль, и специальный ключ безопасности для доступа к учетной записи Gmail. Как правило, это связано с тем, что Google отправляет вам код подтверждения, который является уникальным для вашей учетной записи, с помощью текстового сообщения, голосового вызова или через приложение Google Authenticator. Каждый код может быть использован только один раз и истекает через несколько минут, поэтому он очень безопасен.
Как включить двухэтапную проверку Gmail
Настройка Gmail 2FA занимает всего несколько минут, и это довольно просто, если вы выполните следующие действия.
Перейдите в свою учетную запись Gmail по адресу https://mail.google.com/.
Выберите свой профиль икона.

Это должно быть то, что вы установили в прошлом, например, фотография вашего лица или логотип.
Выбрать Учетная запись Google.

Выбрать Безопасность.

Выбрать Двухэтапная проверка.
Если этот параметр вам не виден, перейдите на страницу https://www.google.com/landing/2step/ и выполните следующие действия для настройки двухфакторной аутентификации Google.
Выбрать Начать.

Введите свой пароль и выберите следующий.
Введите номер телефона, выберите, получать ли коды с помощью текстовых сообщений или телефонного звонка, затем выберите следующий.

Если вы хотите использовать в телефоне другой параметр, например физический ключ безопасности или приглашение Google, выберите Выберите другой вариант, затем выберите его из списка.
Введите проверочный код, затем выберите следующий.

Выбрать Включи активировать Gmail двухэтапную аутентификацию.
Как отключить двухфакторную аутентификацию Gmail
Мы не рекомендуем отключать двухэтапную проверку Gmail, но для тех случаев, когда это необходимо, вот как.
Перейдите в свою учетную запись Gmail по адресу https://mail.google.com/.
Выберите свой профиль икона.

Выбрать Учетная запись Google.

Выбрать Безопасность.

Прокрутите вниз до 2-этапной проверки и выберите На.

Войдите в свою учетную запись.
Вам может потребоваться ввести проверочный код, чтобы сделать это.
Выбрать Выключи.

Выбрать Выключи в диалоговом окне, чтобы отключить Gmail двухэтапную проверку для этой учетной записи.

Как настроить альтернативные шаги проверки для вашей учетной записи Gmail
Если вы хотите настроить другие формы проверки, чем текстовое сообщение или голосовой вызов, есть способы сделать это. Вот как можно изменить вторую форму проверки.
Перейдите в свою учетную запись Gmail по адресу https://mail.google.com/.
Выберите свой профиль икона.

Выбрать Аккаунт Google.

Выбрать Безопасность.

Прокрутите вниз до 2-этапной проверки и выберите На.

Прокрутите вниз до Настройте альтернативный второй шаг.

Вы также можете выбрать Добавить Google Prompt здесь, если вы хотите получить подсказку на свой телефон вместо проверочных кодов.
Выберите один из доступных для печати резервных кодов, приглашение Google или установите приложение Google Authenticator на свой телефон.
Также можно добавить резервный телефон к учетной записи, а также запросить физический ключ безопасности, который подключается к USB-порту вашего компьютера.