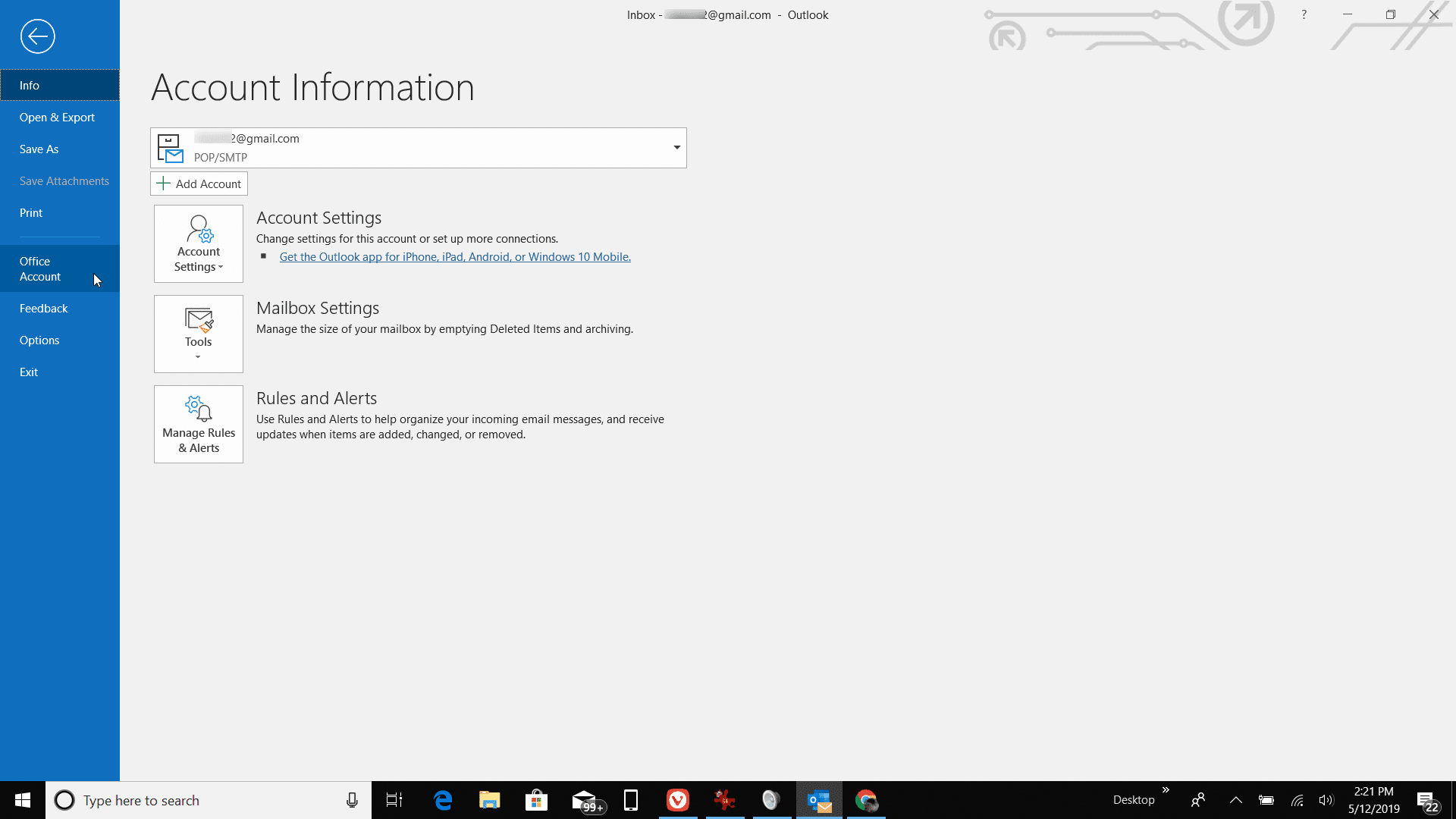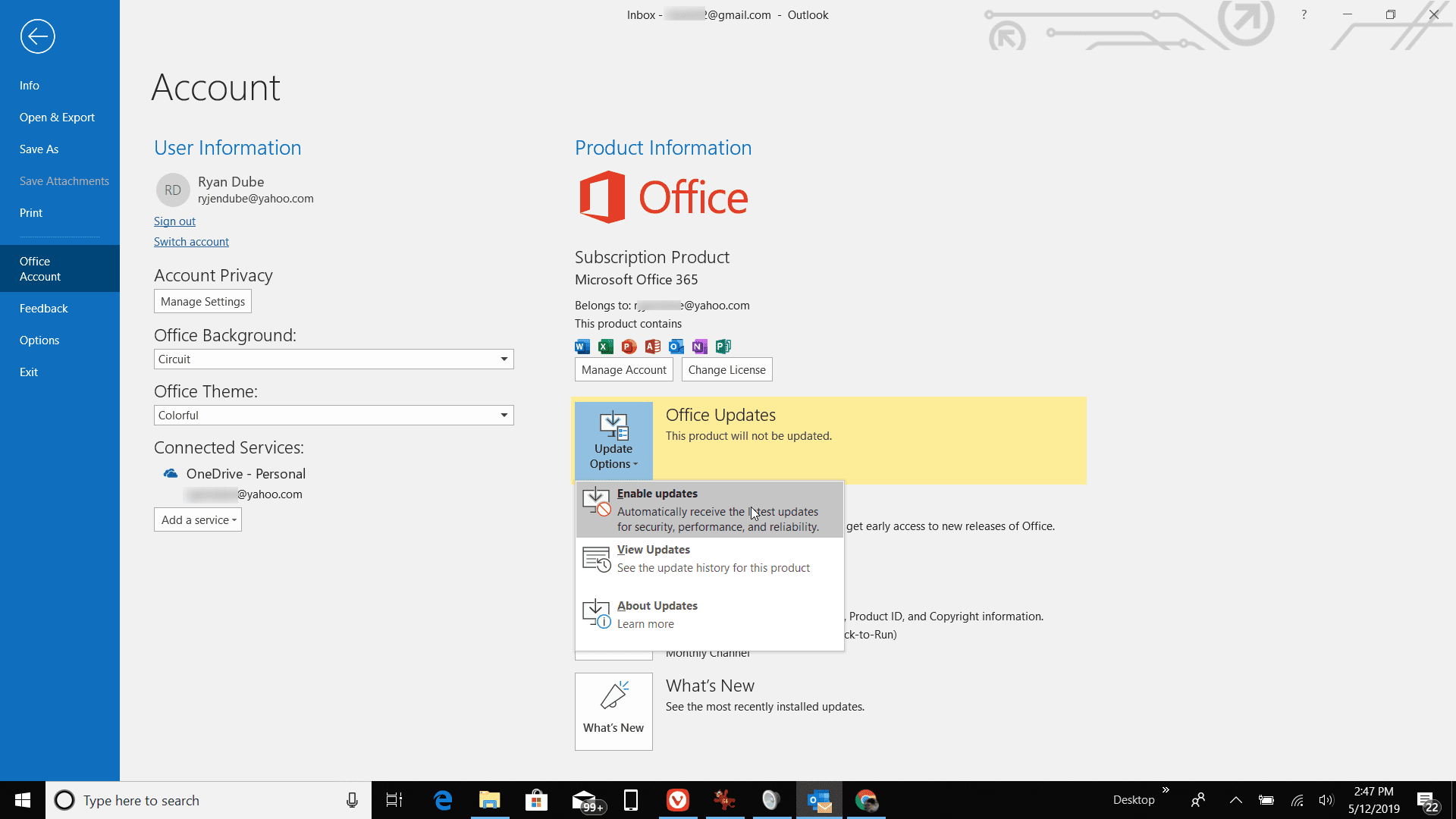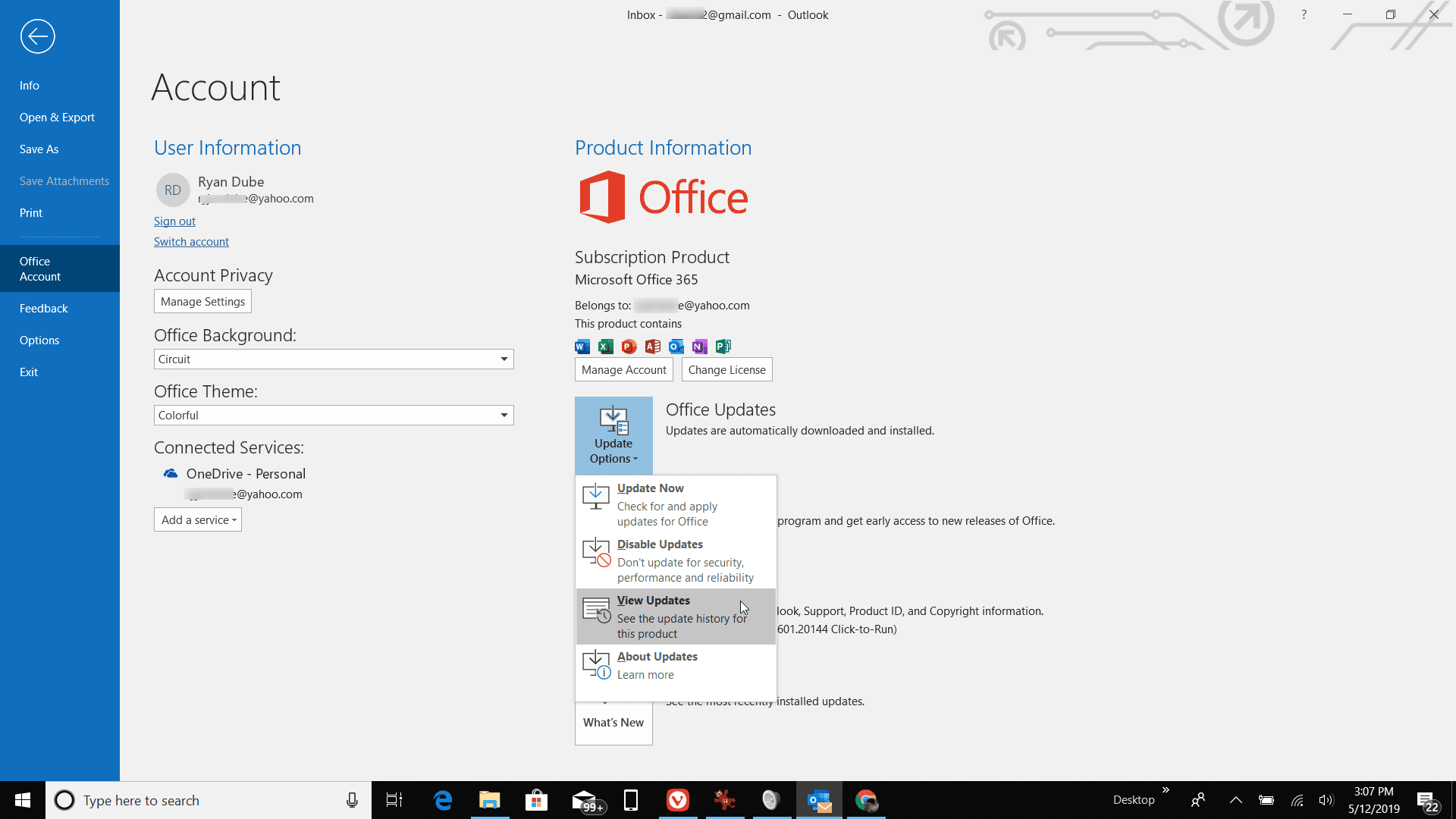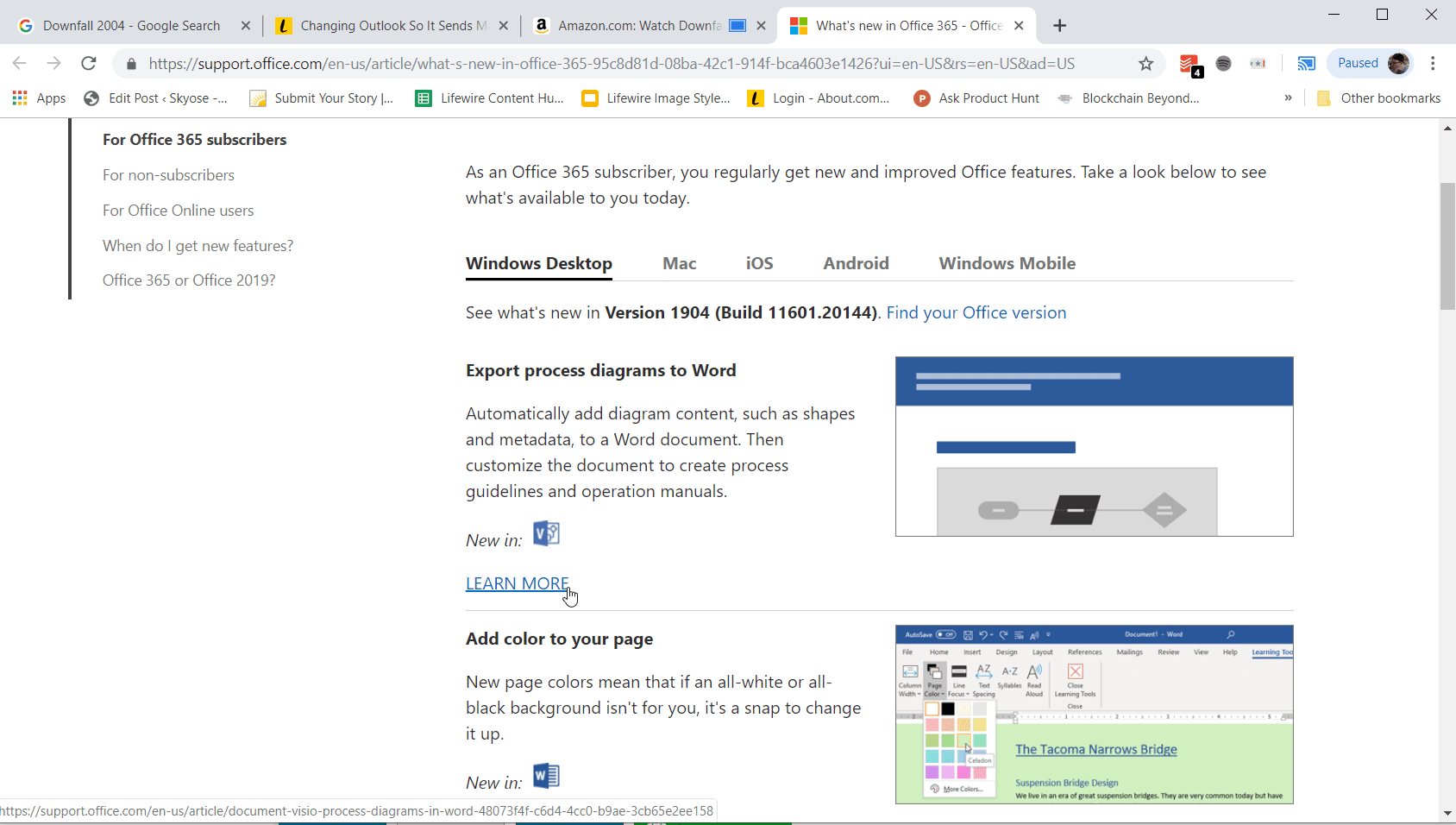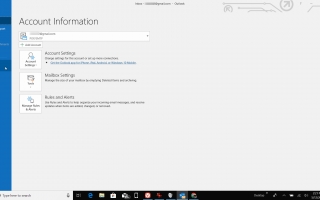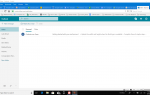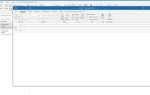Все версии Outlook после Outlook 2013 настроены на автоматическое обновление, когда Microsoft делает новые обновления доступными. Однако эти обновления могут быть случайно отключены, что не позволяет автоматически загружать и применять запланированные обновления. Если вы поддерживаете Outlook в актуальном состоянии, доступны новейшие улучшения, исправляются все ошибки и применяются исправления.
Инструкции в этой статье относятся к Outlook 2019, Outlook 2016, Outlook 2013 и Outlook для Office 365. Обновления Outlook.com управляются Microsoft и обрабатываются автоматически.
Как включить и проверить обновления Outlook
Если вы проверите настройки своей учетной записи и увидите, что Outlook не обновляется автоматически, быстрое исправление восстановит функцию автоматического обновления.
Перейти к файл вкладка и выберите Офисный аккаунт.

Выбрать Обновить параметры > Включить обновления.

Если ты не видишь Включить обновления или если он неактивен, это означает, что автоматические обновления включены или что администратор Office установил групповую политику для обновления Outlook
Выбрать да если вас спросят, хотите ли вы разрешить Outlook вносить изменения в ваш компьютер.
Как просмотреть обновления Outlook
Microsoft хранит список обновлений Outlook на своем веб-сайте. Вот как получить доступ к этим обновлениям и узнать, что они предоставляют в Outlook:
Перейти к файл вкладка и выберите Офисный аккаунт.
Выбрать Обновить параметры > Просмотр обновлений.

Что нового в Office 365 в веб-браузере по умолчанию откроется страница с подробными сведениями о последних изменениях в программах Office.

в Что нового в вашем любимом приложении Office раздел, выберите прогноз.
На Что нового в Outlook для Office 365 Прочитайте, почему было выпущено обновление и что оно адресовало или добавило в вашу почтовую программу Outlook.
Нажмите Учить больше для получения подробной информации об обновлении.