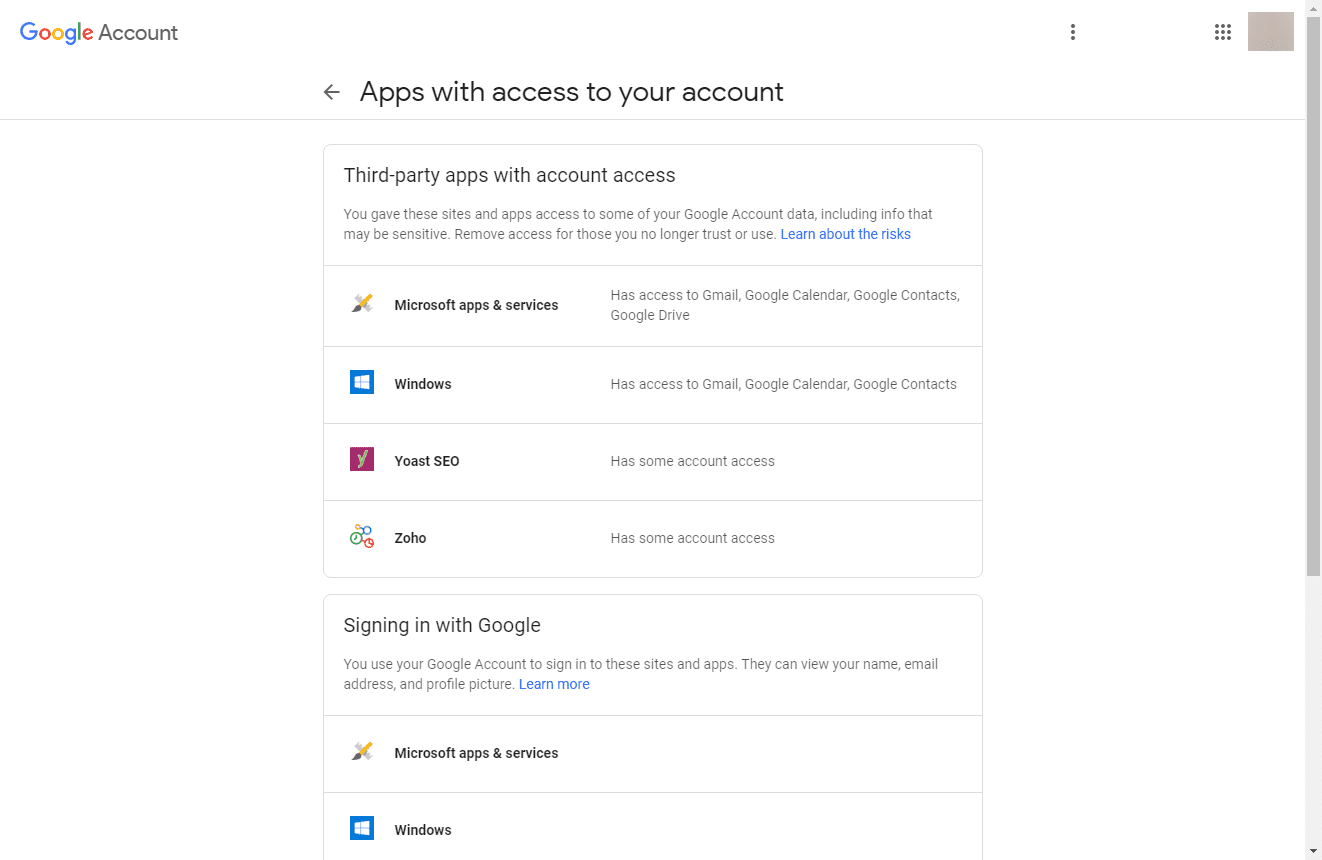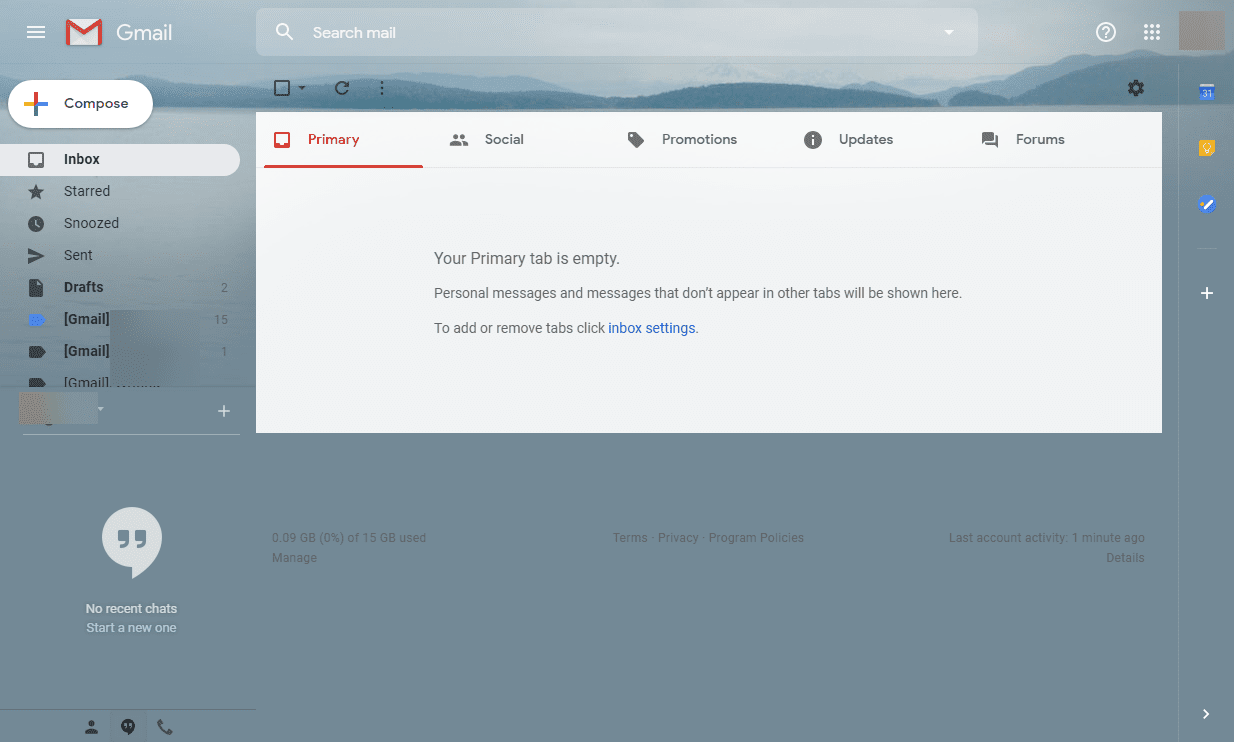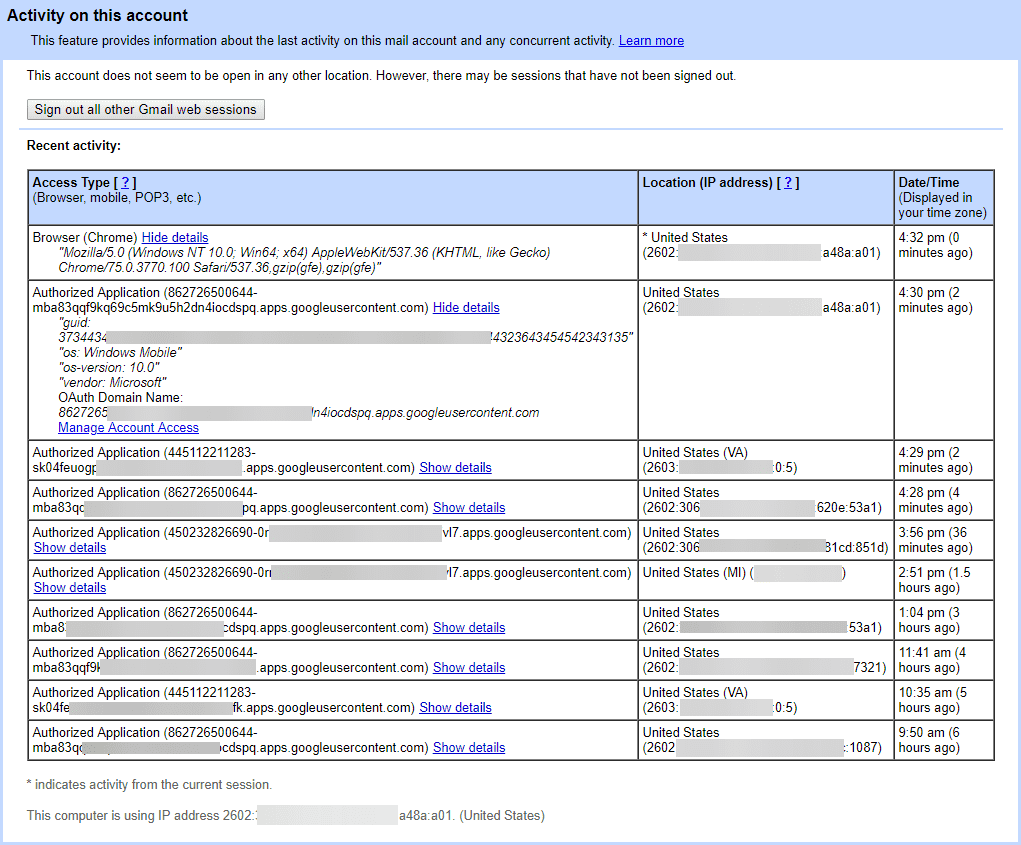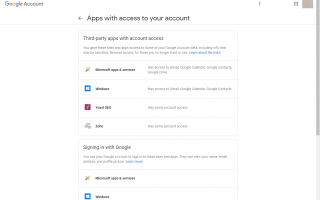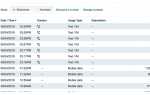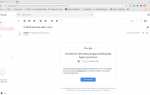Содержание
Возможно, вы предоставили доступ к некоторым сведениям из Gmail нескольким веб-сайтам и службам, чтобы они могли лучше выполнять свою работу. Однако со временем вы можете больше не пользоваться этими услугами, но это не значит, что они по-прежнему не могут получить доступ к вашей учетной записи Gmail. Периодически проверяйте этот доступ и используйте встроенные средства безопасности Gmail для отзыва неадекватных разрешений.
Эта конкретная функция управления Gmail находится в веб-браузере, а не в вашем приложении. Для выполнения этих процедур вам потребуется доступ к браузеру настольного класса.
Найти приложения, которые могут получить доступ к вашей учетной записи Gmail
Чтобы узнать, каким веб-сайтам и приложениям был предоставлен доступ к данным вашей учетной записи Gmail в прошлом:
Посетите страницу «Разрешения» панели управления учетной записью Google.
Разрешения: учетная запись Google

Просмотрите приложения в Сторонние приложения с доступом к аккаунту раздел. Выберите любое приложение, которое показывает, что оно имеет доступ к Gmail, чтобы отобразить подробную информацию о доступе этого приложения. Чтобы отозвать доступ, нажмите или нажмите Удалить доступ.

Повторите этот процесс с двумя другими разделами на экране:
- Вход через Google показывает приложения, в которых вы можете пройти аутентификацию, используя Google в качестве учетных данных. Эти службы могут видеть только ваше имя, фотографию профиля и адрес электронной почты; они не могут получить доступ к вашей учетной записи.
- Google Apps показывает приложения, созданные Google, которые обращаются к вашей учетной записи Google.
Вы можете не захотеть удалять доступ к некоторым сайтам или приложениям. Например, если вы видите, что Gmail синхронизируется с другим сервисом или приложением почтового провайдера, которое вы настроили и используете, вы, вероятно, не захотите отказать другому провайдеру в доступе к вашему Gmail. Если вы больше не используете этого провайдера электронной почты или приложение, вы должны удалить доступ.
Что видит Google Apps
Третий раздел авторизованных сервисов содержит раздел для Google Apps. Хотя это все приложения, которым на данный момент доверяют или когда-то доверяли, если вы больше не используете их, вам следует удалить доступ, поскольку они, вероятно, имеют полный доступ к вашей учетной записи Google. Например, если вы используете браузер Google Chrome, он имеет полный доступ к вашей учетной записи. Полный доступ означает, что приложение может просматривать имена ваших контактов, просматривать вашу личную переписку Gmail и читать вложения.
Какая информация защищена в полном доступе
Сайты и приложения, которым предоставлен полный доступ к вашей учетной записи Google, не могут удалить вашу учетную запись, изменить пароль или использовать Google Pay для запроса, отправки или получения денег.
Найдите и удалите делегатов Gmail
В прошлом вы, возможно, делегировали кому-то, например, административному помощнику, разрешение на управление вашей учетной записью Gmail, что позволило ему или ей читать, отправлять и удалять электронные письма от вашего имени. Этот человек имеет широкий, но ограниченный доступ к вашей учетной записи. Пользователь не может изменить ваш пароль Gmail или участвовать в чате, как вы. Если за последние несколько лет вы прошли через ряд помощников, выясните, какие люди все еще имеют доступ к вашей учетной записи Gmail.
Перейдите на вкладку Аккаунты и импорт вашей учетной записи Gmail, посетив сайт через меню настроек Gmail или по ссылке:
Ярлык к учетным записям Gmail и экран настроек импорта
Просмотрите имена, которые появляются в Предоставить доступ к вашей учетной записи раздел. Чтобы отозвать доступ, выберите имя, затем нажмите Удалять.
Недавние действия на вашем аккаунте
Вы можете узнать, какие службы или приложения недавно получили доступ к вашей учетной записи Gmail:
- Откройте Gmail.
- Нажмите подробности внизу страницы под Последние действия в аккаунте.
- Посмотри в Дата / время столбец Активность на этом экране аккаунта чтобы увидеть самые последние соединения.
- Посмотри в Тип доступа столбец и нажмите Показать детали под любой записью, чтобы увидеть информацию, которая включает в себя индикатор того, каким приложением или службой это было. Некоторые из записей предоставляют прямую ссылку на Управление доступом к учетной записи, где вы можете удалить доступ, если хотите.
В папке входящих сообщений Gmail нажмите подробности в нижней правой части экрана.

Просмотрите данные во всплывающем окне. Для любого элемента в списке, нажмите Показать детали раскрыть дополнительную контекстную информацию. В расширенном представлении элемента нажмите Управление доступом к учетной записи чтобы вернуться к списку авторизованных приложений, откуда вы можете отозвать разрешения приложения, если это необходимо.