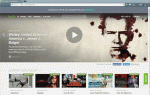Содержание
HDMI является стандартом для подключения компонентов в домашнем кинотеатре, включая телевизоры, видеопроекторы, проигрыватели дисков Ultra HD и Blu-ray, ресиверы, медиа-стримеры и даже кабельные / спутниковые приставки.
Защита от копирования и рукопожатие HDMI
Одна из целей HDMI — облегчить соединение всех ваших компонентов, используя один кабель для аудио и видео. Однако другой целью является обеспечение защиты от копирования (известной как HDCP и для 4K HDCP 2.2). Этот стандарт защиты от копирования требует, чтобы компоненты, подключенные через HDMI, могли распознавать и связываться друг с другом.
Эта способность распознавать и общаться называется HDMI рукопожатие. Если «рукопожатие» не работает, шифрование HDCP, встроенное в сигнал HDMI, не распознается одним или несколькими подключенными компонентами должным образом. Чаще всего это приводит к тому, что вы не видите изображение на экране телевизора и, возможно, не слышите звук через телевизор.
Когда соединение HDMI идет не так, вы можете сделать некоторые вещи, которые в большинстве случаев это исправят.
2:27
Как устранить неполадки подключения HDMI
Советы по устранению неполадок HDMI
Вот некоторые шаги, которые могут помочь исправить проблемы с подключением HDMI, чтобы вы могли вернуться к просмотру телевизора.
Проверьте соединения кабеля HDMI: Соединения HDMI не подходят так плотно, как компонентное или композитное видео соединение, и могут иногда проскальзывать при небольшом перемещении оборудования. Если это проблема, подумайте о том, чтобы получить блокировку для ваших кабелей HDMI или приобрести самоблокирующиеся кабели HDMI.
Попробуйте другую последовательность включения для ваших компонентов: Если у вас есть привычка сначала включать телевизор, а затем проигрыватель дисков Blu-ray или другой компонент источника HDMI, попробуйте выполнить процедуру включения в обратном порядке и посмотрите, работает ли это. Если у вас есть проигрыватель дисков Blu-ray или другой компонент, подключенный к ресиверу домашнего кинотеатра, а затем к телевизору — попробуйте другие комбинации запуска и посмотрите, работает ли это.
Убедитесь, что все включено и выбран правильный вход на телевизоре, к которому подключен проигрыватель дисков Blu-ray или другой компонент-источник.
Попробуйте использовать другой вход HDMI на телевизоре: Если изменение последовательности включения телевизора и подключенных компонентов не работает при включенном телевизоре и компоненте-источнике, попробуйте эти два варианта.
- С помощью пульта дистанционного управления переключитесь на другой вход телевизора, а затем переключитесь обратно на HDMI и посмотрите, правильно ли блокируется сигнал.
- Откажитесь от проблемного входа HDMI и подключите ваш компонент или ресивер домашнего кинотеатра к другому входу HDMI и повторите последовательности включения.
Как только вы определили лучшую последовательность включения — запишите ее для дальнейшего использования.
Проверьте настройку разрешения видео вашего исходного устройства: Если ваш проигрыватель Blu-ray Disc или другое устройство-источник HDMI имеет меню настройки вывода разрешения видео, проверьте, не установлено ли оно на AUTO. Если это так, сбросьте его в соответствии с исходным разрешением вашего телевизора или видеопроектора (например, 720p, 1080p или 4K, если у вас телевизор или видеопроектор с поддержкой 4K) и посмотрите, обеспечивает ли это более стабильный результат.
Используйте процесс устранения: Если у вас есть проигрыватель дисков Blu-ray (или другой источник HDMI), подключенный к ресиверу домашнего кинотеатра к телевизору, и вы по-прежнему не видите ничего на экране телевизора, независимо от того, какую последовательность вы пытаетесь включить, подключите Blu-ray Disc (или другой источник HDMI) напрямую к телевизору.
Если это работает, скорее всего, виновником является приемник домашнего кинотеатра или комбинация компонента HDMI-источника / приемника домашнего кинотеатра. Теперь вы можете подключить источник HDMI напрямую к телевизору, а затем установить отдельное аудиоподключение от устройства-источника (например, проигрывателя дисков Blu-ray) к ресиверу домашнего кинотеатра.
Это не самый эффективный способ подключения, но отдельный обходной путь видео и аудио может быть лучшим временным или постоянным вариантом.
Проверьте наличие обновлений прошивки: Если вы обнаружите, что ни одно из вышеперечисленных решений не работает или не работает согласованно, проверьте, есть ли какие-либо объявленные обновления прошивки для вашего источника HDMI и ресивера домашнего кинотеатра (или даже вашего телевизора), которые могут решить эту проблему. Кроме того, убедитесь, что другие пользователи подали или отправили жалобы на проблемы с установкой соединения HDMI с вашими компонентами.
HDR фактор
Реализация HDR на многих телевизорах 4K Ultra HD может также вызвать сбои соединения HDMI.
Если у вас есть исходное устройство с поддержкой HDR, такое как UHD Blu-ray Disc Player или Media Streamer, подключенный к HDR-совместимому ТВ / видеопроектору и вы пытаетесь получить доступ к HDR-кодированному контенту, ТВ / видеопроектор может не всегда признать это.
Когда телевизор HDR или видеопроектор обнаруживает сигнал HDR, в верхнем левом или правом углу экрана должен появиться индикатор краткого подтверждения.
Если вы не видите индикатор HDR, но видите отображаемое сообщение от телевизора или компонента источника о том, что вам нужно подключить источник HDR к HDR-совместимому телевизору, или сообщение, в котором говорится, что входящий сигнал был понижен до 1080p из-за отсутствие обнаружения HDR, вы все еще можете исправить эту проблему.
- Используйте высокоскоростные кабели HDMI (не менее 10,2 Гбит / с — предпочтительно 18 Гбит / с).
- Если ваш источник HDR направлен через ресивер домашнего кинотеатра на совместимый ТВ / видеопроектор, убедитесь, что ресивер совместим с HDR.
- Получите доступ к настройкам разрешения видео вашего исходного устройства. Если установлено значение AUTO, измените настройку выходного разрешения на 4K (иногда обозначенную 4K / 2K) и посмотрите, устраняет ли это проблему.
Причина этого заключается в том, что микропрограмма ТВ / видеопроектора может неправильно считывать сигнал HDR в настройке AUTO, поэтому изменение настройки устройства-источника на 4K может решить проблему. Убедитесь, что телевизор / видеопроектор имеет самое последнее обновление прошивки.
- Если ваш ТВ / видеопроектор все еще не распознает источник HDR после изменения настроек и обновления кабелей, обратитесь в службу технической поддержки вашего ТВ / видеопроектора или исходного устройства (устройств) и посмотрите, могут ли они решить проблему.
Устранение неполадок с подключением HDMI-DVI или DVI-HDMI
Другая проблема с подключением HDMI иногда возникает, когда необходимо подключить устройство с поддержкой HDMI к телевизору или монитору с подключением DVI или к устройству-источнику с поддержкой DVI к телевизору с поддержкой HDMI.
В этом случае вам необходимо использовать переходной кабель HDMI-DVI (HDMI на одном конце — DVI на другом) или кабель HDMI с добавленным адаптером HDMI-DVI или кабель DVI с DVI-to -HDMI адаптер.
Дополнительное требование заключается в том, что подключаемое устройство с DVI-поддержкой поддерживает HDCP. Это позволяет осуществлять связь между устройствами HDMI и DVI.
Хотя HDMI может передавать как видео, так и аудио сигналы, соединения DVI могут передавать только видео сигналы. Это означает, что если вы подключаете компонент источника HDMI к телевизору, оснащенному DVI, вам необходимо установить отдельное соединение для доступа к аудио. В зависимости от телевизора, это может быть сделано либо через RCA, либо через аудиоразъем 3,5 мм.
Обычно не должно быть проблем с преобразованием HDMI в DVI, но они могут быть. Например, сигналы 3D и 4K несовместимы. При использовании стандартных видеосигналов с разрешением 480p, 720p или 1080p большую часть времени это удается, но некоторые адаптеры и преобразовательные кабели не работают так, как рекламируется. Если вы столкнулись с этой проблемой, это может быть не телевизор или другой компонент. Возможно, вам придется попробовать несколько различных фирменных адаптеров или кабелей.
Телевизоры с более старым DVI, даже если они совместимы с HDCP, могут не иметь надлежащей прошивки для распознавания идентификатора компонента HDMI, который вы пытаетесь подключить. Если вы столкнетесь с такой ситуацией, лучше обратиться в службу технической поддержки вашего телевизора или компонента источника, прежде чем продолжить.
Подключение вашего ПК / ноутбука к телевизору с помощью HDMI
Поскольку все больше потребителей используют свой ПК или ноутбук в качестве компонента домашнего кинотеатра, могут возникнуть проблемы, которые могут помешать вам увидеть изображение при попытке подключить ПК / ноутбук с HDMI-разъемом к телевизору с HDMI-разъемом.
Убедитесь, что вы вошли в настройки вашего ПК / ноутбука и выбрали HDMI в качестве выходного соединения по умолчанию. Если вы не можете получить изображение с вашего ноутбука для отображения на экране телевизора, попробуйте следующее:
Загрузите компьютер / ноутбук с помощью кабеля HDMI, подключенного к телевизору, который включен.
Загрузите ПК / ноутбук, когда телевизор выключен, а затем включите телевизор.
Сначала загрузите ПК / ноутбук и, включив телевизор, подключите кабель HDMI к ПК / ноутбуку и телевизору.
Если вам не удалось подключить компьютер к телевизору с помощью кабеля HDMI, если телевизор оснащен входом VGA, возможно, вам придется использовать его вместо этого.
HDMI без кабелей
Другой формой подключения HDMI является «Беспроводной HDMI». Это чаще всего делается с помощью кабеля HDMI, идущего от устройства-источника (Blu-ray Player, Media Streamer, Cable / Satellite Box) к внешнему передатчику, который отправляет аудио / видео сигнал по беспроводной сети на приемник, который, в свою очередь, подключен к телевизору или видеопроектору с помощью короткого кабеля HDMI.
Существует два основных формата «беспроводной HDMI», каждый из которых поддерживает собственную группу продуктов: WHDI и Wireless HD (WiHD).
Эти параметры предназначены для более удобного подключения источников и дисплеев HDMI без неприглядного кабеля HDMI (особенно если ваш телевизор или видеопроектор находятся в другой комнате).
Однако, как и в случае с традиционным проводным соединением HDMI, могут возникать «причуды», такие как расстояние, проблемы на линии и помехи (в зависимости от того, используете ли вы WHDI или WiHD).
Существуют также различия в том, как каждый метод может быть реализован на уровне бренда и модели, например, могут ли быть адаптированы некоторые форматы объемного звука и 3D, и многие передатчики / приемники «беспроводной HDMI» не совместимы с 4K — обязательно проверьте беспроводную связь. Спецификации продукта HDMI.
Если вы устанавливаете опцию беспроводного подключения HDMI и обнаруживаете, что она не работает должным образом, первое, что нужно сделать, это попробовать изменить положение, расстояние и последовательность включения компонентов и посмотреть, решит ли это проблему.
Если вы обнаружите, что после этих настроек эту проблему устранить невозможно, обратитесь в службу технической поддержки для вашего конкретного продукта для беспроводного подключения HDMI.
Если это не решит проблему, «стабильность» традиционно проводного соединения HDMI может работать лучше для вас. Для больших расстояний есть также дополнительные опции подключения HDMI.
Нижняя линия
Нравится вам это или нет, HDMI — это интерфейс по умолчанию, используемый для соединения компонентов домашнего кинотеатра. Первоначально он был разработан для обеспечения единого удобного соединения для аудио и видео со встроенной защитой от копирования и дополнительной возможностью обновления с течением времени.
Однако из-за того, что как источник, так и устройства отображения должны обмениваться данными и распознавать друг друга, а кодированный контент должен правильно обнаруживаться, могут возникать сбои, которые могут помешать вам увидеть изображение и / или услышать звук.
Выполнение описанных выше практических шагов может решить большинство проблем с подключением HDMI.
раскрытие Содержимое электронной коммерции не зависит от редакционного содержания, и мы можем получить компенсацию в связи с вашей покупкой продуктов по ссылкам на этой странице.