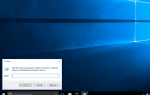Необходимость установки Windows 8 или Windows 8.1 с USB-устройства, такого как флэш-накопитель, является распространенной в наши дни.
Не удивительно, почему — многие новые компьютеры, особенно планшеты и небольшие ноутбуки и настольные компьютеры, больше не имеют оптических приводов. Этот установочный диск Windows 8 не принесет вам пользы, если вам некуда будет вставить DVD!
Если вы предпочитаете видеть процесс со скриншотами, вы можете следовать нашему пошаговому руководству по установке Windows 8 / 8.1 с USB-устройства для быстрого ознакомления.
Пользователи Windows 10: Узнайте, как записать ISO-файл на USB-накопитель, чтобы упростить перенос ISO-образа Windows 10 на USB-накопитель для установки этой операционной системы.
Если вы хотите установить Windows 8 с USB-устройства, вам необходимо получить эти установочные файлы с DVD на USB-накопитель. К сожалению, просто скопировать их там не получится. Windows 8 также продается в виде загружаемого ISO-файла, который, если вы решите купить Windows 8 таким образом, требует аналогичных действий, чтобы правильно скопировать его на USB-накопитель.
Независимо от того, есть ли у вас DVD-диск с Windows 8, который нужно установить на флэш-диск, или файл ISO с Windows 8 с той же целью, следующий учебник поможет вам правильно скопировать установочные файлы Windows 8 на флэш-диск, чтобы вы могли можно продолжить процесс установки.
Это довольно простой процесс, и установка установочных файлов Windows 8 на флэш-накопитель или другое внешнее USB-устройство займет всего от 20 до 30 минут, в зависимости от того, в каком формате сейчас находится ваша копия Windows 8 и насколько быстро работает ваш компьютер. ,
Требования:
- Флешка (4 ГБ для 32-битной, 8 ГБ для 64-битной).
- DVD или ISO-образ Windows 8 / 8.1 (дополнительные параметры см. В разделе «Где можно загрузить Windows 8 или 8.1?»).
- Доступ к работающему компьютеру (с DVD-дисководом, если у вас есть DVD-диск с Windows 8) с установленной Windows 10, Windows 8, Windows 7, Windows Vista или Windows XP.
Если у вас есть ISO-файл Windows 8, и вы хотите, чтобы он был на флэш-накопителе, начните с шага 2. Если у вас есть DVD-диск с Windows 8 и он вам нужен, начните с шага 1.
Как установить Windows 8 или 8.1 с USB-устройства
Создайте файл ISO с DVD-диска Windows 8. Это процедура, с помощью которой вы создаете один файл, называемый ISO-образ, который содержит все данные, хранящиеся на установочном DVD-диске Windows 8.
Как только у вас будет ISO-образ, созданный на вашем диске Windows 8, вернитесь сюда и продолжайте работу с этим руководством, в котором объясняется, как записать этот ISO-файл на флэш-диск.
Если вы уже знаете, как создавать ISO-файлы с помощью вашей любимой программы, часто называемой «копированием», то делайте это так, как вы привыкли. Однако, если вы никогда не создавали ISO-образ или не установили программу, которая делает это сейчас, обратитесь к приведенному выше учебнику для получения подробных инструкций по работе с бесплатной программой.
Загрузите средство загрузки USB / DVD-дисков Windows от Microsoft, а затем установите его.
Эта бесплатная программа от Microsoft правильно форматирует вашу флешку, а затем копирует содержимое установочного ISO-файла Windows 8, которое у вас есть, на эту флешку.
Эта программа прекрасно работает с файлами Windows 8 ISO и может использоваться в Windows 10, Windows 8, Windows 7, Windows Vista или Windows XP.
Запустите программу Windows USB DVD Download Tool. Вы должны быть в состоянии найти ярлык на рабочем столе, а также в меню «Пуск» или на экране «Пуск», в зависимости от того, на какой версии Windows вы установили программу.
Нажмите Просматривать на шаге 1 из 4: Выберите экран файла ISO.
Найдите и выберите свой ISO-файл Windows 8. Затем выберите открыто.
Если вы загрузили Windows 8 от Microsoft, проверьте папку «Загрузки» или «Рабочий стол» на наличие образа ISO. Если вы создали ISO-образ с DVD-диска Windows 8, ISO-файл будет там, где вы его создали.
Нажмите или коснитесь следующий.
выберите USB-устройство на шаге 2 из 4: выберите экран типа носителя.
Как вы можете видеть здесь, есть также опция DVD. Хотя в этом случае это не очень хорошо для нас, так как конечной игрой является получение установочных файлов Windows 8 на флеш-накопителе, вы также можете использовать этот инструмент для записи образа Windows 8 ISO на DVD или BD диск.
Шаг 3 из 4. Вставьте экран устройства USB, выберите в раскрывающемся списке флэш-диск или внешний жесткий диск, подключенный к USB, на который вы хотите поместить установочные файлы Windows 8, а затем нажмите или нажмите Начать копирование.
Если вы еще не подключили запоминающее устройство USB, которое планируете использовать, вы можете сделать это сейчас, а затем коснитесь или нажмите синюю кнопку обновления, чтобы отобразить его в списке.
Нажмите или коснитесь Стереть USB-устройство если вам будет предложено сделать это в окне «Недостаточно свободного места». Если вы этого не видите, не беспокойтесь, это просто означает, что ваша флешка или внешний жесткий диск уже пусты.
Если это сообщение не показало очевидного, вы должны знать, что любые данные, которые у вас могут быть на этом диске, будут удалены как часть процесса копирования файлов установки Windows 8.
На шаге 4 из 4: Создание загрузочного USB-устройства просто подождите, пока средство загрузки DVD-дисков Windows USB подготовит диск и скопирует на него установочные файлы Windows 8.
Первым статусом, который вы увидите, будет «Форматирование», которое займет от нескольких до нескольких секунд, в зависимости от размера используемого USB-накопителя. Далее будет копирование файлов, которое может занять от 15 до 30 минут, возможно, дольше. Это будет зависеть от того, с каким ISO-файлом Windows 8 вы работаете, а также от скорости вашей флешки, USB-подключения и компьютера.
Не беспокойтесь, если процентный индикатор быстро выскочит вперед, а затем долго будет сидеть на одном числе. Хотя вести себя таким образом не имеет большого смысла, это не обязательно означает, что что-то не так.
Предполагая, что все прошло как запланировано, на следующем экране должно появиться сообщение о загрузочном USB-устройстве, успешно созданном с состоянием, которое говорит, что резервное копирование завершено.
Теперь вы можете закрыть окно программы Windows USB DVD Download Tool. На флэш-накопителе или другом используемом вами внешнем USB-накопителе теперь есть необходимые файлы для установки Windows 8, а также он правильно настроен для загрузки.
Загрузитесь с USB-устройства, которое вы только что создали, чтобы начать процесс установки Windows 8.
Если процесс установки Windows 8 не запускается, вполне вероятно, что вам потребуется внести изменения в порядок загрузки в BIOS. Смотрите нашу статью о том, как изменить порядок загрузки в BIOS, если вам нужна помощь в этом.
Если у вас есть система на основе UEFI, и вы все еще не можете загрузить программу установки Windows 8 с флэш-диска, даже после первой установки устройства USB в порядке загрузки, см. Ниже совет № 1 для получения справки.
Если вы пришли сюда из нашего учебного пособия Как очистить установку Windows 8 или 8.1, вы можете вернуться туда сейчас, чтобы продолжить прохождение этого процесса.
Теперь вы должны выполнить установку с USB-устройства.
подсказки Больше информации
Windows USB DVD Download Tool форматирует USB-накопитель как NTFS, файловую систему, с которой многие компьютеры на основе UEFI не будут загружаться при подключении к USB-накопителю.
Чтобы обойти эту проблему, сделайте это:
После выполнения шага 11 выше скопируйте все файлы с флэш-накопителя в папку на вашем компьютере.
Отформатируйте флешку вручную, используя более старую файловую систему FAT32.
Скопируйте все файлы из папки, созданной на шаге 1, обратно на флэш-диск.
Повторите шаг 12 выше.
Существует альтернативный метод для правильного размещения ISO-образа Windows 8 или 8.1 на USB-накопителе. См. Как записать ISO-файл на USB для ознакомления с этим процессом, если вы не знакомы с ним. Мы предпочитаем процедуру, описанную выше, но если у вас возникли проблемы, эта общая процедура ISO-USB также должна работать.