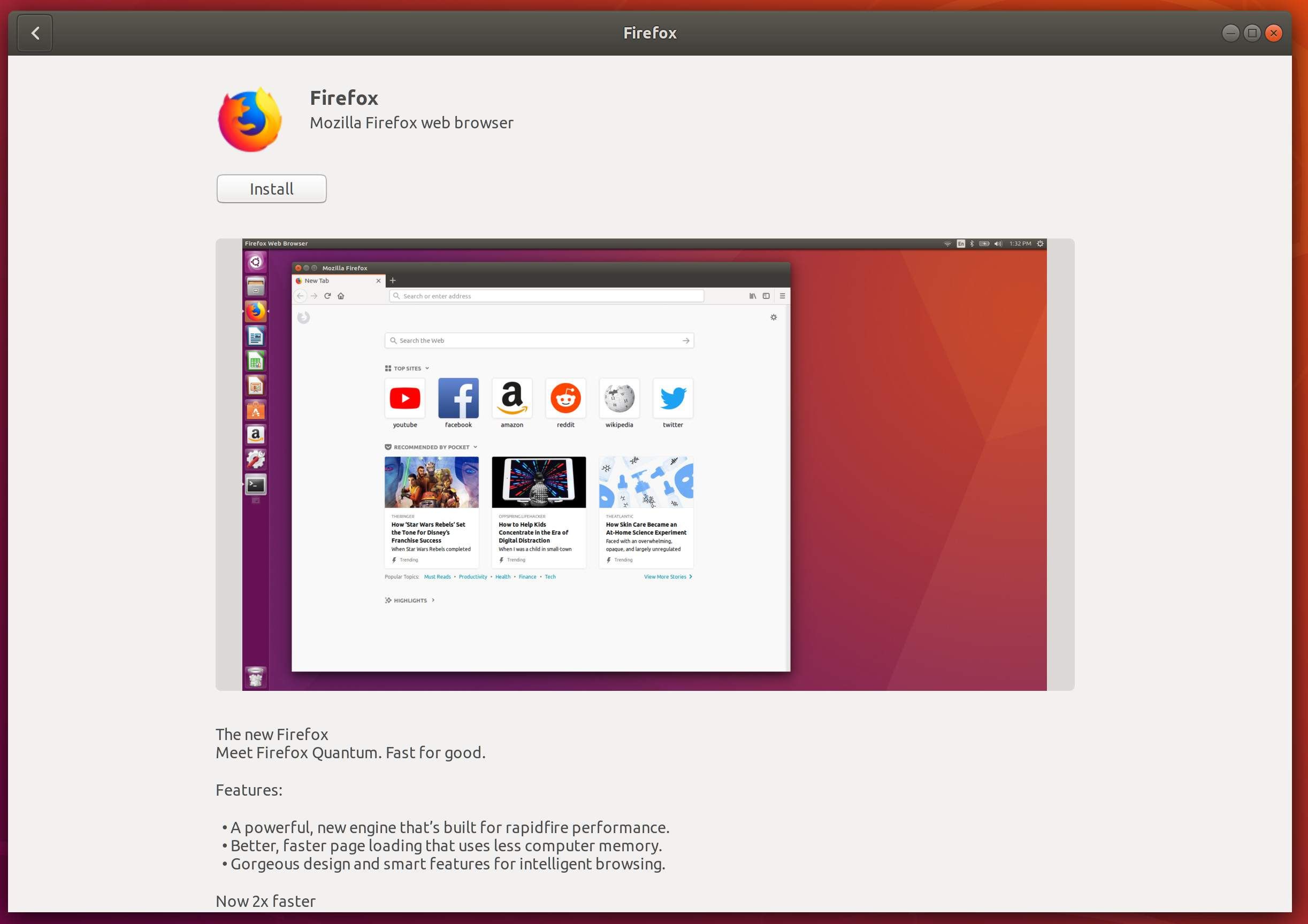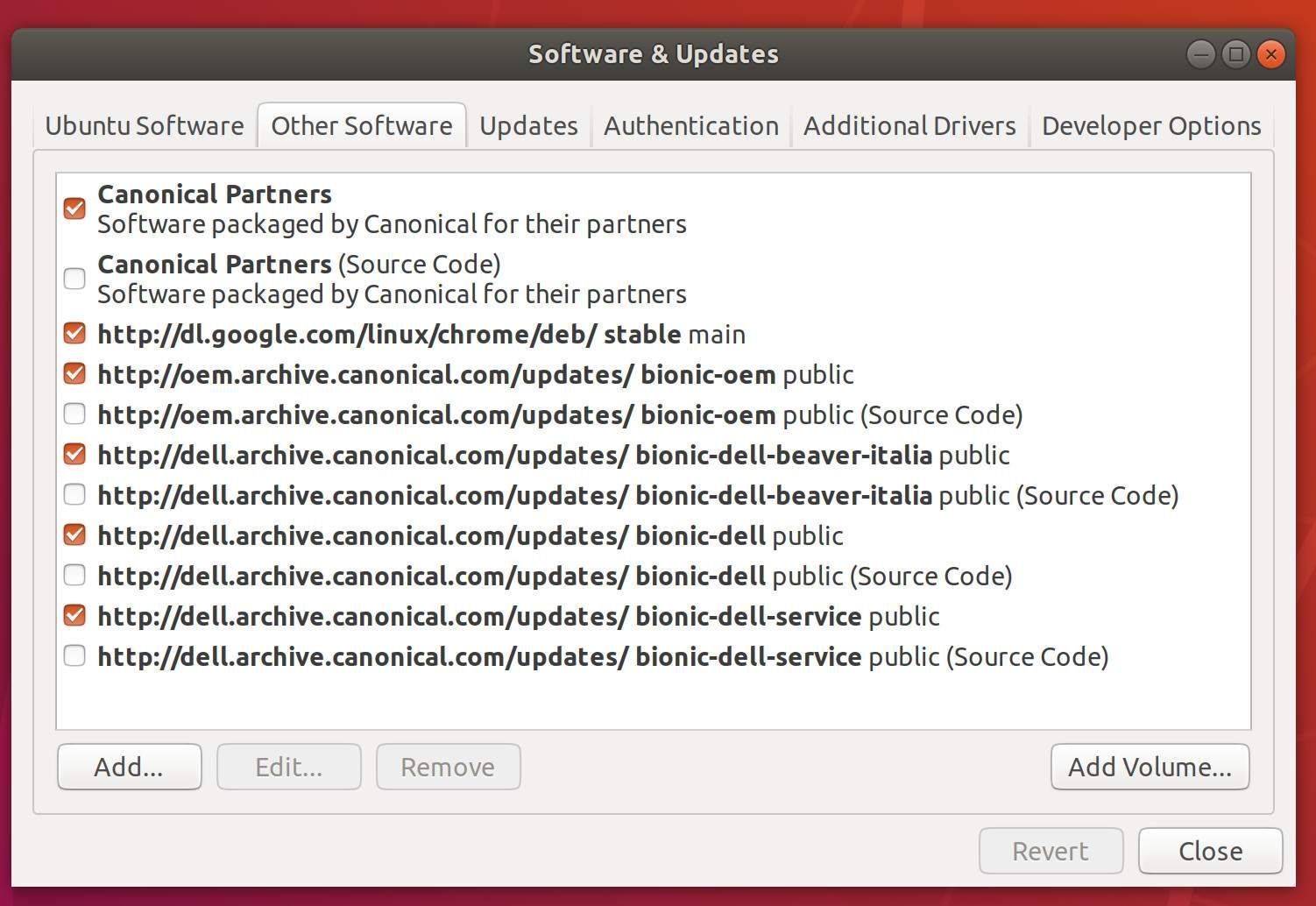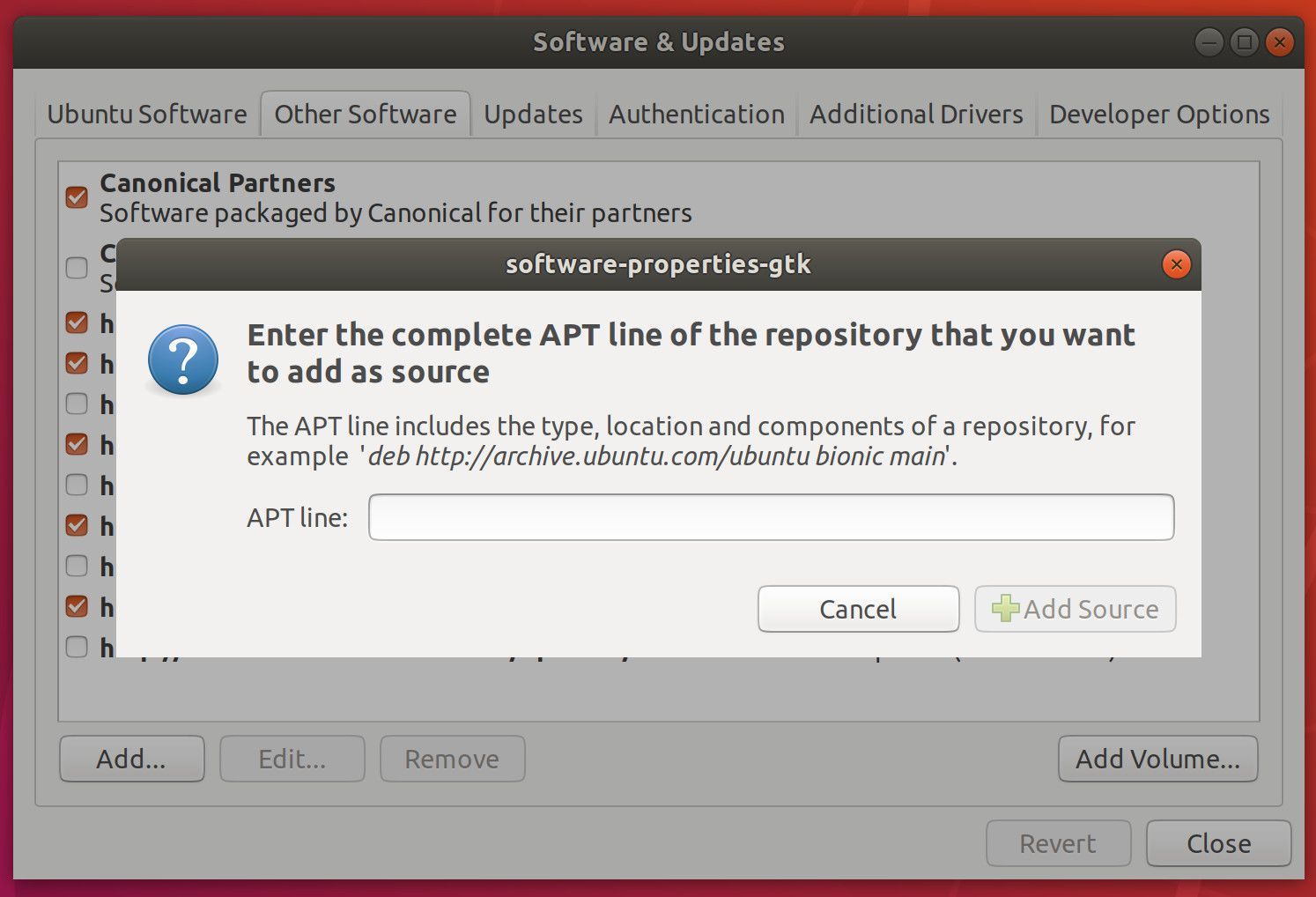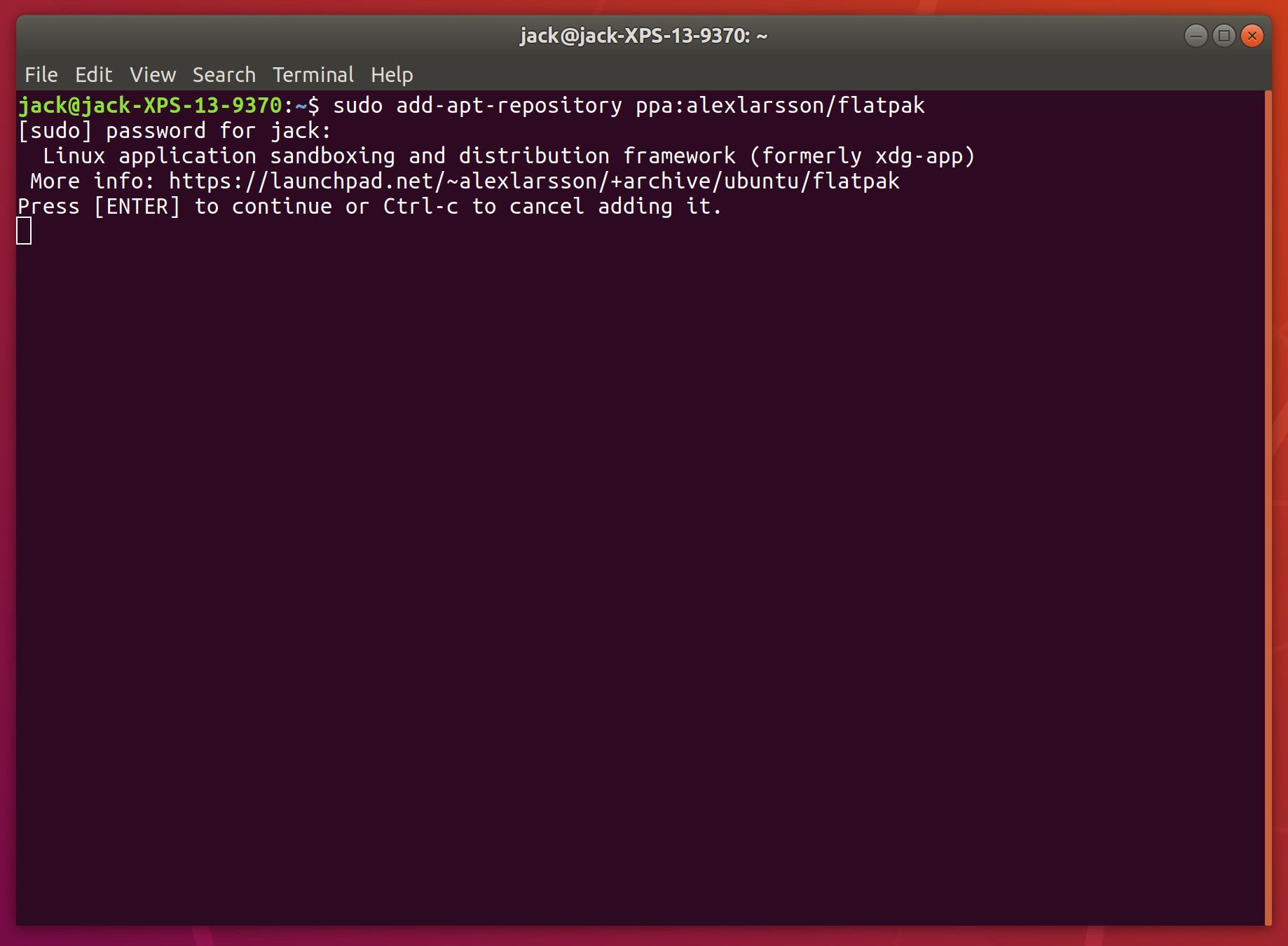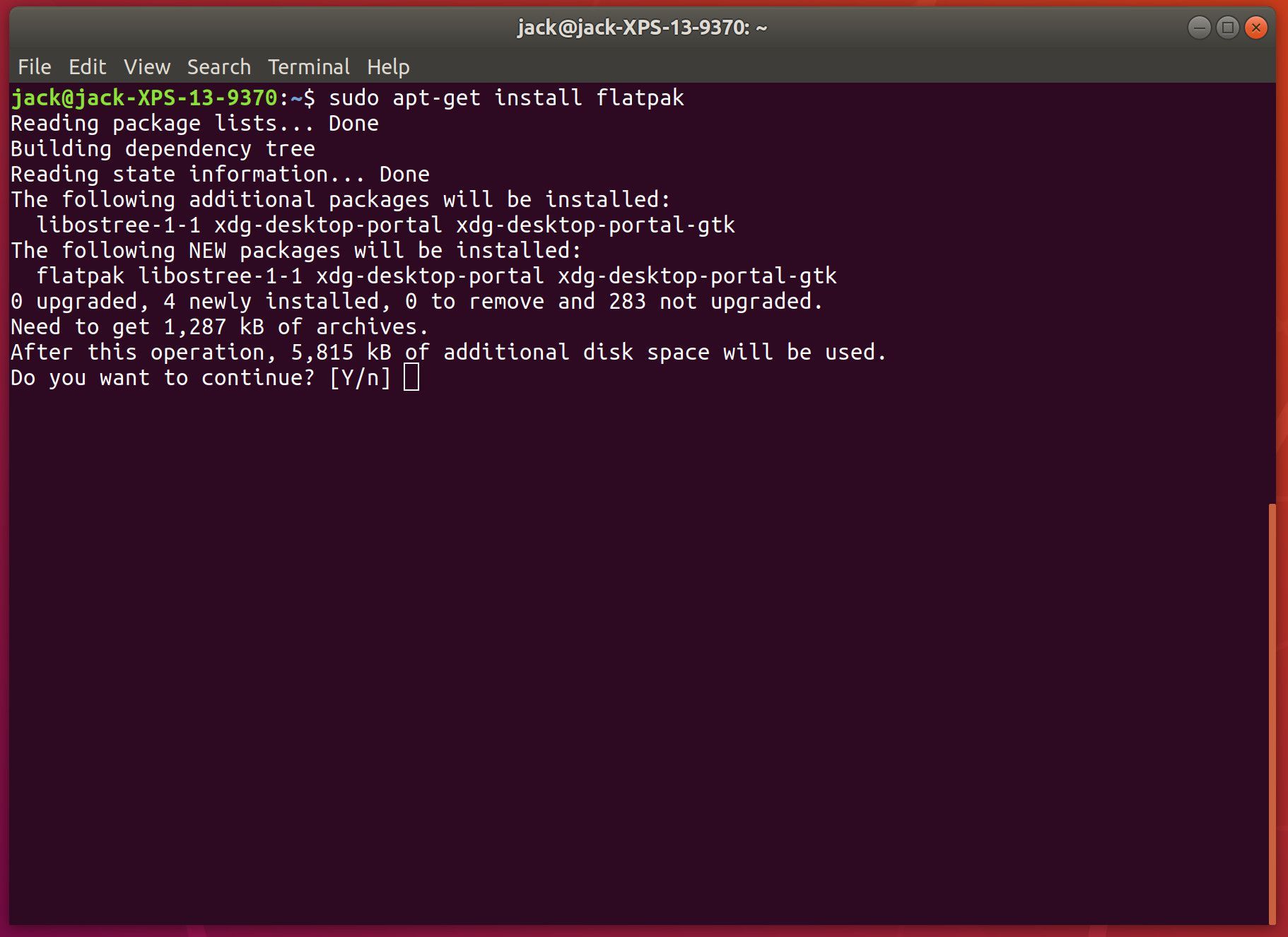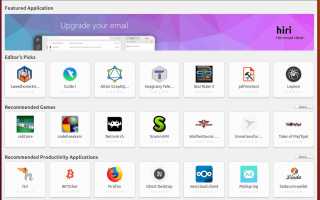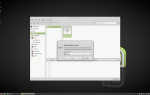Содержание
Если вы решили совершить прыжок в страну Linux, один из первых вопросов, которые вы можете себе задать, это «Как установить приложения?». Мы собираемся удалить загадку из этой задачи, чтобы у вас были все инструменты, необходимые для выполнения вашей работы.
Методы установки
Существует три разных способа установки приложений в Linux:
- Использование графического менеджера пакетов
- Из командной строки
- Компиляция из исходного кода
Мы рассмотрим первые два метода, так как компиляция из исходного кода не всегда лучший путь. Прежде чем приступить к установке приложений, необходимо задать несколько вопросов и ответить на них.
Имеет ли значение выбор распределения?
Ответ на этот вопрос зависит от выбранного вами способа установки. Если вы решите пойти по пути менеджера пакетов GUI, такого как Ubuntu Software, GNOME Software или Elementary AppStore, выбор дистрибуции не так важен. Установка программного обеспечения с помощью программного обеспечения GNOME на Debian такая же, как и в Fedora. Именно тогда вы начинаете работать с установкой приложений из командной строки, потому что во многих дистрибутивах Linux используется другой менеджер пакетов.
Что подводит нас к следующему вопросу.
Что такое менеджер пакетов?
Диспетчер пакетов — это набор инструментов, которые помогают автоматизировать процесс установки, обновления, настройки и удаления программного обеспечения в дистрибутиве Linux. Различные менеджеры пакетов:
- DPKG: Менеджер базовых пакетов для дистрибутивов на основе Debian.
- склонный: Интерфейс для системы DPKG, встречающийся в дистрибутивах на основе Debian, таких как Ubuntu, Linux Mint и Elementary OS.
- Кв-получить: Более многофункциональный интерфейс для системы DPKG, который можно найти в дистрибутивах на основе Debian.
- RPM: Менеджер базовых пакетов, встречающийся в дистрибутивах на основе Red Hat, таких как Red Hat Enterprise Linux, CentOS и Fedora.
- Yum: Интерфейс для системы RPM, найденный в дистрибутивах на основе Red Hat.
- Dnf: Более многофункциональный интерфейс для системы RPM.
- Zypp: Найдено в SUSE и OpenSUSE.
- pacman: Менеджер пакетов для дистрибутивов Arch Linux.
Менеджер пакетов немного сбивает с толку новых пользователей, так как такие дистрибутивы, как Ubuntu, содержат как DPKG, так и Apt. Разница заключается в том, что команда dpkg используется для установки локального файла .deb, тогда как команда apt может устанавливать программное обеспечение из репозитория. То же самое относится и к дистрибутивам на основе Red Hat, где команда rpm используется для установки локальных файлов .rpm, тогда как yum и dnf могут устанавливать программное обеспечение из удаленных репозиториев.
Что приводит нас к нашему следующему вопросу.
Что такое репозиторий?
Почти каждый дистрибутив Linux может использовать удаленные репозитории для установки программного обеспечения. Репозиторий — это удаленный сервер, который содержит набор программного обеспечения, которое можно установить. Существуют стандартные репозитории, о которых будет знать дистрибутив, и есть сторонние дистрибутивы, которые вы можете добавить в свою систему. После добавления стороннего репозитория любой программный пакет Linux, содержащийся в этом репозитории, может быть установлен в системе.
Давайте установим что-нибудь.
Как установить программы на Linux из графического интерфейса
В зависимости от вашего дистрибутива, существуют различные инструменты с графическим интерфейсом. Вот пример:
- Ubuntu Linux: Программное обеспечение Ubuntu
- Элементарная ОС: Магазин приложений
- Программное обеспечение GNOME: Любой дистрибутив с рабочим столом GNOME
- Обнаружить: Графический инструмент KDE
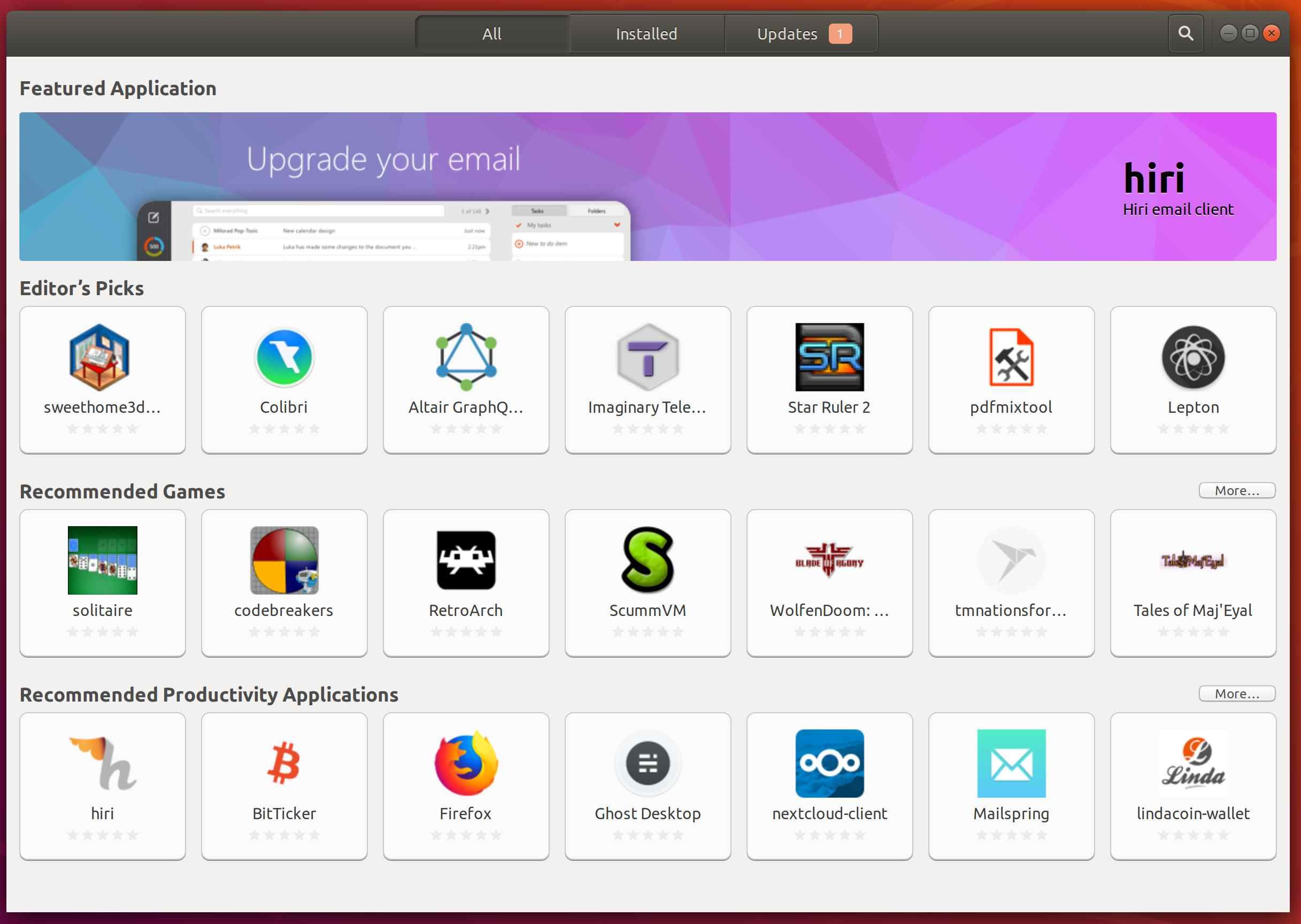
Ubuntu Software GUI.
Поскольку Ubuntu Linux является одним из самых популярных и удобных для пользователей дистрибутивов Linux, мы продемонстрируем его на Ubuntu Linux 18.04.
Из гранатомет (боковая панель на левой стороне рабочего стола), нажмите Программное обеспечение Ubuntu значок (оранжевый портфель с буквой А в центре).
После того, как программное обеспечение Ubuntu открыто, нажмите Поиск Кнопка в правом верхнем углу.
Найдите приложение, которое вы хотите установить.
Нажмите на устанавливать кнопка, связанная с приложением.

Установка Firefox из программного обеспечения Ubuntu.При появлении запроса введите свой пароль пользователя.
Разрешить установку для завершения.
Добавление репозиториев из графического интерфейса
Конечно, то, что мы только что сделали, относится только к программному обеспечению, найденному в репозиториях по умолчанию. Если вы найдете сторонний репозиторий, который хотите добавить, вам, возможно, придется открыть другое программное обеспечение. Например, в Ubuntu Linux вы открываете Программное обеспечение Обновления применение. Если ваш дистрибутив имеет рабочий стол KDE, вы можете не только устанавливать программное обеспечение изнутри Discover, но и добавлять репозитории из одного инструмента.
Придерживаясь нашего примера, откройте Программное обеспечение Обновления. В появившемся окне сделайте следующее:
Нажмите на Другое программное обеспечение Вкладка.

Добавление репозиториев в Ubuntu Linux.Нажмите Добавлять.
Введите полную строку apt для репозитория, который будет добавлен. Например, «deb http://ppa.launchpad.net/alexlarsson/flatpak/ubuntu bionic main»

Добавление новых репозиториев в Ubuntu Linux.Нажмите Добавить источник.
Введите свой пароль пользователя.
Как установить программное обеспечение Linux из командной строки
Верьте или нет, этот процесс на самом деле проще из командной строки.
Теперь вы увидите, насколько гибок Linux на самом деле. Хотя обычный пользователь может обойтись без прикосновения к командной строке, всегда полезно иметь эти знания на своей стороне.
Давайте сделаем следующее:
- Добавить репозиторий
- Обновление кв
- Установить приложение
В демонстрационных целях мы установим инструмент flatpak, который является универсальной установочной системой.
Первое, что нужно сделать, это добавить сторонний репозиторий, чтобы apt знал о программном обеспечении. Для этого откройте окно терминала и введите команду:
sudo add-apt-repository ppa: alexlarsson / flatpak

Добавление репозиториев из командной строки.Сначала вам будет предложено ввести пароль пользователя. После того, как вы напечатаете это, вам будет предложено нажать Войти принять установку репозитория. Когда это будет сделано, вы готовы двигаться дальше.
Следующим шагом является обновление apt. Даже если вы добавили хранилище, apt не знает о программном обеспечении, доступном на этом удаленном сервере. Чтобы обновить apt, введите команду:
sudo apt-get update
После завершения вы готовы к установке самого программного обеспечения. Чтобы установить программное обеспечение, введите команду:
sudo apt-get установить flatpak

Установка флатпака на Ubuntu.Вам будет предложено подтвердить установку. Тип «YИ ударил Войти на вашей клавиатуре. Установка начнется и закончится, в результате чего в вашей системе будет установлен flatpak.
Вы также найдете огромное количество программного обеспечения, готового к установке из репозиториев по умолчанию. Вы можете выполнить поиск программного обеспечения в инструменте с графическим интерфейсом или выполнить команду поиска. Например, скажем, вы хотите знать, какое программное обеспечение доступно с ключевым словом «офис». Из командной строки введите:
поисковый офис apt-cache
Скорее всего, результат этой команды пролетит слишком быстро. К счастью, вы можете прокрутить вывод и найти то, что ищете.
Как только вы найдете название программного обеспечения, установите его, и вы готовы к работе.