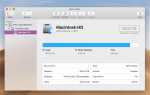Содержание
Использование разных подписей для работы и личных учетных записей имеет смысл. С приложением Apple Mac OS X Mail вы можете автоматически поставить правильную подпись для учетной записи в ваших письмах. Сначала вы должны указать, какую подпись вы хотите использовать по умолчанию для каждой учетной записи.
Установите подпись по умолчанию для учетной записи в Mac OS X Mail
Чтобы определить подпись по умолчанию для учетной записи электронной почты в Mac OS X Mail, откройте приложение «Почта». Затем:
Выбрать почта > предпочтения из строки меню или нажмите Command +, (запятая), чтобы открыть окно настроек Mail.
Перейти к Подписи Вкладка.
Выделите нужную учетную запись на левой панели.
нажмите + Кнопка для создания новой подписи. Введите имя, которое поможет вам распознать подпись, например «Работа», «Личное», «Gmail» или «Цитировать».
Почта создает подпись по умолчанию для вас. Отредактируйте текст подписи в области справа от окна.
Установите флажок рядом с Всегда соответствовать моему шрифту сообщения по умолчанию если вы хотите, чтобы текст подписи соответствовал тексту сообщения. Не устанавливайте этот флажок, если вы хотите изменить шрифт в своей подписи. Чтобы изменить текст, выделите его и выберите Формат > Показать шрифты в строке меню. Сделайте свой выбор на экране шрифтов.
Чтобы изменить цвет всей или части вашей подписи, выделите текст и выберите Формат > Показать цвета в строке меню. Выберите новый цвет.
Чтобы добавить ссылку на веб-сайт к своей подписи, введите основную часть URL-адреса, например lifewire.com. Почта превращает его в живую ссылку. Если вы хотите отобразить имя ссылки вместо URL, введите имя, например Lifewire, выделите его и выберите редактировать > Добавить ссылку из строки меню. Введите URL-адрес в раскрывающемся поле и нажмите Хорошо.
Добавьте небольшое изображение к своей подписи, перетащив его в окно подписи. Вы также можете перетащить записи в приложении «Контакты» в окно подписи, где они отображаются как vCards.
Поставьте галочку в поле рядом с Поставьте подпись над цитируемым текстом.
Закрой Подписи окно настроек для сохранения изменений.
Каждое сообщение, которое вы отправляете с выбранной учетной записи, будет содержать подпись по умолчанию, которую вы только что создали.
Применить подпись на лету
Если вы не используете подпись по умолчанию с учетной записью, вы можете выбрать любую подпись, настроенную для электронной почты на лету:
Выбрать Новое сообщение значок в приложении Почта, чтобы открыть новое сообщение электронной почты.
Напротив Из поле, на правой стороне экрана находится Подпись выпадающее меню. После того, как вы закончите вводить свою электронную почту, выберите в раскрывающемся меню нужную подпись, и Mail добавит ее внизу сообщения.