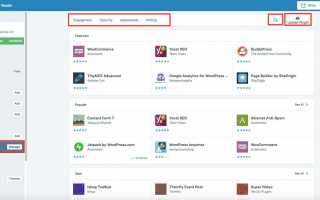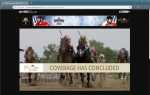Содержание
Вам интересно, как добавить плагины на ваш сайт WordPress? Процесс будет быстрым и простым, если вы знаете, где их найти и как их установить.
Что такое плагин WordPress?
Когда вы устанавливаете плагины WordPress, вы, по сути, вносите дополнительные функции и возможности в свой существующий сайт. Существуют десятки тысяч как бесплатных, так и платных плагинов WordPress, которые могут выполнять такие простые действия, как добавление кнопки «Поделиться» на Facebook в ваши сообщения в блоге, или такие сложные, как повышение общей безопасности вашего сайта.
Где найти плагины для WordPress
Есть два разных места для поиска плагинов WordPress в зависимости от того, какую версию WordPress вы используете.
Если у вас есть платный бизнес-план для сайта WordPress.com, вы можете найти плагины для установки, просмотрев встроенный каталог плагинов WordPress.com вашего сайта. К сожалению, у вас должен быть бизнес-план для использования плагинов. Плагины не доступны бесплатно, на сайтах личного или премиум-плана.
Если у вас есть собственный веб-сайт WordPress, вы можете найти плагины для установки, просмотрев каталог плагинов WordPress.org. Каталог доступен как через WordPress.org в Интернете, так и через панель управления вашего сайта.
Как установить плагины на сайт бизнес-плана WordPress.com
Перейдите на WordPress.com и выберите Авторизоваться в правом верхнем углу введите свои данные для входа в учетную запись WordPress.com. Если у вас есть несколько сайтов в одной учетной записи WordPress.com, выберите Мои сайты в верхнем левом углу с последующим Переключить сайт. Затем выберите нужный сайт.
В левом меню выберите Плагины. Вы можете просмотреть популярные плагины на этой странице или выбрать одну из предложенных тем плагинов вверху. Вы также можете выбрать значок увеличительного стекла в правом верхнем углу сделать поиск по ключевому слову, фразе или названию конкретного плагина.
Кроме того, если у вас есть пользовательский плагин, который вы хотите установить, вы можете выбрать Загрузить Кнопка в правом верхнем углу, чтобы выбрать плагин в виде ZIP-файла из папки на вашем компьютере.
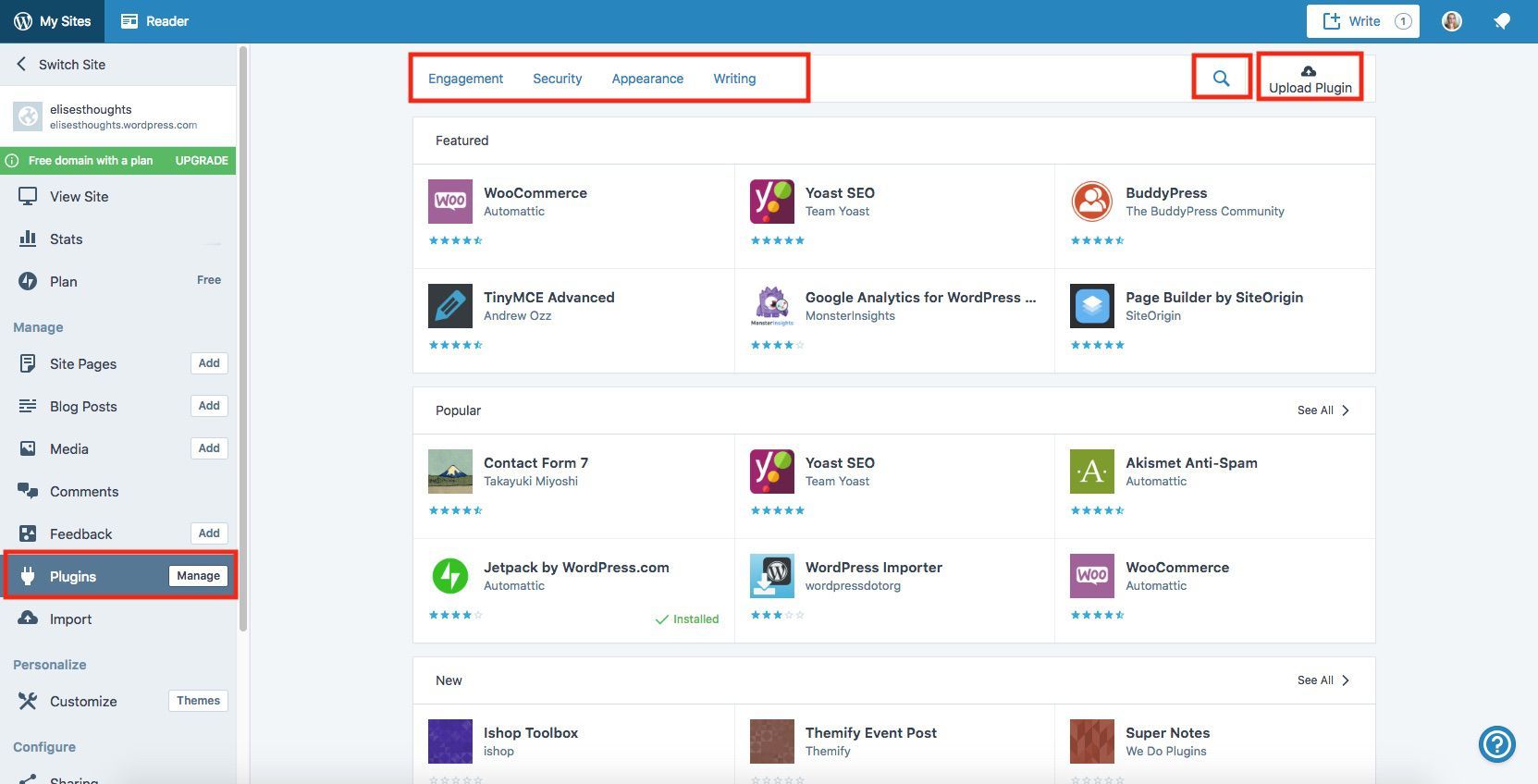
Если вы решите выбрать плагин из каталога (в отличие от загрузки пользовательского) для установки на свой сайт WordPress.com, всплывающее окно с краткой информацией о плагине появится после того, как вы нажмете на плагин. Выберите синий устанавливать Кнопка, которая появляется рядом с ее именем, чтобы начать процесс установки.
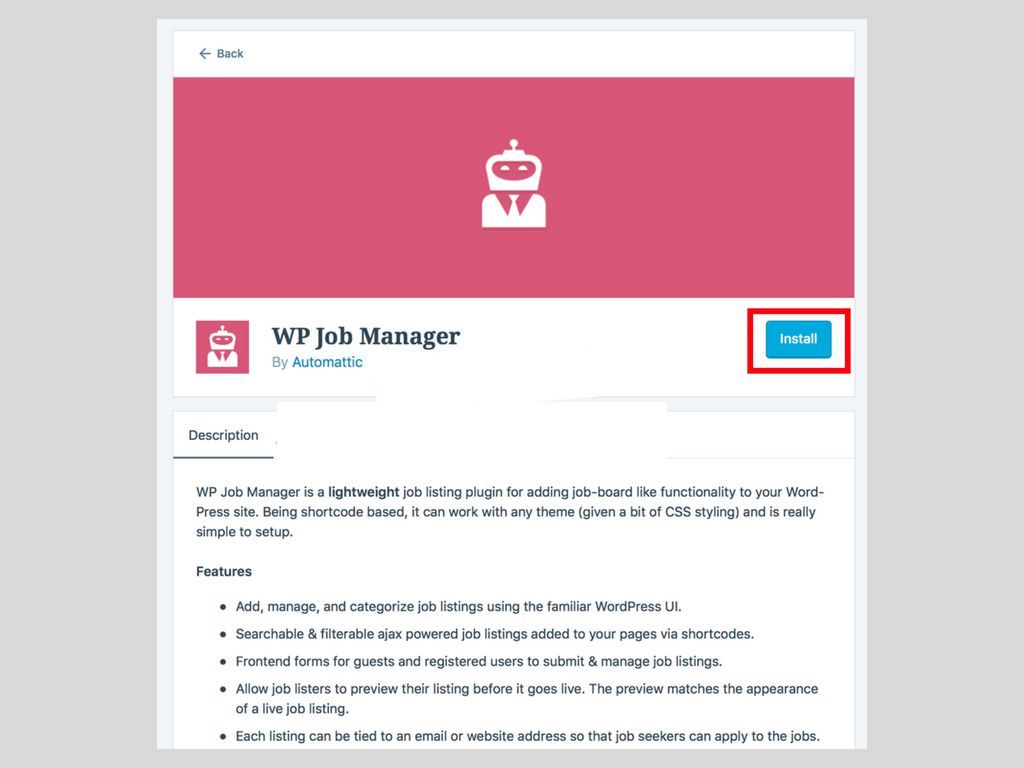
Установка будет завершена через несколько секунд, и вы сможете выбрать активировать включить это. После активации вы сможете использовать и управлять плагином, выбрав управлять кнопка рядом с плагинами в левом меню.
Как установить плагины на самодостаточном сайте WordPress
Перейдите на страницу входа в свой собственный сайт WordPress и войдите в систему, чтобы получить доступ к панели управления вашего сайта. Наведите курсор на Плагины в левом меню и выберите Добавить новое из подменю.
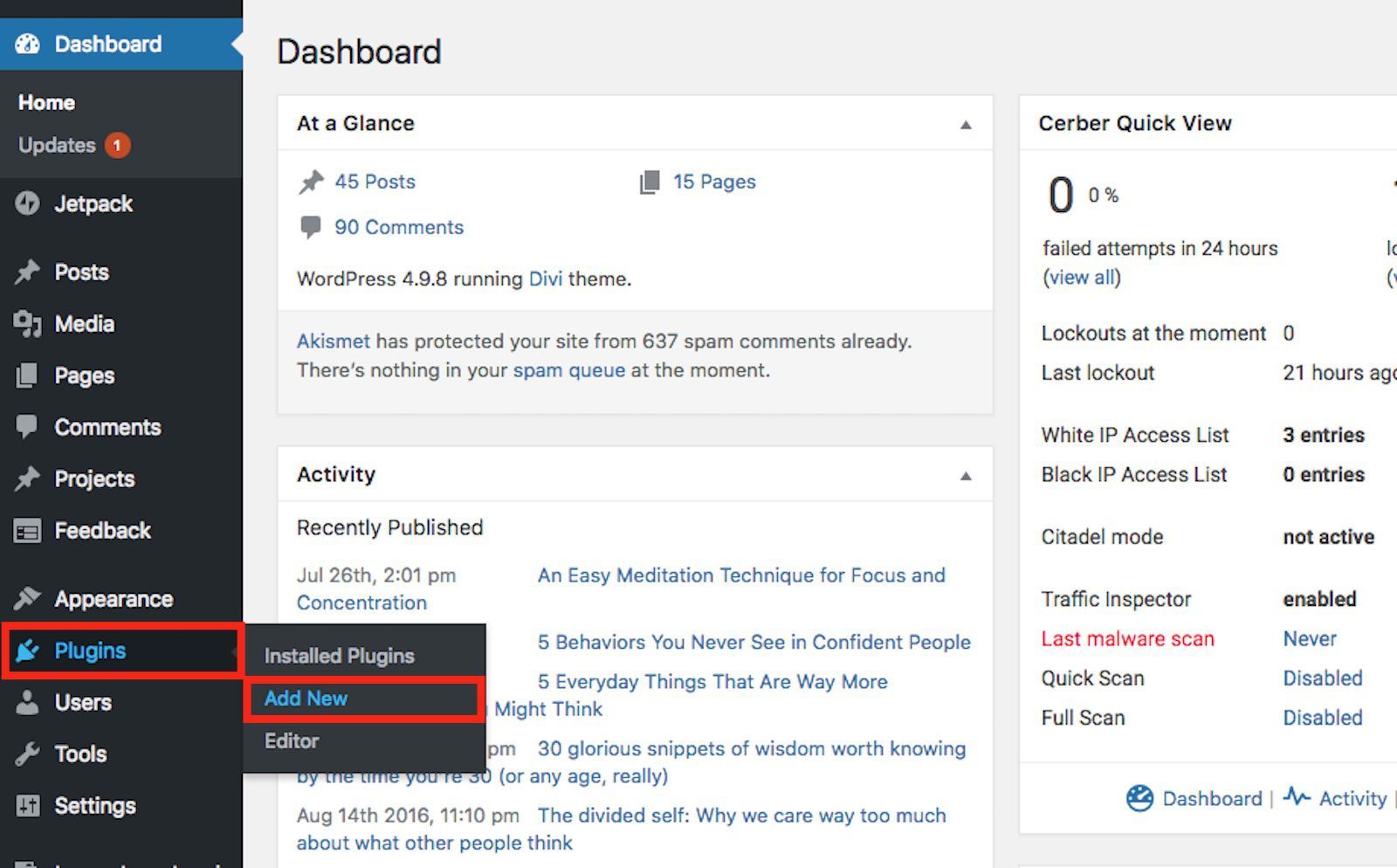
Просмотрите популярные, популярные, рекомендуемые и избранные, используя ссылки вверху, или выполните поиск по ключевому слову, автору, тегу или названию плагина с помощью поля поиска в правом верхнем углу. Выберите плагин для просмотра всплывающего окна с краткой информацией о его деталях.
Чтобы установить плагин, выберите синий Установите сейчас в правом нижнем углу всплывающего окна плагина.
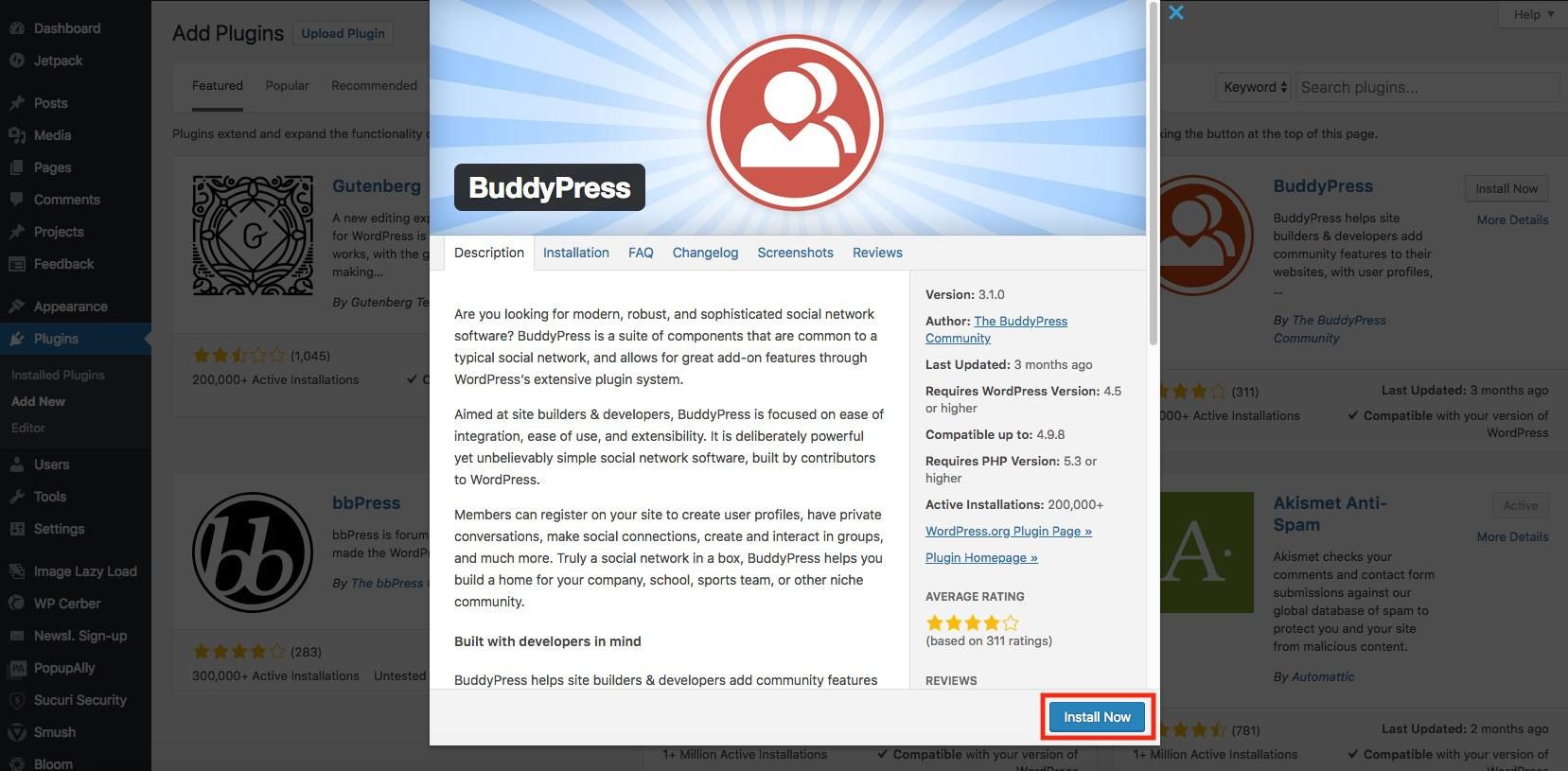
Ваша установка завершится через несколько секунд. Выберите активировать кнопка, которая появляется в сводном окне плагина или выберите Плагины > Установленные плагины в левом меню, чтобы активировать его и настроить его параметры.
В зависимости от плагина, вы можете увидеть его в качестве новой опции для выбора в левом меню. Он также может отображаться в подменю одного из основных параметров в левом меню, например в разделе «Инструменты» или «Настройки».
Если вы загрузили плагин из каталога плагинов WordPress.org вне панели мониторинга вашего сайта или с сайта разработчика, вы можете загрузить его прямо на свой сайт. Выберите плагины > Добавить новое в левом меню, а затем выберите Загрузить плагин Кнопка сверху.
Выберите Выберите файл Кнопка, чтобы выбрать плагин в виде ZIP-файла из папки на вашем компьютере. Затем выберите Установите сейчас кнопка, чтобы начать установку.
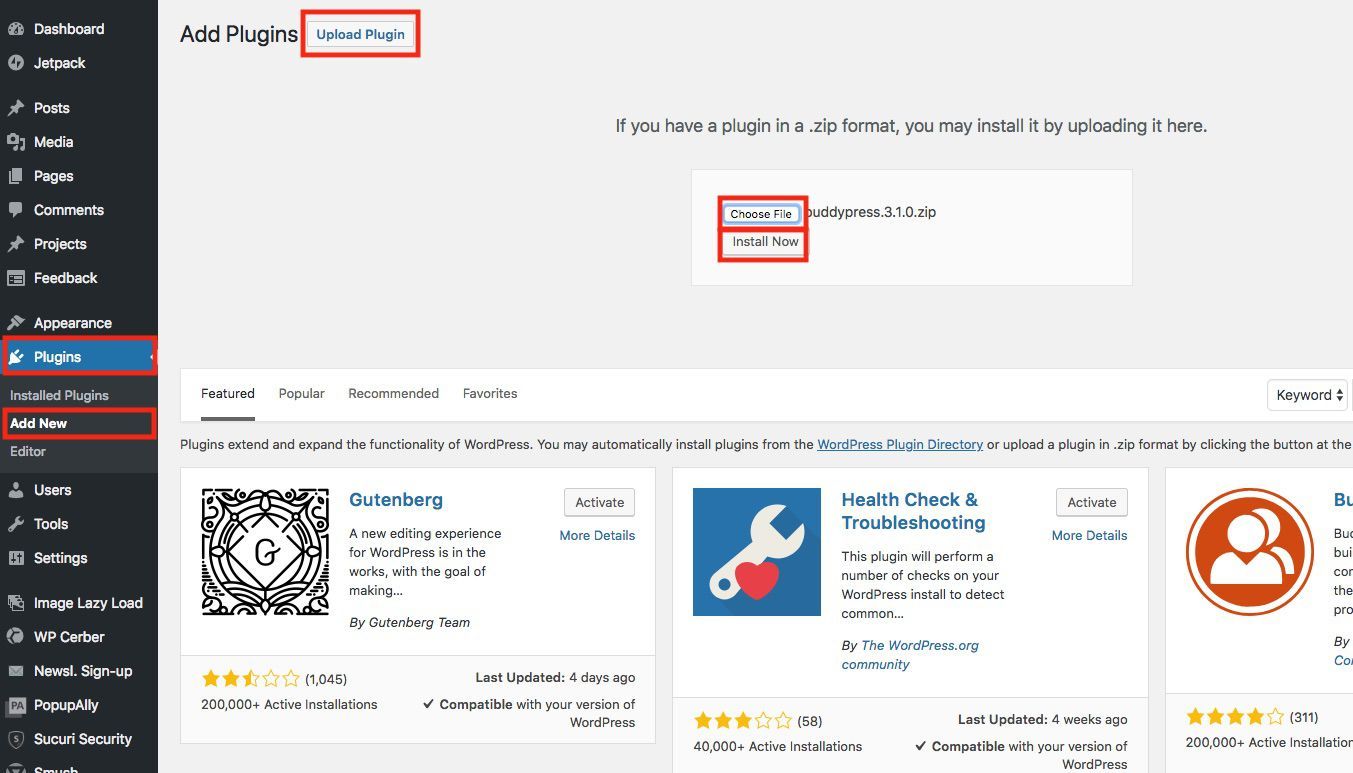
Через несколько секунд вы получите подтверждение того, был ли плагин загружен успешно или неудачно. Если все прошло успешно, вы можете выбрать Активировать плагин включить это. Затем вы можете перейти к Плагины > Установленные плагины и выберите плагин настройки или найдите его как новую добавленную опцию в левом меню.
Вы можете получить доступ к панели управления своего сайта WordPress.com или собственного сайта WordPress из мобильного веб-браузера и использовать ее практически так же, как в настольной сети. Это означает, что вы можете установить плагины с мобильного устройства, если вам нужна эта опция, однако вам, вероятно, будет проще в настольном Интернете — особенно если вы загружаете плагины со сторонних сайтов и загружаете их на свой сайт. Официальный плагин WordPress.org не позволяет устанавливать плагины.