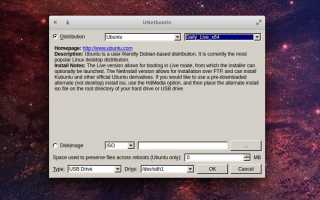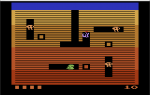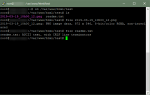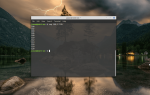Linux не так сложно установить, как вы, возможно, слышали. К счастью, это широко распространенное утверждение абсолютно ложно. Все, что вам действительно нужно, — это совместимый компьютер, дистрибутив Linux, а также CD / DVD или флэш-накопитель. Читайте дальше, чтобы узнать как.
Специфическое распределение
Поскольку каждая разновидность Linux обрабатывает процесс установки с небольшими изменениями, в этом введении будет обсуждаться установка Linux в общих идеях, а не в терминах конкретного дистрибутива. При использовании изображения для справки, Ubuntu Linux 18.10 будет использован. Как и большинство дистрибутивов Linux, Ubuntu Linux можно установить на большинство современных настольных ПК.
Что вам нужно
С Windows и macOS вы, скорее всего, покупаете настольный компьютер или ноутбук с уже установленной операционной системой. Вы можете сделать это и с Linux. System76 продает один из самых мощных (и красивых) настольных компьютеров на рынке (Thelio). Но для тех, кто не хочет покупать новую машину, что вам нужно для установки Linux?
Немного.
Во-первых, вам понадобится либо настольный компьютер, либо ноутбук. Любая часть оборудования не обязательно должна быть самой последней или самой лучшей машиной. Существует ряд дистрибутивов Linux (таких как Peppermint Linux), которые отлично работают на старом оборудовании. Если вы решите пойти по новому аппаратному маршруту и планируете установить более полнофункциональную версию Linux (такую как Ubuntu Linux, Linux Mint, openSUSE, Fedora Linux или Deepin), вам нужно будет использовать 64-разрядную машину (поскольку некоторые дистрибутивы больше не поддерживают 32-битное оборудование).
Помимо аппаратного обеспечения вам также нужна операционная система. Вы можете скачать, установить и использовать практически каждый дистрибутив Linux на рынке бесплатно. Это верно, бесплатно. Это также, где вещи становятся интересными. В Linux есть то, что называется живым распространением. Что делает живой дистрибутив, так это позволяет вам загрузить операционную систему Linux и попробовать ее без установки. Это работает, запустив все из оперативной памяти вашего компьютера. Это отличный способ узнать:
- Если вам нравится распределение.
- Если дистрибутив хорошо работает с вашим оборудованием.
Однако на данный момент большой вопрос: как загрузить загруженный файл операционной системы? Указанный файл будет иметь форму ISO-образа (имя файла будет заканчиваться на .iso). Чтобы использовать этот файл, вы должны «записать» его на CD / DVD или USB-накопитель. Носитель, на который вы записали образ, будет зависеть от вашего компьютера. Если на вашем компьютере нет дисковода компакт-дисков, вам придется использовать флэш-накопитель USB. Убедитесь, что у вас есть USB-накопитель, на котором есть как минимум 4 ГБ свободного места.
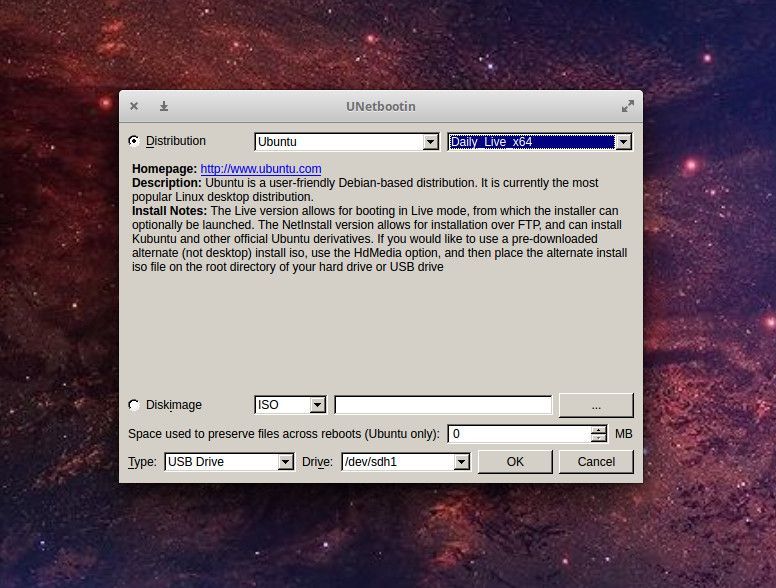
Чтобы записать образ .iso на USB-накопитель, вы должны использовать такую программу, как UNetbootin. Это приложение может быть установлено и использовано из Windows, macOS и Linux. С помощью UNetbootin вы можете выбрать дистрибутив, который хотите запустить, с флэш-накопителя (из выпадающего списка «Распространение») или выбрать собственный загруженный образ диска. Выбрав дистрибутив, выберите USB-накопитель из тип и выберите свой USB-накопитель в Водить машину падать. После всего этого нажмите Хорошо и дистрибутив будет добавлен на флешку. Это займет некоторое время, так что наберитесь терпения.
Загрузка и установка
Следующим шагом является вставка USB-накопителя в компьютер, на котором вы хотите установить Linux. Вам нужно будет получить доступ к меню загрузки вашего компьютера. Как вы это сделаете, будет зависеть от компьютера. Вы можете узнать это, посмотрев по марке и модели вашего компьютера и меню загрузки. Например, у вас есть Dell XPS 13. Google «Как получить доступ к меню загрузки Dell XPS 13», и вы должны найти инструкции по этому вопросу.
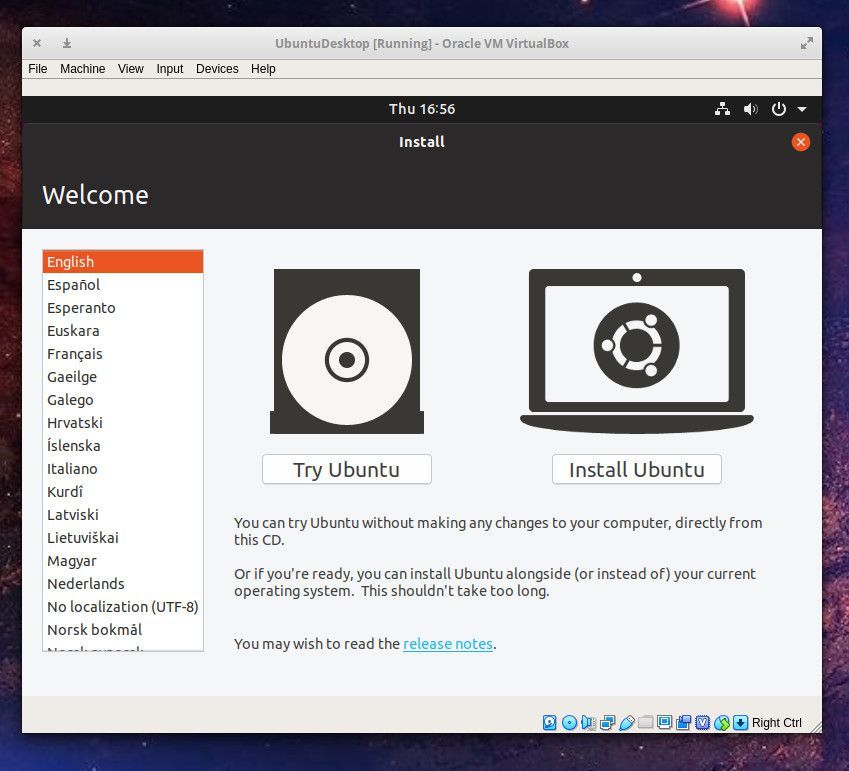
В некоторых дистрибутивах в процессе загрузки вас спросят, хотите ли вы попробовать или установить операционную систему. Чтобы запустить дистрибутив в реальном времени, выберите Пытаться Опция, которая загрузит полный рабочий стол, работает только с флешки вместо вашего жесткого диска. Затем вы можете начать использовать дистрибутив в реальном времени, как если бы он был установлен на вашем жестком диске.
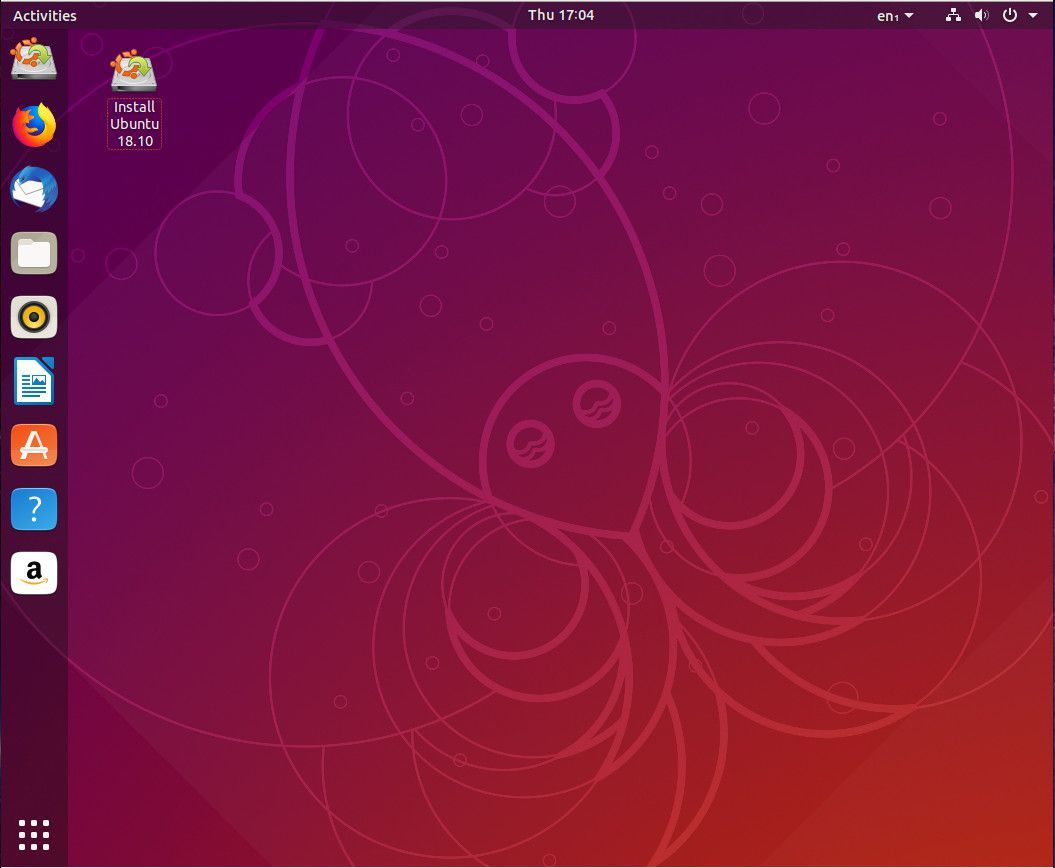
Если вы найдете дистрибутив по своему вкусу, нажмите на устанавливать запись (которая будет либо на рабочем столе, либо в меню рабочего стола, в зависимости от того, какой дистрибутив вы устанавливаете). Это начнет процесс установки.
Процесс установки Linux обычно состоит из удобного мастера, который делает задачу невероятно простой. Большинство вопросов, которые вам задают, очень просты. Единственный раз, когда вас могут споткнуть, это когда дело доходит до типа установки. В случае Ubuntu Linux вам будет предложено выбрать один из следующих вариантов:
- Стереть диск и установить Ubuntu.
- Зашифруйте новую установку Ubuntu для безопасности.
- Используйте LVM с новой установкой Ubuntu.
- Что-то другое.
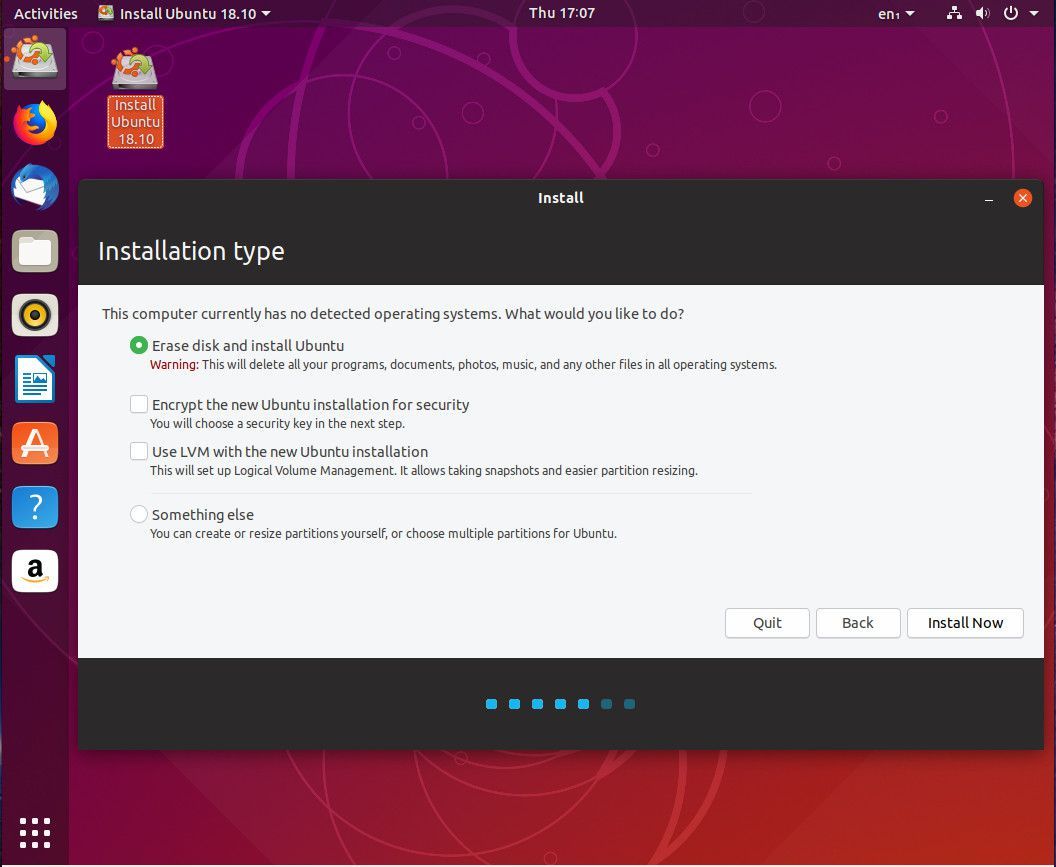
Если при установке обнаружена ранее установленная операционная система (например, Windows), она спросит вас, хотите ли вы установить вместе с Linux. Это называется «двойной загрузкой». Если вы хотите сохранить операционную систему Windows или Mac (и выбирать между ними при запуске компьютера), вам нужно выбрать этот вариант.
Скорее всего, придерживайтесь значения по умолчанию (либо установите вместе с Windows, либо сотрите диск и установите Ubuntu). Вам также будет предложено выбрать часовой пояс и создать нового пользователя.
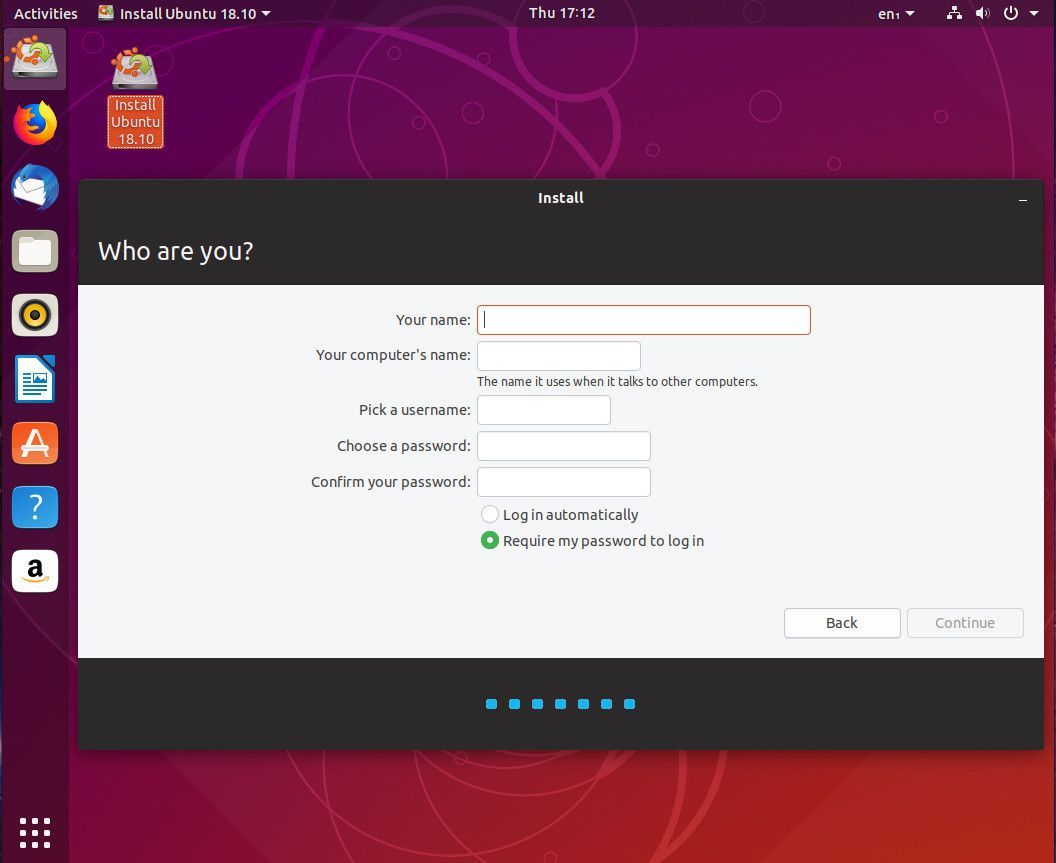
После завершения установки (это займет около 5-10 минут, в зависимости от скорости вашего оборудования и подключения к Интернету), перезагрузите компьютер, извлеките USB-накопитель и дождитесь появления экрана входа в систему. При появлении запроса войдите в свою недавно установленную операционную систему Linux и наслаждайтесь!