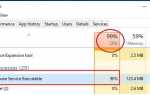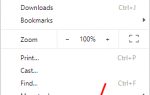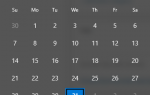Содержание
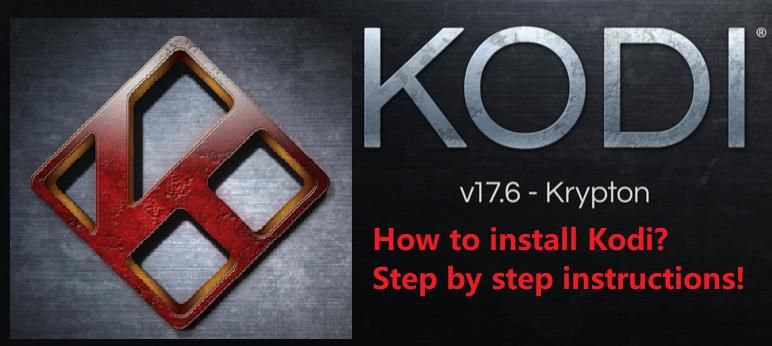
Kodi был известен как известный медиацентр с открытым исходным кодом, обеспечивающий доступ ко всем видам видео и музыки на различных устройствах. Но как установить Kodi на Windows 10? Вот шаг за шагом Инструкция по установке Kodi на ПК / ноутбук.
Как скачать и установить Kodi на Windows 10
Как настроить параметры Kodi в Windows 10
Что такое Коди?
Kodi — очень полезное мультимедийное программное обеспечение, предлагающее вам отличный опыт просмотра и различные источники контента. Он известен как Xbox Media Player с 2002 года. В 2003 году он назывался Xbox Media Center (XBMC). В 2014 году Фонд XBMC переименовал его в Kodi.
Kodi работает на многих операционных системах: Windows, Linux, MacOS, Android, IOS и другие. Коди может играть кучу форматов, MP3, ПМ4, OGG, AAC, и т.д. Кроме того, вы можете смотреть эти видео через интернет или хранение в вашем устройстве.
Как скачать и установить Kodi на Windows 10
Вы можете загрузить и установить Kodi на свой компьютер так же, как и устанавливать другие приложения Windows. Вы можете скачать файл .exe двумя способами. Один с официального сайта Kodi, а другой из Магазина Windows.
Запись: Последняя версия Kodi Коди 17 теперь также известный как Коди Криптон. И если вы пытаетесь обновить старую версию Kodi, не обновляйте перед резервным копированием старой версии.
Как установить Kodi с сайта
1) Перейти к Kodi сайт загрузки, затем выберите Windows.
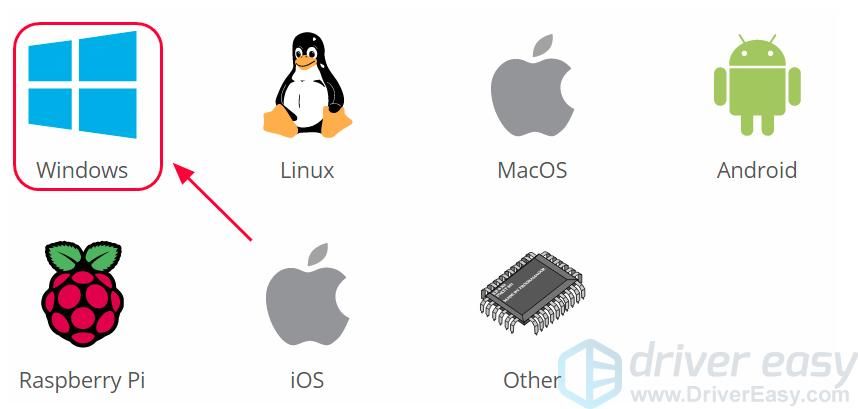
2) Нажмите МОНТАЖНИК скачать файл. Затем он автоматически загрузит установочный пакет, соответствующий вашей ОС Windows.
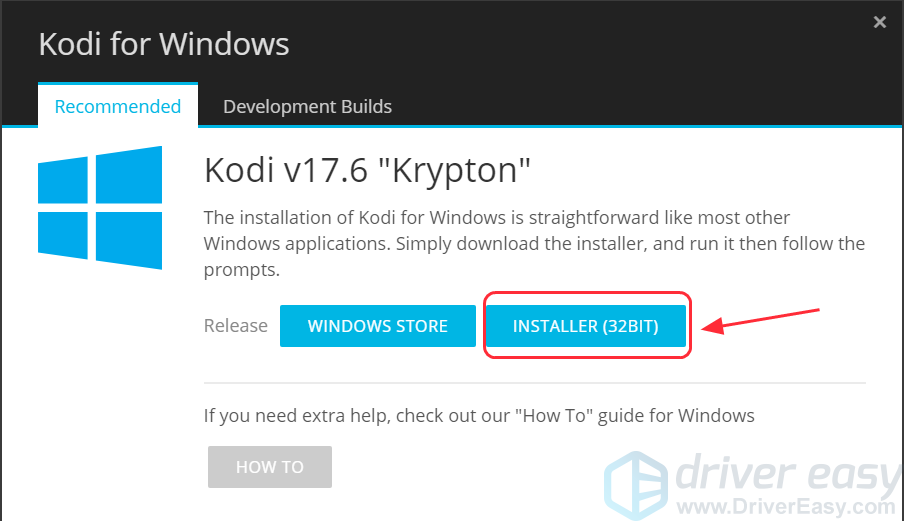
3) Нажмите на загруженный файл и нажмите да продолжать.
4) Откроется мастер настройки Kodi. Нажмите следующий продолжать.
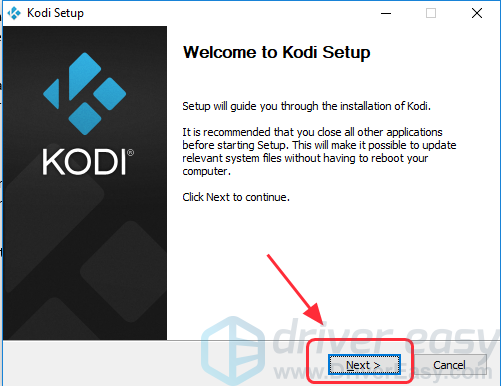
5) Нажмите Я согласен согласовать лицензионное соглашение.
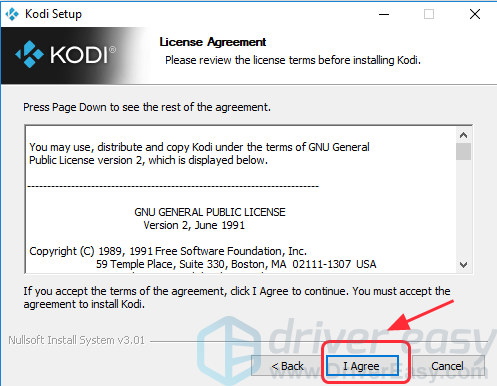
6) Выберите компоненты для установки, затем нажмите следующий. Он выбирает все компоненты по умолчанию, и рекомендуется выбрать все для установки.
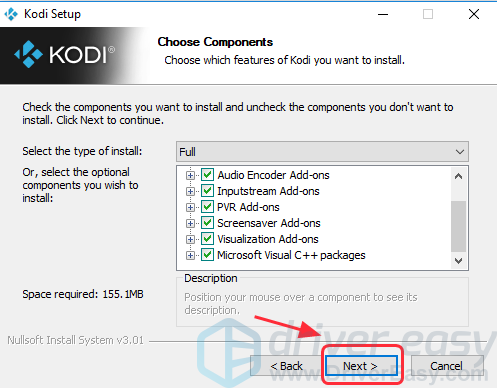
7) Нажмите Просматривать чтобы настроить местоположение, в которое вы хотите сохранить файлы, затем нажмите следующий. Если вы хотите сохранить его по умолчанию, просто нажмите следующий.
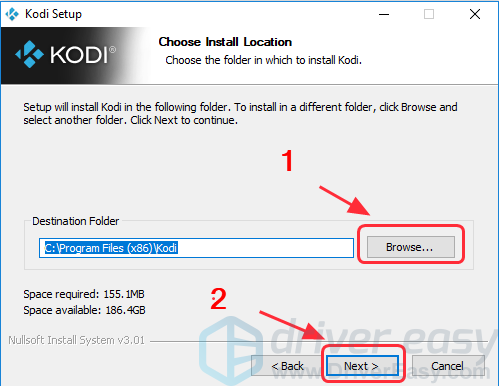
8) Нажмите устанавливать.
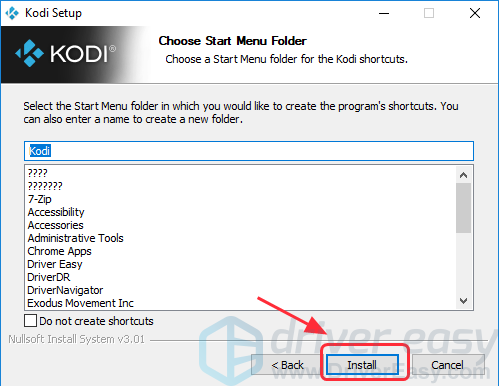
Если вы не хотите создавать ярлыки для Kodi, установите флажок рядом с Не создавать ярлыки. Затем нажмите устанавливать. Но рекомендуется создавать ярлыки, чтобы вы могли очень легко найти Kodi в вашей Windows.
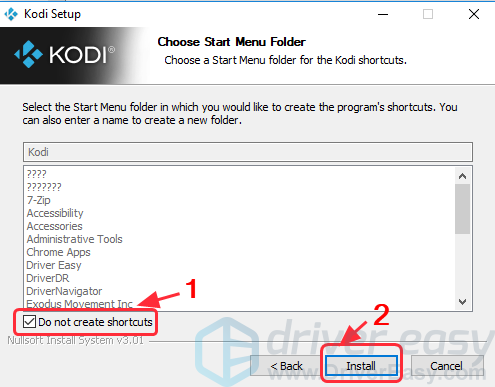
9) Дождитесь установки установки.
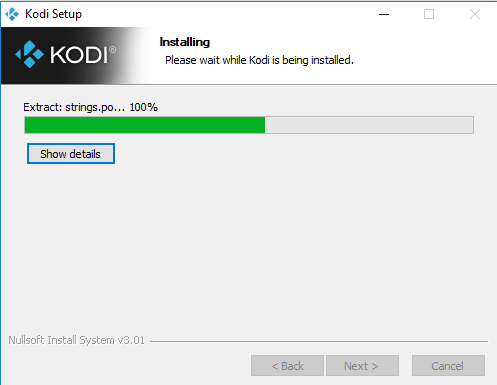
10) Нажмите Конец. Если вы хотите запустить Kodi сейчас, установите флажок рядом с Запустить Kodi, затем нажмите Конец так что вы можете запустить Kodi после завершения установки.
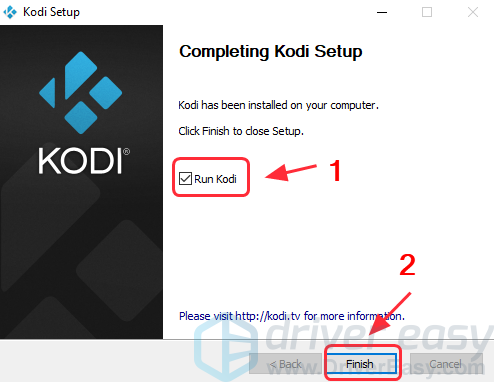
Теперь вы можете наслаждаться использованием Kodi.
Как установить Kodi из магазина Microsoft
Kodi теперь доступен в приложении Microsoft Store, поэтому вы можете установить его прямо из магазина.
1) Открыть Приложение Microsoft Store на вашем компьютере введите Коди в поле поиска, затем нажмите Войти.
2) Выберите Коди, затем нажмите Получить установить.
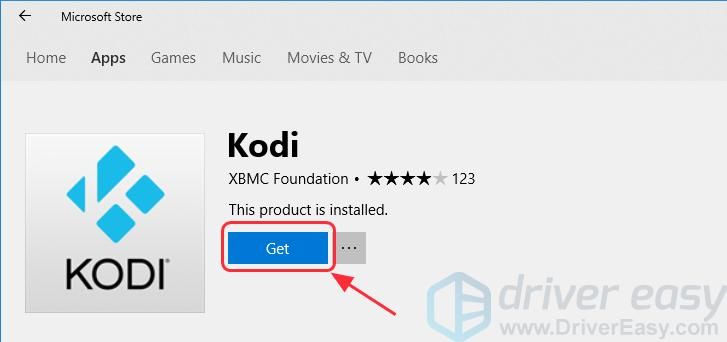
3) Подождите несколько секунд для загрузки.
4) После загрузки нажмите запуск запустить и открыть Kodi в вашей Windows.
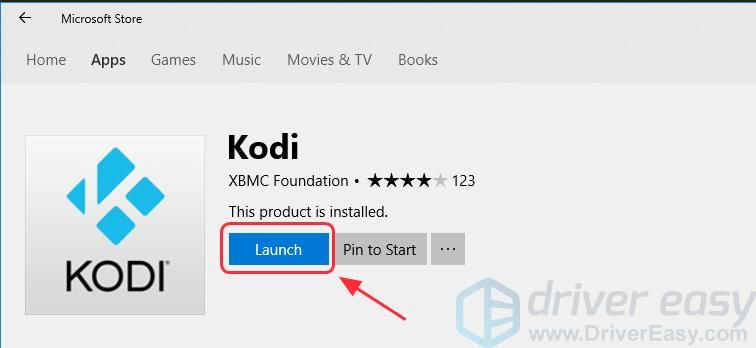
Теперь вы можете наслаждаться использованием Kodi на вашем компьютере.
Как настроить параметры Kodi в Windows 10
После установки Kodi на компьютер, вам нужно будет настроить параметры, чтобы улучшить ваш опыт при использовании Kodi.
Разрешить неизвестные источники для вашего Kodi
Как мы знаем, Kodi — это медиаплеер с открытым исходным кодом, поэтому вам может потребоваться разрешить неизвестный источник, чтобы вы могли получить доступ к различному контенту, добавляемому надстройками.
1) Откройте Kodi, нажмите настройки > Настройки системы.
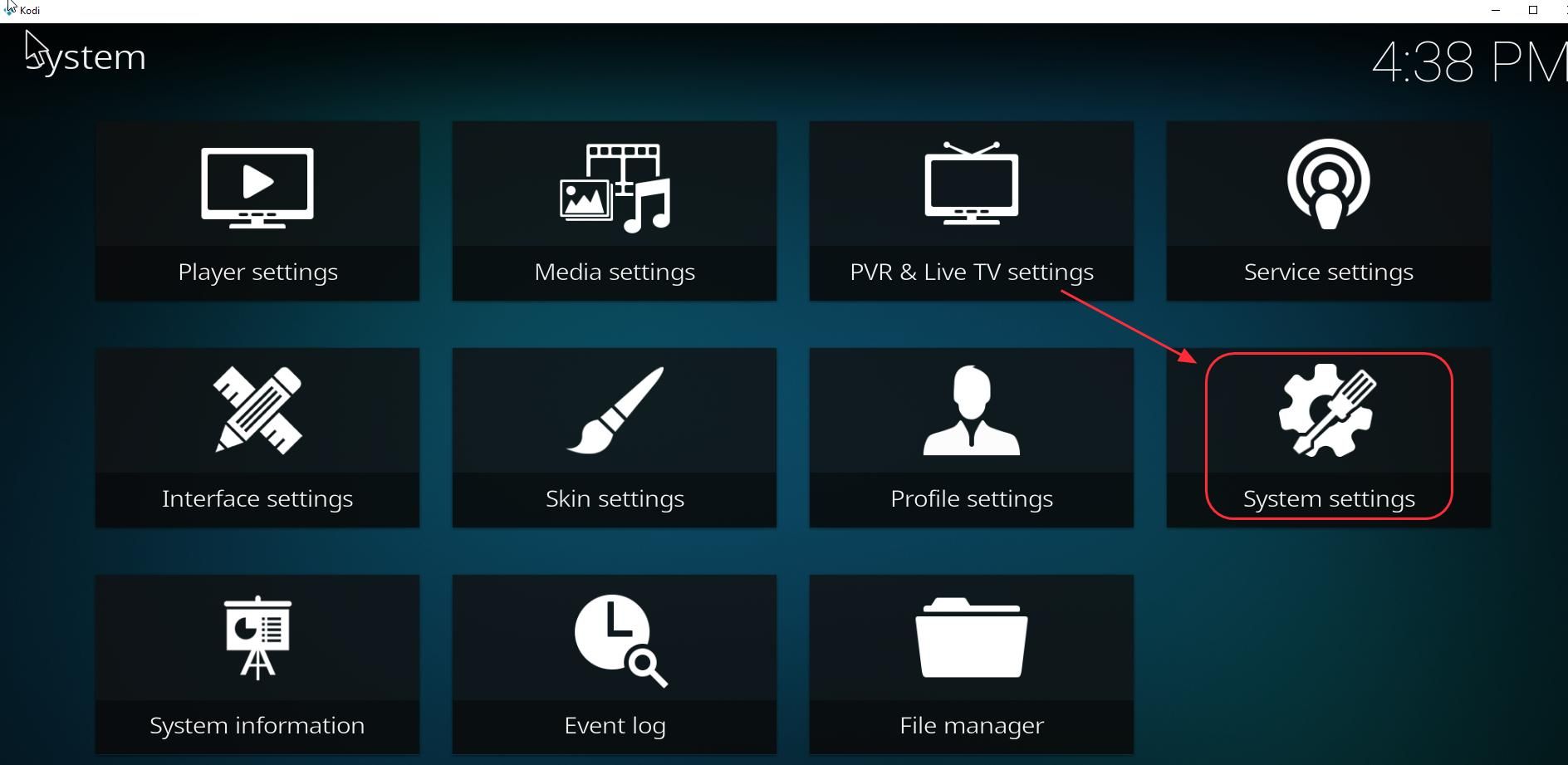
2) Нажмите Дополнения, и нажмите кнопку рядом с Неизвестные источники, затем нажмите да чтобы подтвердить.
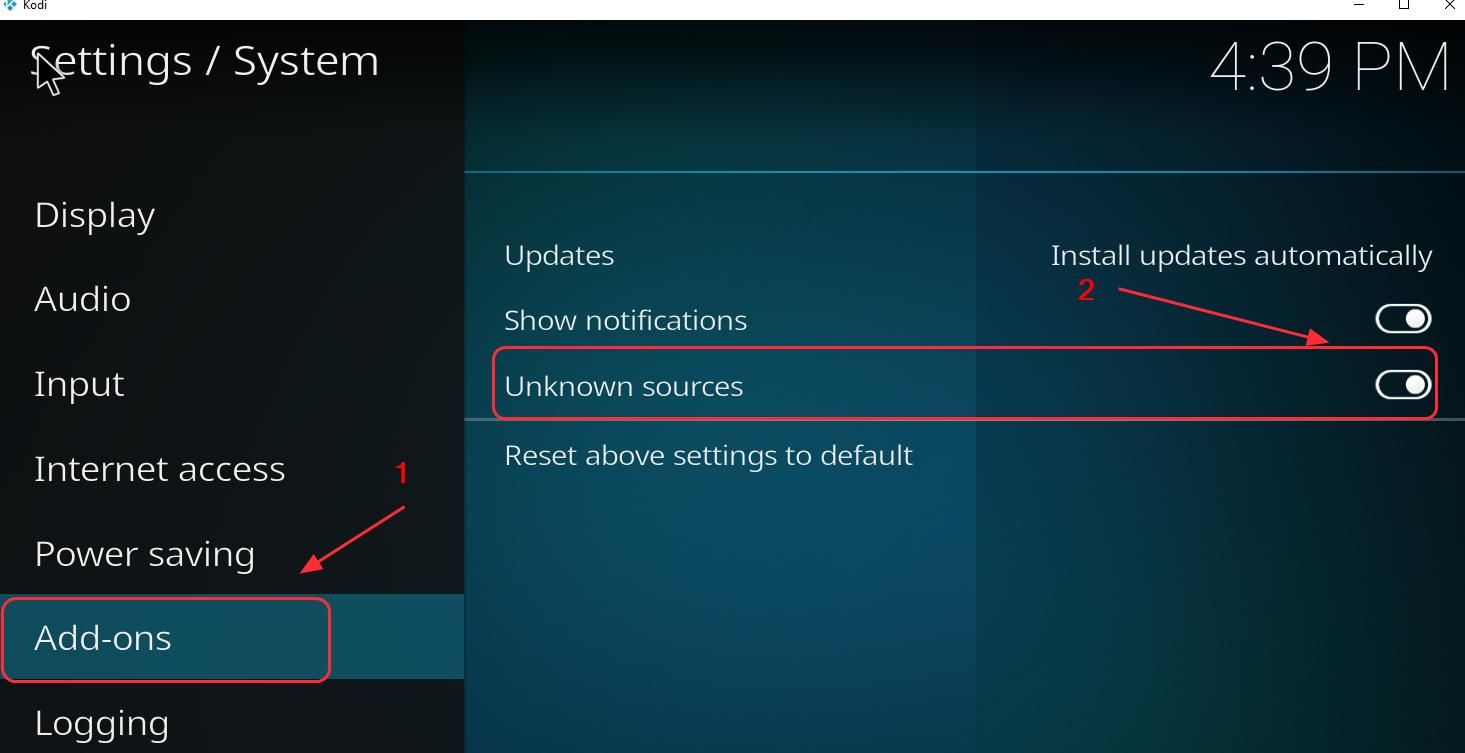
3) Затем вы можете установить дополнения, такие как Exodus, в свой Kodi, чтобы улучшить ваш опыт.
Как установить дополнение в Kodi
Вы можете улучшить свой опыт при использовании Kodi, установив различные дополнения в соответствии с вашими потребностями. Вот инструкции о том, как установить дополнения в вашем Kodi. Мы принимаем Завет В качестве примера.
1) Откройте Kodi, нажмите шестерня икона открыть настройки.
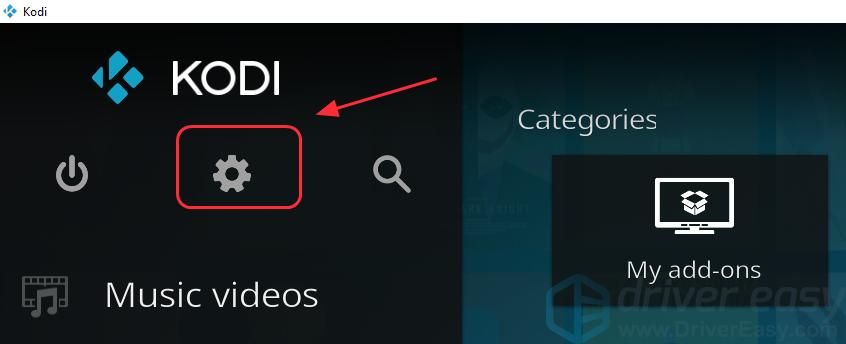
2) Нажмите Файловый менеджер.
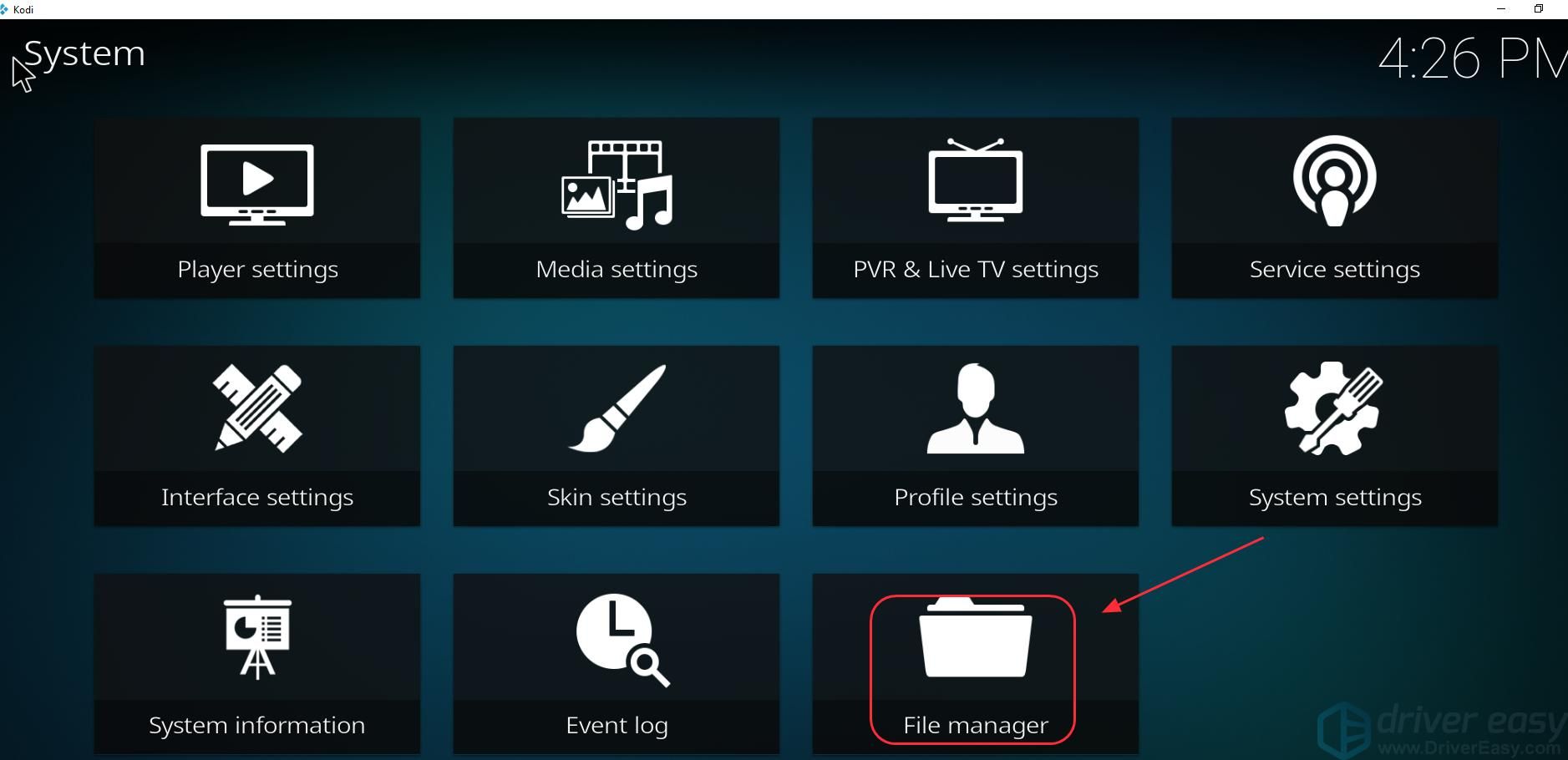
3) Двойной клик Добавить источник, затем нажмите Никто.
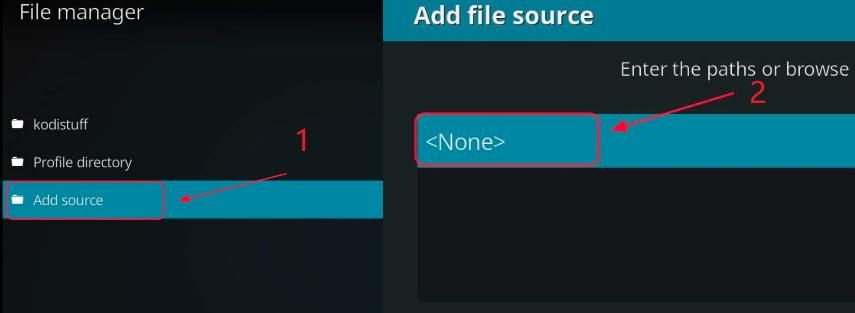
4) Введите следующее URL, или скопируйте и вставьте следующий URL в это поле и нажмите Хорошо.
http://archive.org/download/repository.xvbmc
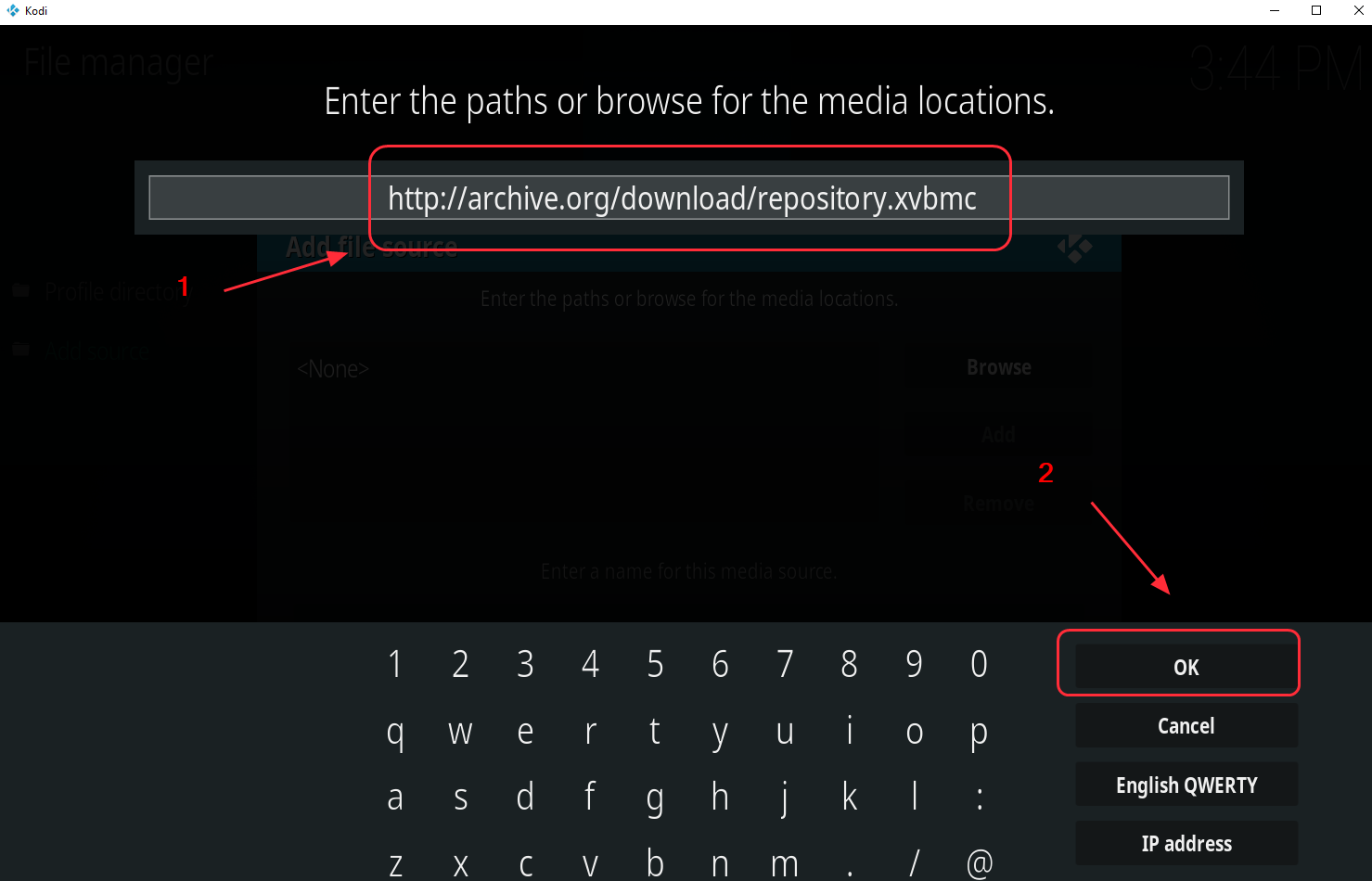
5) Введите имя, чтобы сохранить этот источник. Я печатаю xvbmc. И нажмите Хорошо дважды, чтобы сохранить его.
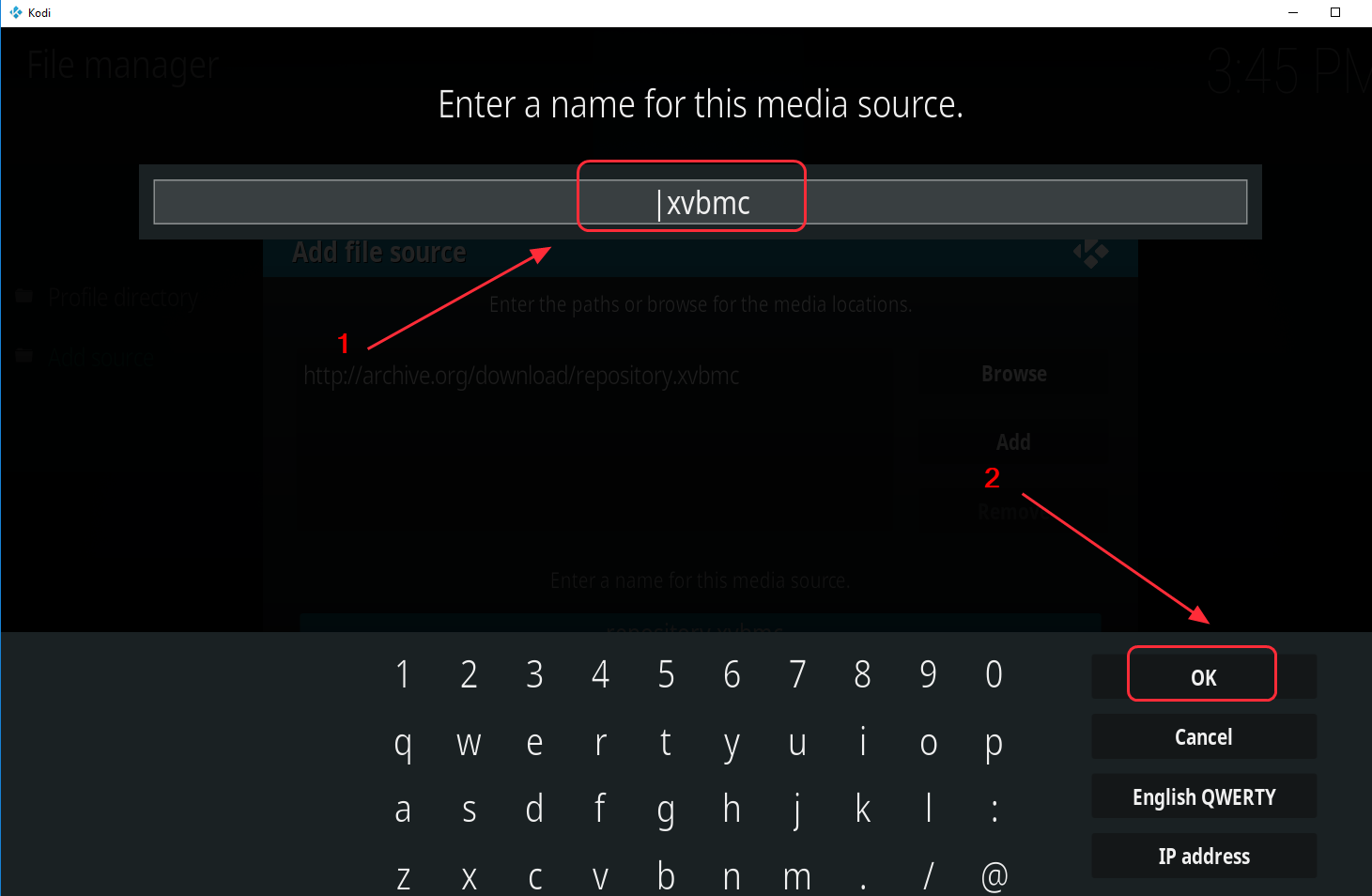
6) Вернуться на домашнюю страницу Kodi, нажмите Дополнения, затем нажмите пакет икона в левом верхнем углу.
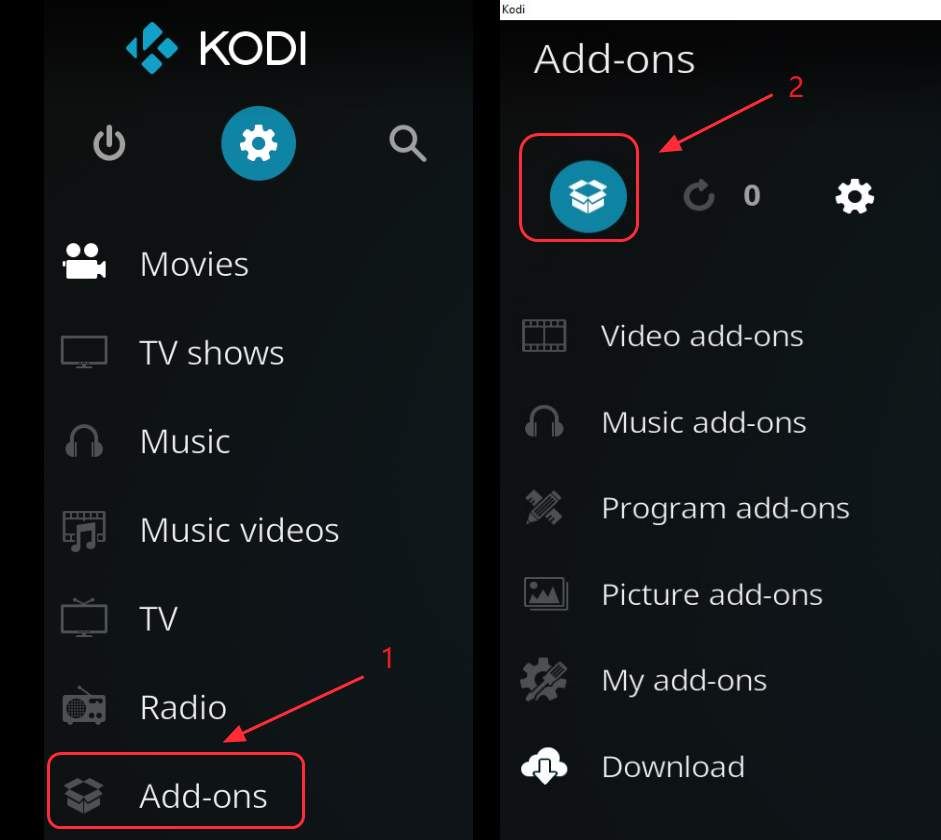
7) Нажмите Установить из архива.
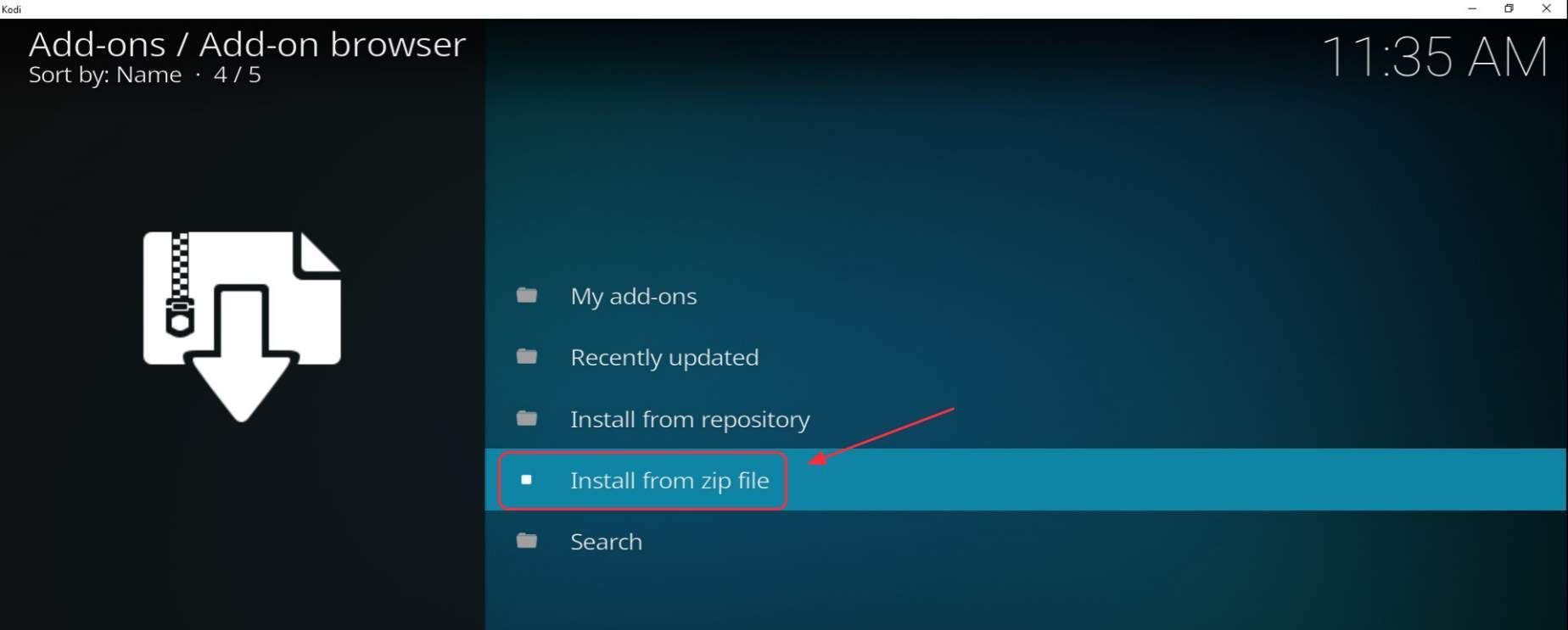
8) Выберите файл, который вы только что сохранили, поэтому я выбираю xvbmc.
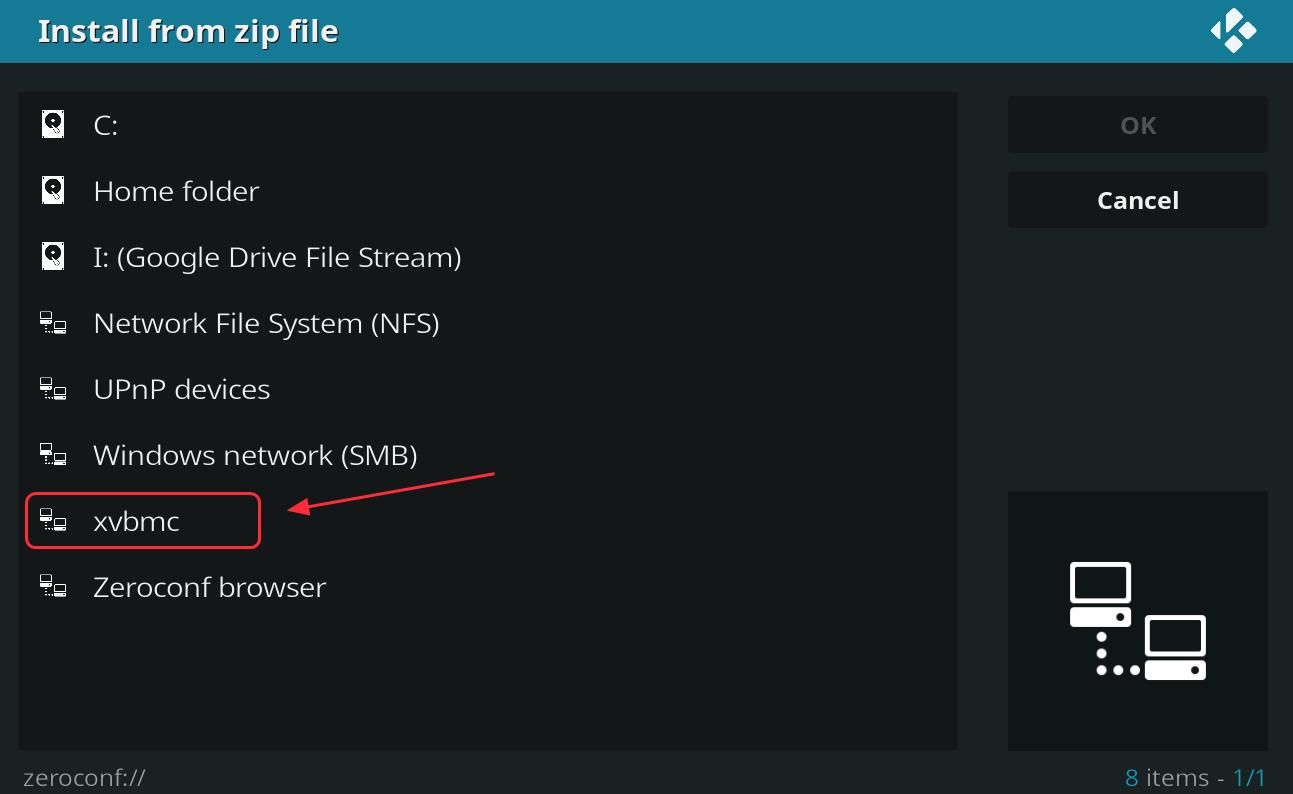
9) Выберите repository.xvbmc-x.x.x.zip, поэтому я нажимаю repository.xvbmc.4.2.0.zip, затем нажмите Хорошо.
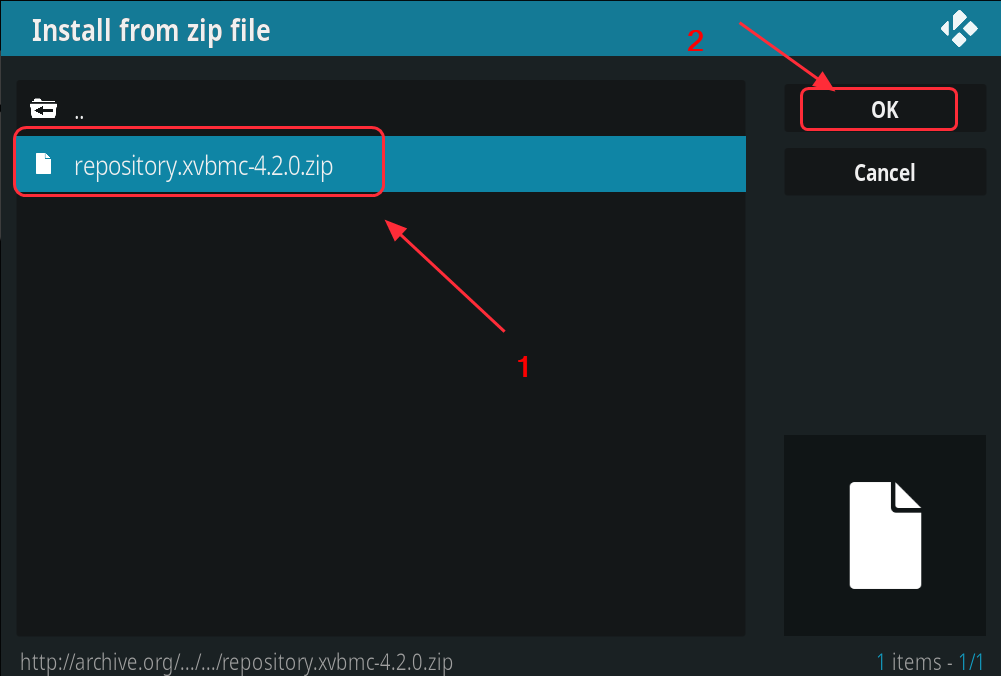
10) Дождитесь уведомления о включении надстройки.
11) Нажмите Установить из репозитория.
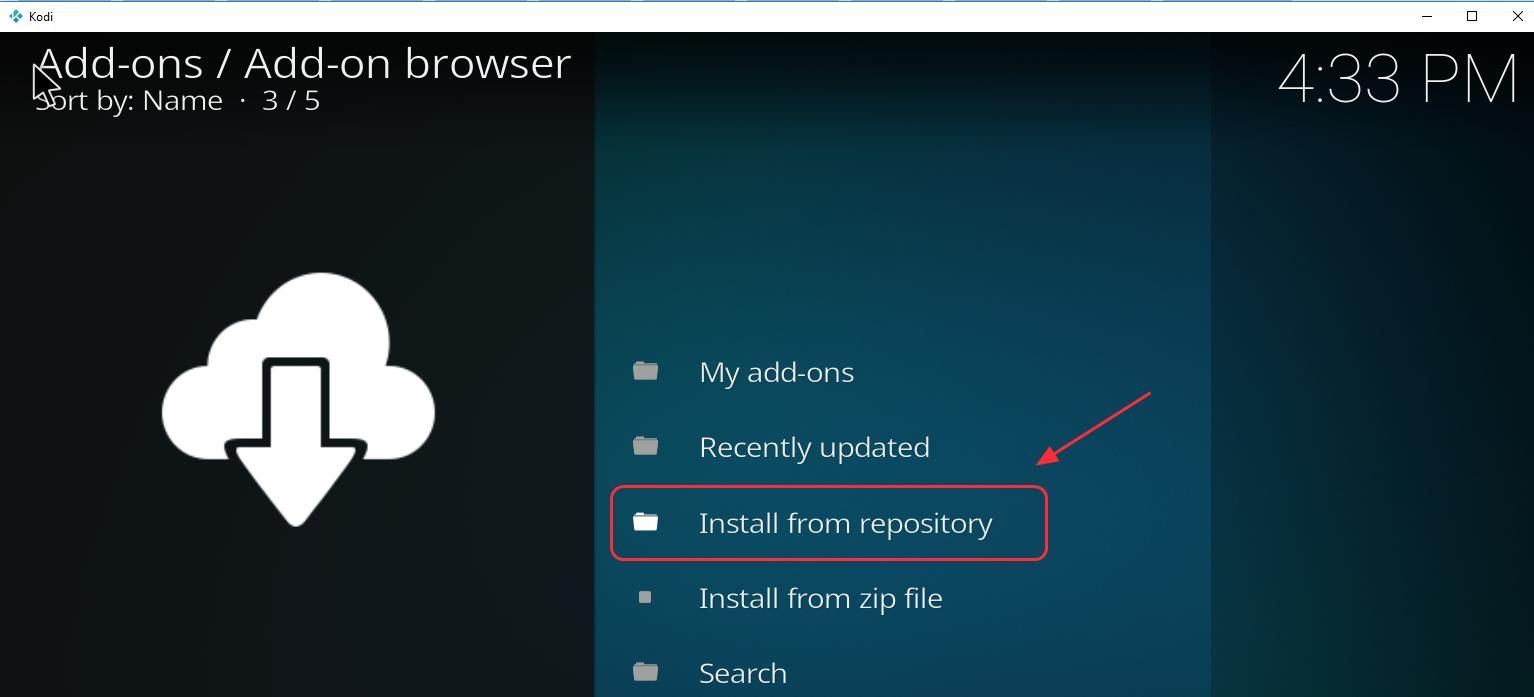
12) Выберите XvBMC (дополнения) репозиторий.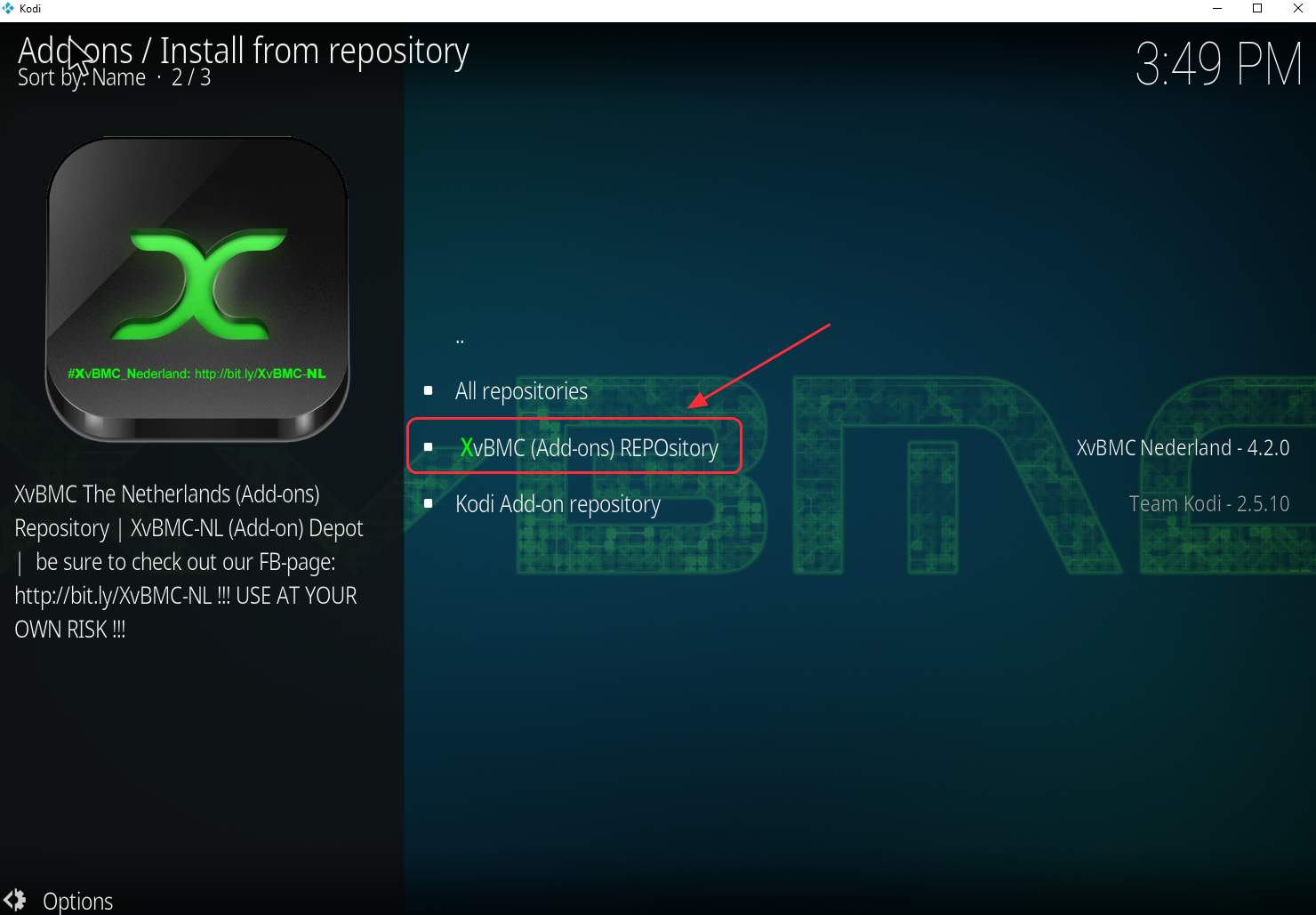
13) Выберите тип этого дополнения. Завет это видео-надстройка, поэтому я выбираю Видео дополнения.
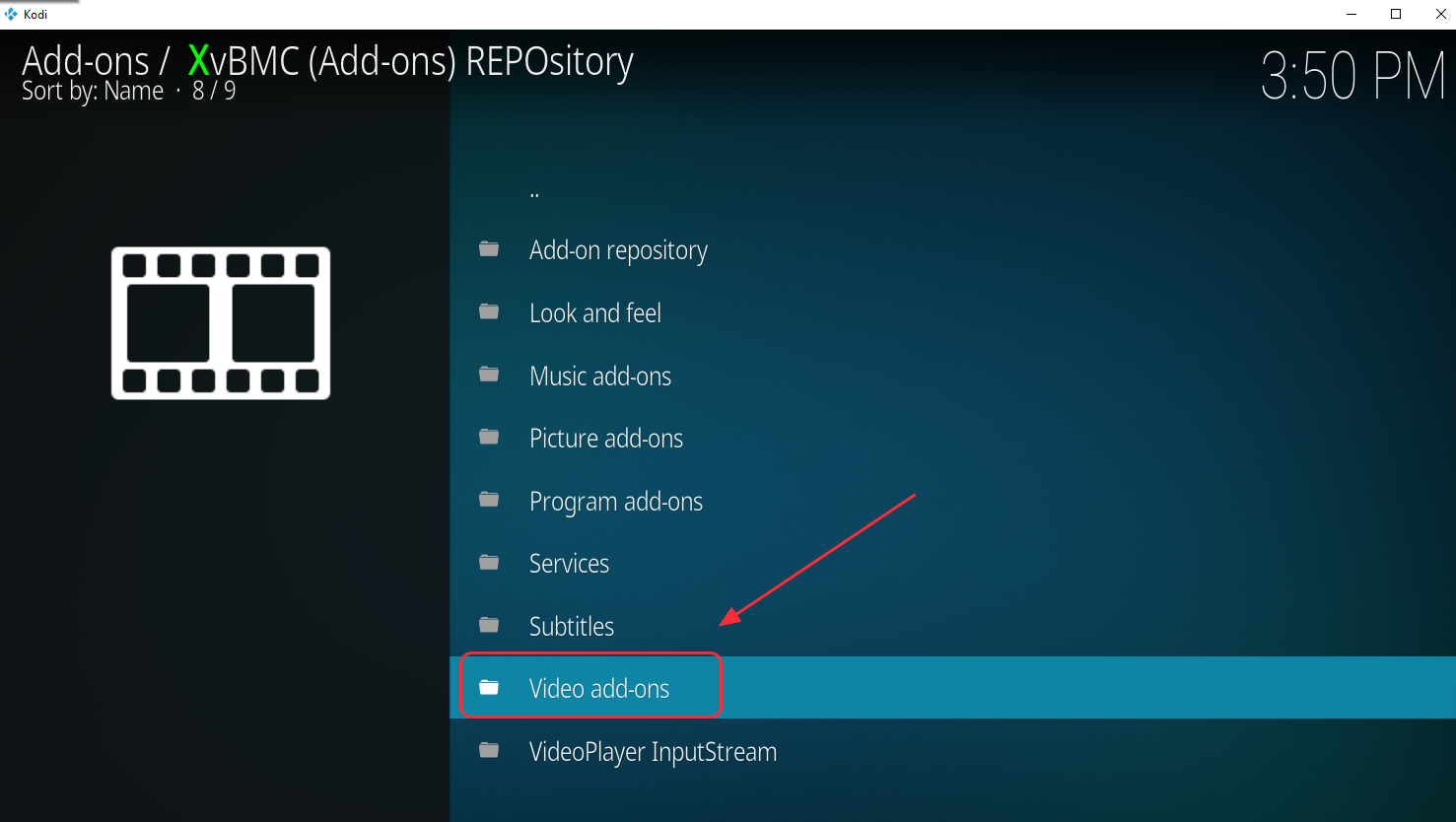
13) Выберите Завет в списке (или любых других надстройках, которые вы хотите установить).
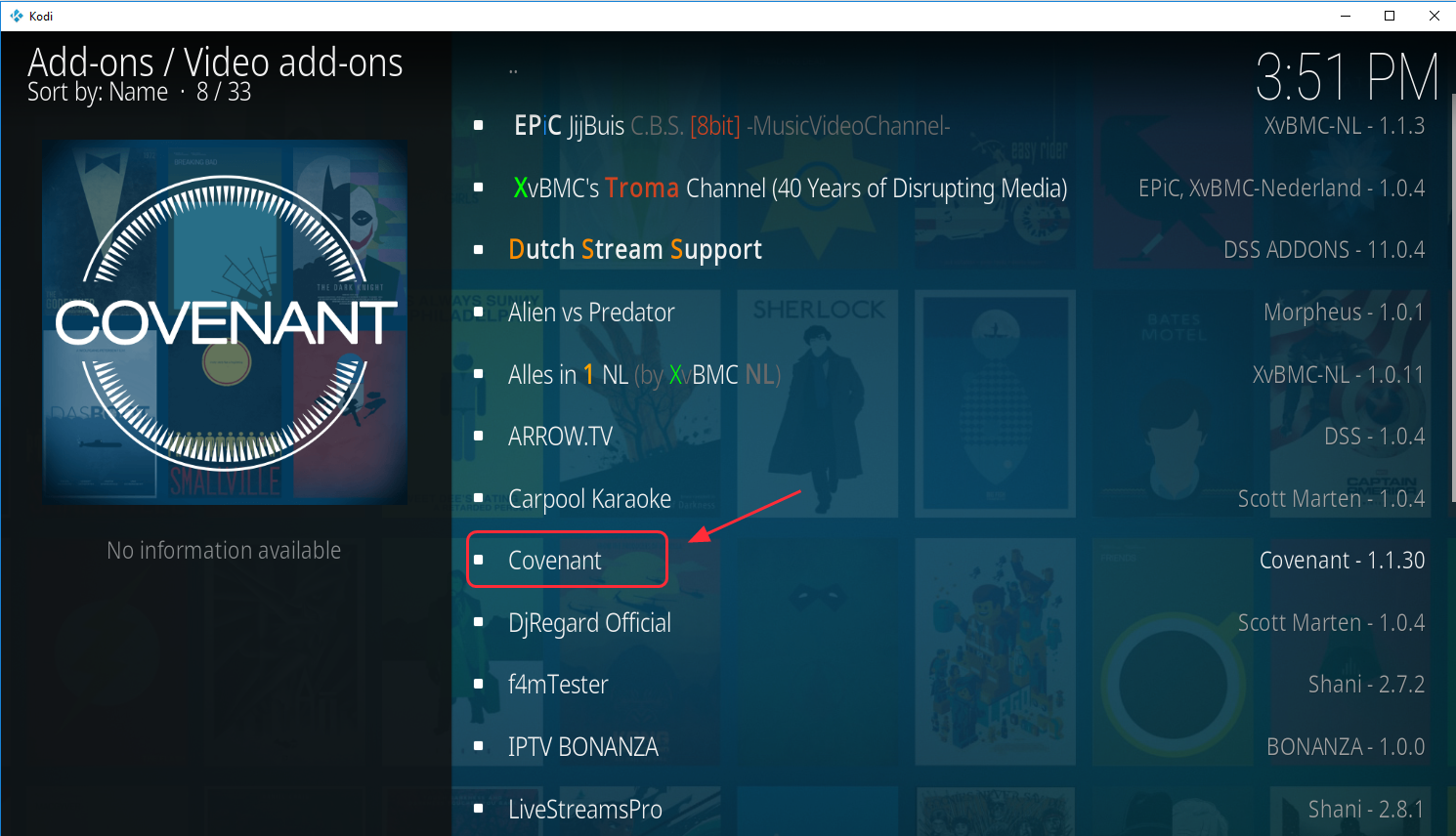
14) Выберите устанавливать внизу справа.
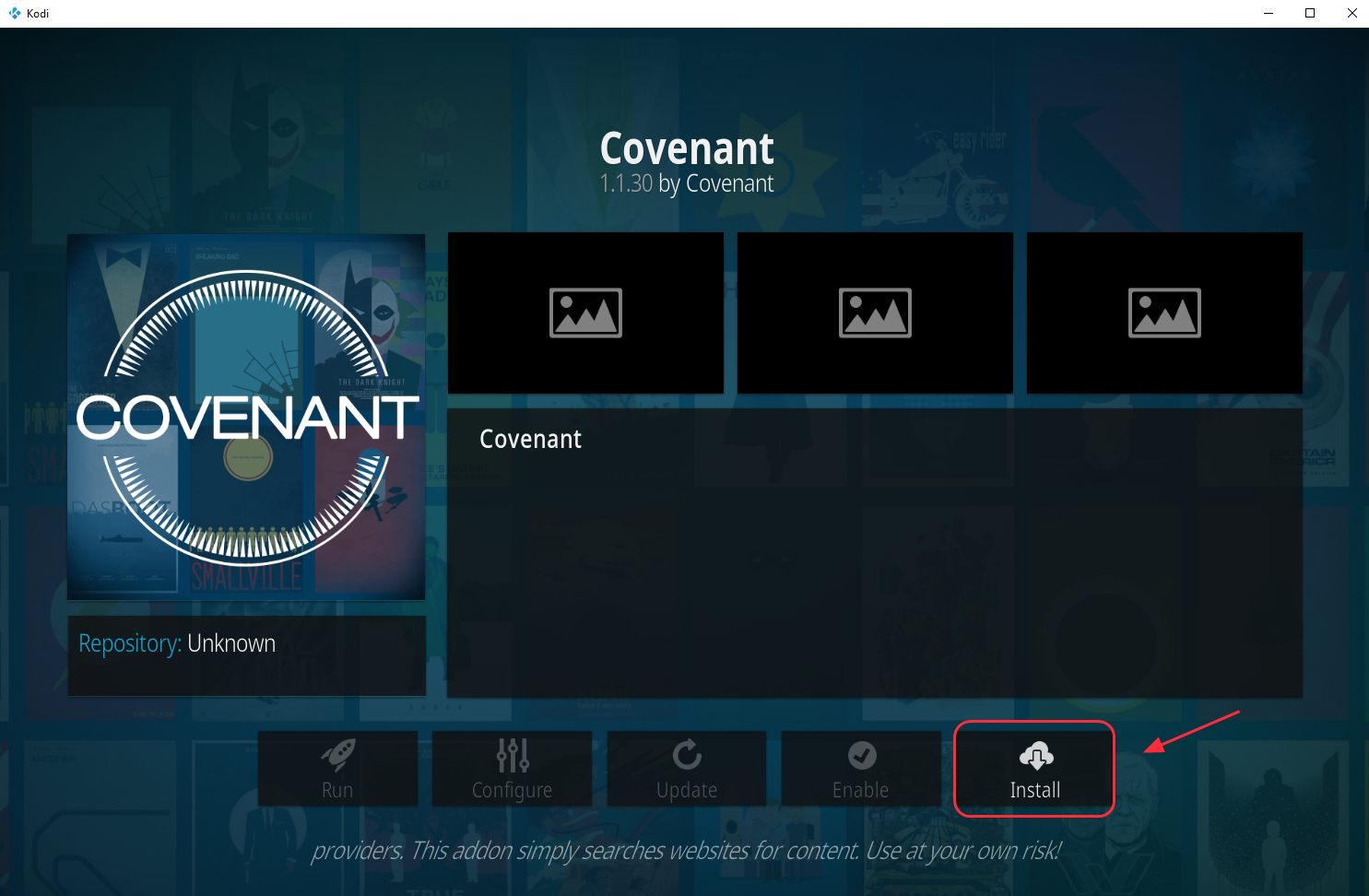
15) Жди Уведомление об установке дополнения. Затем надстройка была успешно установлена в вашем Kodi.
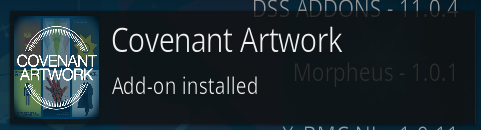
Настройте субтитры в вашем коди
Вы можете настроить субтитры при просмотре видео. Следуй этим шагам:
1) Откройте Kodi, перейдите к настройки > Настройки плеера.
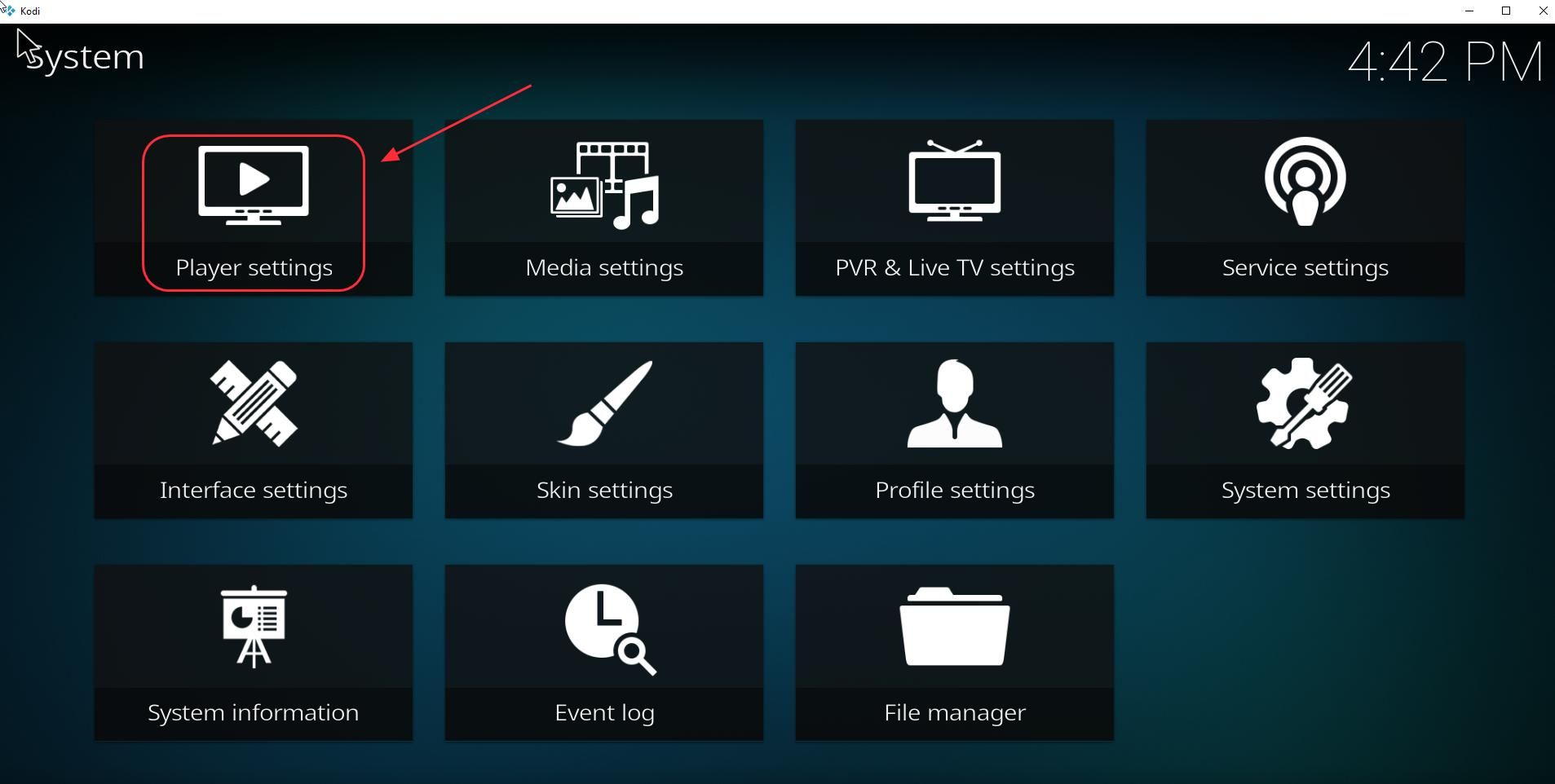
2) Нажмите язык, затем нажмите Языки для загрузки субтитров для.
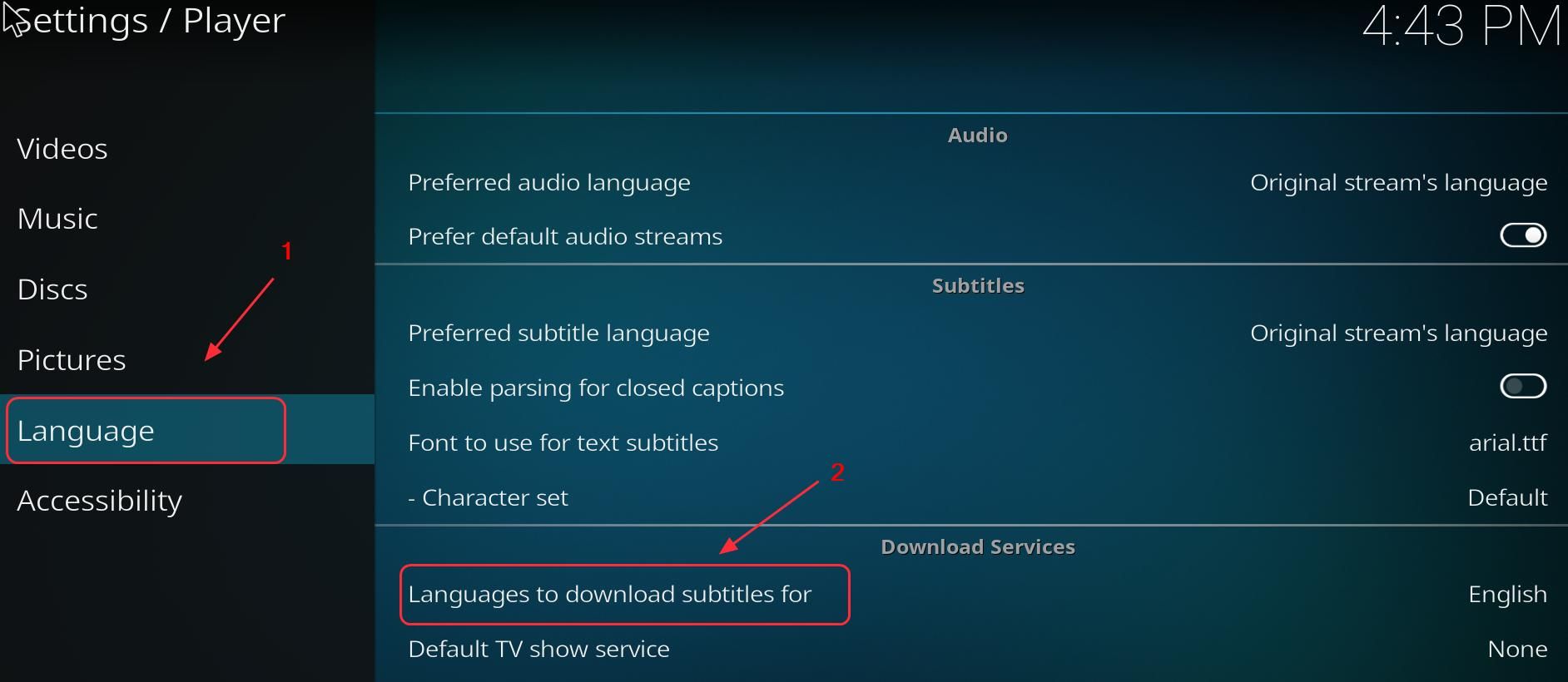
3) субтитры по умолчанию английский, и вы можете выбрать язык, который вы хотите добавить при загрузке видео. Затем нажмите Хорошо сохранить.
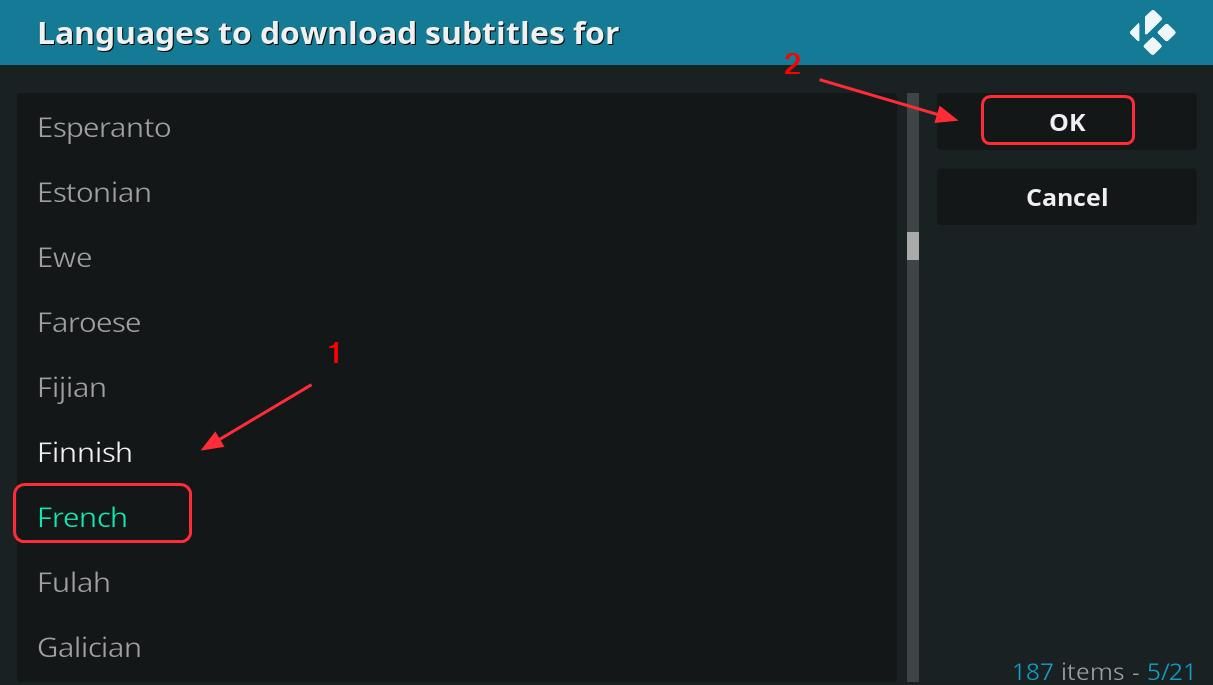
Это подробное руководство по установке Kodi в Windows 10. Не стесняйтесь комментировать ниже, если у вас есть какие-либо вопросы, и мы посмотрим, что еще мы можем сделать, чтобы помочь.