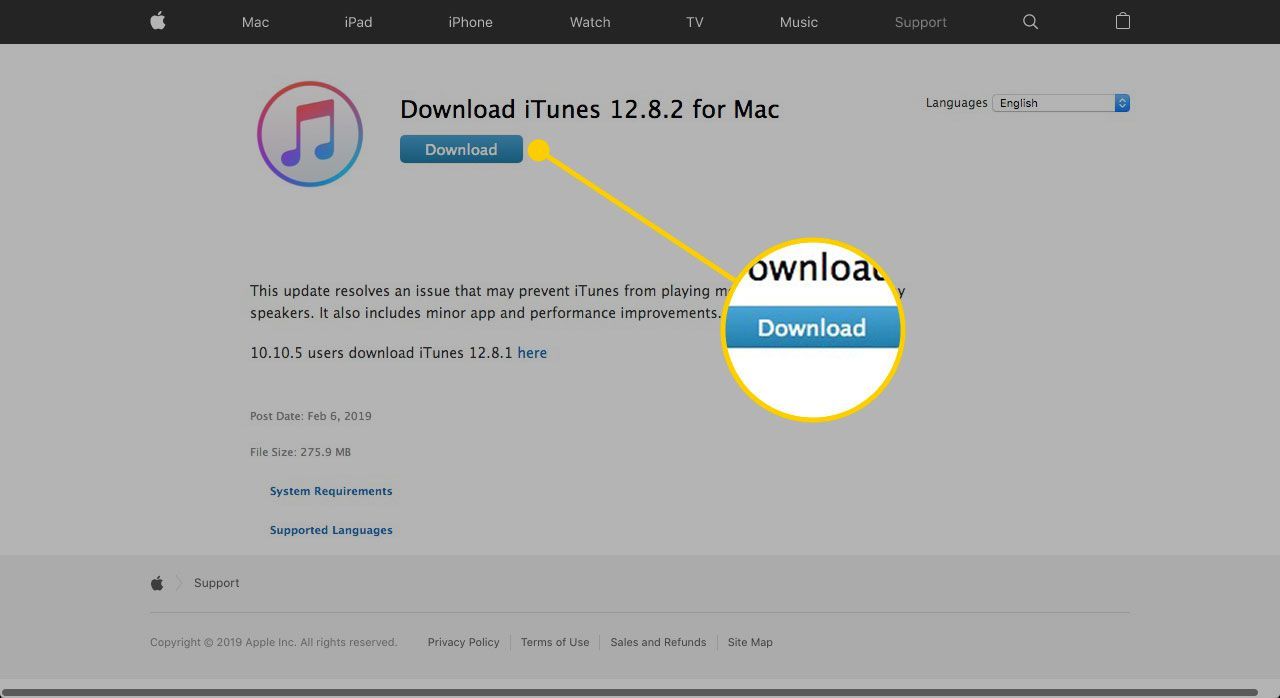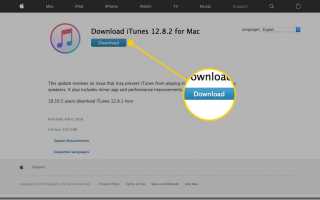Каждый Mac поставляется с предустановленной программой iTunes. Apple делает это, потому что iTunes очень важен для iPhone, iPad и iPod Touch, а также для управления вашей музыкальной библиотекой и доступа к Apple Music на рабочем столе.
Как установить iTunes на Mac
Поскольку iTunes уже установлен, вам обычно не нужно думать о процессе его установки. Но если вы удалили iTunes или хотите обновить его до новой версии, вы можете загрузить и переустановить его.
Ниже описано, как найти и установить iTunes на Mac и какие начальные шаги следует предпринять после завершения установки.
Начните с перехода на http://www.apple.com/itunes/download/. Эта страница на сайте Apple автоматически обнаруживает, что вы используете Mac, и предлагает вам последнюю версию iTunes.
Если вы не используете последнюю версию macOS, сайт предложит вам выполнить обновление.
Нажмите на Скачать Нажмите кнопку, чтобы начать загрузку iTunes.

Ваш Mac загрузит программу установки iTunes в место загрузки по умолчанию. На большинстве последних компьютеров Mac он будет находиться в папке «Загрузки», но вы, возможно, изменили его на другое.
Когда загрузка завершена, установщик обычно автоматически появляется в новом окне. Если этого не происходит, найдите файл установщика (называемый iTunes.dmg, с указанием номера версии; то есть iTunes12.7.5.dmg) и дважды щелкните его, чтобы начать процесс установки.
Просмотрите несколько вводных экранов и условий. Согласитесь с условиями. Когда вы доберетесь до окна с устанавливать нажмите на нее.
Появится окно с просьбой ввести имя пользователя и пароль. Введите информацию и нажмите Хорошо. Ваш компьютер теперь начинает устанавливать iTunes.
Это приглашение относится к имени пользователя и паролю, которые вы создали при настройке компьютера, а не к учетной записи iTunes (если она у вас есть).
Появится индикатор выполнения, показывающий, сколько осталось сделать установки. Примерно через минуту прозвучит звуковой сигнал, и в окне появится сообщение об успешной установке. Нажмите близко закрыть установщик.
MacOS спросит, хотите ли вы переместить установщик iTunes в корзину. Нажмите Переместить в корзину.
После завершения установки вы можете запустить iTunes, дважды щелкнув значок в док-станции или в папке «Приложения».
Что делать после установки iTunes на Mac
После того, как вы установили iTunes на свой Mac, вам нужно будет его настроить. Вот несколько вещей, которые вам нужно сделать:
- Войдите в свой Apple ID: Если у вас есть Apple ID, войдите в него, используя учетная запись меню в iTunes. Это разблокирует функции, прикрепленные к вашему Apple ID, такие как Apple Music, iTunes Match и другие. Если у вас нет Apple ID, вы должны создать его; важно использовать большинство сервисов Apple.
- Синхронизируйте ваше устройство iOS: Вы можете загружать музыку, видео или другие данные с компьютера, на котором установлена программа iTunes, на iPhone, iPad или iPod touch.
- Rip CD: Если у вас много музыки на компакт-дисках, вы можете добавить их в музыкальную библиотеку iTunes.