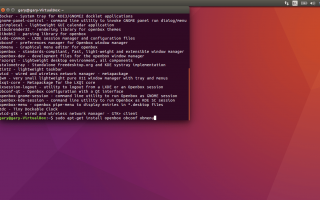Содержание
С 2011 года дистрибутив Ubuntu Linux использует Unity в качестве среды рабочего стола по умолчанию, и в большинстве случаев это очень удобный пользовательский интерфейс с интуитивно понятным средством запуска и тире, который обеспечивает действительно хорошую интеграцию с обычными приложениями.
Однако иногда, если у вас более старая машина, вам захочется чего-то более легкого, и вы можете пойти на что-то вроде Xubuntu Linux, который использует рабочий стол XFCE или даже Lubuntu, который использует рабочий стол LXDE.
В некоторых других дистрибутивах, таких как 4M Linux, используются гораздо более легкие оконные менеджеры, такие как JWM или IceWM. Официальных версий Ubuntu, которые поставляются с ними как опция по умолчанию, нет.
Вы можете сделать что-то такое же легкое с помощью оконного менеджера Openbox. Это довольно простой оконный менеджер, который вы можете создать и настроить по своему желанию.
Openbox — это идеальное средство для того, чтобы сделать рабочий стол именно таким, каким вы хотите его видеть.
Это руководство демонстрирует основы настройки Openbox в Ubuntu, как изменить меню, как добавить док-станцию и как установить обои.
Установка Openbox
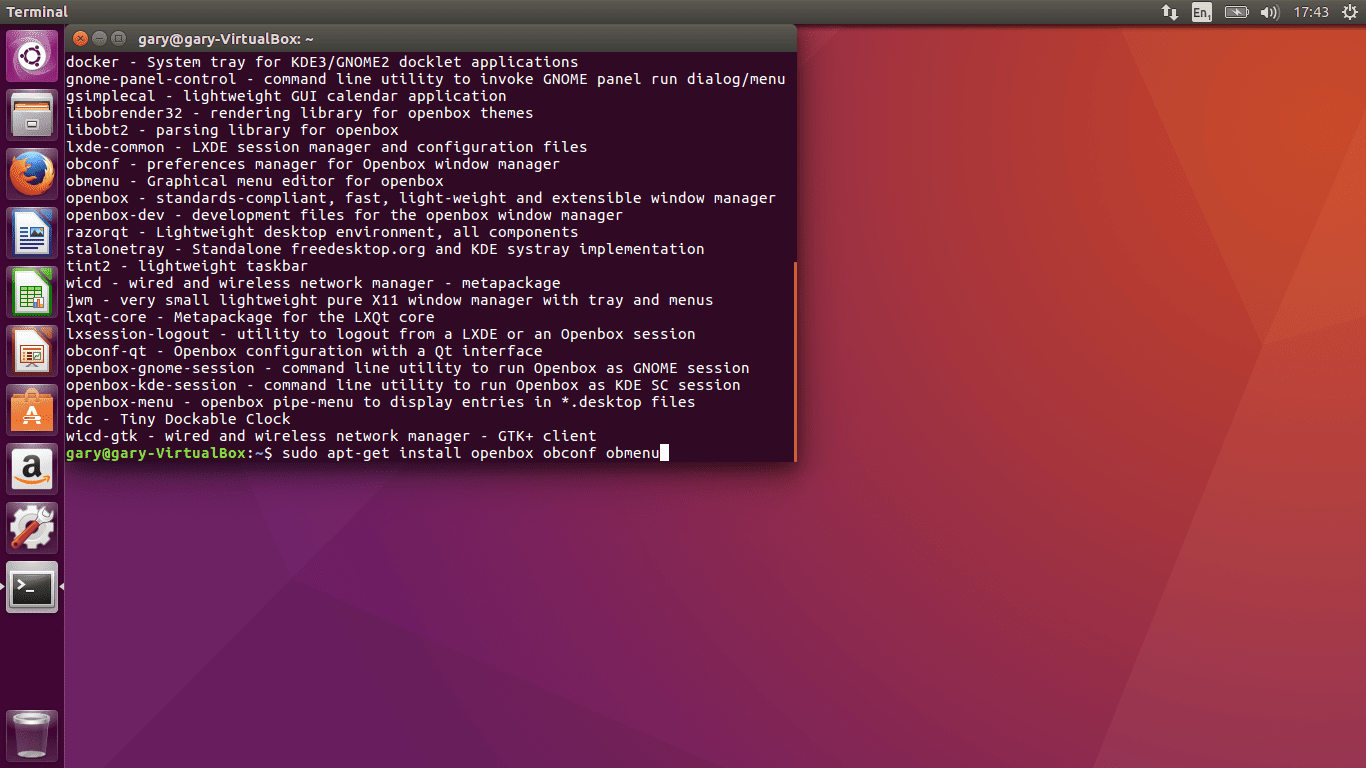
Скриншот
Для установки Openbox откройте окно терминала (нажмите CTRL, ALT а также T) одновременно или найдите «ТЕРМИН» в тире и щелкните значок.
Введите следующую команду:
sudo apt установить openbox obconf
Нажмите на иконку в правом верхнем углу и выберите выход.
Как перейти на Openbox
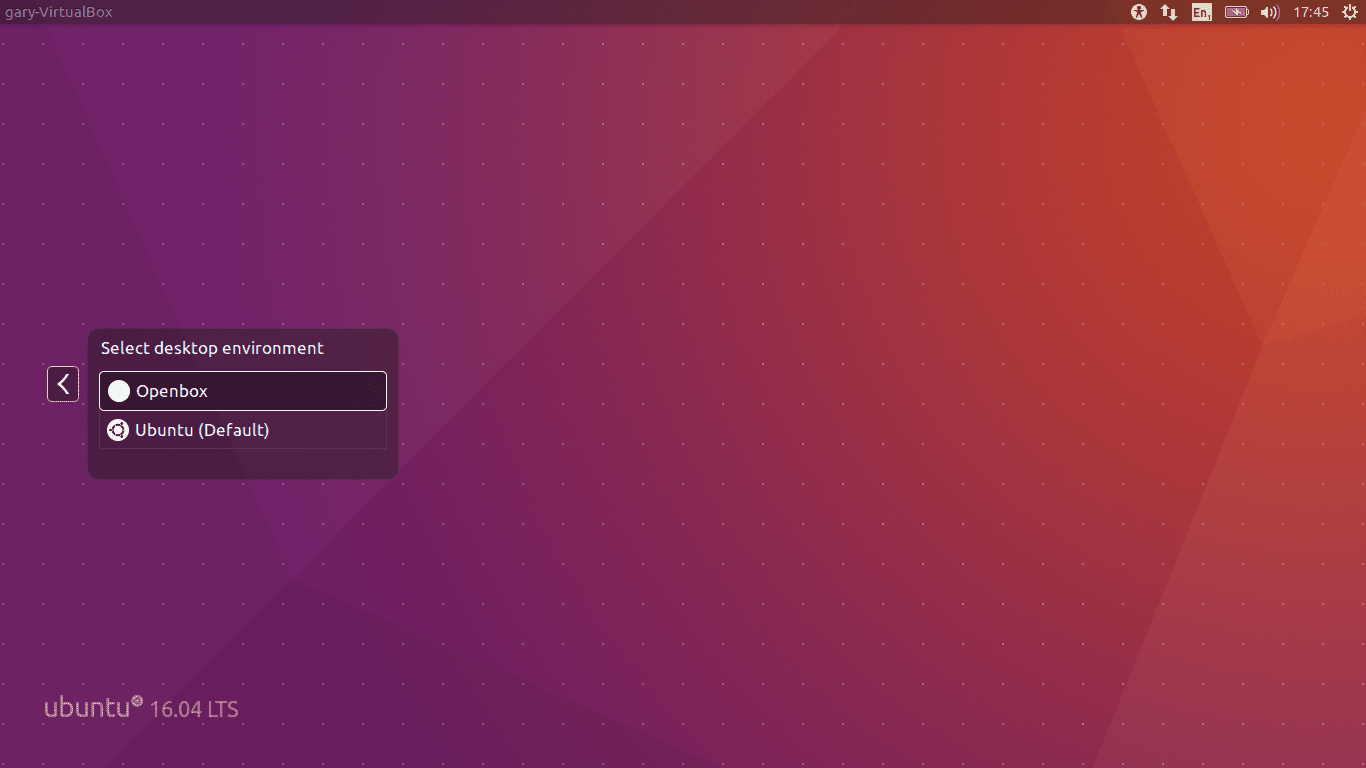
Скриншот
На экране входа в систему выберите свое имя пользователя, как обычно. Когда экран расширится, чтобы вы могли ввести свой пароль, нажмите значок передач рядом с Войти в систему. Откроется диалоговое окно со следующими параметрами:
- Открытая коробка
- Ubuntu
- Ubuntu на Wayland
выберите Открытая коробка. Затем войдите, как обычно.
Экран Openbox по умолчанию
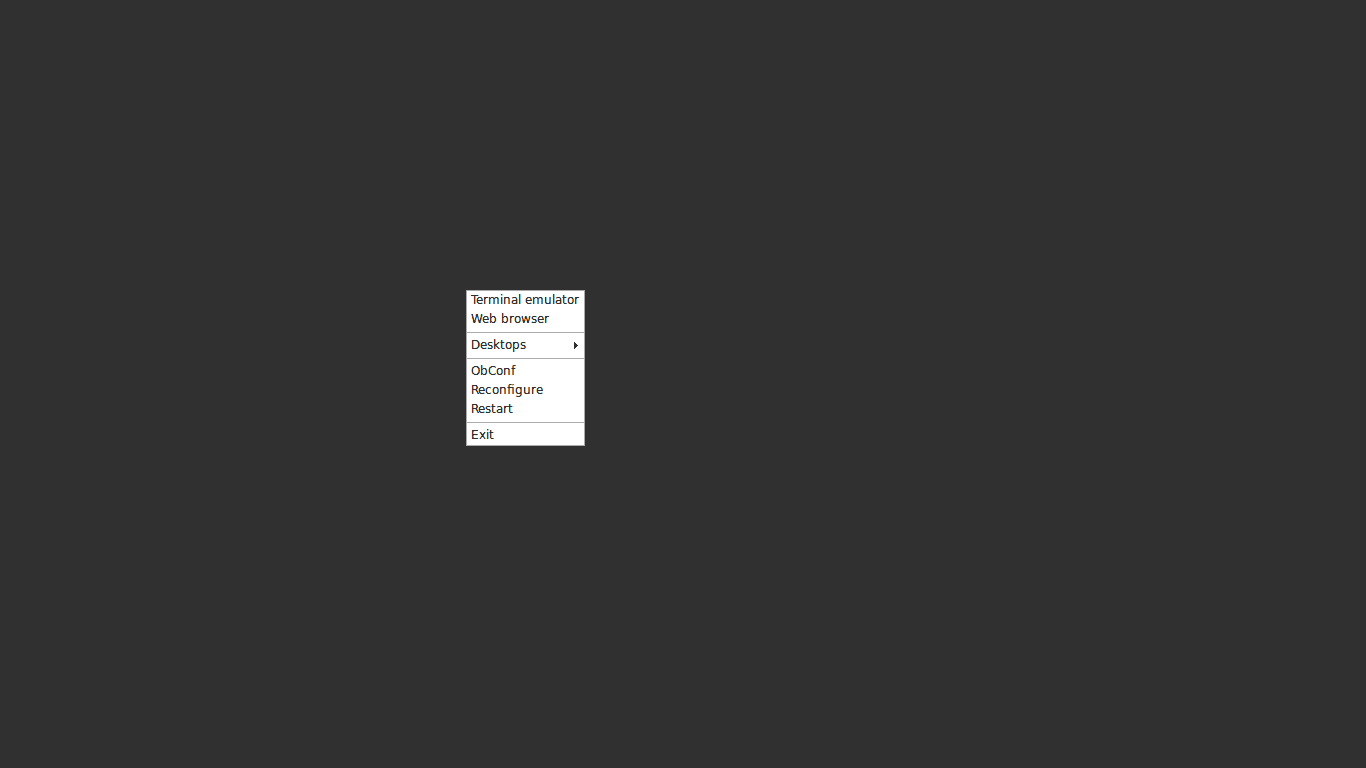
Скриншот
Экран Openbox по умолчанию — довольно мягкий вид экрана.
Щелчок правой кнопкой мыши на рабочем столе вызывает меню. На данный момент это все, что есть. Вы не можете сделать много.
Чтобы начать процесс настройки, откройте меню и выберите терминал.
Изменить обои Openbox
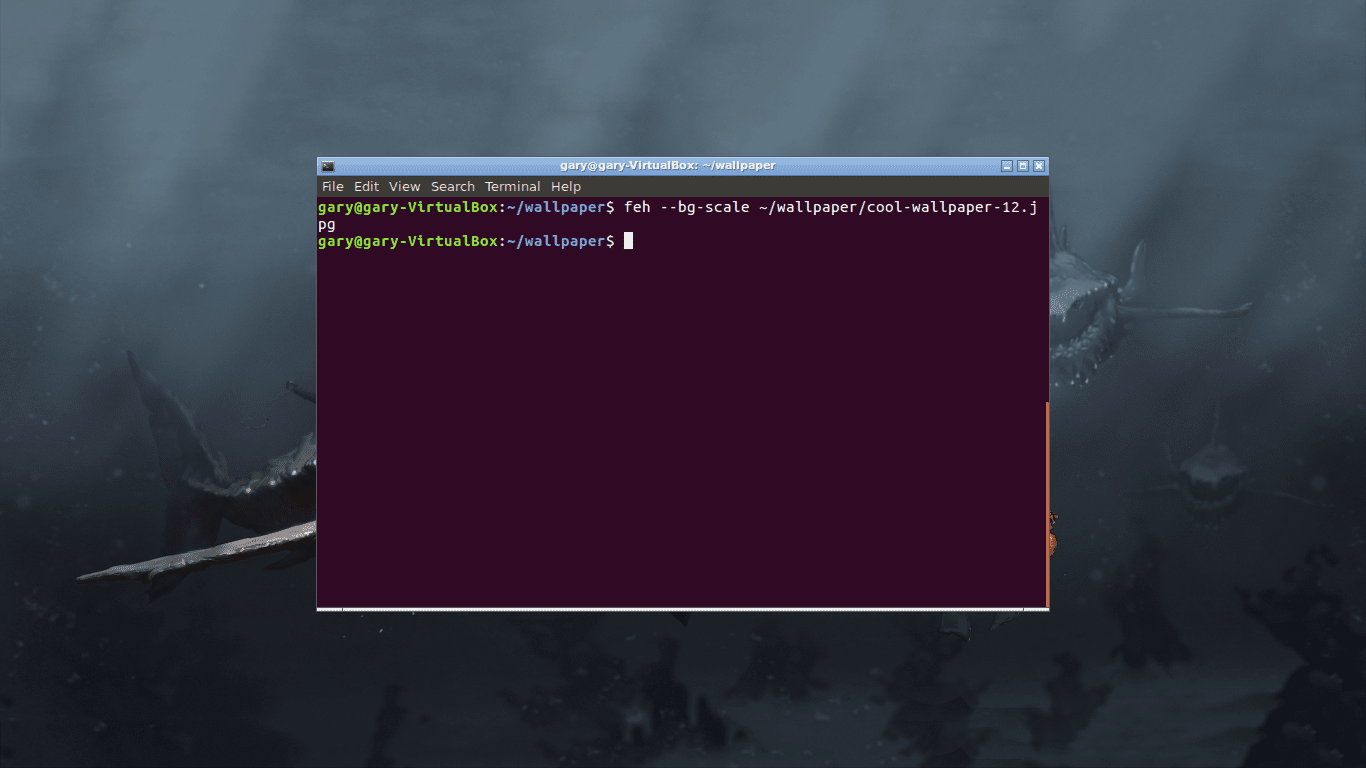
Скриншот
Первое, что нужно сделать, это создать папку с именем wallpaper следующим образом:
Mkdir ~ / обои
Теперь вам нужно скопировать некоторые изображения в папку ~ / wallpaper.
Вы можете использовать команду cp для копирования из папки рисунков для вашего пользователя следующим образом:
cp ~ / Картинки / ~ / Обои
Если вы хотите загрузить новые обои, откройте веб-браузер и используйте Google Images для поиска подходящего изображения.
Щелкните правой кнопкой мыши по изображению и выберите «Сохранить как» и сохраните изображение в папке обоев.
Программа, которую мы будем использовать для установки фона обоев, называется feh.
Для установки выполните следующую команду:
sudo apt install feh
После завершения установки приложения введите следующую команду установки начального фона.
feh --bg-scale ~ / wallpaper /
Замените на имя изображения, которое вы хотите использовать в качестве фона.
На данный момент это только временно установит фон. Чтобы установить фон при каждом входе в систему, вам нужно будет создать файл автозапуска следующим образом:
cd .config
mkdir openbox
CD Openbox
нано автозапуск
В файле автозапуска введите следующую команду:
sh ~ / .fehbg
Амперсанд () невероятно важен, поскольку он запускает команду в фоновом режиме, поэтому не пропустите ее.
Добавить док в Openbox
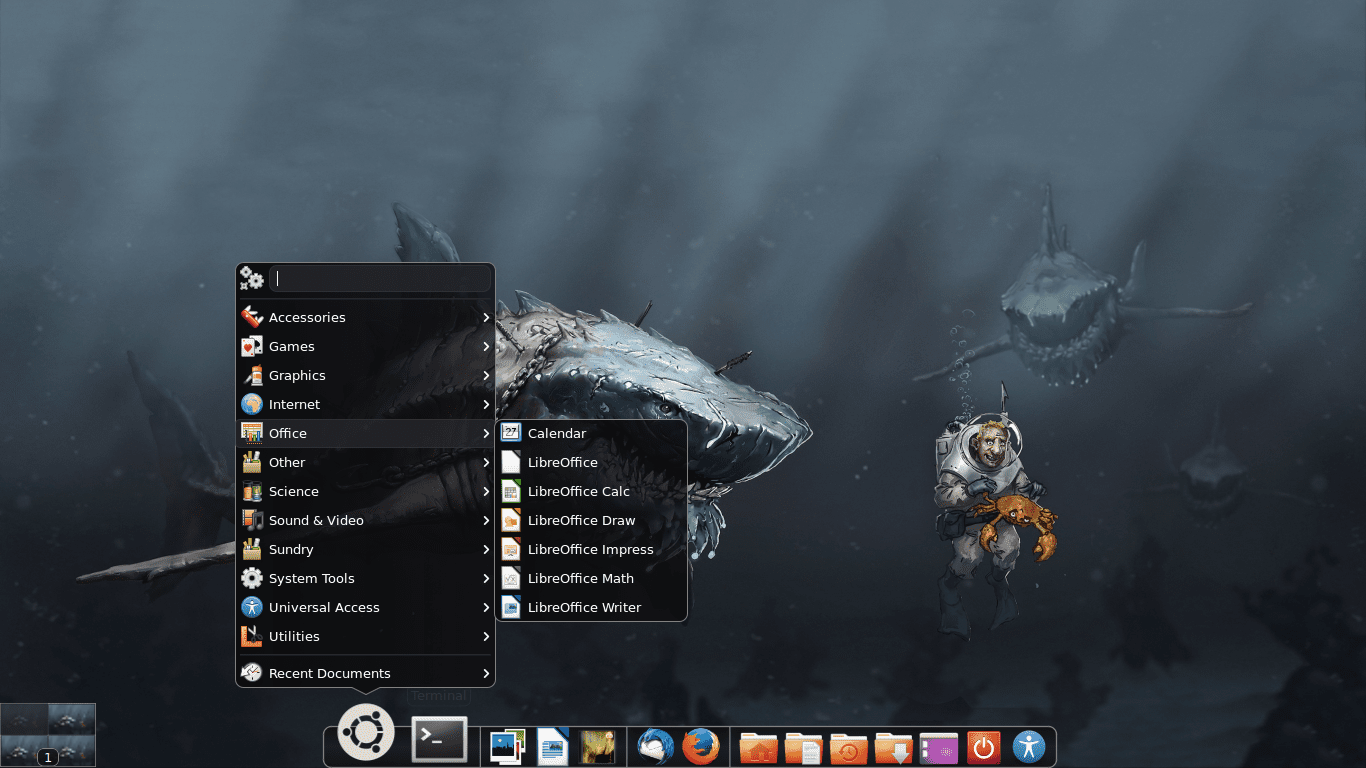
Скриншот
Хотя рабочий стол теперь выглядит немного лучше, было бы неплохо иметь способ запуска приложений.
Для этого вы можете установить Cairo, который является довольно стильной док-станцией.
Первое, что вам нужно сделать, это установить менеджер композитинга. Откройте окно терминала и введите следующий код:
sudo apt установить xcompmgr
Теперь установите Каир следующим образом:
sudo apt установить cairo-dock
Снова откройте файл автозапуска, выполнив следующую команду:
nano ~ / .config / openbox / autostart
Добавьте следующие строки в конец файла:
xcompmgr
Cairo-Dock
Вы должны быть в состоянии перезапустить openbox, чтобы сделать это, введя следующую команду:
openbox --reconfigure
Если приведенная выше команда не работает, выйдите из системы и войдите снова.
Может появиться сообщение с вопросом, хотите ли вы использовать OpenGL или нет. Выберите Да, чтобы продолжить.
Док Cairo должен загрузиться, и вы сможете получить доступ ко всем своим приложениям.
Щелкните правой кнопкой мыши на док-станции и выберите опцию конфигурации, чтобы поиграть с настройками. Гид по Каиру скоро появится.
Настройка меню правого клика
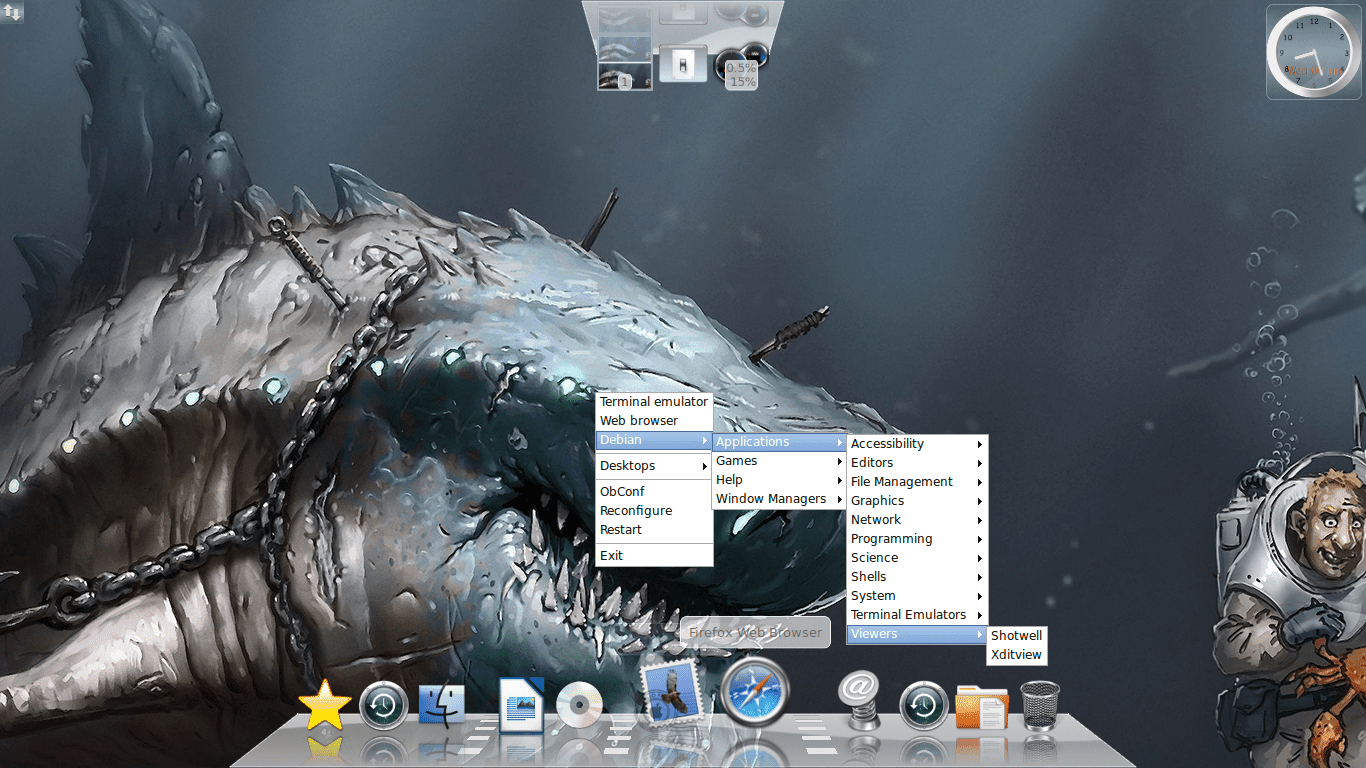
Скриншот
При наличии док-станции, обеспечивающей достойное меню, необходимо контекстное меню.
Для полноты, однако, вот как настроить меню правой кнопки мыши.
Снова откройте терминал и выполните следующие команды:
cp /var/lib/openbox/debian-menu.xml ~ / .config / openbox / debian-menu.xml
cp /etc/X11/openbox/menu.xml ~ / .config / openbox
cp /etc/X11/openbox/rc.xml ~ / .config / openbox
openbox --reconfigure
Теперь, когда вы щелкнете правой кнопкой мыши на рабочем столе, вы увидите новое меню Debian с папкой приложений, которая ссылается на приложения, установленные в вашей системе.
Настройте меню вручную
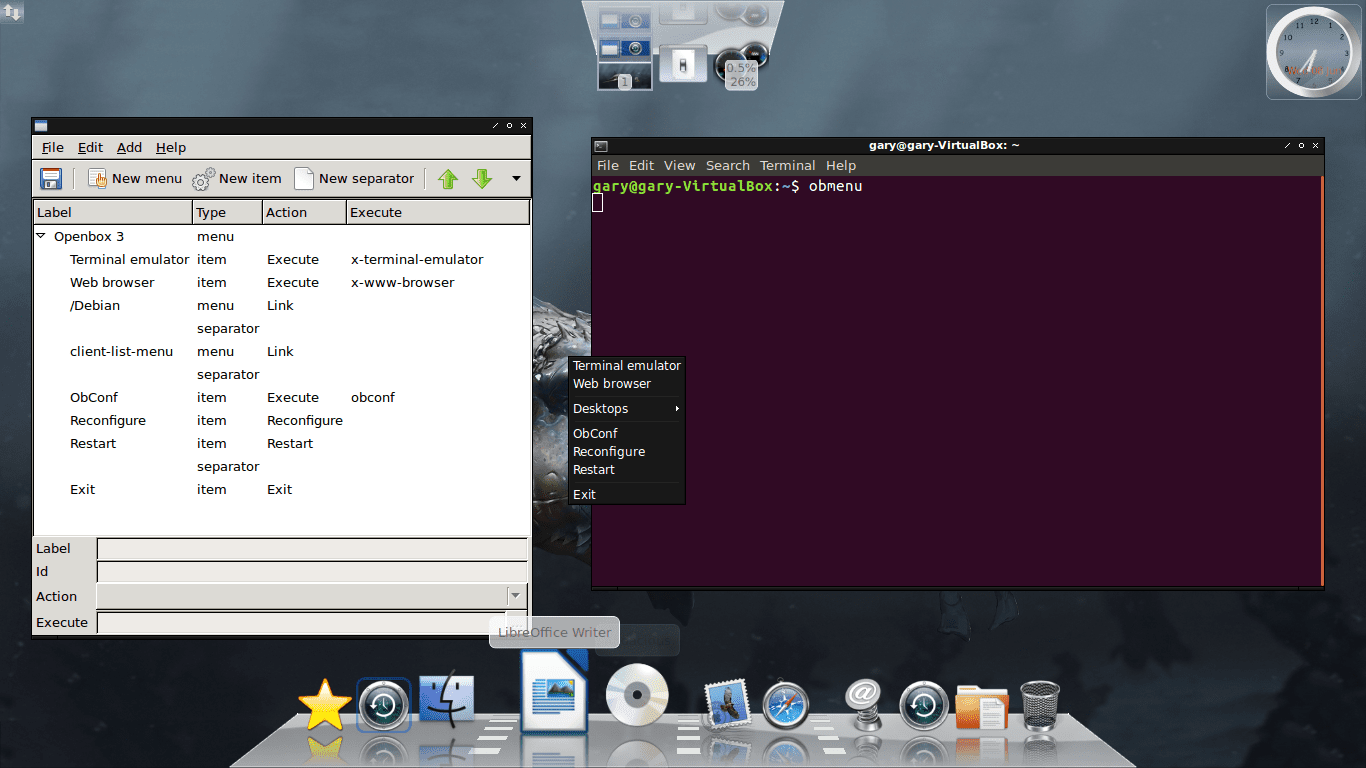
Скриншот
Если вы хотите добавить свои собственные пункты меню, вы можете использовать графическое приложение под названием obmenu.
Откройте терминал и введите следующее:
obmenu
Будет загружена графическая утилита.
Чтобы добавить новое подменю, выберите, где вы хотите, чтобы подменю находилось в списке, и выберите Новое меню.
Вам будет предложено ввести метку.
Чтобы добавить ссылку на новое приложение, выберите Новый предмет.
Введите метку (то есть имя), а затем введите путь к команде для выполнения. Вы также можете нажать кнопку с тремя точками на ней и перейти к папке / usr / bin или любой другой папке, чтобы найти файл или программу для запуска.
Чтобы удалить элементы, выберите элемент для удаления, нажмите маленькую черную стрелку справа от панели инструментов и выберите Удалить.
Наконец, вы можете ввести разделитель, выбрав место для отображения разделителя и выбрав Новый Сепаратор.
Настройка параметров рабочего стола Openbox
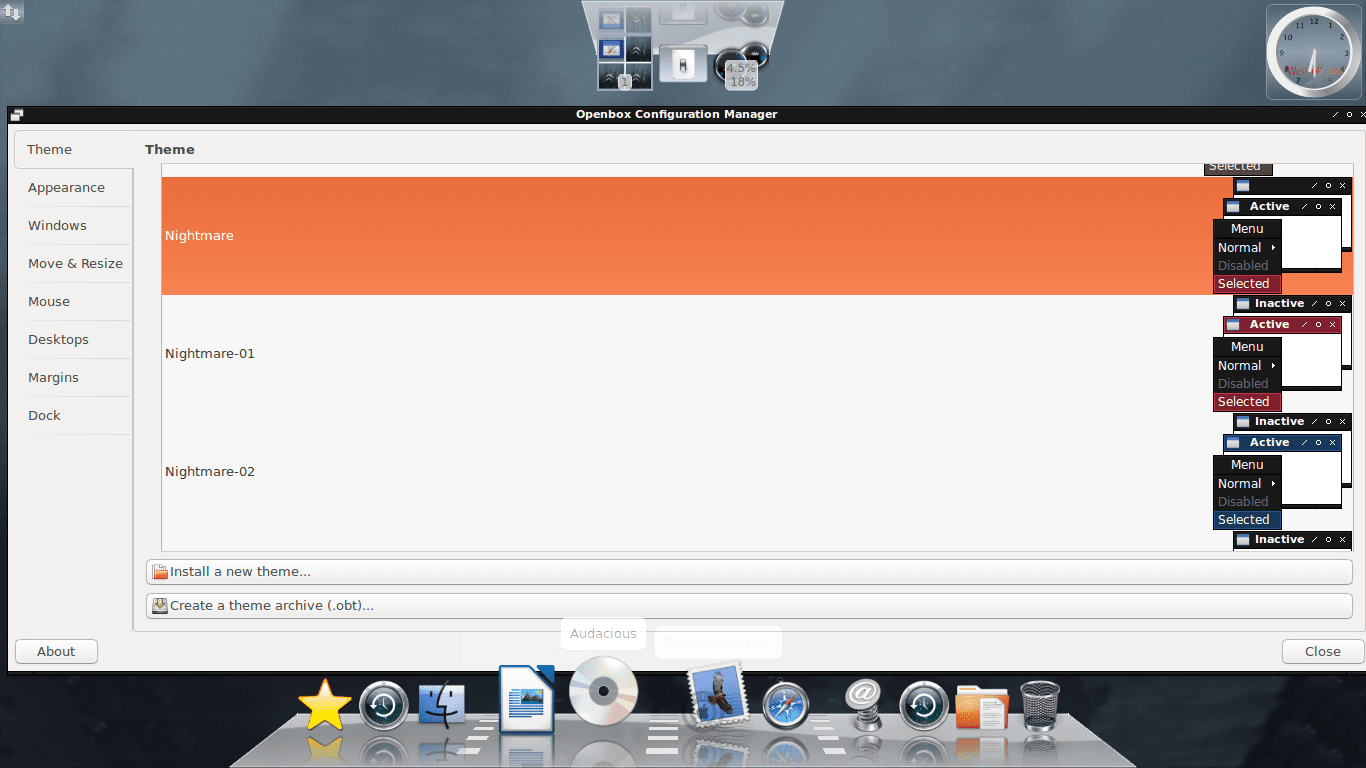
Скриншот
Чтобы настроить общие параметры рабочего стола, щелкните правой кнопкой мыши меню и выберите obconf или введите в терминале следующее:
obconf
Редактор разделен на несколько вкладок следующим образом:
- тема
- вид
- Windows
- Переехать Изменение размера
- мышь
- рабочий стол
- Маржа
- Док
тема Окно позволяет настроить внешний вид окон в Openbox.
Существует ряд стандартных тем, но вы можете загрузить и установить некоторые из них.
внешность Окно позволяет настроить такие параметры, как стили шрифта, размеры, можно ли развернуть, свернуть окна, кодировать поведение, закрыть, свернуть и представить на всех рабочих столах.
окна Вкладка позволяет увидеть поведение окон. Например, вы можете автоматически фокусироваться на окне, когда над ним наведена мышь, и вы можете указать, где открывать новые окна.
переехать изменить размер Окно позволяет вам определить, как близко окна могут добраться до других окон, прежде чем будет какое-то сопротивление, и вы можете указать, следует ли перемещать приложения на новые рабочие столы, когда они перемещаются за пределы экрана.
мышь Окно позволяет вам решить, как окна получают фокус, когда курсор мыши над ними, а также позволяет вам решить, как двойной щелчок влияет на окно.
рабочий стол окно позволяет вам решить, сколько виртуальных рабочих столов существует и как долго отображается уведомление о том, что вы собираетесь переключать рабочие столы.
Th поля Окно позволяет вам указать поле вокруг экрана, чтобы окно не проходило над ними.
Резюме
Этот документ знакомит вас с основными концепциями перехода на Openbox.
Будет создано другое руководство, чтобы обсудить основные файлы настроек для Openbox и другие параметры настройки.