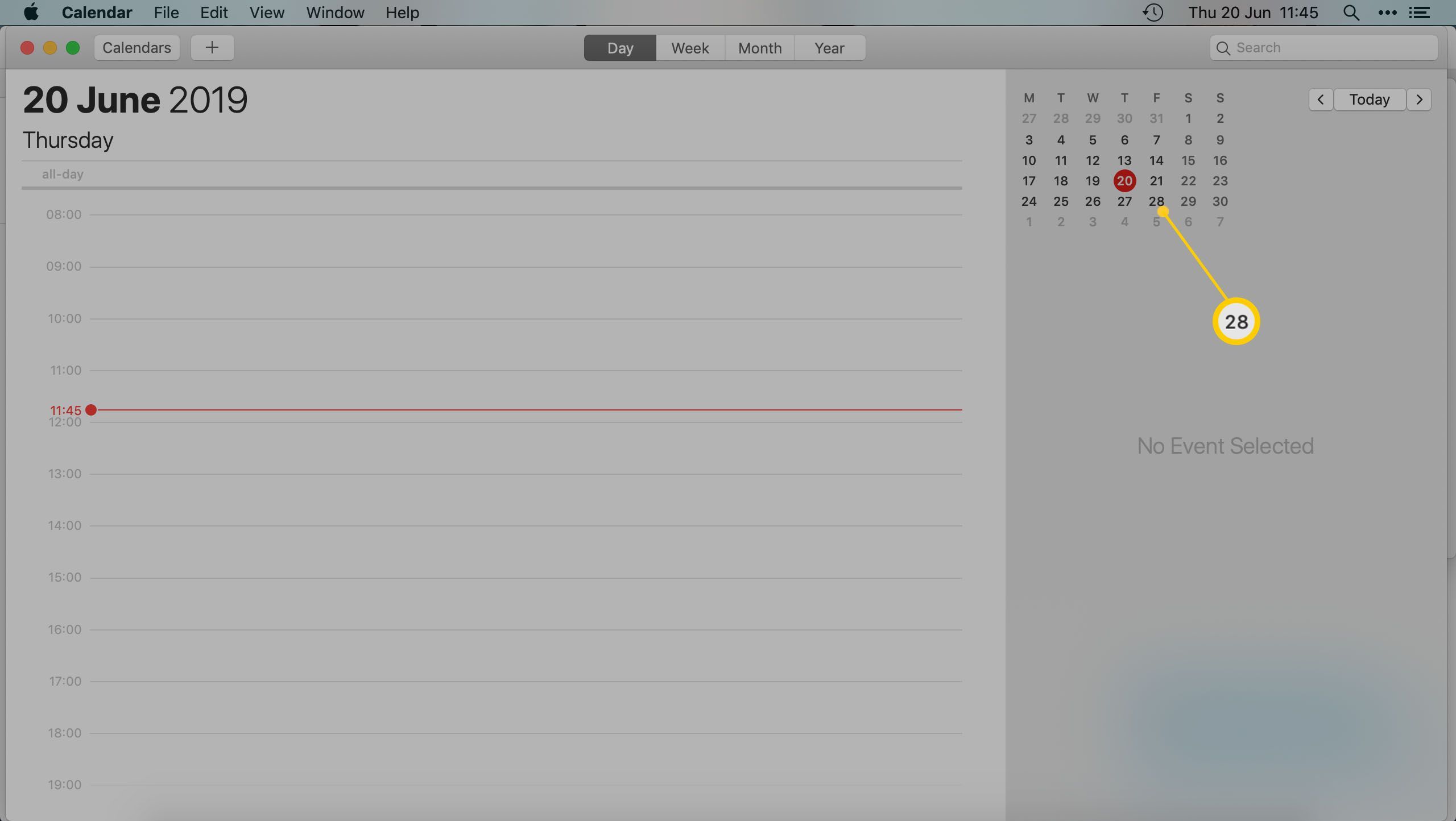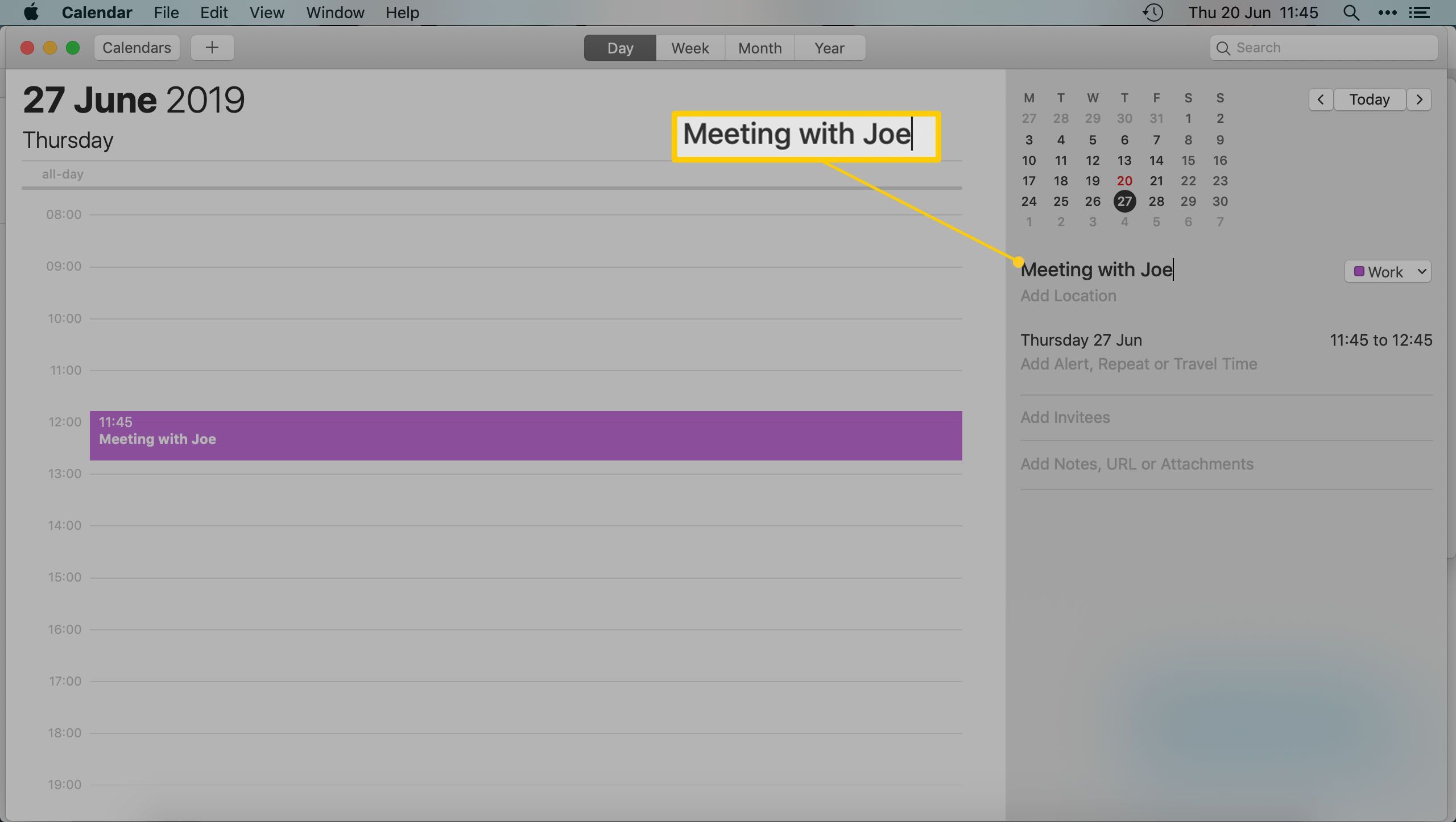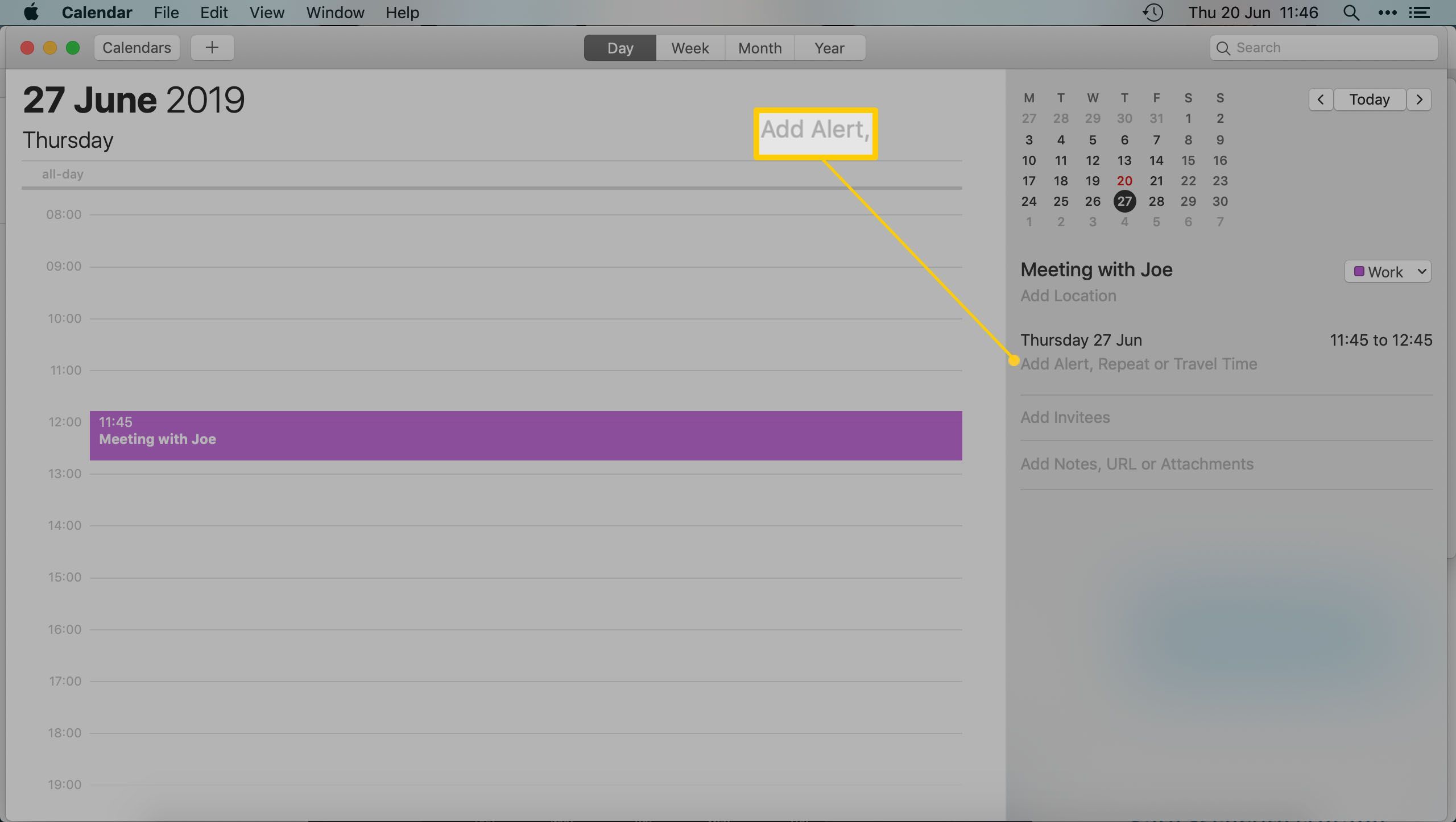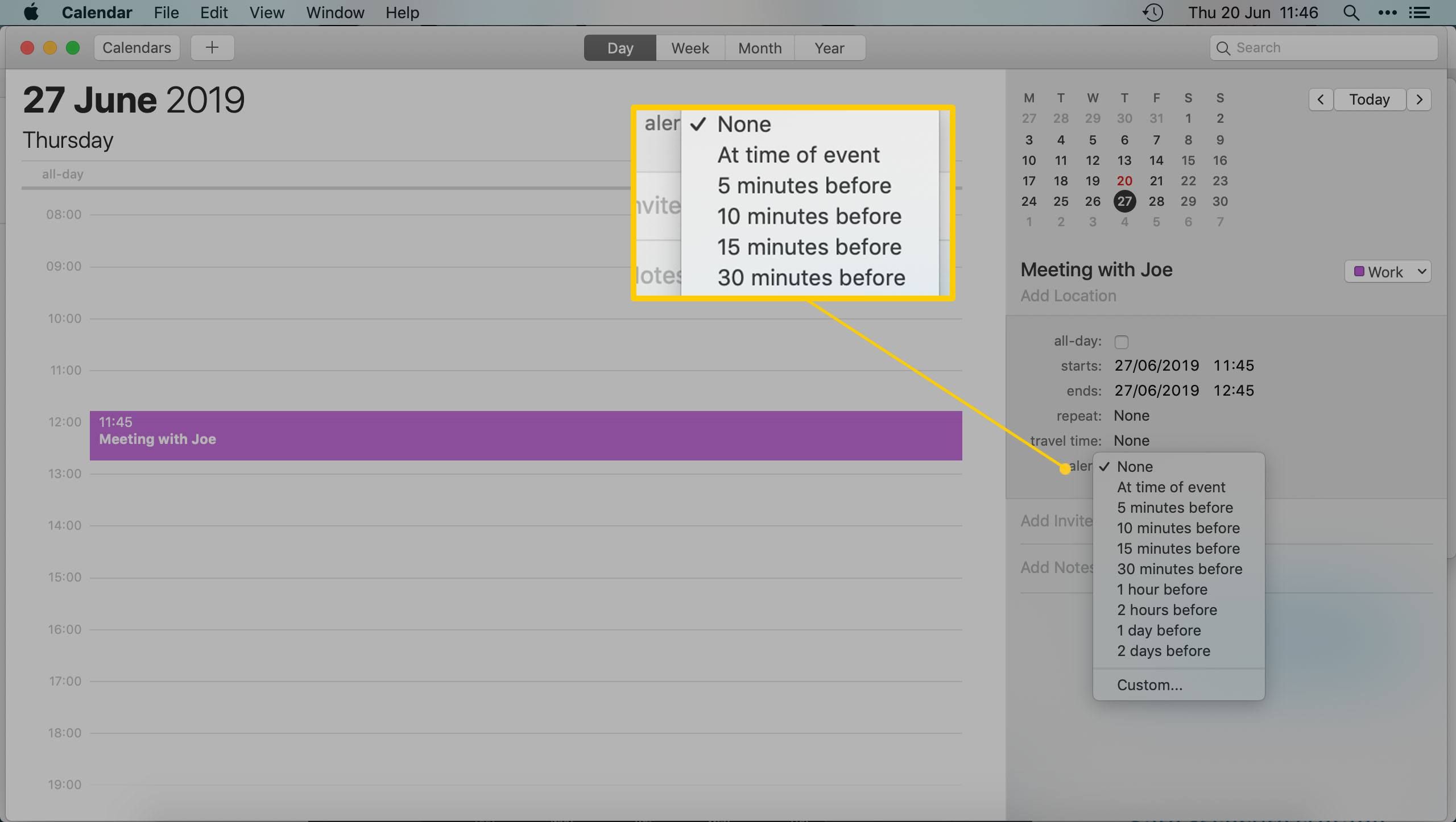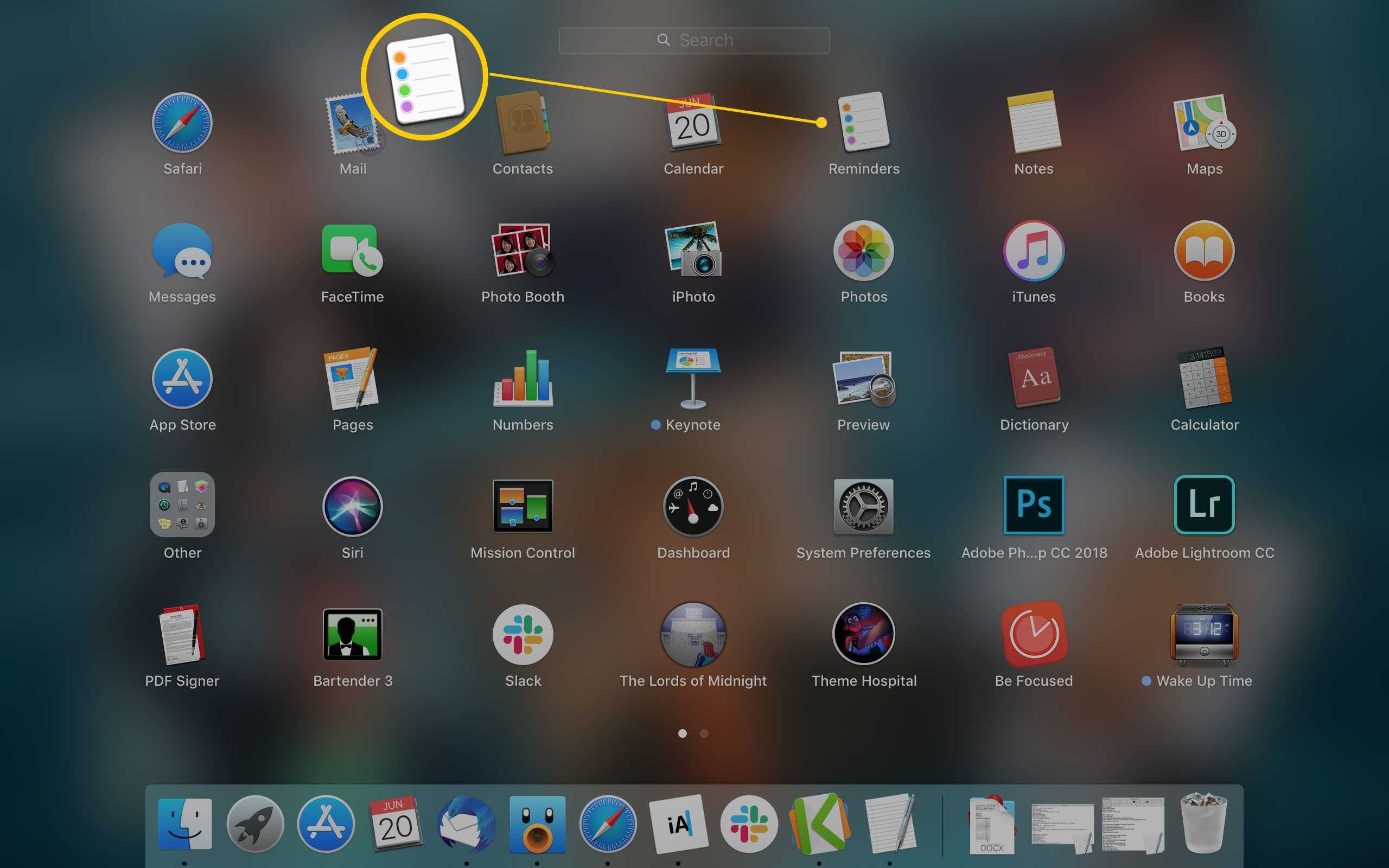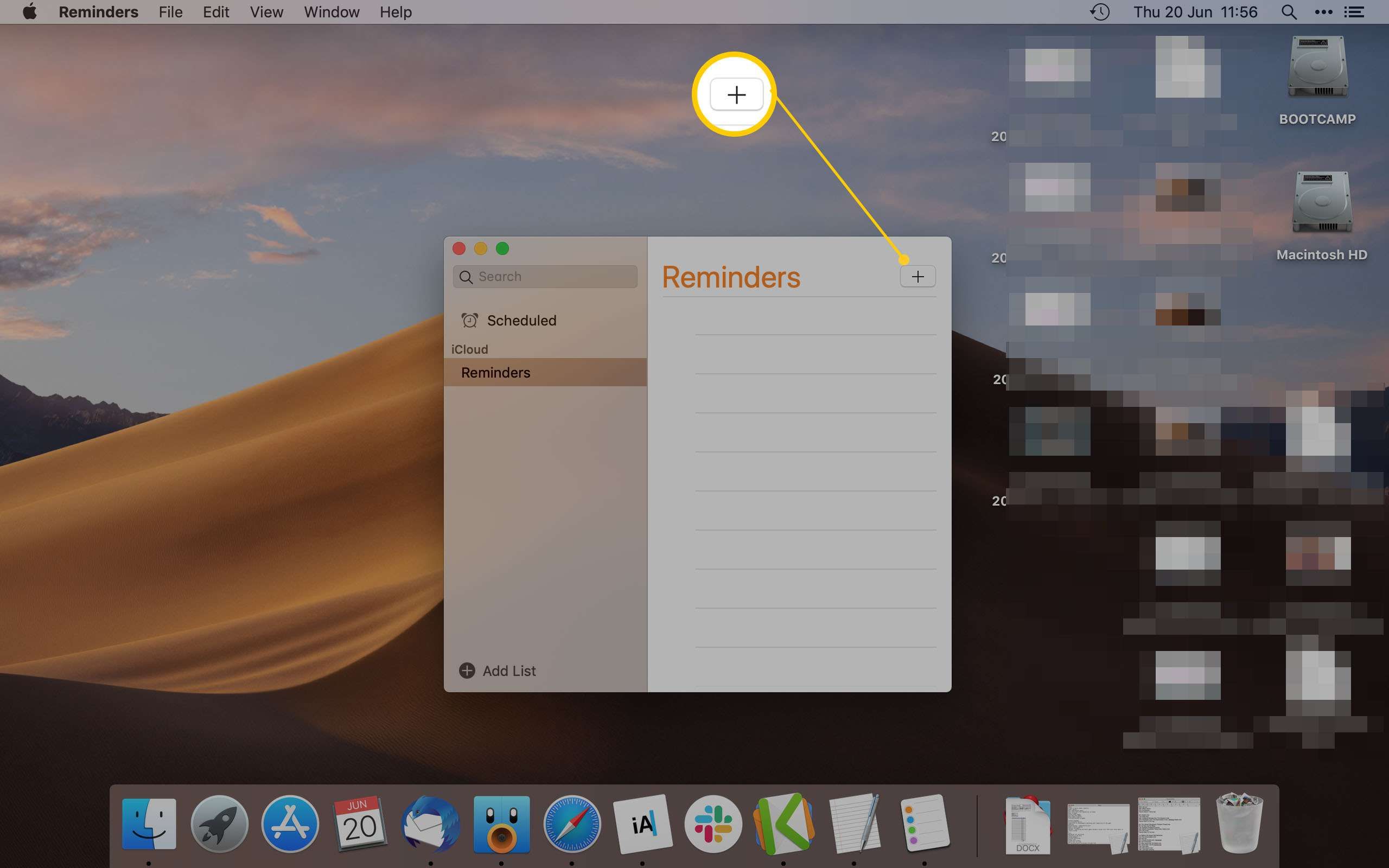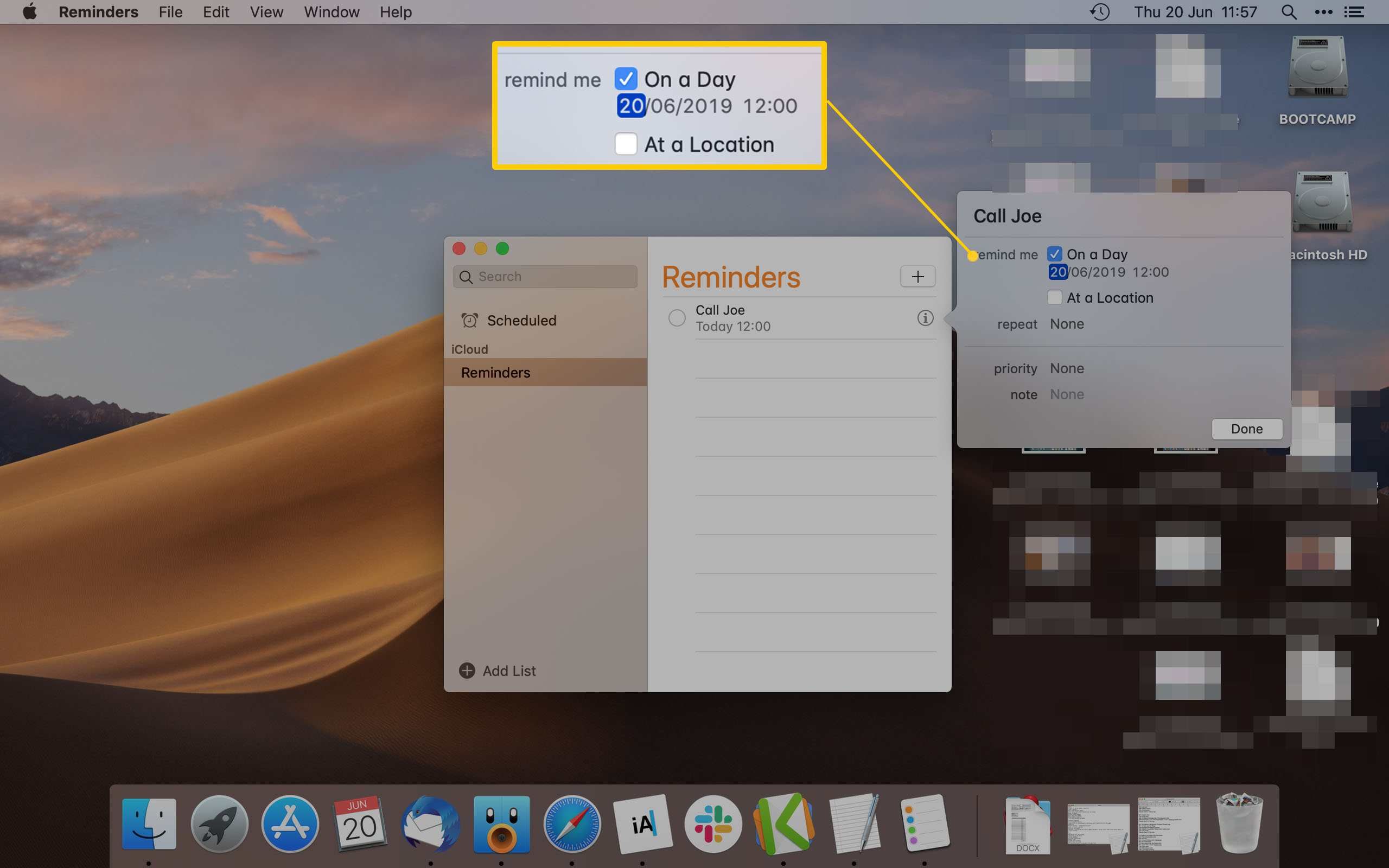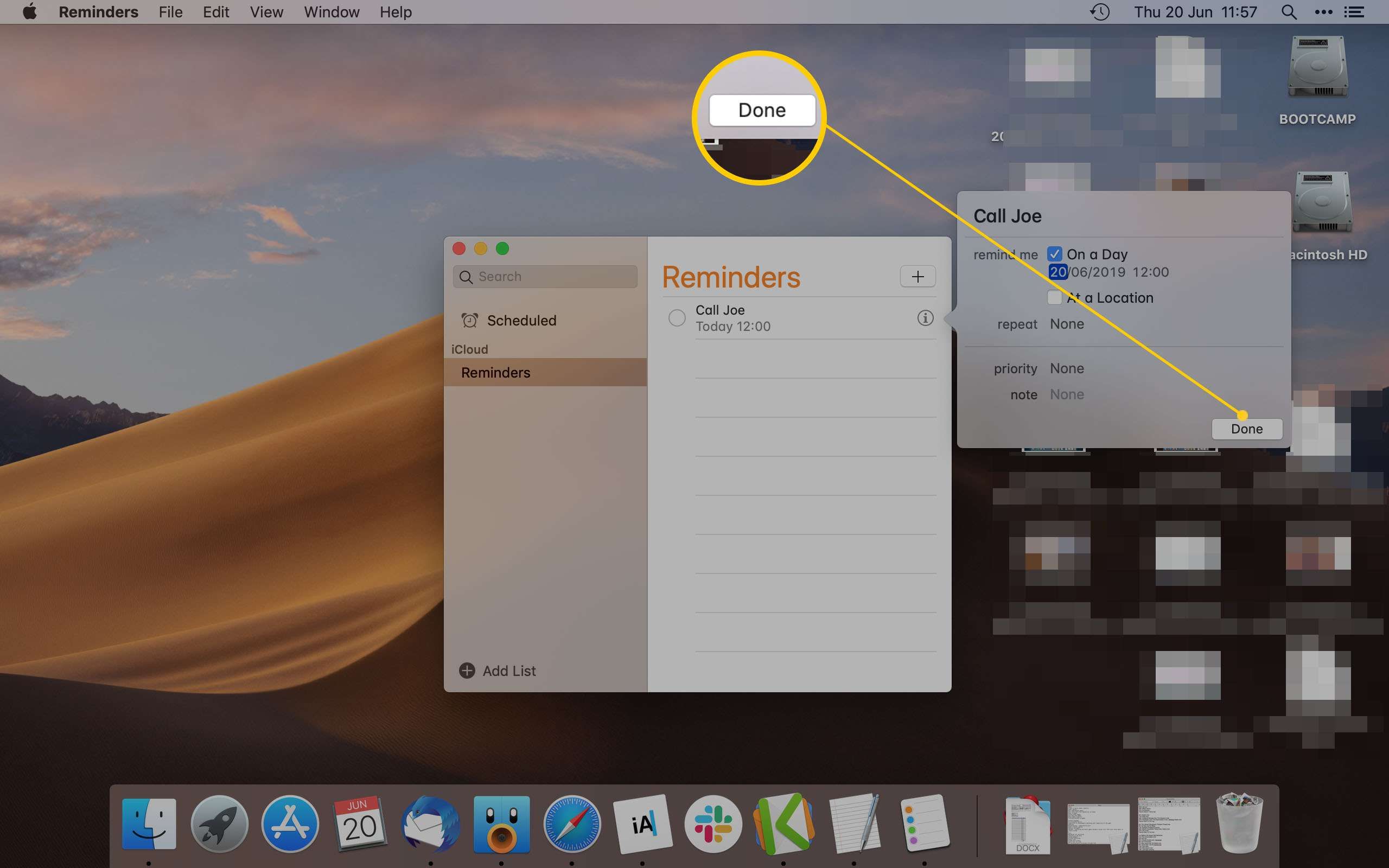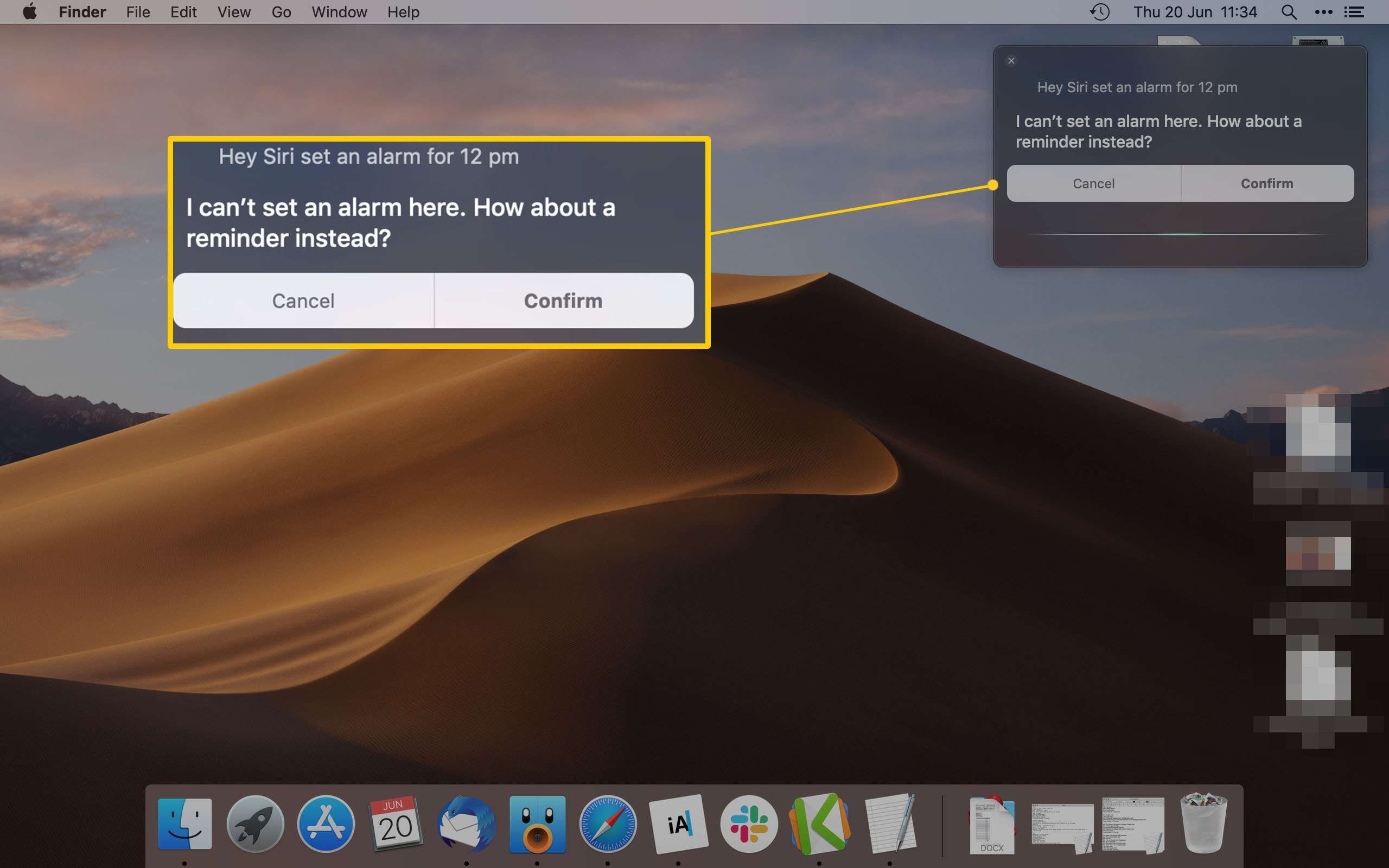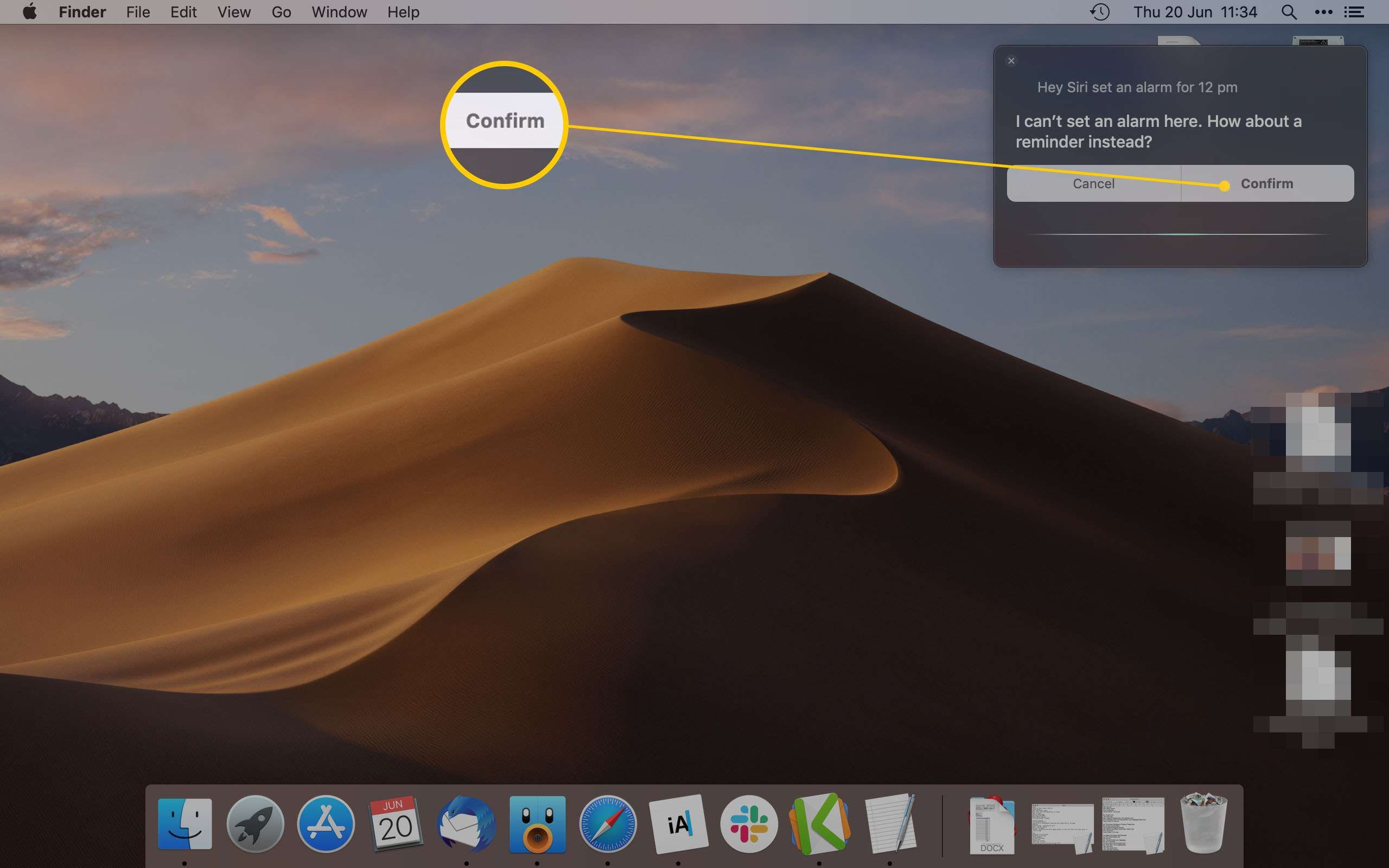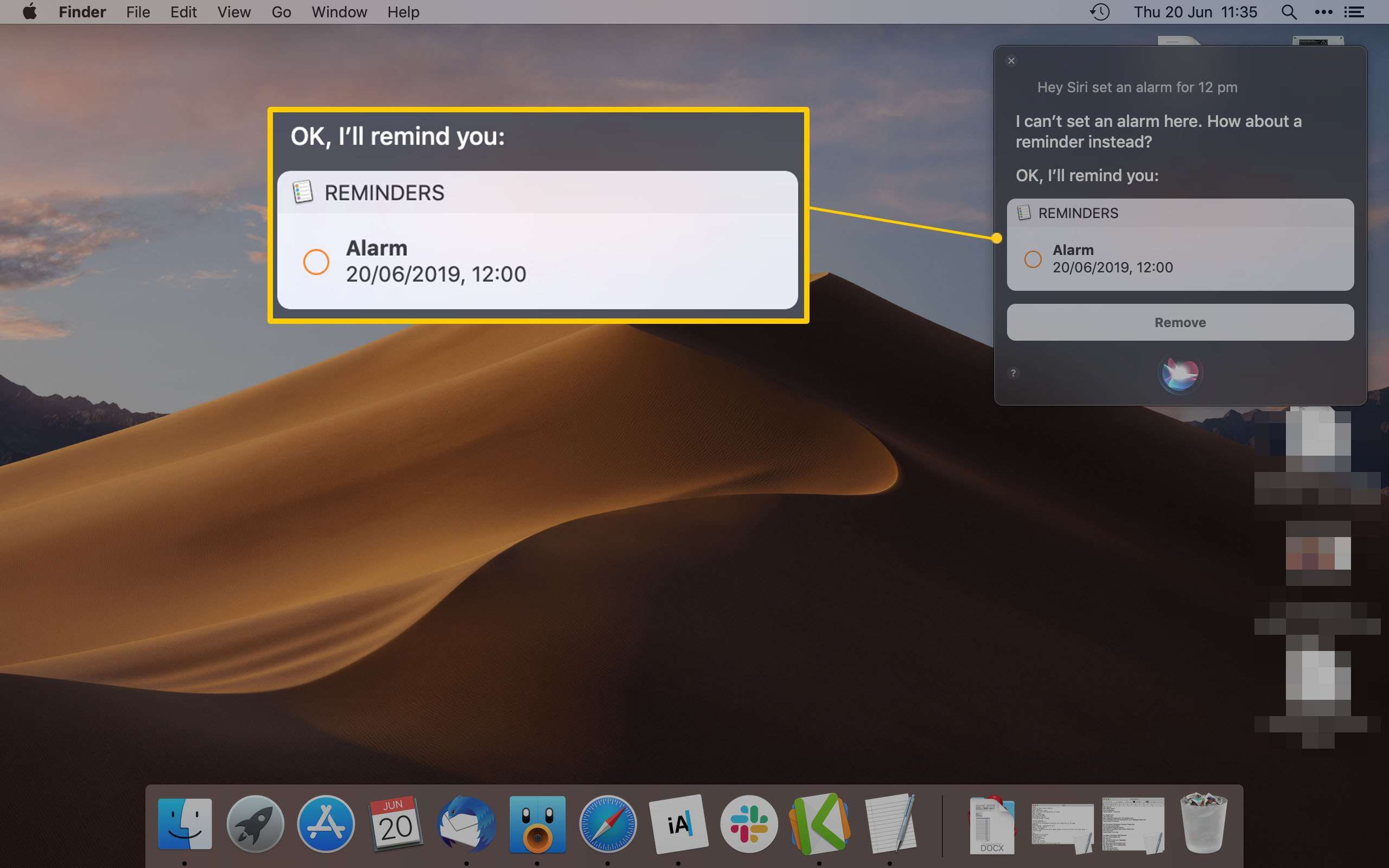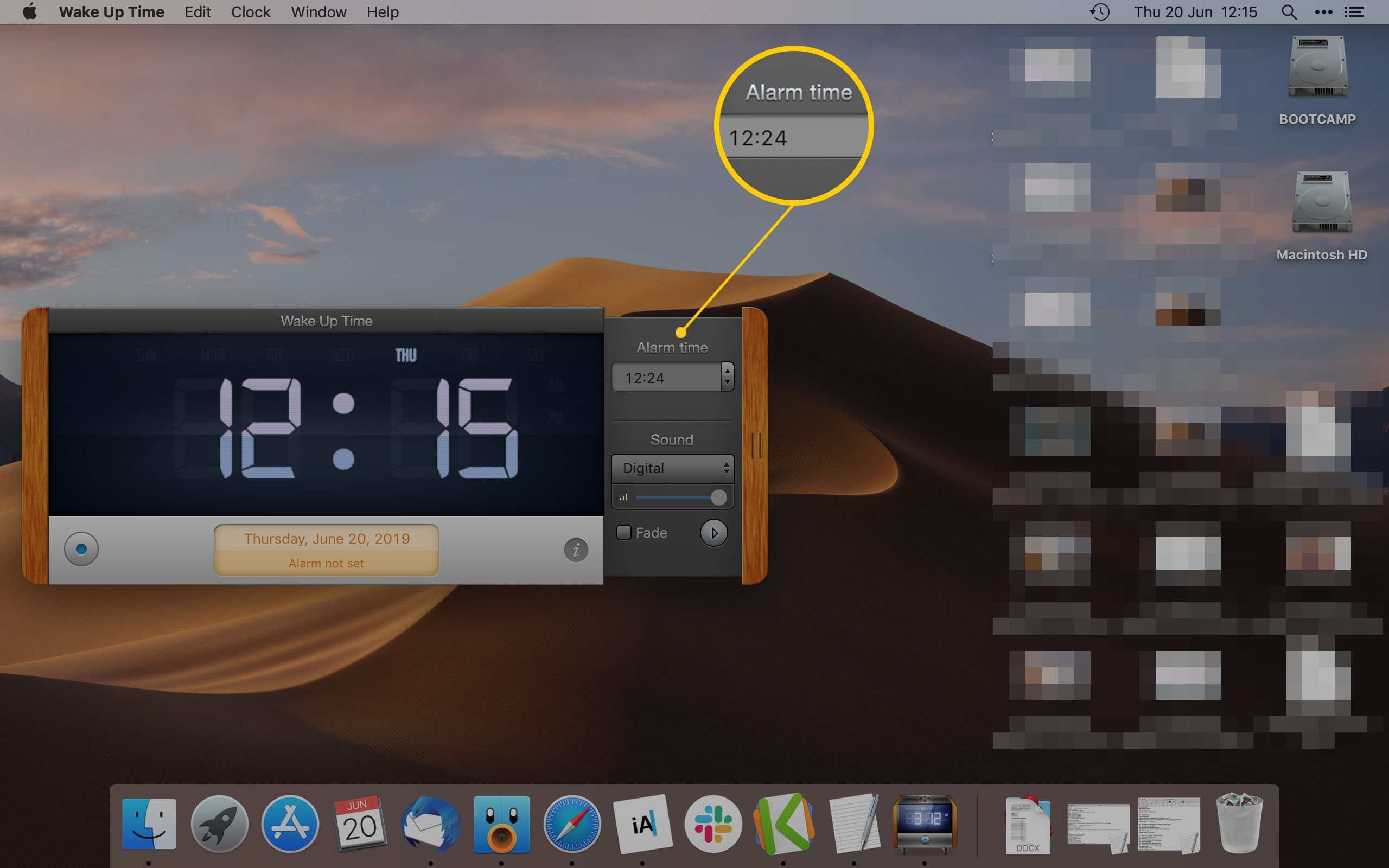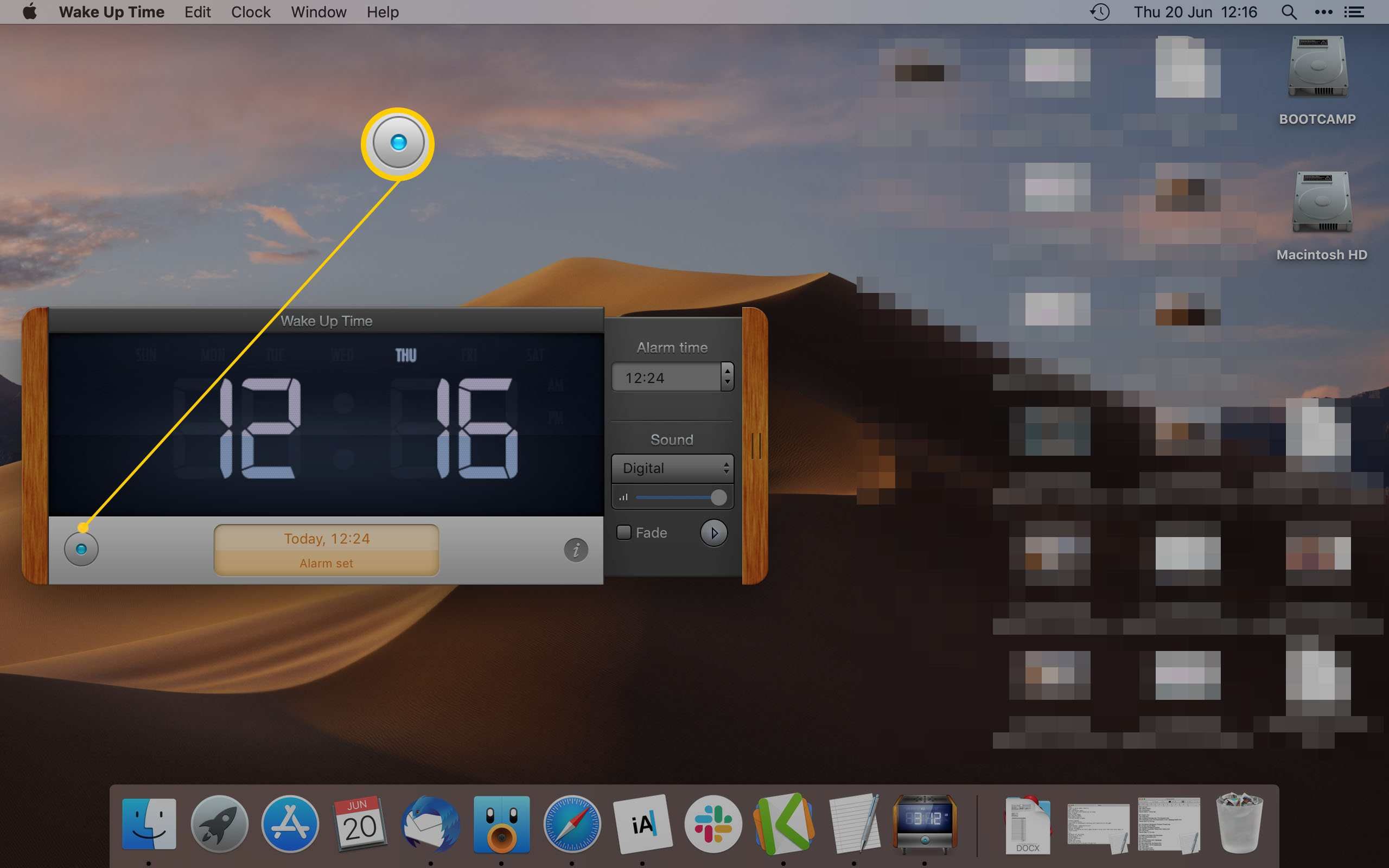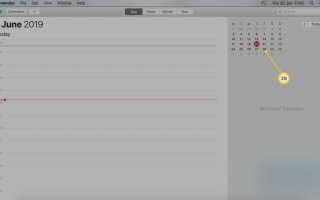Содержание
Ваш Mac может работать как будильник в дополнение ко всем другим вещам, для которых вы его используете. Хотя немногие люди могут использовать свой Mac как способ разбудить их утром, это здорово напоминать вам об этом важном назначении или ключевом сроке. Есть несколько разных способов сделать это тоже. Вот как установить будильник на вашем Mac.
Эти инструкции работают для любого Mac с MacOS, включая MacBook, MacBook Pro, MacBook Air, Mac Mini, iMac и Mac Pro.
Как установить будильник с помощью календаря
Использование приложения Календарь — один из самых простых способов установить будильник.
От вашего дока, нажмите Календарь.
Не можете увидеть календарь на док-станции? Нажмите Launchpad чтобы найти его в списке или нажмите Command + Пробел на клавиатуре и введите «Календарь.»
Нажмите на дату, для которой вы хотите добавить будильник.

Дважды щелкните пространство, соответствующее времени суток, в которое вы хотите добавить будильник. Например, если вы хотите сигнал тревоги на 3:30, выберите интервал ровно между 15:00 и 16:00.
Введите имя для события / напоминания.

Добавьте местоположение, если вы хотите или нуждаетесь в напоминании о том, куда идти. Вы также можете добавлять заметки, вложения или имена людей, которые также посещают.
Нажмите Добавить оповещение.

Нажмите бдительный.
Выберите из меню, когда вы хотите напомнить.

Вы можете нажать изготовленный на заказ установить произвольную продолжительность времени. Чтобы добавить несколько предупреждений, наведите курсор мыши на предыдущее предупреждение и щелкните + рядом с ним.
Поздравляю. Вы успешно добавили будильник через Календарь.
Передумал? Либо щелкните правой кнопкой мыши на мероприятии и нажмите удалять, или нажмите на событие и нажмите удалять.
Как установить будильник с помощью напоминаний
Напоминания — это еще одно приложение, уже установленное на вашем Mac и готовое к использованию. Его основная цель — напомнить вам о конкретных задачах, поэтому он идеально подходит для установки будильника.
Нажмите Launchpad > Напоминания.

Нажмите на + икона.

Назови свой будильник.
Нажмите на я значок рядом с ним.
Кроме того, вы можете щелкнуть правой кнопкой мыши на название напоминания.
Нажмите Напомнить мне в день.

Введите время и дату, которую вы хотите напомнить.
Нажмите Готово.

Передумал? Чтобы удалить напоминание, щелкните правой кнопкой мыши напоминание и выберите удалять.
Как установить будильник с помощью Siri
На вашем iPhone или iPad Siri может установить будильник. На вашем Mac он может установить напоминание только через приложение Reminder. Это все еще полезно, хотя.
Вам нужно включить Siri на вашем Mac. Перейти к Системные настройки > Siri > Включить Ask Siri если Сири не работает.
Откройте Siri, нажав комбинацию клавиш, которую вы для нее настроили.
По умолчанию удерживайте команда+Космос на вашей клавиатуре.
Сказать «Установить будильник«с последующим временем, которое вы хотите установить.
Сири скажет, что не может установить будильник, но может установить напоминание.

Нажмите подтвердить или сказатьда«Сири.

Поздравляю. Вы теперь поставили будильник через Сири.

Как установить будильник, используя время пробуждения
Можно установить будильник через сторонние приложения, а также встроенные приложения Mac. Мы рекомендуем использовать Wake Up Time, бесплатное приложение, доступное в Mac App Store.
После того, как приложение установлено, запустите Launchpad, затем нажмите Время пробуждения.
В диалоговом окне Alarm Time введите время, для которого вы хотите установить будильник.

Хотите, чтобы сигнал будильника был специфическим? Нажмите звук и выберите из меню, какой звук вы хотите услышать.
Нажмите на синяя кнопка в левом нижнем углу приложения, чтобы установить будильник.