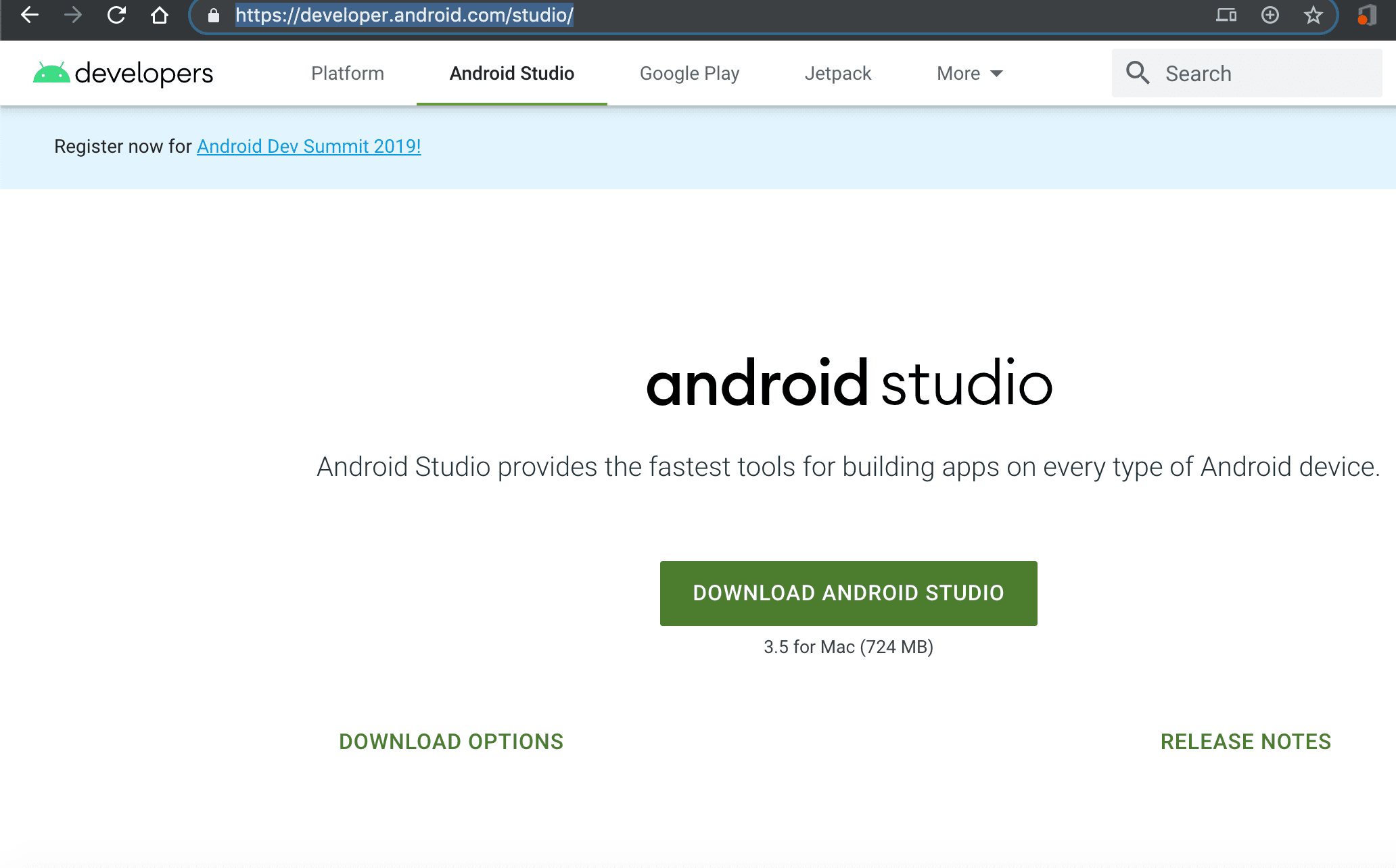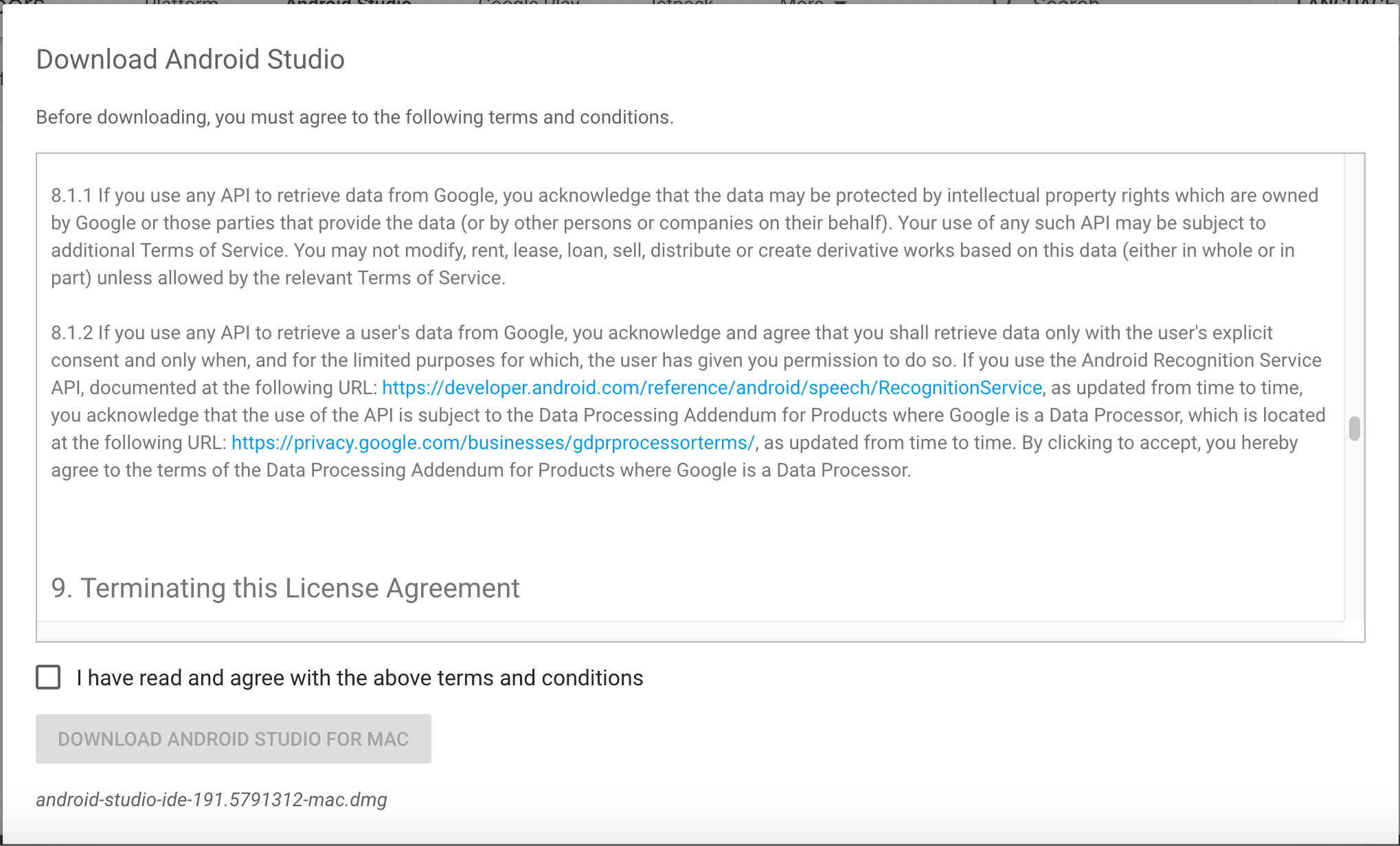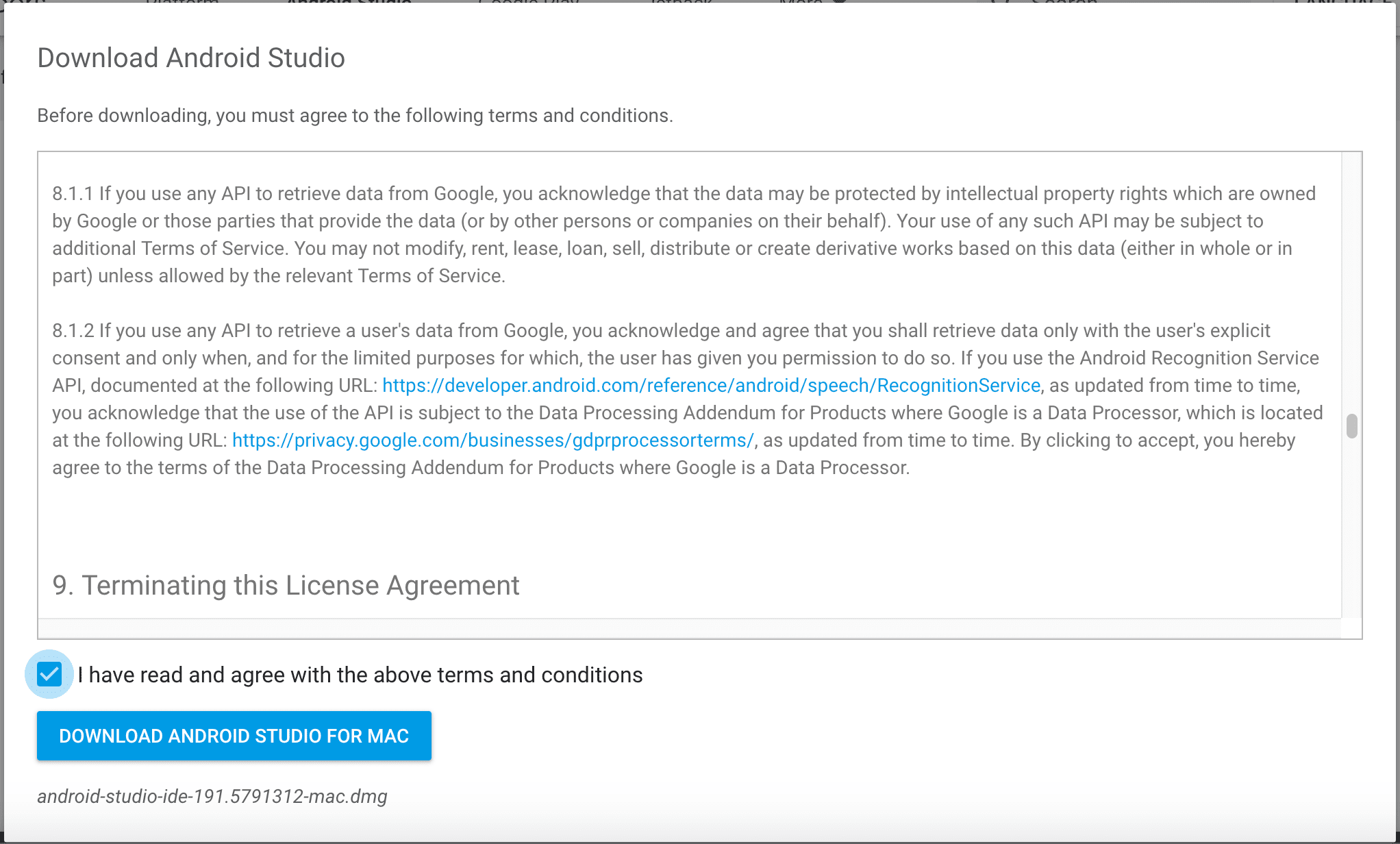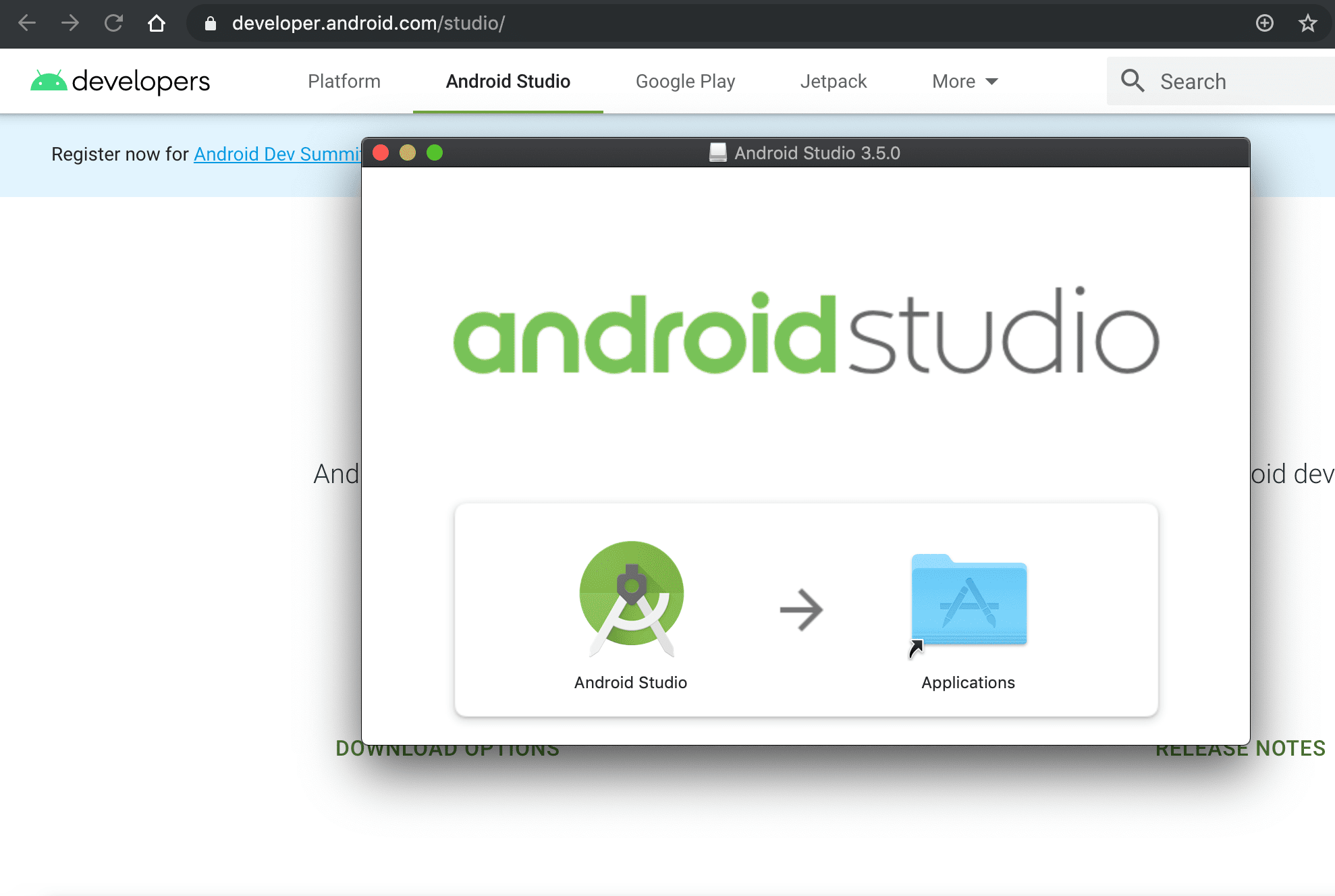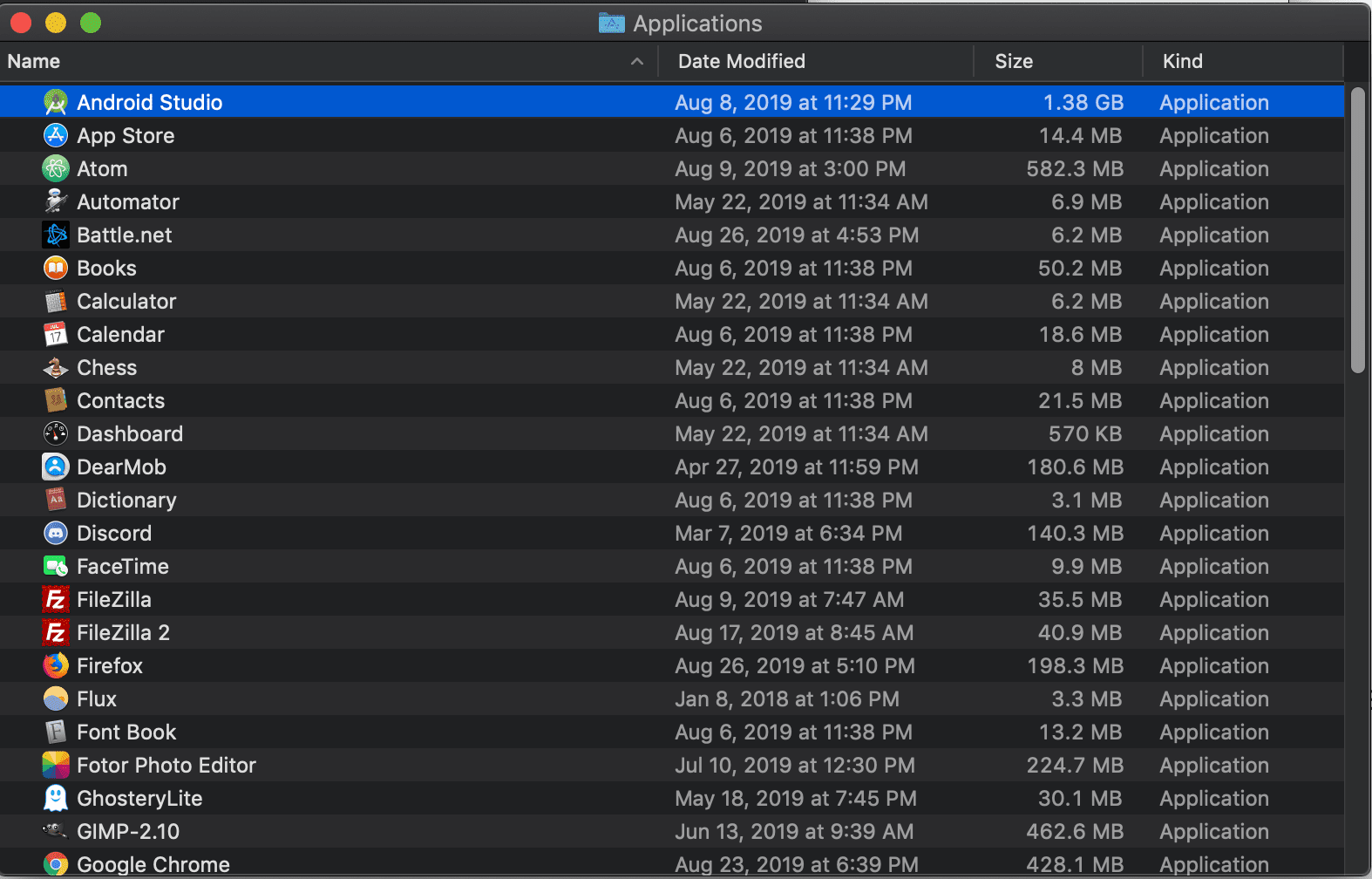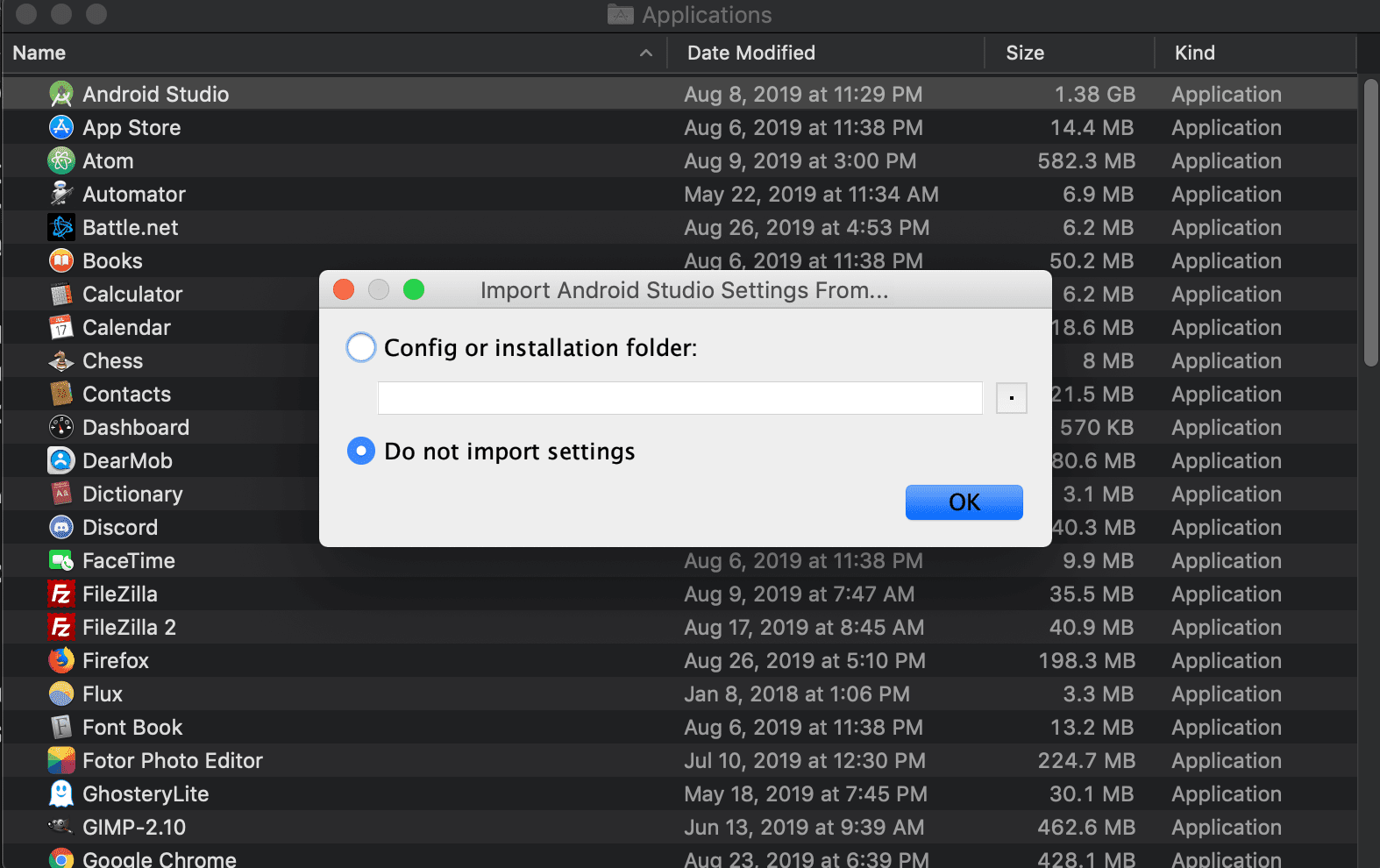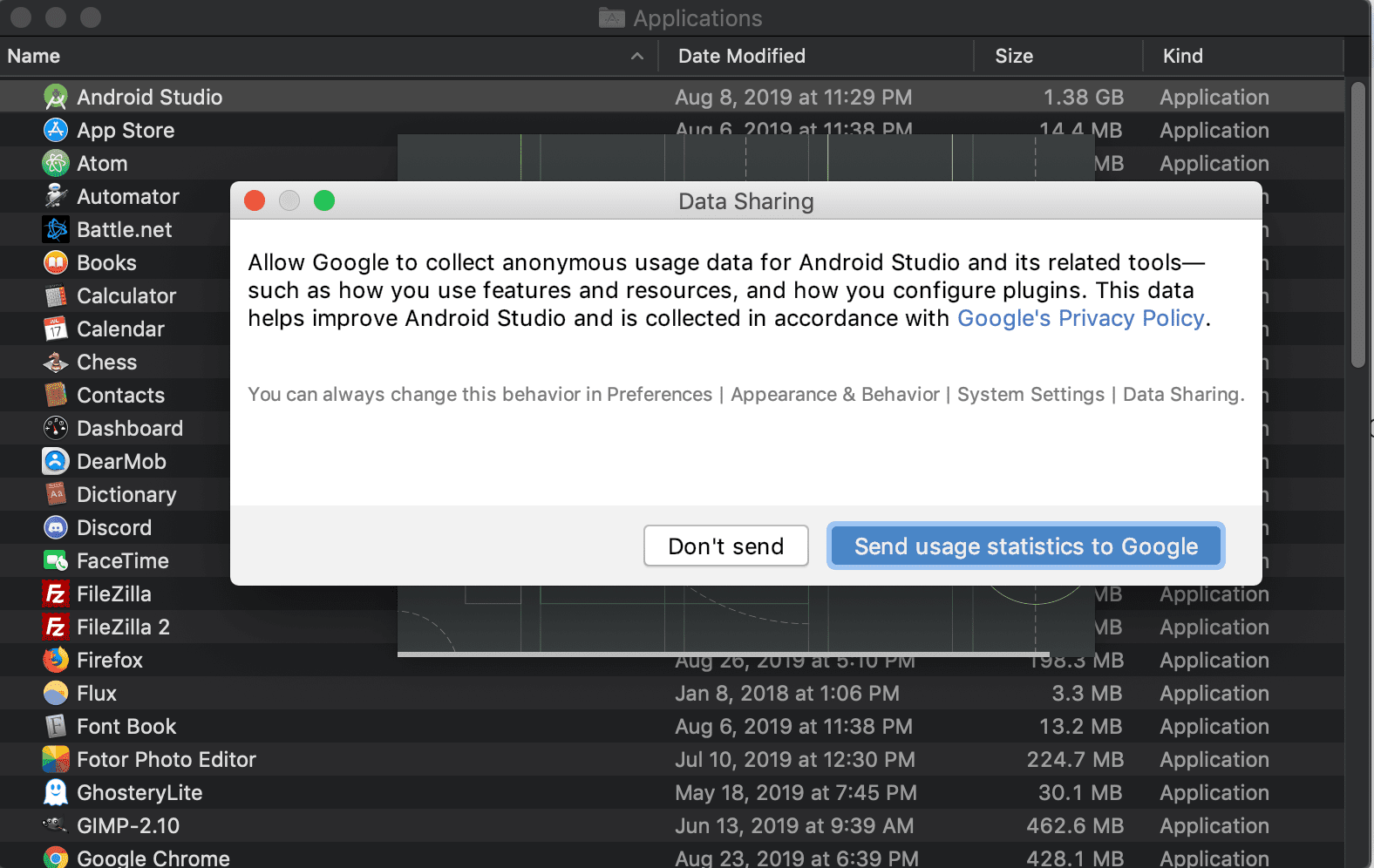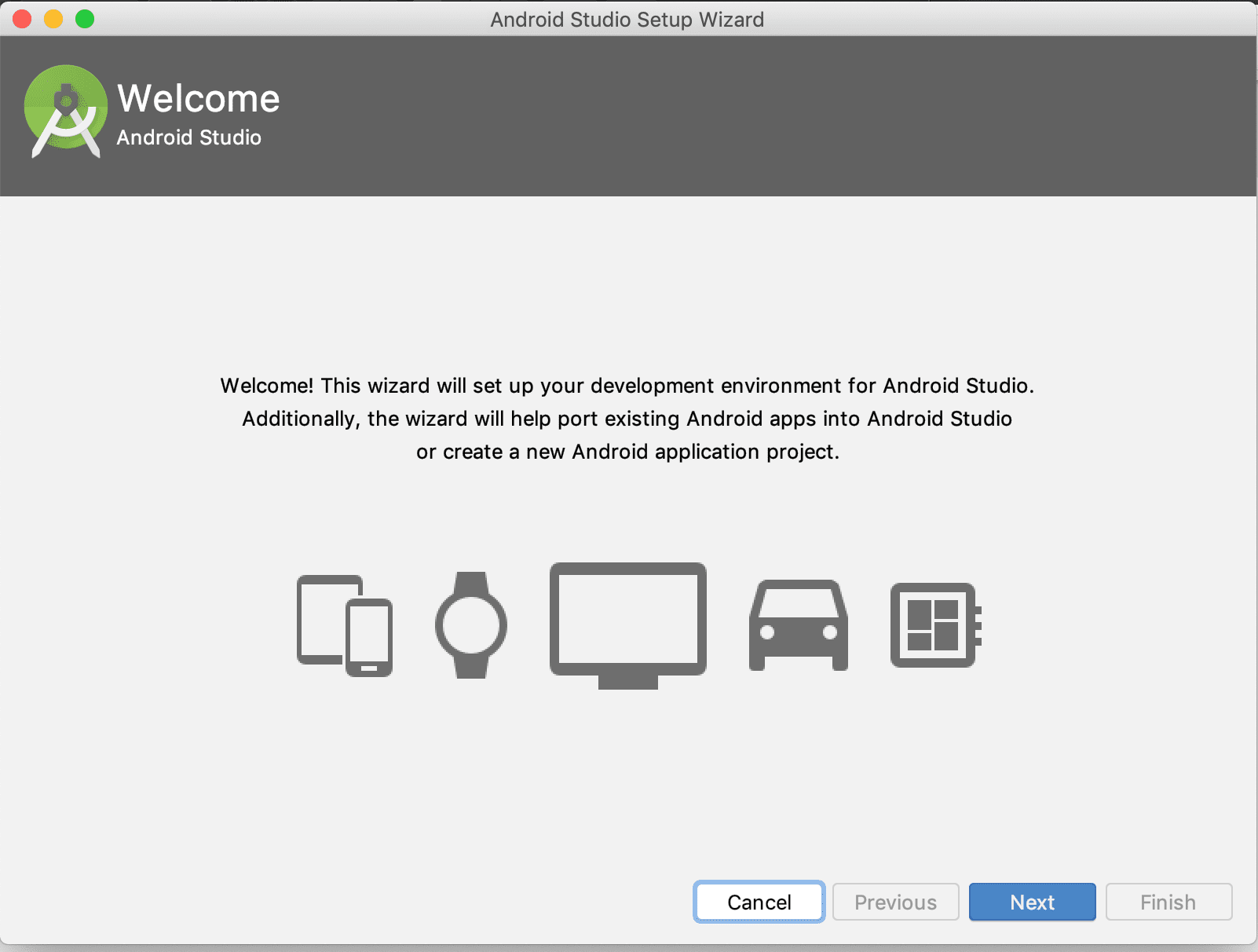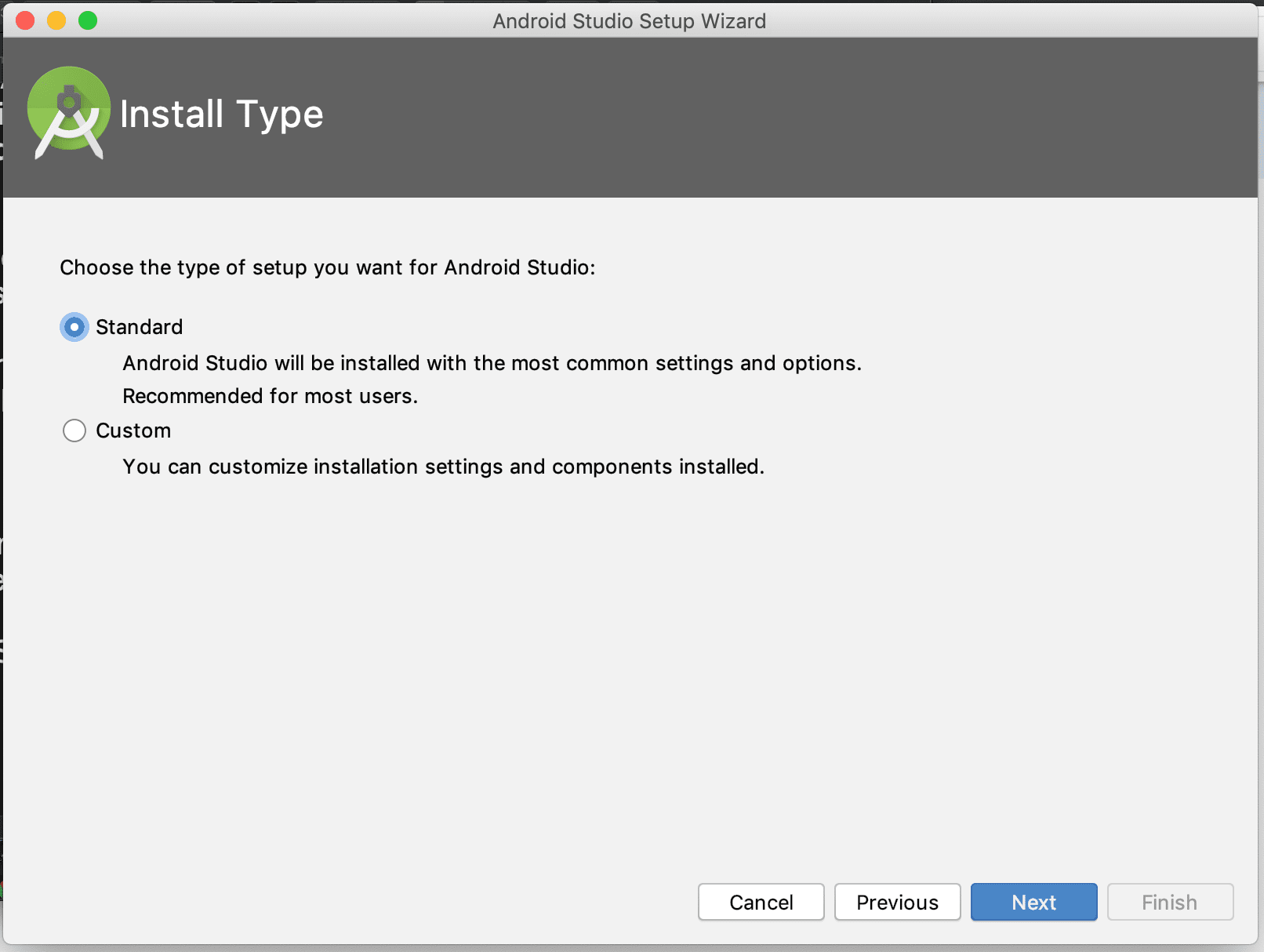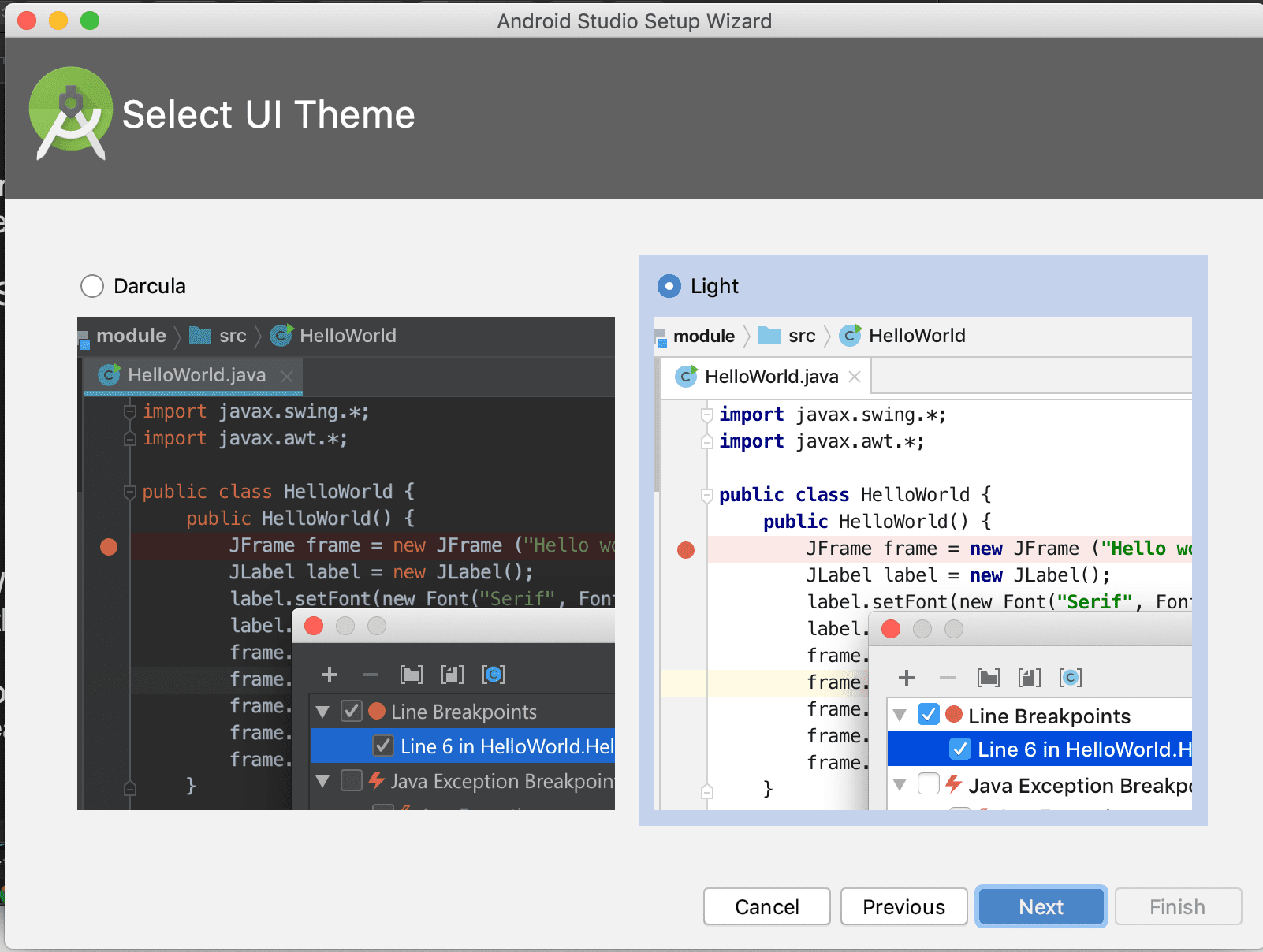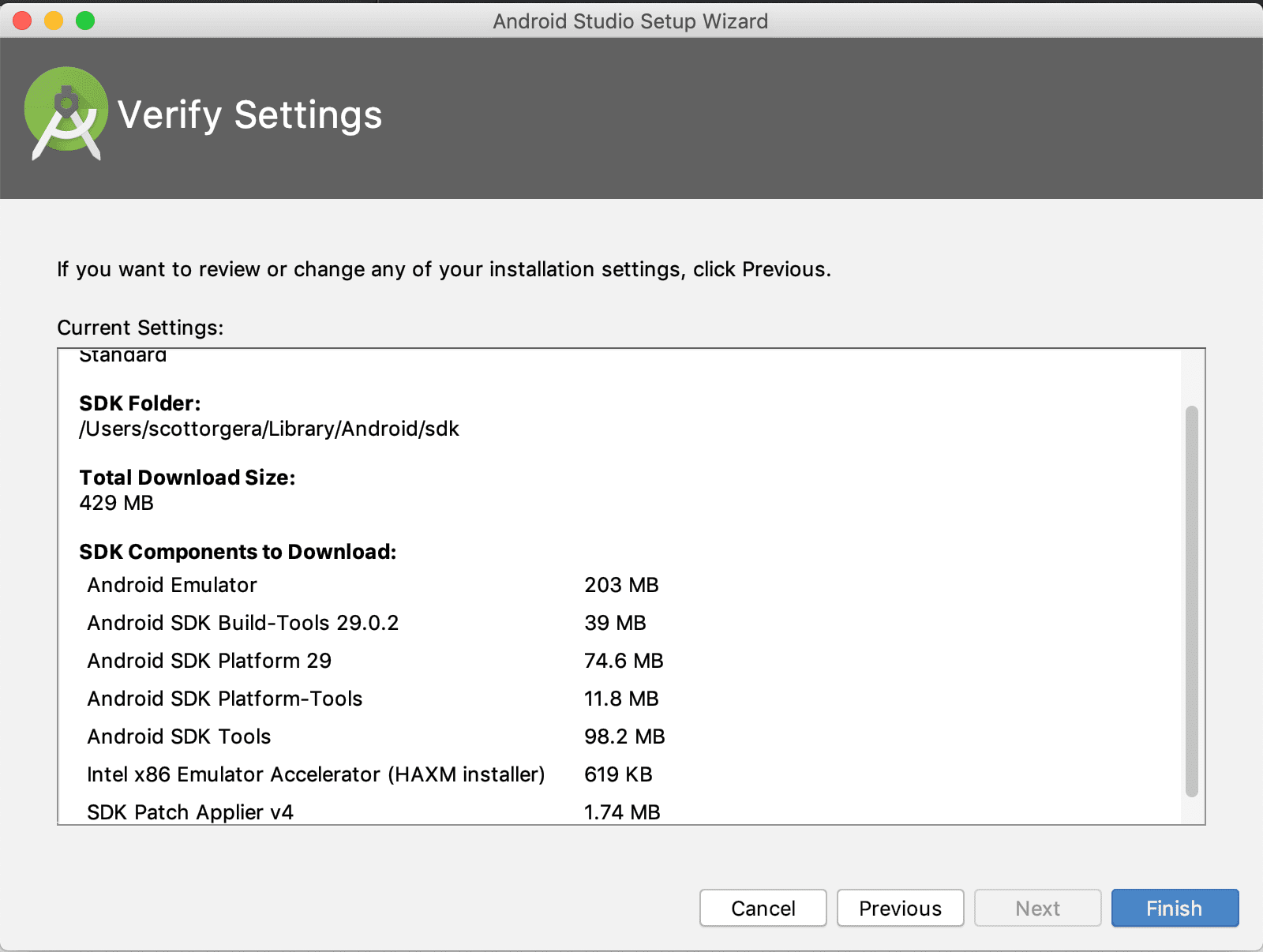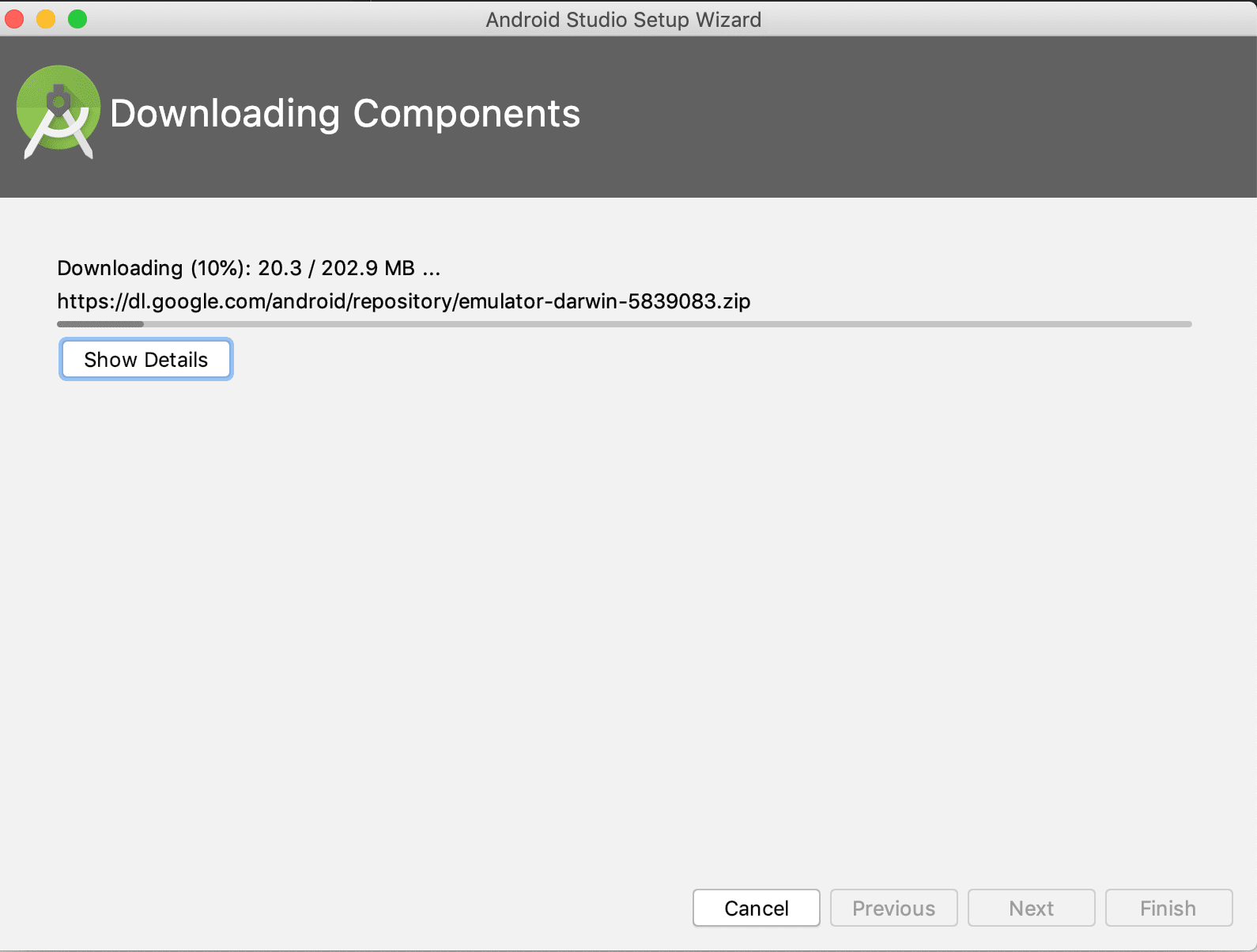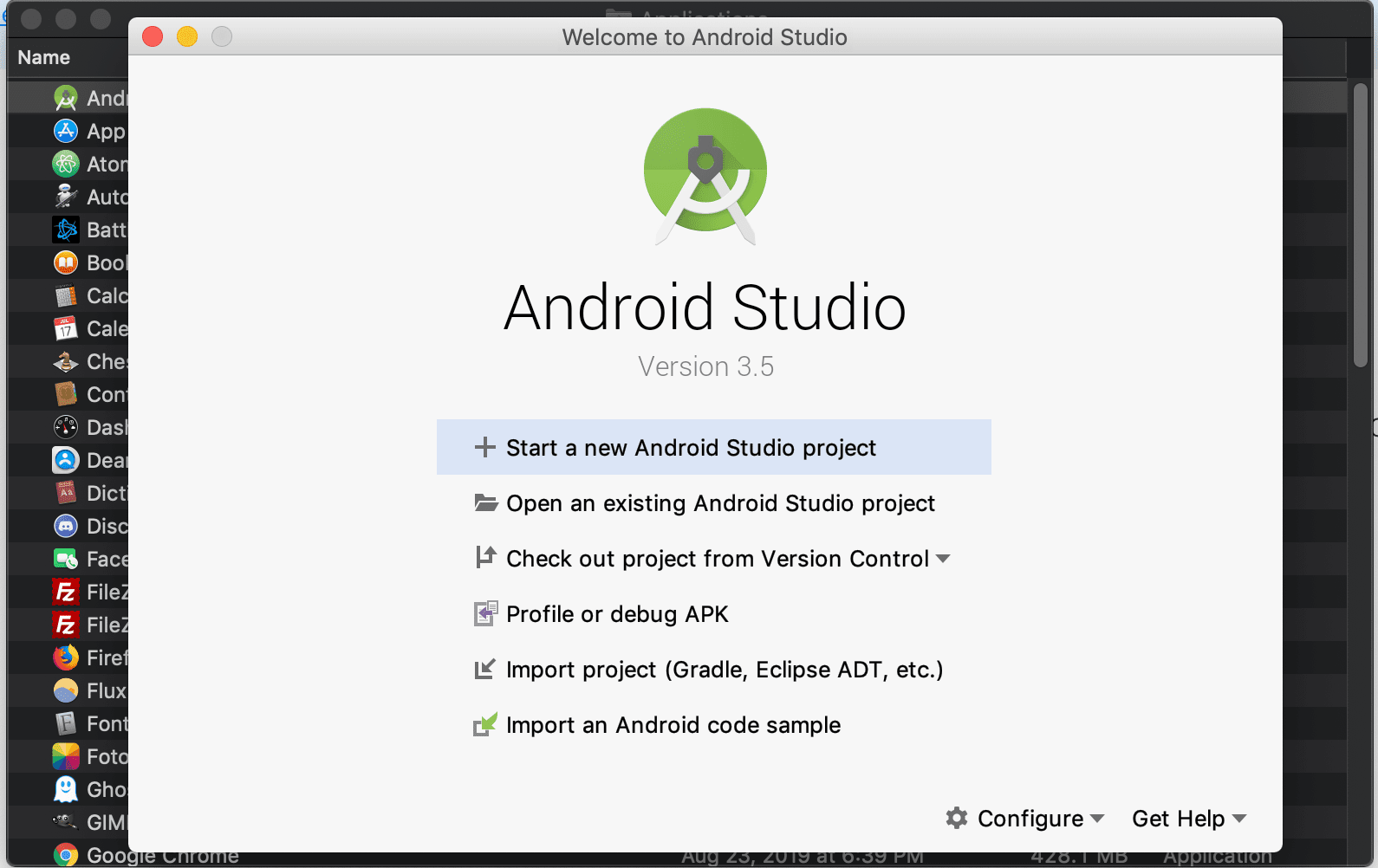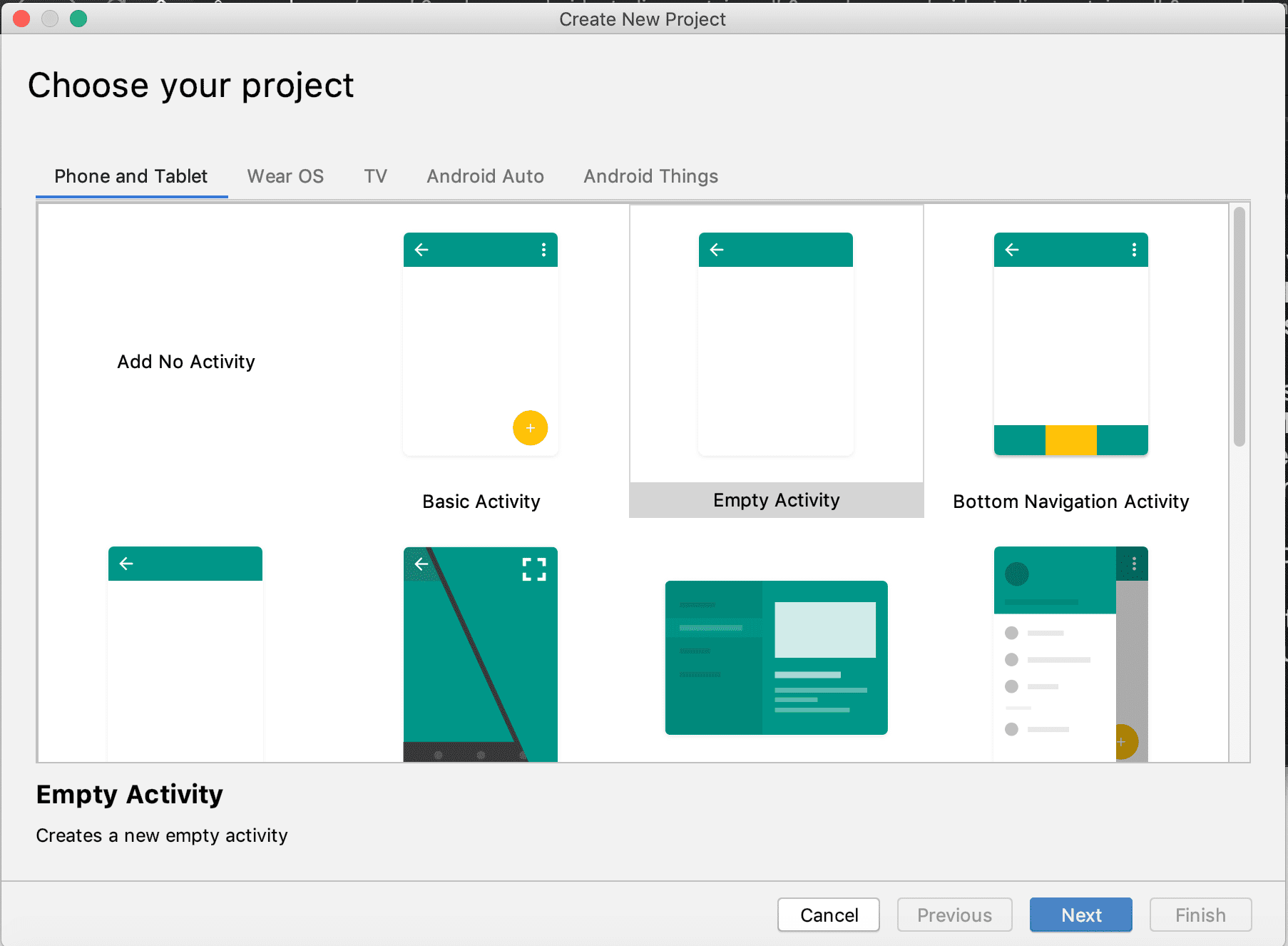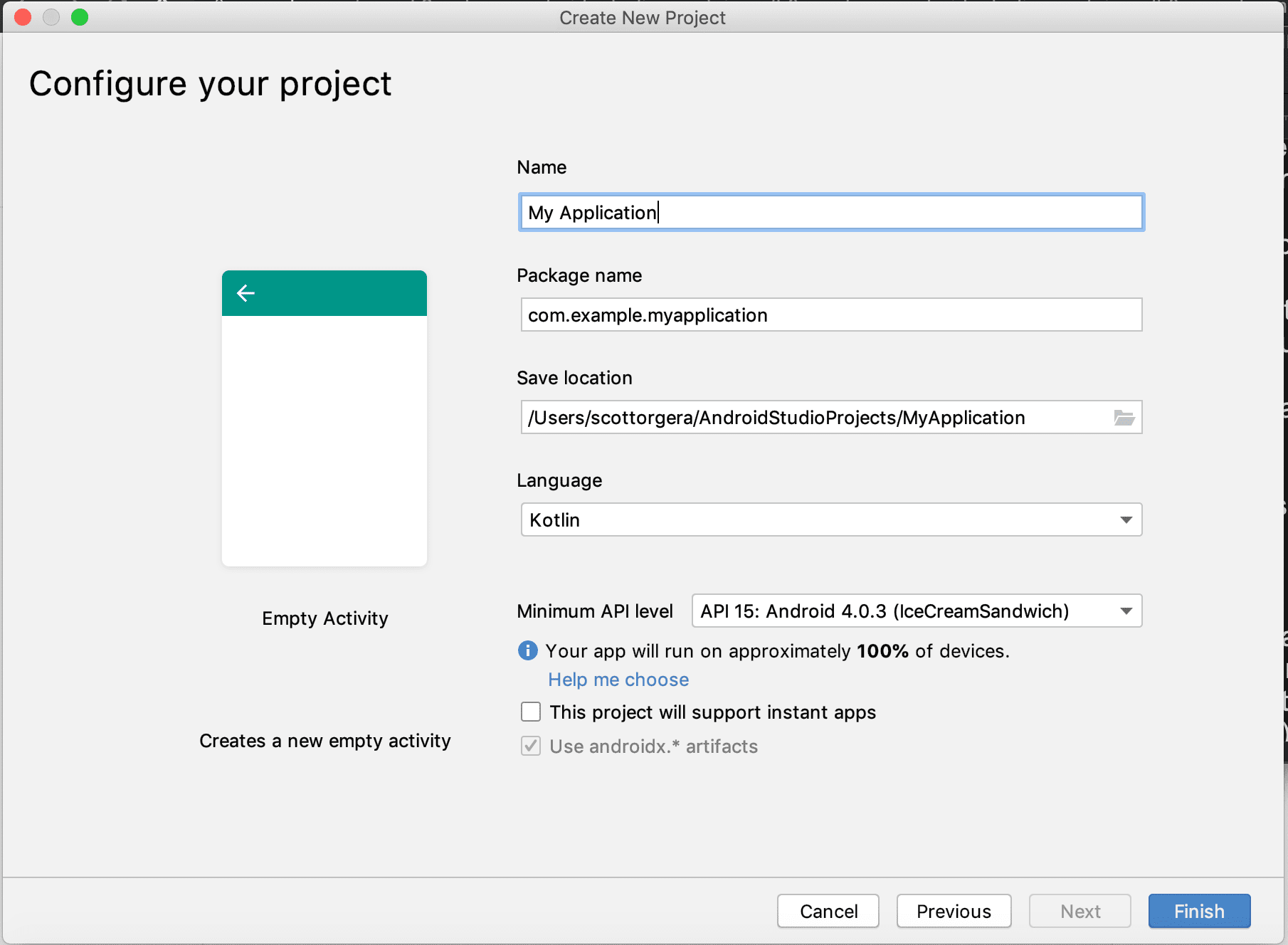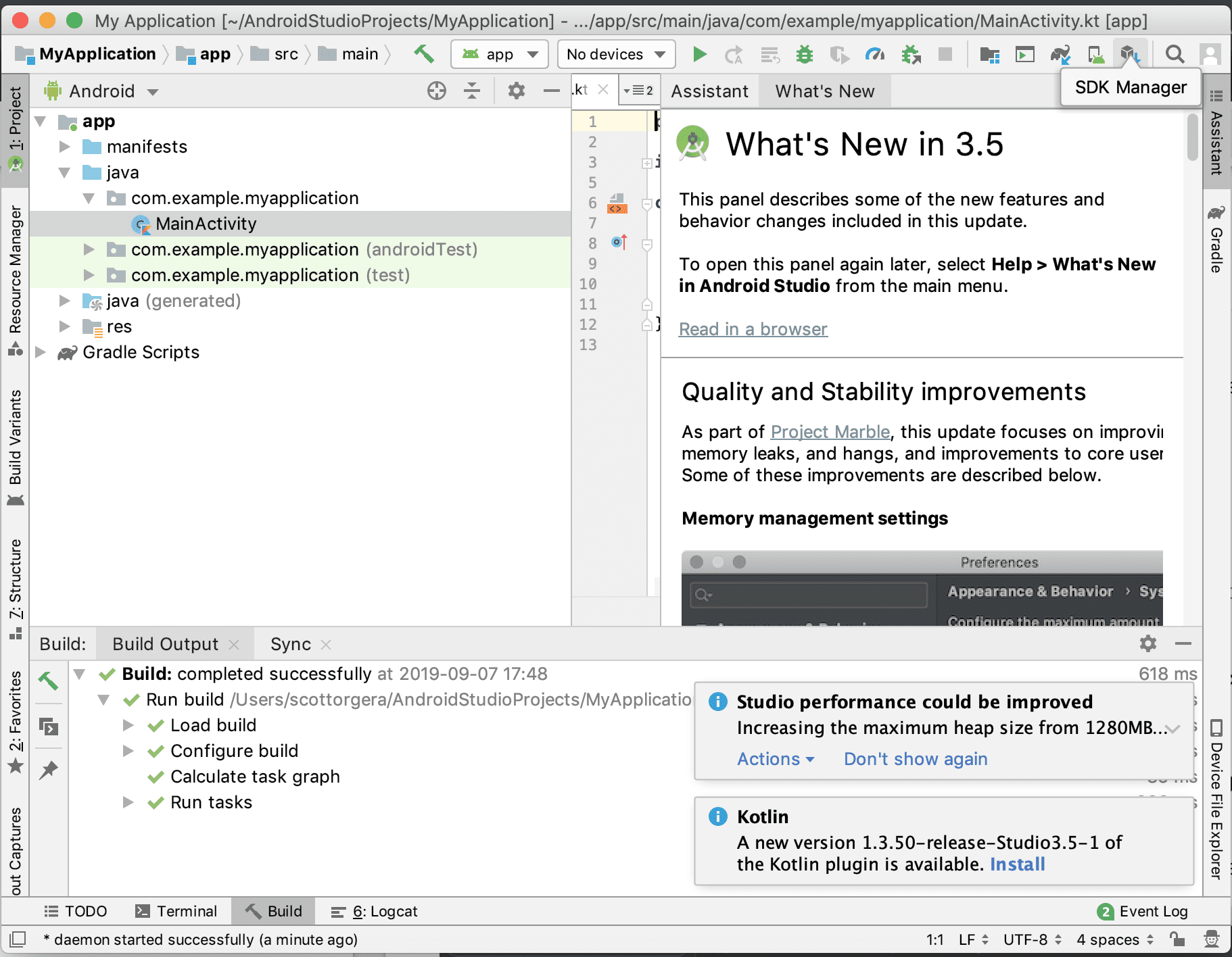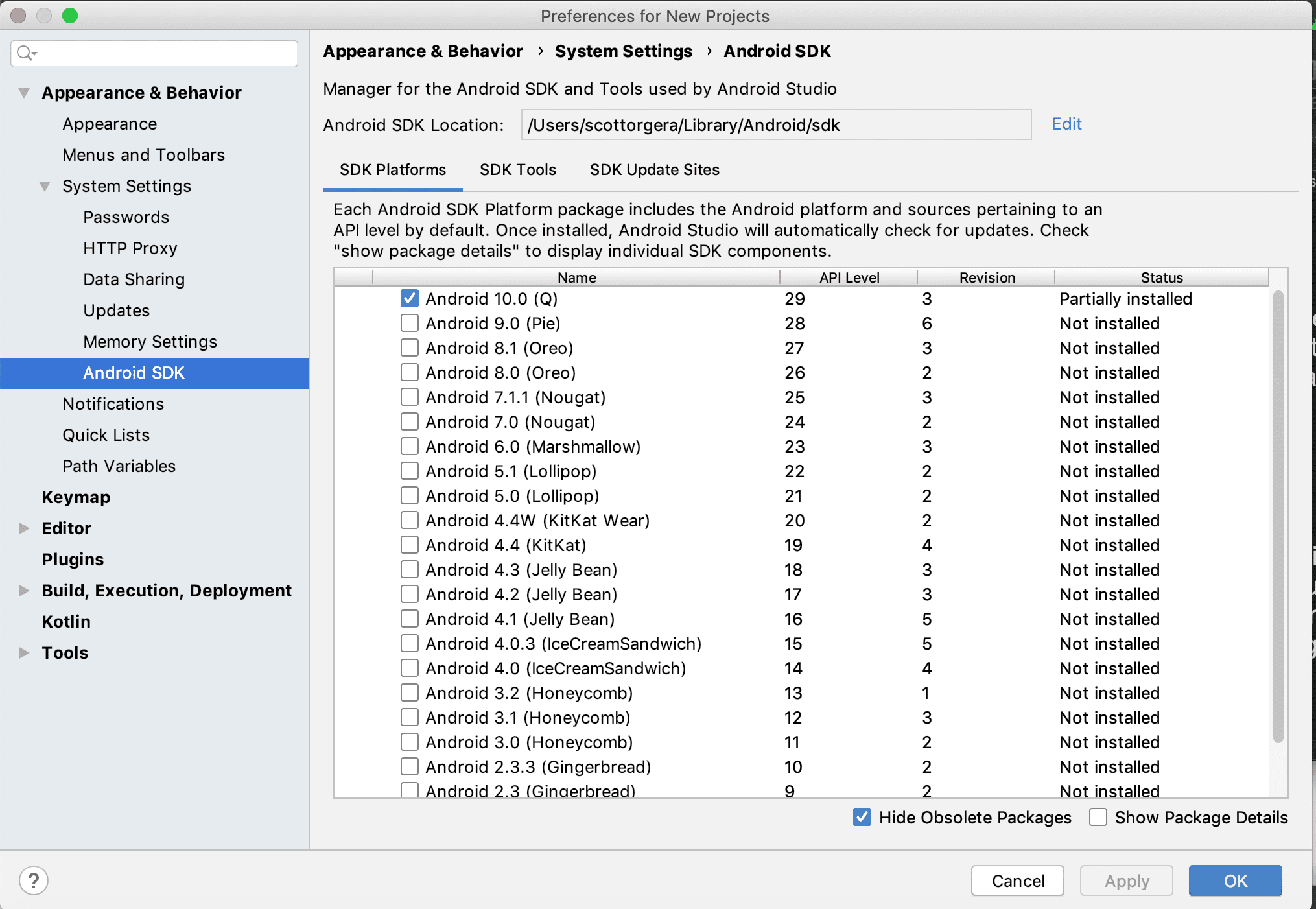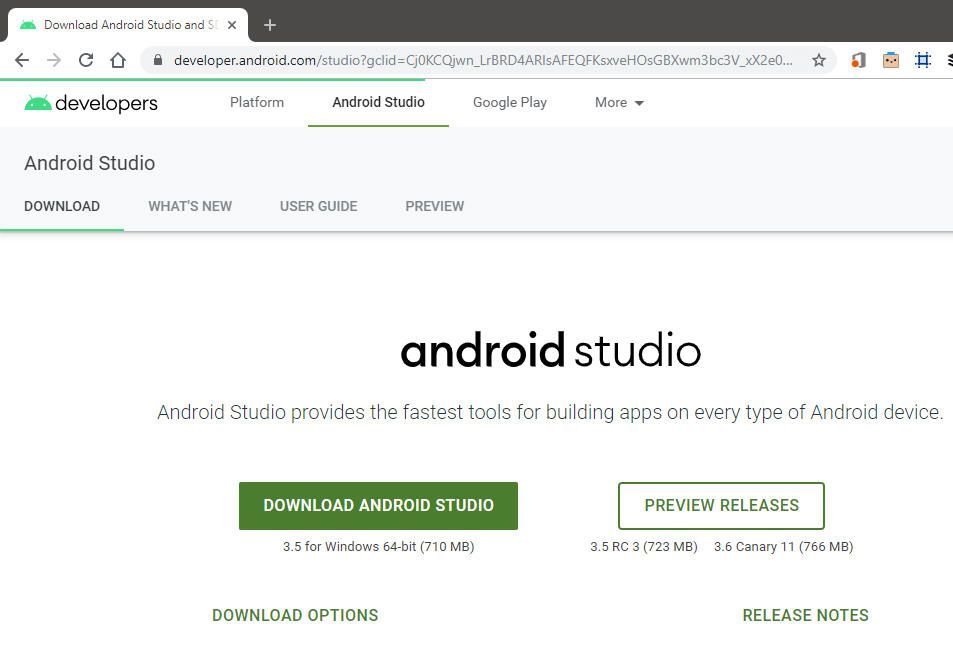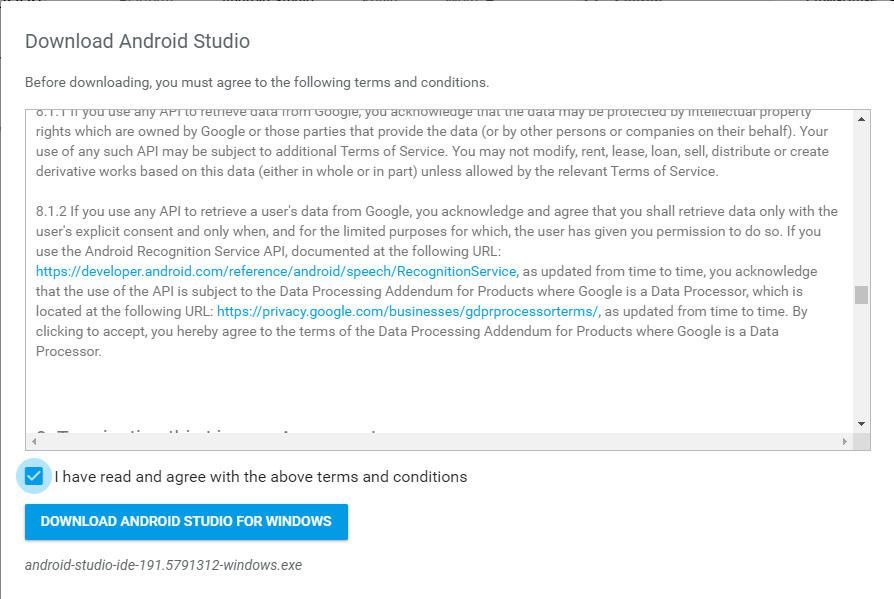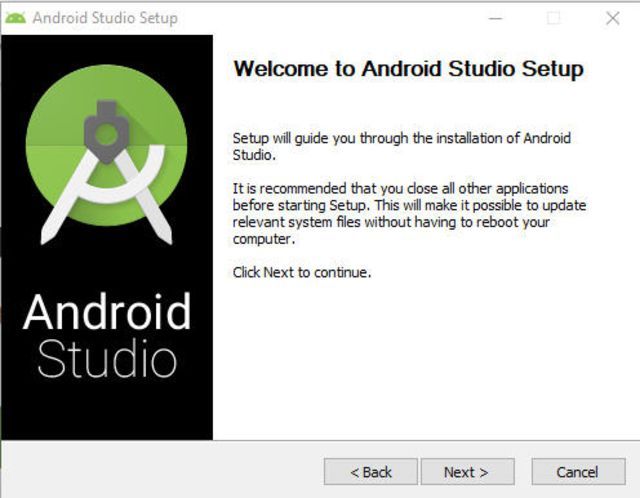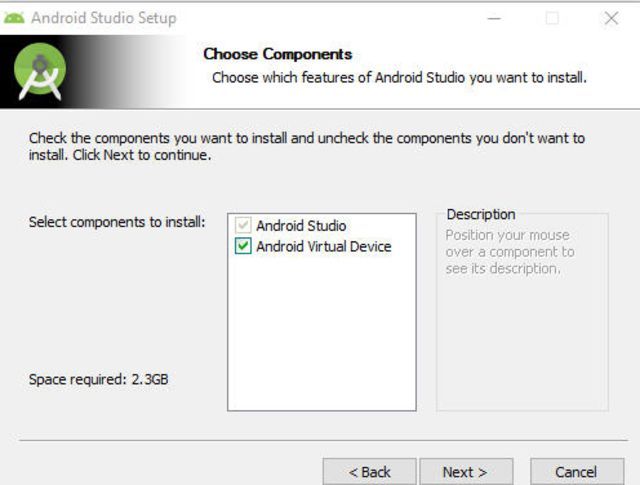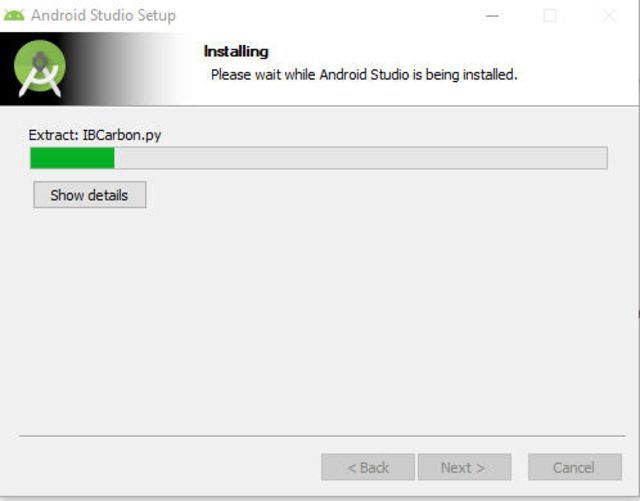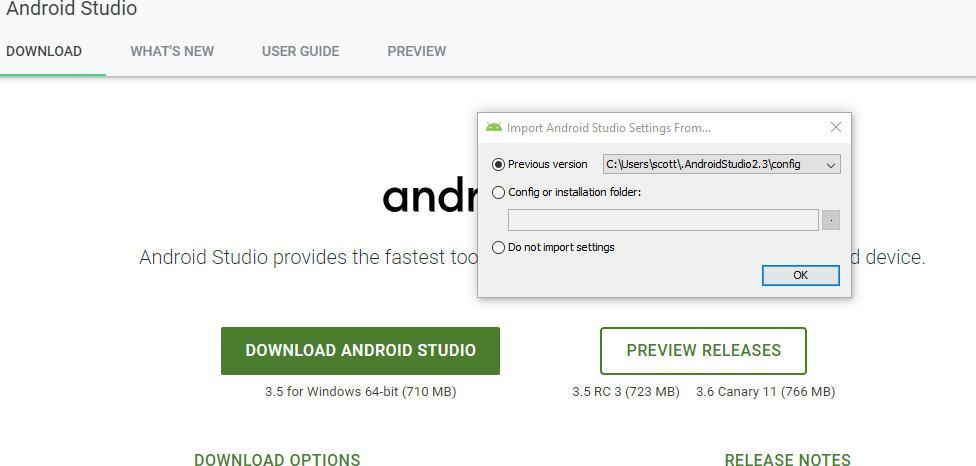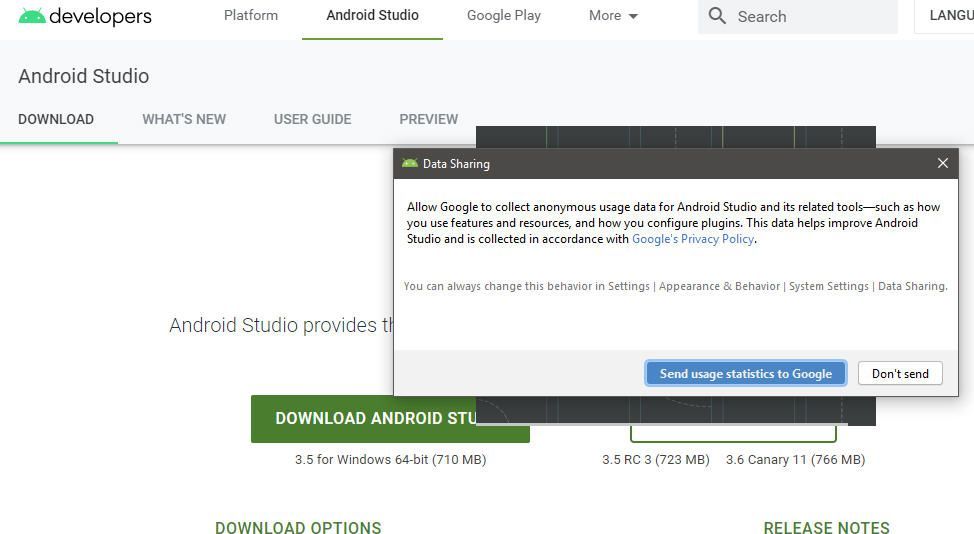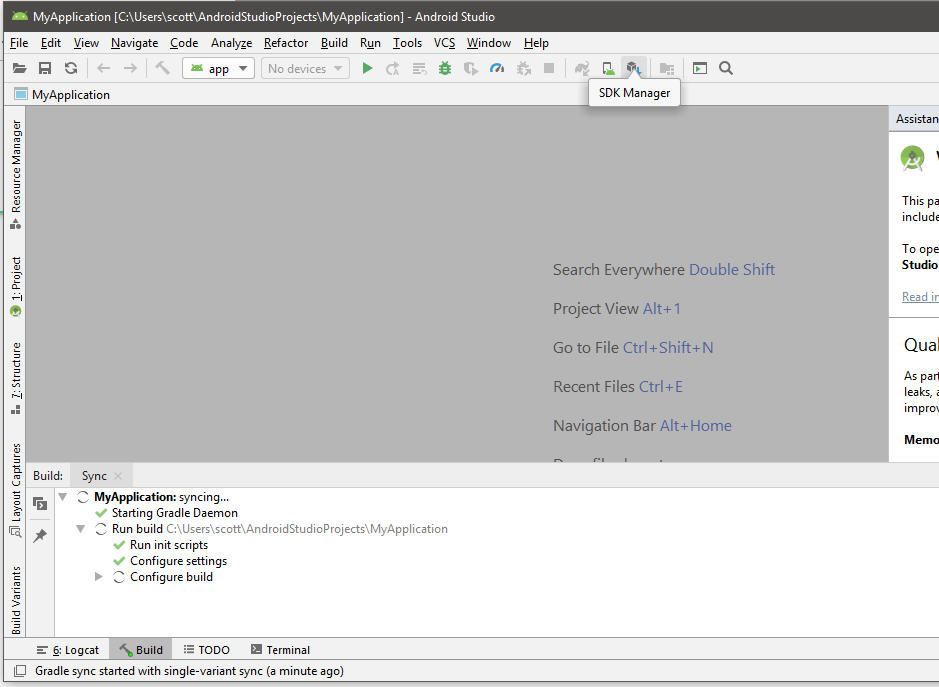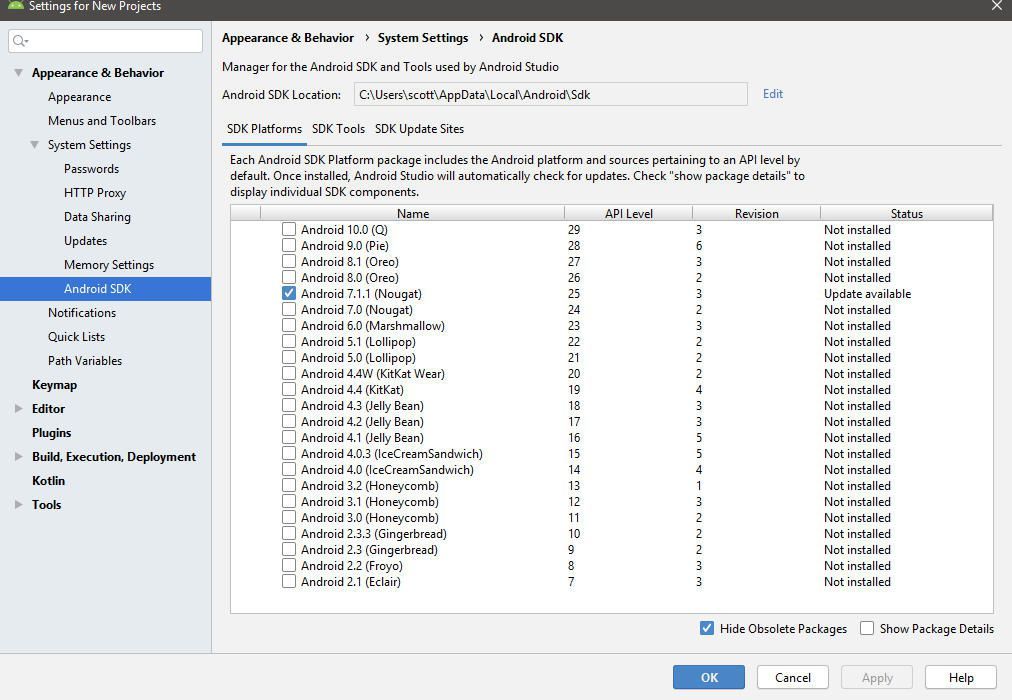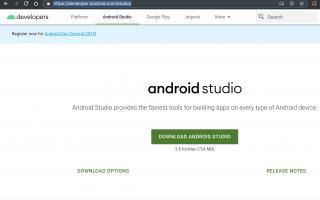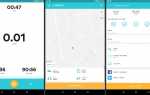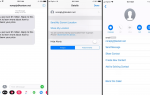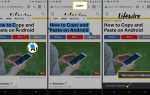Android SDK (Software Development Kit) — это набор инструментов, используемый программистами для разработки приложений для устройств под управлением Android. Но чтобы использовать Android SDK, вам сначала нужно установить его на компьютер под управлением MacOS или Windows.
Распространенным заблуждением является то, что этот SDK предназначен исключительно для программистов, заинтересованных в создании приложений, когда его также можно использовать для ручной установки обновлений программного обеспечения или даже для рутирования (также известного как джейлбрейк) вашего смартфона или планшета.
Как установить Android SDK на Mac
Следуйте приведенным ниже инструкциям, чтобы установить Android SDK в macOS.
Откройте веб-браузер и перейдите на страницу загрузки Android Studio.
Нажмите СКАЧАТЬ АНДРОИД СТУДИЯ.

Лицензионное соглашение Android Studio теперь будет отображаться. Нажмите Я прочитал и согласен с вышеуказанными условиями.

Нажмите СКАЧАТЬ ANDROID STUDIO ДЛЯ MAC.

Файл DMG теперь будет загружен. Будьте терпеливы, поскольку размер файла составляет более 700 МБ.
Откройте загруженный файл либо через панель задач вашего браузера, либо дважды щелкните сам файл через Finder.
Теперь образ диска Android Studio должен быть виден. Нажмите и перетащите Android Studio значок в папку «Приложения».

По мере копирования файлов на короткое время отображается индикатор выполнения, который исчезает после завершения процесса. Дважды щелкните Приложения значок найден в окне образа диска.
Ваша папка MacOS Applications должна быть открыта, а ее последнее добавление должно быть рядом или вверху списка. Двойной щелчок Android Studio.

Теперь может появиться предупреждающее сообщение о том, что Android Studio — это приложение, загруженное из Интернета, и спрашивающее вас, действительно ли вы хотите его открыть. Нажмите открыто продолжать.
Откроется диалоговое окно «Импорт настроек Android Studio From». Нажмите Не импортировать настройки, при необходимости нажмите Хорошо.

Теперь вас спросят, хотите ли вы разрешить Google собирать анонимные данные об использовании во время работы Android Studio. Выберите тот, который вам удобнее.

Мастер установки Android Studio должен появиться. Нажмите Следующий.

На Экран установки типа, нажмите стандарт (при необходимости), затем нажмите следующий.

Выберите либо Darcula или же Свет пользовательский интерфейс тема, затем нажмите следующий.

Теперь должен появиться экран проверки настроек. Нажмите Конец.

Компоненты, необходимые для установки, теперь будут загружены, разархивированы и установлены. Нажмите Показать детали если вы хотите просмотреть дополнительную информацию о процессах в реальном времени, пока вы ждете.

В какой-то момент процесса вас могут попросить ввести пароль macOS, чтобы установка HAXM могла внести изменения. Если это сообщение появляется, введите тот же пароль, который вы используете на экране входа в систему вашего компьютера, а затем нажмите Хорошо.
После завершения процесса установки нажмите Конец очередной раз.
Android Studio теперь установлена вместе с последней версией Android SDK. Нажмите Начать новую Android Studio проект.

Выберите Телефон и планшет вкладку, если необходимо, затем нажмите следующий создать новую пустую активность.

Нажмите Конец на экране настройки вашего проекта.

Теперь появится новый интерфейс проекта, как показано на прилагаемом скриншоте. Нажмите на SDK Manager значок, представленный кубом со стрелкой вниз и расположенный в верхнем правом углу.

Android SDK Manager теперь будет отображаться. Сделайте соответствующие выборы для версий платформы и инструментов, которые вам понадобятся для ваших конкретных задач, затем нажмите Хорошо. Android SDK теперь должен быть установлен и настроен с вашими конкретными настройками.

Как установить Android SDK в Windows
Следуйте приведенным ниже инструкциям, чтобы установить Android SDK на компьютер.
Откройте веб-браузер и перейдите на страницу загрузки Android Studio.
Выбрать СКАЧАТЬ АНДРОИД СТУДИЯ.

Пользовательское соглашение Android Studio теперь должно отображаться. Выбрать Я прочитал и согласен с вышеуказанными условиями.
Выбрать СКАЧАТЬ ANDROID STUDIO ДЛЯ ОКНА.

Файл EXE теперь будет загружен.
Откройте загруженный файл либо через панель задач вашего браузера, либо дважды щелкните сам файл в проводнике Windows.
Появится диалоговое окно контроля учетных записей, в котором вас попросят разрешить этому приложению вносить изменения в ваше устройство. Выбрать да.
Приложение Android Studio Setup теперь должно запуститься, перекрывая рабочий стол. Выбрать следующий.

Появится экран выбора компонентов. Выбрать Виртуальное устройство Android если он еще не выбран, выберите следующий.

Теперь вам будет предложено выбрать место на жестком диске вашего ПК для установки Android Studio. Мы рекомендуем вариант по умолчанию, но вы можете выбрать Просматривать и выберите другой путь к папке, если хотите. Выбрать следующий продолжать.
Выбрать устанавливать.
Теперь начнется установка с подробными сведениями о ходе выполнения. Выбрать Показать детали для просмотра расширенной информации об установке в режиме реального времени. После завершения процесса выберите следующий.

Теперь вас спросят, хотите ли вы импортировать настройки из предыдущей версии или внешнего файла. Выбрать Хорошо как только вы будете удовлетворены своим выбором.

Затем вас спросят, хотите ли вы разрешить Google собирать анонимные данные об использовании. Выберите опцию, с которой вам удобно.

В зависимости от вашей конкретной конфигурации, вам может потребоваться ответить на дополнительные вопросы на этом этапе.
Теперь должно появиться новое окно проекта Android Studio. Выберите SDK Manager Кнопка, представленная кубом со стрелкой вниз.

Android SDK Manager теперь появится. Сделайте соответствующий выбор версий платформы и инструментов, которые вам понадобятся для ваших конкретных задач, затем выберите Применять.

Выбрать Хорошо. Android SDK теперь должен быть установлен и настроен по вашему вкусу.