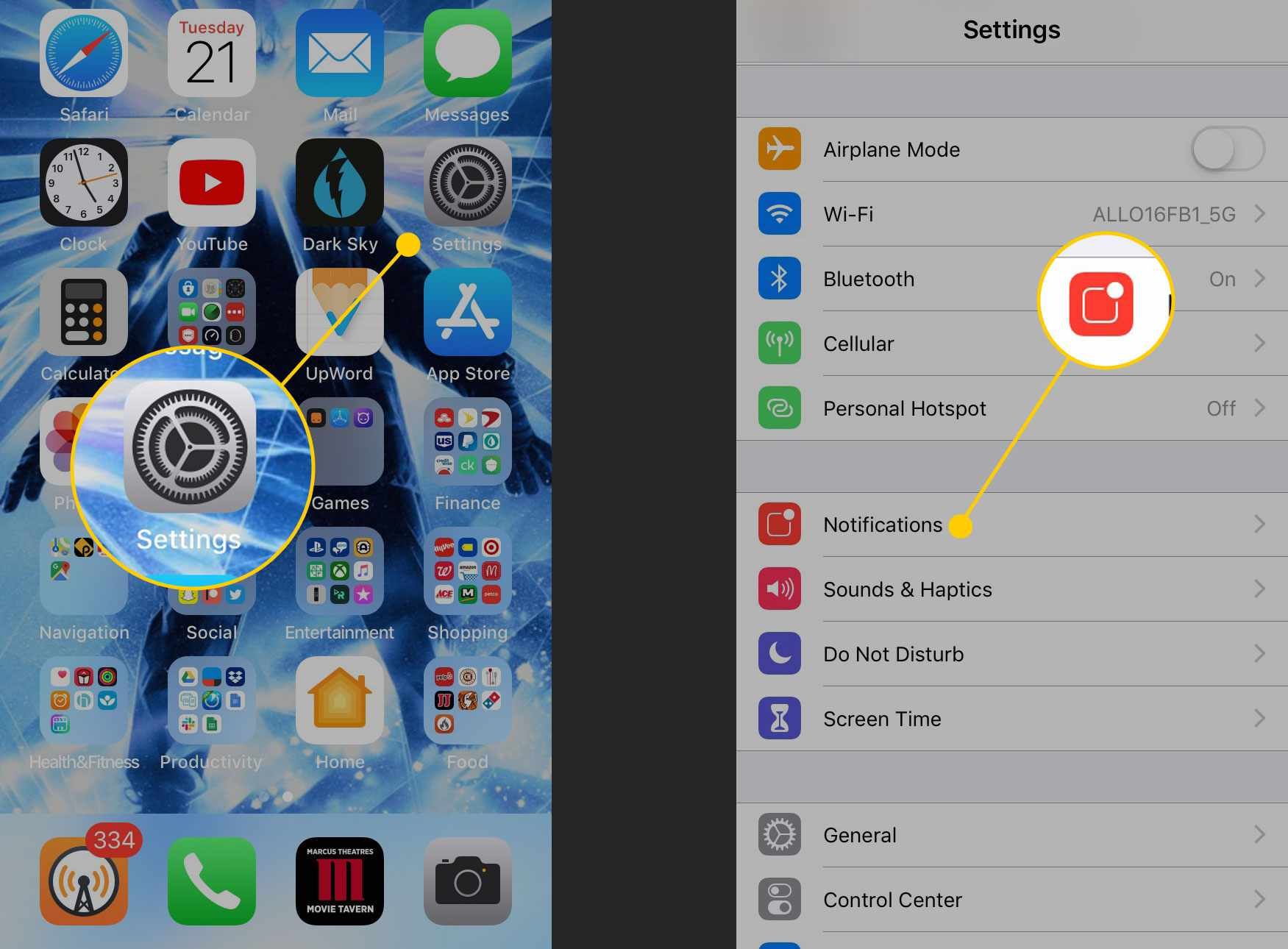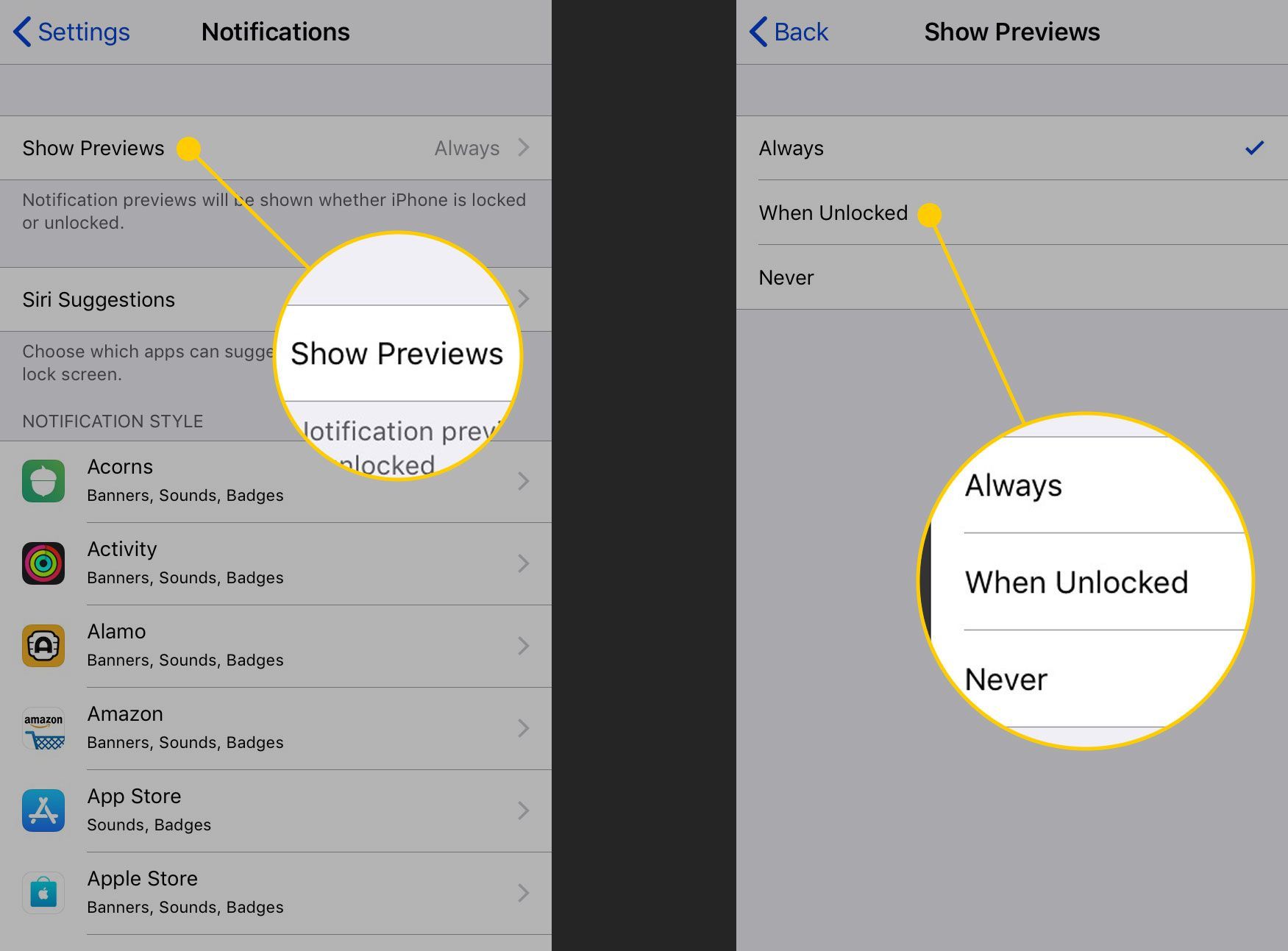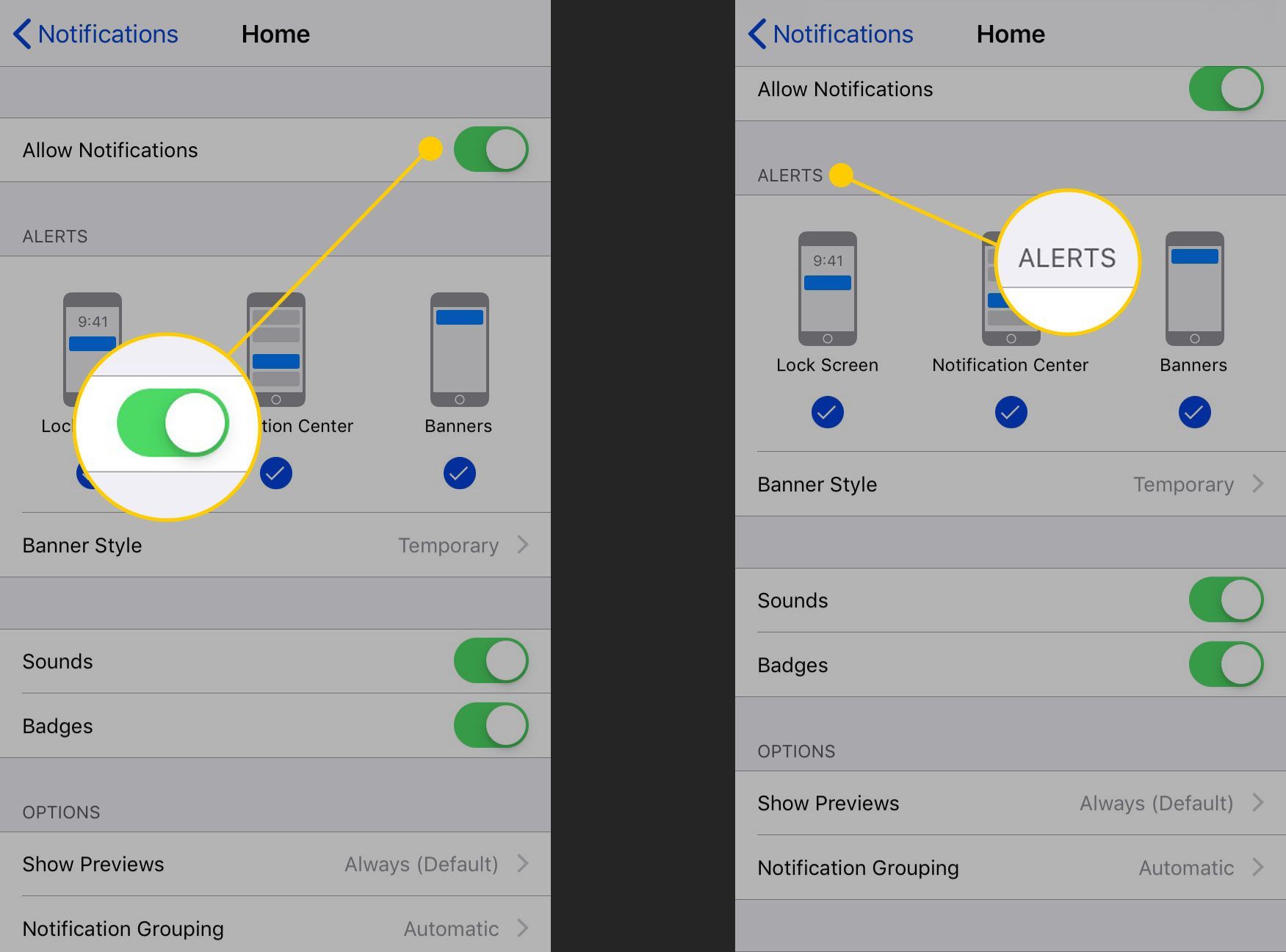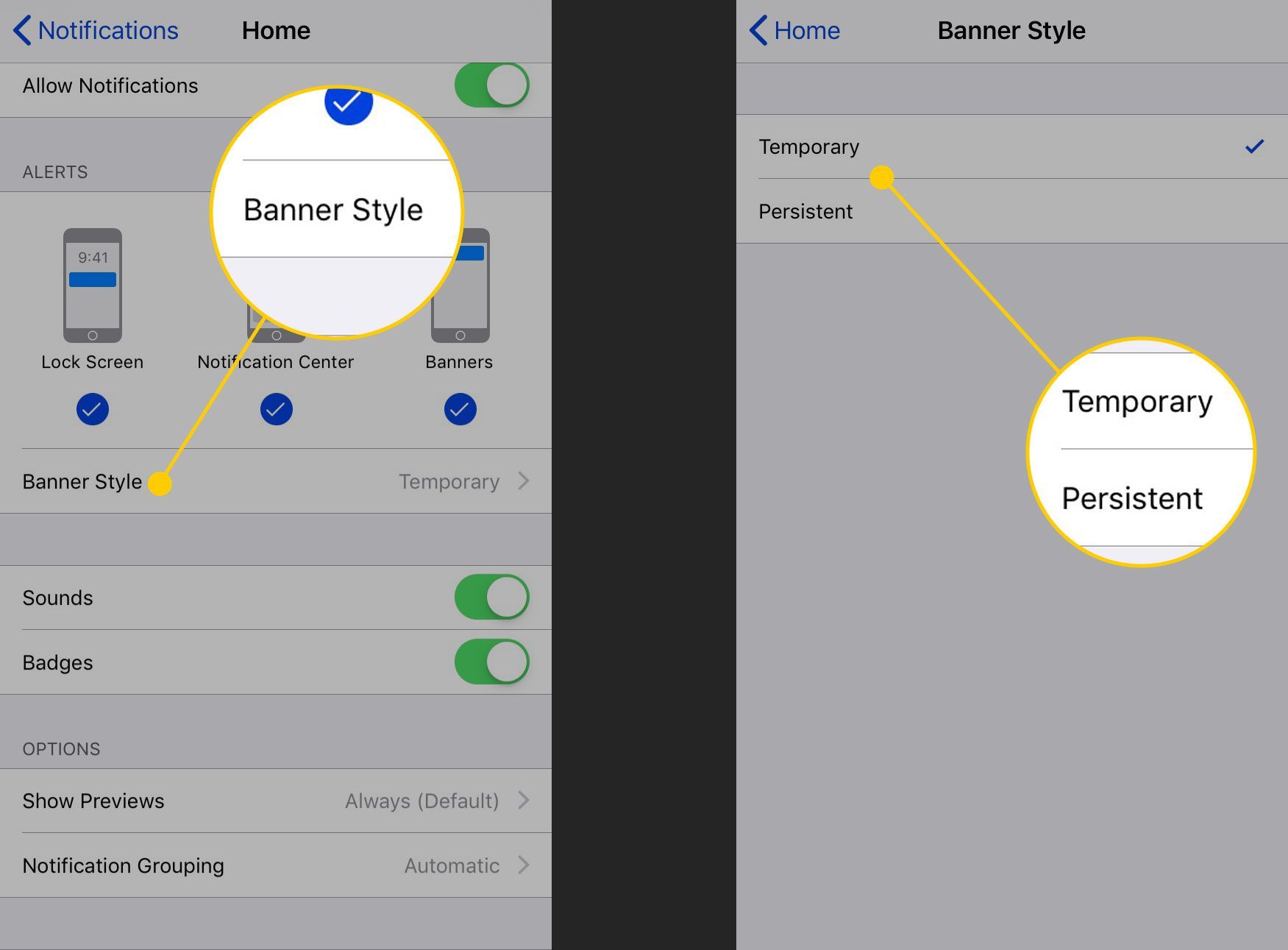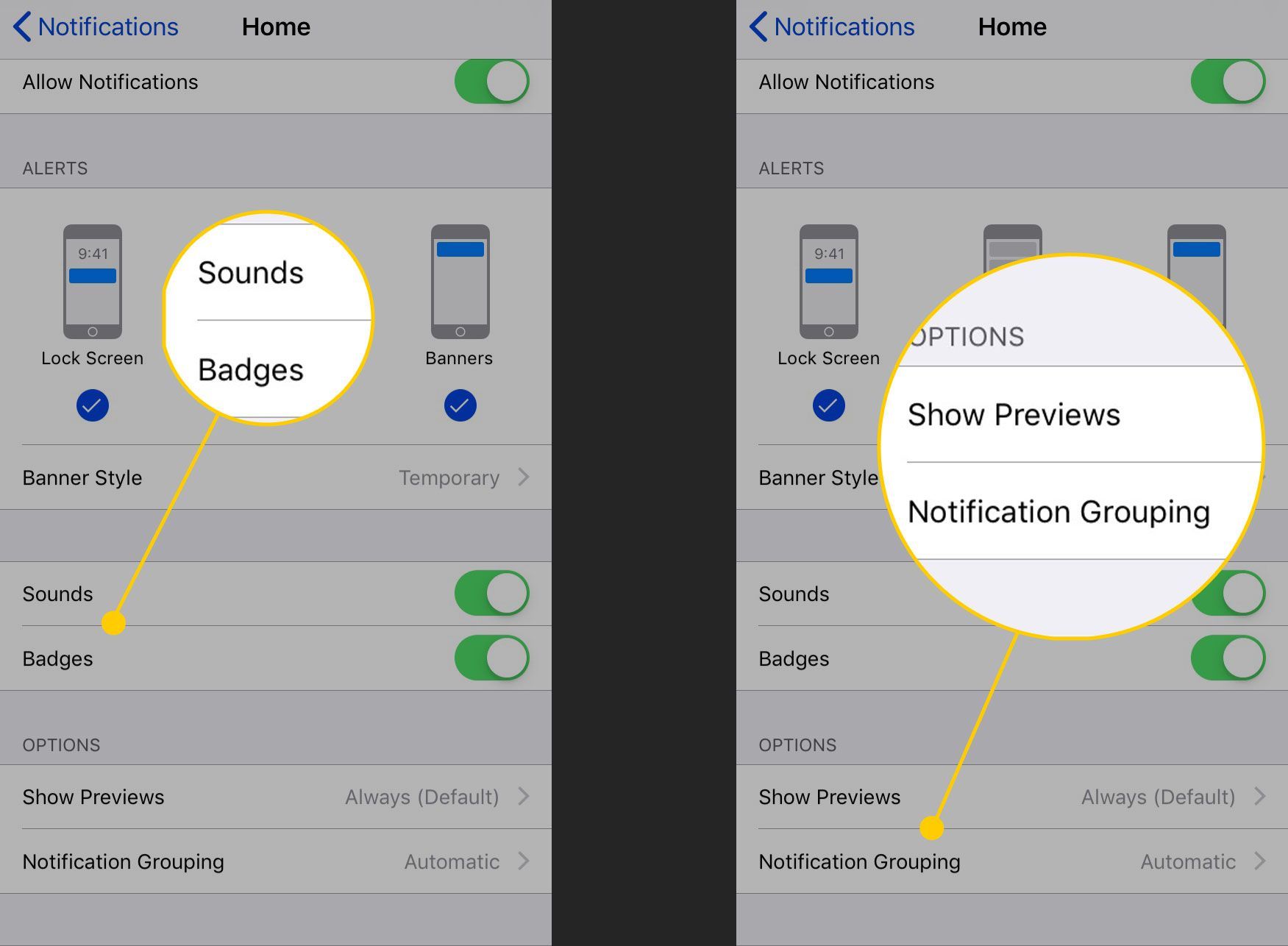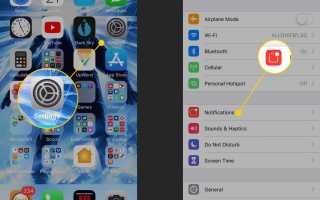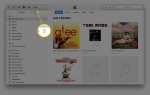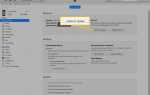Содержание
Вам не нужно открывать приложение, чтобы увидеть, есть ли что-то, на что вам нужно обратить внимание. Благодаря push-уведомлениям приложения достаточно умны, чтобы сообщить, когда вам следует их проверить. Эти оповещения отображаются в виде значков на значках приложений, в виде звуков или сообщений, отображаемых на главном экране или экране блокировки устройства iOS.
Инструкции в этой статье относятся к iOS 11 и более поздним версиям.
Как управлять push-уведомлениями на iPhone
Push-уведомления включены по умолчанию как часть iOS. Выберите, из каких приложений вы хотите получать уведомления и какие типы оповещений они отправляют.
Нажмите настройки приложение, чтобы открыть его.
Нажмите Уведомления для отображения приложений, установленных на телефоне, которые поддерживают уведомления.

Нажмите Показать превью и выберите, когда вы хотите, чтобы уведомления появлялись.
- Всегда: Вы будете получать оповещения, заблокирован или разблокирован ваш телефон.
- Когда разблокирован: Вы не увидите оповещения на экране блокировки. Выберите эту опцию, чтобы минимизировать прерывания или сохранить конфиденциальность.
- Никогда: Оповещения никогда не будут отображаться на вашем телефоне.

Вернувшись в основные настройки уведомлений, нажмите на приложение, настройки уведомлений которого вы хотите изменить, затем включитеРазрешить уведомления тумблер, чтобы показать параметры уведомлений для приложения.
Если вы не хотите видеть push-уведомления из приложения, отключитеРазрешить уведомления Переключить переключатель.
в Оповещения раздел (в iOS 12), выберите типы оповещений, которые вы хотите использовать. Галочка появится рядом с активными.
- Экран блокировки: Оповещения появятся, когда ваш телефон заблокирован.
- Центр уведомлений: Оповещения будут отправляться в центр уведомлений, который можно просмотреть на экране блокировки или проведя пальцем вниз от верхней части экрана.
- Баннеры: Оповещения появятся, когда ваш телефон разблокирован.

Нажмите Стиль баннера (называется Показывать как баннеры в iOS 11), чтобы установить, как долго уведомления появляются на экране. Затем нажмите на опцию:
- временный: Эти уведомления появляются на короткое время, а затем автоматически исчезают.
- настойчивый: Эти уведомления остаются на экране до тех пор, пока вы не нажмете или не отклоните их.

У вас есть больше настроек, которые вы можете изменить для уведомлений.
- Включите Звуки тумблер, чтобы iPhone издавал шум при получении уведомления от этого приложения. Если ваш iPhone отключен или установлен в тихий режим, вы не услышите звуки ни от каких уведомлений, кроме предупреждений AMBER, Emergency и Public Safety (если они активны).
- Включите Значки тумблер для отображения красного числа на значке приложения, когда оно имеет уведомления.
- Нажмите Показать превью контролировать отображение уведомлений на экране телефона, когда он заблокирован. Используйте этот параметр для вещей, которые требуют немедленного внимания, таких как сообщения голосовой почты и события календаря, и отключите его для личной или конфиденциальной информации.
- включить Показать историю для просмотра предыдущих уведомлений из этого приложения в Центре уведомлений. Эта опция недоступна в iOS 12.
- В iOS 12 выберите Группировка уведомлений группировать уведомления автоматически, по приложению или вообще не.

Повторите процесс для разрешения уведомлений каждого приложения. Не все приложения имеют одинаковые параметры. У некоторых их меньше. Несколько приложений, особенно те, которые поставляются с iPhone, такие как Календарь и Почта, имеют больше. Экспериментируйте с настройками, пока уведомления не будут настроены так, как вы хотите.
Управление AMBER и уведомлениями о чрезвычайных ситуациях на iPhone
В нижней части основного экрана уведомлений вы найдете несколько тумблеров, управляющих настройками предупреждений:
- AMBER Alerts: Предупреждения, выпущенные правоохранительными органами во время похищений детей и связанных с ними чрезвычайных ситуаций
- Аварийные оповещения: Оповещения, связанные с суровой погодой или другими крупными событиями, связанными с безопасностью.
- Оповещения общественной безопасности: Впервые в iOS 12 эта опция срабатывает, когда местные власти выявляют неизбежный риск для жизни или имущества.