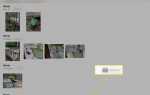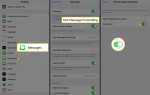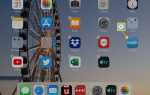Содержание
Вы можете не поверить, насколько легко управлять своим ПК с вашего iPad. То, что кажется очень сложным процессом, на самом деле сводится к трем относительно простым шагам: установке части программного обеспечения на ваш компьютер, загрузке приложения на ваш iPad и сообщению приложению iPad, как видеть ваш компьютер. На самом деле, выбор программного обеспечения для выполнения задачи может быть более сложным, чем сама задача.
Все программные пакеты, позволяющие вам удаленно управлять своим ПК, следуют этим трем простым шагам, но в этой статье мы сосредоточимся на двух пакетах: RealVNC и Parallels Access.
Знакомство с опциями
RealVNC — это бесплатное решение для тех, кто использует его для личного пользования. Бесплатная версия не включает удаленную печать или некоторые расширенные функции безопасности, но для базового действия по управлению вашим ПК с вашего iPad, это задача. Он также включает 128-битное шифрование AES для защиты ваших данных. Как и во многих пакетах дистанционного управления, вы будете управлять кнопкой мыши пальцем. Одним нажатием будет нажатие кнопки мыши, двойным нажатием будет двойной щелчок, а касание двумя пальцами будет означать щелчок правой кнопкой. У вас также будет доступ к различным сенсорным жестам, таким как пролистывание для прокрутки списка или масштабирование для приложений, поддерживающих масштабирование.
Стоимость Parallels Access составляет $ 19,99 в год (цены 2018 года), но если вы планируете регулярно контролировать свой компьютер с iPad, цена того стоит. Вместо того, чтобы просто управлять мышью, Parallels Access превращает ваш компьютер в сервер приложений. Ваш iPad запускает приложения через специальную систему меню, при этом каждое программное обеспечение работает в полноэкранном режиме на вашем iPad. Вы также можете взаимодействовать с приложениями, как если бы они были приложением, которое включает касание меню и кнопок пальцем, чтобы активировать их, не беспокоясь о перетаскивании на них указателя мыши. Parallels Access также убирает точность, иногда необходимую для управления ПК с iPad, переводя ошибки, возникающие при нажатии кнопки, в правильное нажатие кнопки. Вы также можете войти в свой ПК удаленно, используя соединение 4G или удаленный Wi-Fi.
Одним из недостатков Parallels Access является то, что ваш компьютер не так удобен в использовании, так как он находится под удаленным управлением, поэтому, если вы надеетесь направить кого-то через задачу удаленно, взяв компьютер, чтобы «показать» им, как это сделать, или для любого другого пользователя. Еще одна причина, по которой вам нужно управлять компьютером как напрямую, так и косвенно через iPad, Parallels Access — не лучшее решение. Но по большинству других причин управлять ПК через iPad, Parallels Access — лучшее доступное решение.
Как настроить и использовать Parallels Access для управления своим ПК
Во-первых, вам необходимо зарегистрировать учетную запись и загрузить программное обеспечение на свой компьютер. Parallels Access работает как на Windows, так и на Mac OS. Начните этот шаг, посетив этот сайт.
Веб-сайт должен перейти на страницу с просьбой войти или зарегистрироваться. Нажмите на Регистрация, чтобы зарегистрировать новую учетную запись. Вы можете использовать Facebook или Google Plus для регистрации учетной записи или вы можете использовать свой адрес электронной почты и установить пароль.
Как только вы зарегистрируете учетную запись, вам будет предложено загрузить пакет для Windows или для Mac.
После загрузки нажмите на загруженный файл, чтобы установить программное обеспечение. Как и большинство программного обеспечения, которое вы устанавливаете на свой компьютер, вам будет предложено указать, где его установить и принять условия обслуживания. После установки запустите программное обеспечение в первый раз и при появлении запроса введите адрес электронной почты и пароль, которые вы использовали для создания учетной записи.
Теперь, когда программное обеспечение установлено на ПК, вы можете загрузить приложение Parallels Access из App Store.
После завершения загрузки запустите приложение. Снова вам будет предложено войти в созданную вами учетную запись. Как только это будет сделано, вы увидите все компьютеры, на которых в данный момент работает программное обеспечение Parallels Access. Нажмите на компьютер, которым вы хотите управлять, и короткое видео покажет вам учебник по основам.
Помните: вам всегда нужно будет запустить программное обеспечение Parallels Access на вашем компьютере, прежде чем вы сможете получить к нему доступ через свой iPad.
Как настроить и использовать RealVNC для управления вашим ПК
Перед загрузкой программного обеспечения RealVNC на свой компьютер вы сначала должны получить лицензионный ключ для использования программного обеспечения. Используйте эту ссылку для доступа к веб-сайту и активации VNC. Обязательно выберите тип лицензии «Только бесплатная лицензия, без дополнительных функций». Введите свое имя, адрес электронной почты и страну, прежде чем нажать «Продолжить», чтобы получить ключ. Идите и скопируйте этот ключ в буфер обмена. Вам это понадобится позже.
Далее, давайте загрузим программное обеспечение для вашего ПК. Вы можете найти новейшее программное обеспечение для Windows и Mac на веб-сайте RealVNC.
После завершения загрузки щелкните файл, чтобы начать установку. Вам будет предложено указать местоположение и согласиться с условиями обслуживания. Вам также может быть предложено установить исключение для вашего брандмауэра. Это позволит приложению iPad обмениваться данными с вашим ПК без брандмауэра.
Вам также будет предложено ввести регистрационный ключ, полученный выше. Если вы скопировали его в буфер обмена, вы можете просто вставить его в поле ввода и нажать «Продолжить».
При первом запуске программного обеспечения VNC вам будет предложено ввести пароль. Этот пароль будет использоваться при подключении к ПК.
Как только пароль введен, вы увидите окно с пометкой «Начало работы». Это даст вам IP-адрес, необходимый для подключения к программному обеспечению.
Затем загрузите приложение из App Store.
Когда вы запускаете приложение, первое, что вам нужно сделать, это настроить компьютер, которым вы пытаетесь управлять. Это можно сделать, введя указанный выше IP-адрес и присвоив компьютеру имя, например «Мой компьютер».
После подключения вы можете управлять указателем мыши, перемещая палец по экрану. Прикосновение к iPad преобразуется в щелчок, двойное нажатие — в двойной щелчок, а нажатие двумя пальцами — в правый щелчок. Если весь ваш рабочий стол не отображается на экране, просто подведите палец к краю экрана, чтобы прокрутить рабочий стол. Вы также можете использовать жест для увеличения и уменьшения масштаба.