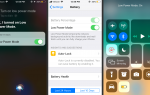Содержание
- 1 Как изменить поисковую систему браузера iPhone по умолчанию
- 2 Как использовать Safari AutoFill для быстрого заполнения форм
- 3 Как просмотреть сохраненные пароли в Safari
- 4 Контроль, как ссылки открываются в iPhone Safari
- 5 Как покрыть ваши онлайн треки, используя приватный просмотр
- 6 Как очистить историю браузера iPhone и файлы cookie
- 7 Запретить рекламодателям отслеживать вас на вашем iPhone
- 8 Как получить предупреждения о потенциально вредоносных веб-сайтах
- 9 Как заблокировать сайты, рекламу, файлы cookie и всплывающие окна с помощью Safari
- 10 Как использовать Apple Pay для покупок в Интернете
- 11 Возьмите под контроль настройки безопасности и конфиденциальности вашего iPhone
Каждый человек делает в Интернете много важных личных дел, а это значит, что контроль над настройками и безопасностью вашего веб-браузера имеет решающее значение. Это особенно актуально для мобильных устройств, таких как iPhone. Safari, веб-браузер, который поставляется с iPhone, дает вам возможность изменять его настройки и контролировать его безопасность. Мы покажем вам, как использовать эти функции (это было написано с использованием iOS 11, но инструкции довольно похожи и для более старых версий).
Как изменить поисковую систему браузера iPhone по умолчанию
Поиск контента в Safari прост: просто нажмите на строку меню в верхней части браузера и введите условия поиска. По умолчанию все устройства iOS — iPhone, iPad и iPod touch — используют Google для поиска, но вы можете изменить это, выполнив следующие действия:
- Нажмите настройки приложение, чтобы открыть его.
- Нажмите Сафари.
- Нажмите Поисковый движок.
- На этом экране нажмите поисковую систему, которую вы хотите использовать по умолчанию. Ваши варианты Google, Yahoo, Bing, а также DuckDuckGo. Ваша настройка автоматически сохраняется, поэтому вы можете сразу начать поиск, используя новую поисковую систему по умолчанию.
Вы также можете использовать Safari для поиска контента на веб-странице.
Как использовать Safari AutoFill для быстрого заполнения форм
Как и в случае с настольным браузером, Safari может автоматически заполнять онлайн-формы для вас. Он получает информацию из вашей адресной книги, чтобы сэкономить время, заполняя одни и те же формы снова и снова. Чтобы использовать эту функцию, сделайте следующее:
- Нажмите на настройки приложение.
- Нажмите Сафари.
- Нажмите Автозаполнение.
- Переместить Используйте контактную информацию ползунок на вкл / зеленый.
- Ваша информация должна появиться в Моя информация поле. Если этого не произойдет, коснитесь этого и просмотрите адресную книгу, чтобы найти себя.
- Если вы хотите сохранить имена пользователей и пароли, которые вы используете для входа на различные веб-сайты, сдвиньте имена Пароли ползунок на вкл / зеленый.
- Если вы хотите сохранить часто используемые кредитные карты для ускорения покупок в Интернете, переместите Кредитные карты ползунок на вкл / зеленый. Если у вас еще нет кредитной карты, сохраненной на вашем iPhone, нажмите Сохраненные кредитные карты и добавить карту.
Как просмотреть сохраненные пароли в Safari
Сохранение всех ваших имен пользователей и паролей в Safari — это замечательно: когда вы заходите на сайт, вам нужно войти в систему, ваш iPhone знает, что вам делать, и вам не нужно ничего запоминать. Поскольку данные такого рода очень чувствительны, iPhone защищает их. Но, если вам нужно найти имя пользователя или пароль, вы можете сделать это, выполнив следующие действия:
- Нажмите настройки.
- Нажмите учетные записи Пароли.
- Нажмите Приложение Пароли веб-сайтов.
- Вам будет предложено разрешить доступ к этой информации с помощью Touch ID, Face ID или вашего пароля. Сделай так.
- Появится список всех веб-сайтов, для которых у вас есть сохраненные имя пользователя и пароль. Найдите или просмотрите, а затем нажмите на тот, для которого вы хотите увидеть все ваши данные для входа.
Контроль, как ссылки открываются в iPhone Safari
Вы можете выбрать, где новые ссылки открываются по умолчанию — либо в новом окне, которое сразу переходит на передний план, либо в фоновом режиме, выполнив следующие действия:
- Нажмите настройки.
- Нажмите Сафари.
- Нажмите Открытые ссылки.
- выберите В новой вкладке если вы хотите, чтобы ссылки, которые вы нажимаете, открывались в новом окне в Safari и немедленно открывали это окно.
- выберите В фоновом режиме если вы хотите, чтобы это новое окно переместилось на задний план и оставило страницу, которую вы сейчас просматриваете, сверху.
Как покрыть ваши онлайн треки, используя приватный просмотр
Просмотр веб-страниц оставляет много цифровых следов. От истории посещений до файлов cookie и т. Д. Вы можете не захотеть оставлять эти следы позади себя. Если это так, вы должны использовать функцию приватного просмотра в Safari. Он не позволяет Safari сохранять любую информацию о просмотре веб-страниц — историю, файлы cookie, другие файлы — пока он включен.
Если вы не хотите использовать приватный просмотр, но по-прежнему хотите удалить историю просмотров или файлы cookie, выполните следующие действия:
- Нажмите настройки.
- Нажмите Сафари.
- Нажмите Очистить историю и данные сайта.
- Меню появляется из нижней части экрана. В нем нажмите Очистить историю и данные.
Запретить рекламодателям отслеживать вас на вашем iPhone
Куки-файлы позволяют рекламодателям отслеживать вас в Интернете. Это позволяет им создавать профиль ваших интересов и поведения, чтобы лучше ориентировать рекламу на вас. Это хорошо для них, но вы можете не захотеть, чтобы они имели эту информацию. Если нет, есть несколько функций, которые вы должны включить.
- Нажмите Настройки.
- Нажмите Сафари.
- Переместить Предотвратить межсайтовое отслеживание ползунок на вкл / зеленый.
- Переместить Попросить сайты не отслеживать меня ползунок на вкл / зеленый. Это добровольная функция, поэтому не все сайты будут уважать ее, но некоторые лучше, чем ничего.
Как получить предупреждения о потенциально вредоносных веб-сайтах
Создание поддельных веб-сайтов, которые выглядят как те, которые вы обычно используете, является распространенным методом кражи данных у пользователей и использования их для таких вещей, как кража личных данных. Избегание этих сайтов — тема для отдельной статьи, но Safari имеет возможность помочь. Вот как вы это включите:
- Нажмите настройки.
- Нажмите Сафари.
- Переместить Предупреждение о мошенническом сайте ползунок на вкл / зеленый.
Вы можете ускорить просмотр, сохранить конфиденциальность и избежать рекламы и определенных сайтов, блокируя их. Чтобы заблокировать куки:
- Нажмите настройки.
- Нажмите Сафари.
- Переехать Блокировать все куки вкл / зеленый.
Вы также можете заблокировать всплывающую рекламу на экране настроек Safari. Просто переместите Блокировать всплывающие окна ползунок на вкл / зеленый.
Как использовать Apple Pay для покупок в Интернете
Если вы настроили использование Apple Pay при совершении покупок, вы можете использовать Apple Pay в некоторых интернет-магазинах. Чтобы убедиться, что вы можете использовать его в этих магазинах, вам нужно включить Apple Pay для Интернета. Вот как:
- Нажмите настройки.
- Нажмите Сафари.
- Переместить Проверить на Apple Pay ползунок на вкл / зеленый.
Возьмите под контроль настройки безопасности и конфиденциальности вашего iPhone
Хотя эта статья была специально посвящена настройкам конфиденциальности и безопасности для веб-браузера Safari, в iPhone есть множество других настроек безопасности и конфиденциальности, которые можно использовать с другими приложениями и функциями. Узнайте, как защитить личную информацию, хранящуюся на вашем iPhone.