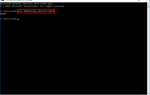Содержание
Это руководство предназначено только для пользователей, использующих браузер Internet Explorer 11 в операционных системах Windows.
Internet Explorer 11 предоставляет простой в использовании интерфейс, который позволяет включать, отключать, а в некоторых случаях удалять любые установленные надстройки браузера. Вы также можете просмотреть подробную информацию о каждой надстройке, такую как издатель, тип и имя файла. Этот урок покажет вам, как сделать все это и многое другое.
Сначала откройте браузер IE11. Нажми на шестерня значок, расположенный в верхнем правом углу окна вашего браузера. Когда появится раскрывающееся меню, нажмите Управление дополнениями. IE11-х Управление дополнениями Теперь должен отображаться интерфейс, перекрывающий главное окно браузера.
Найдено в левой панели меню с надписью Типы дополнений, список различных категорий, таких как поставщики поиска и ускорители. Выбор определенного типа отобразит все соответствующие надстройки из этой группы в правой части окна. Сопровождение каждого дополнения является следующей информацией.
Информация о дополнении
Панели инструментов и расширения
- Имя: Полное имя надстройки отображается в этом столбце. Эти имена могут быть отсортированы в алфавитном порядке, нажав на заголовок столбца.
- Издательство: Имя издателя (то есть Microsoft Corporation) соответствующего дополнения отображается в этом столбце.
- Статус: В этом столбце отображается текущее состояние соответствующей надстройки — «Включено», «Отключено», «Новое» или «По умолчанию». Когда надстройка отключена, ее функциональность недоступна.
- Архитектура: 32-разрядный, 64-разрядный или оба.
- Время загрузки: Представлено в секундах, отображает количество времени, необходимое для загрузки соответствующего дополнения в память.
- Время навигации: Всякий раз, когда IE отображает новую веб-страницу, активные надстройки могут увеличивать время, необходимое для процесса. Время навигации представляет собой среднее время, которое отдельное дополнение добавляет к этому общему процессу.
Поисковые провайдеры
- Имя: Название поисковой системы, сопровождаемое ее иконкой.
- Статус: Отмечает, настроена ли отдельная поисковая система как опция по умолчанию в IE.
- Порядок листинга: Отображает порядок предпочтений, в котором установленные поставщики поиска отображаются в браузере. Это значение редактируется с помощью Двигаться вверх а также Двигаться вниз ссылки найдены в нижней части окна.
- Поиск предложений: Если этот параметр включен, предлагаемые ключевые слова для поиска от этого поставщика будут отображаться при вводе в адресной строке или окне поиска. Эта функция может быть отключена с помощью Отключить предложения ссылка.
Ускорители
- Имя: Показывает название ускорителя, разбитого на такие категории, как Электронное письмо а также Перевести.
- Адрес: Домен, из которого был создан ускоритель (т. Е. Bing.com).
- Категория: Вышеупомянутое значение категории показано в этом столбце.
Дополнительная информация о каждом дополнении отображается в нижней части окна при каждом выборе соответствующего дополнения. Это включает в себя номер версии, дату / время и тип.
Показать дополнения
В левой панели меню также находится раскрывающееся меню «Показать», содержащее следующие параметры.
- В настоящее время загружены дополнения: Выбор по умолчанию, показывает только те дополнения, которые активно работают.
- Все дополнения: Отображает все надстройки, установленные в IE11, независимо от их текущего состояния.
- Запустить без разрешения: Перечисляет надстройки, которые разрешено запускать без явного разрешения пользователя, например, шаблон Microsoft XSL.
- Загруженные элементы управления: Показывает все загруженные элементы управления ActiveX.
Включить / отключить надстройки
Каждый раз, когда выбирается отдельное дополнение, кнопки отображаются в правом нижнем углу с надписью включить и / или запрещать. Чтобы включить или выключить функции соответствующего дополнения, выберите эти кнопки соответственно. Новый Статус должно быть автоматически отражено в разделе подробностей выше.
Найти больше дополнений
Чтобы найти больше дополнений для загрузки для IE11, нажмите на Найди больше… ссылка расположена внизу окна. Теперь вы попадете в Дополнения раздел веб-сайта галереи Internet Explorer. Здесь вы найдете большой выбор дополнений для вашего браузера.