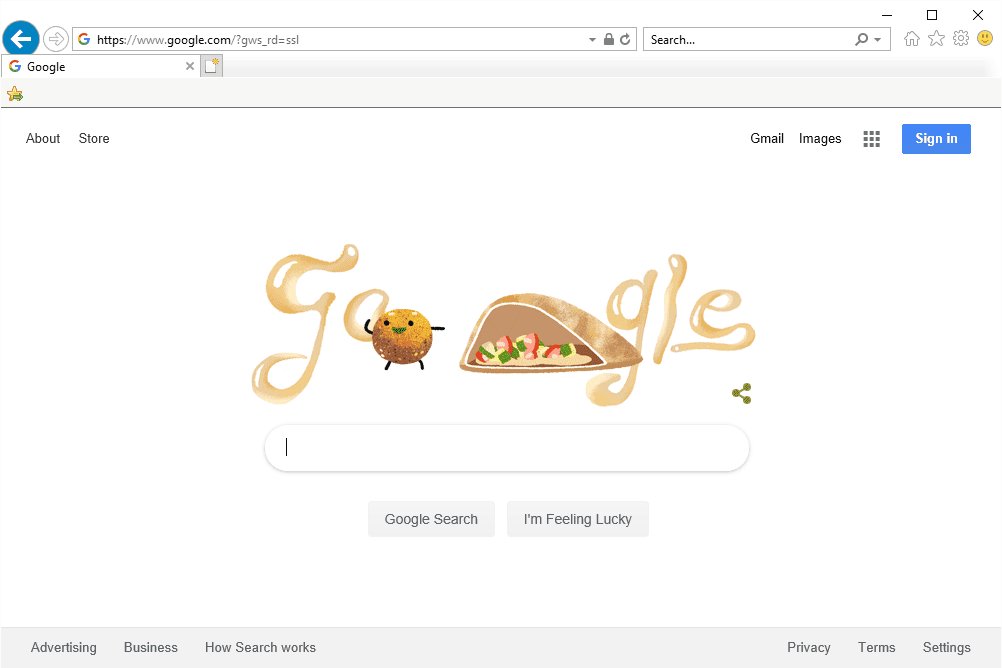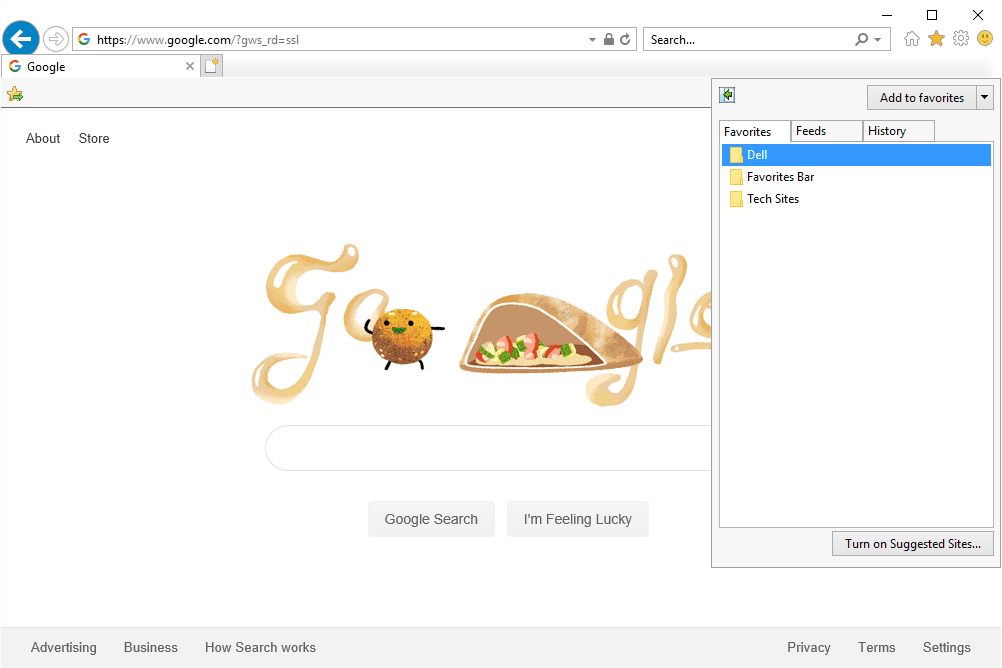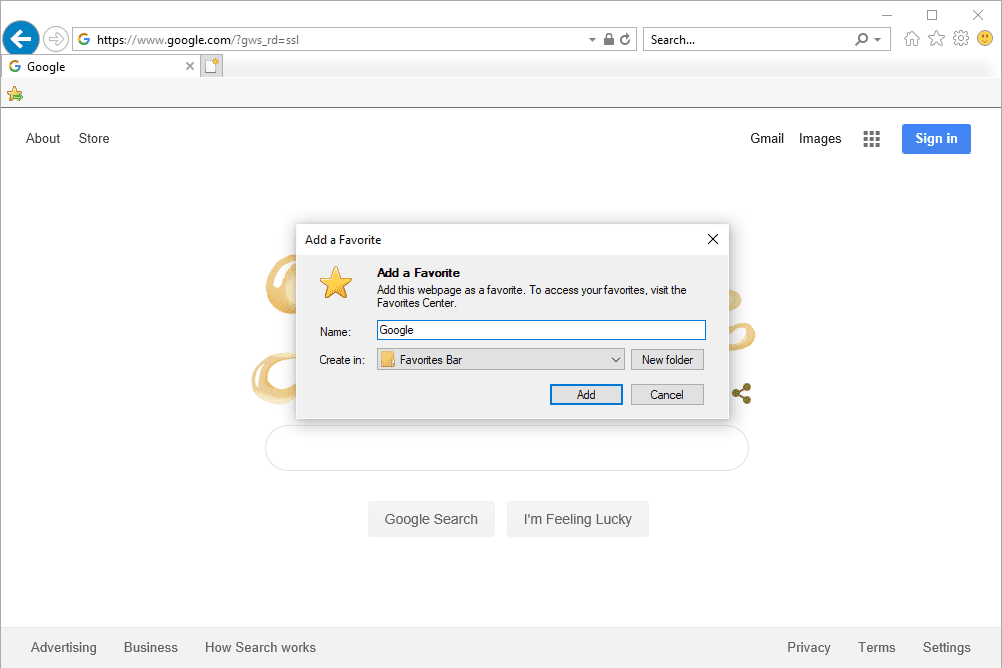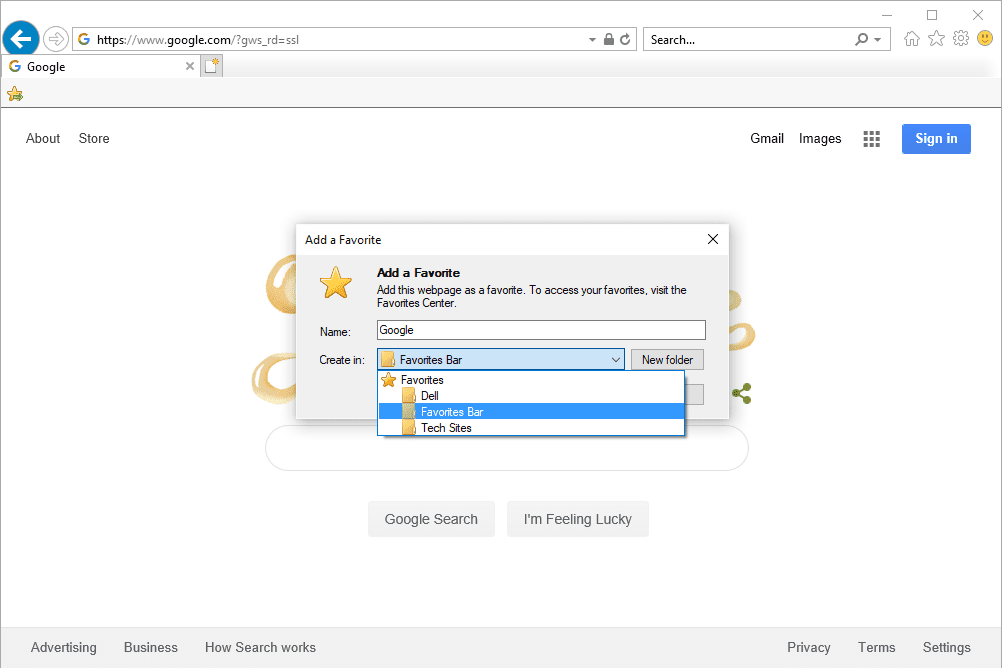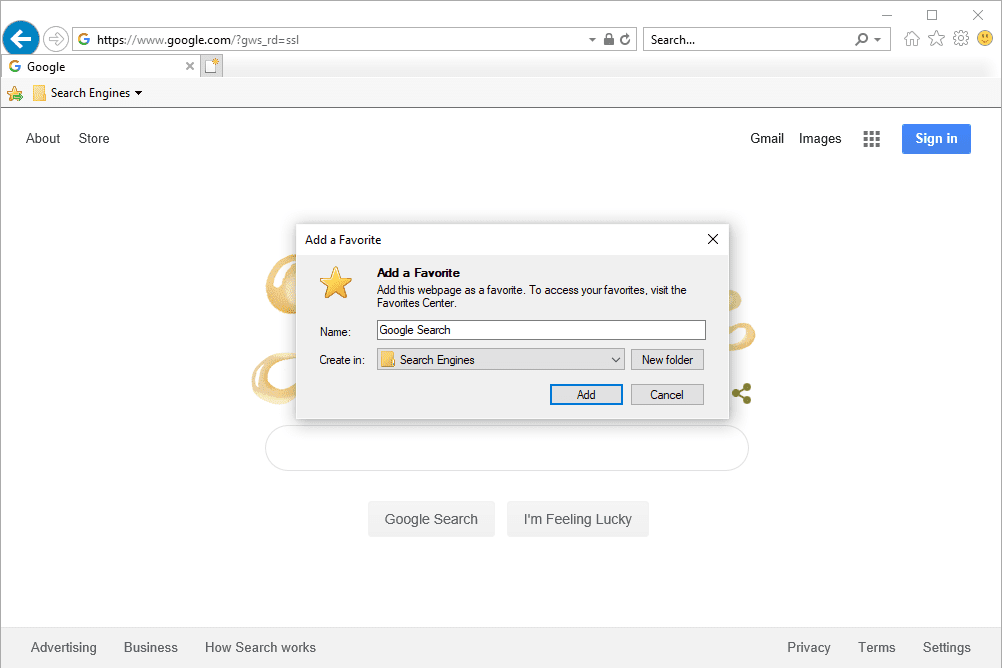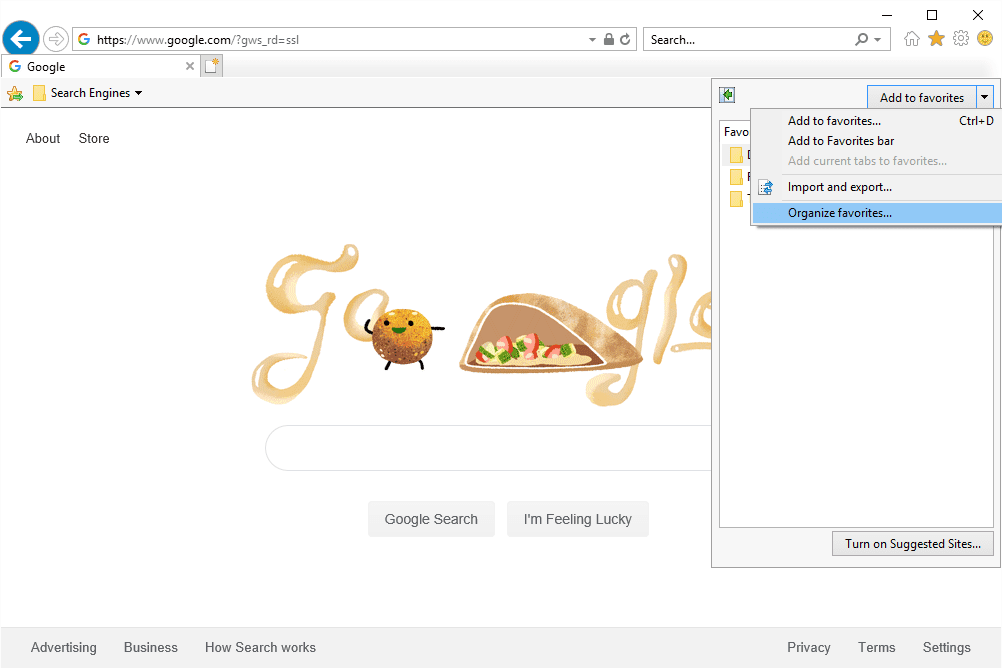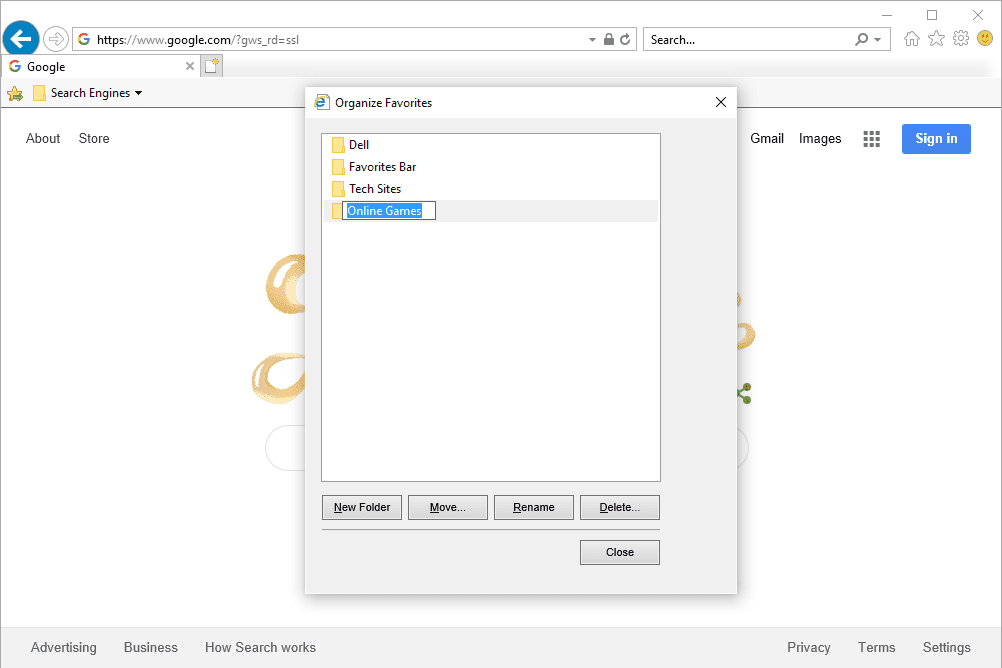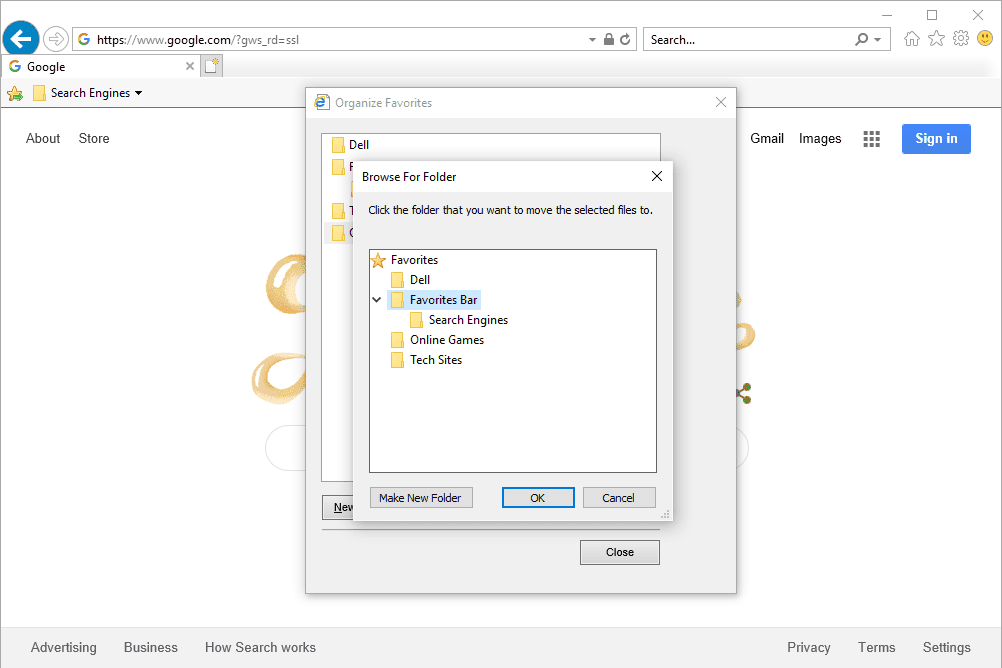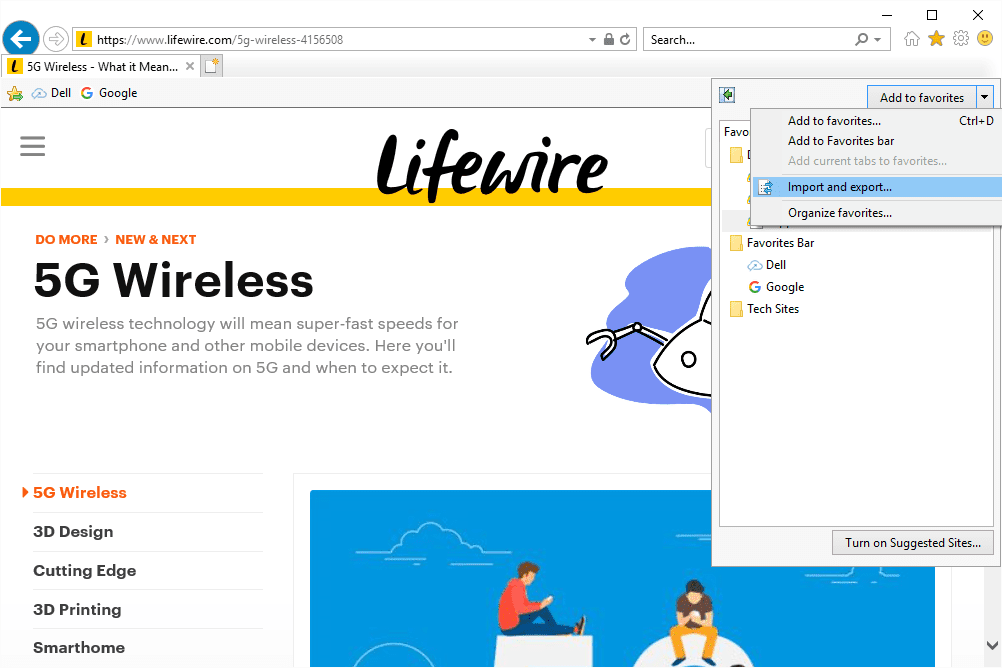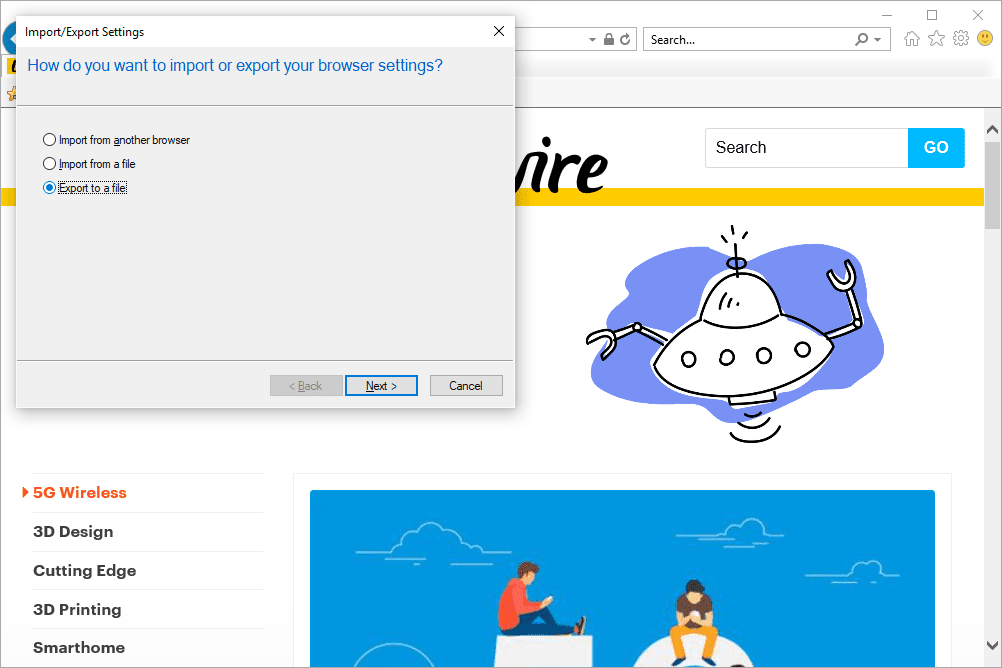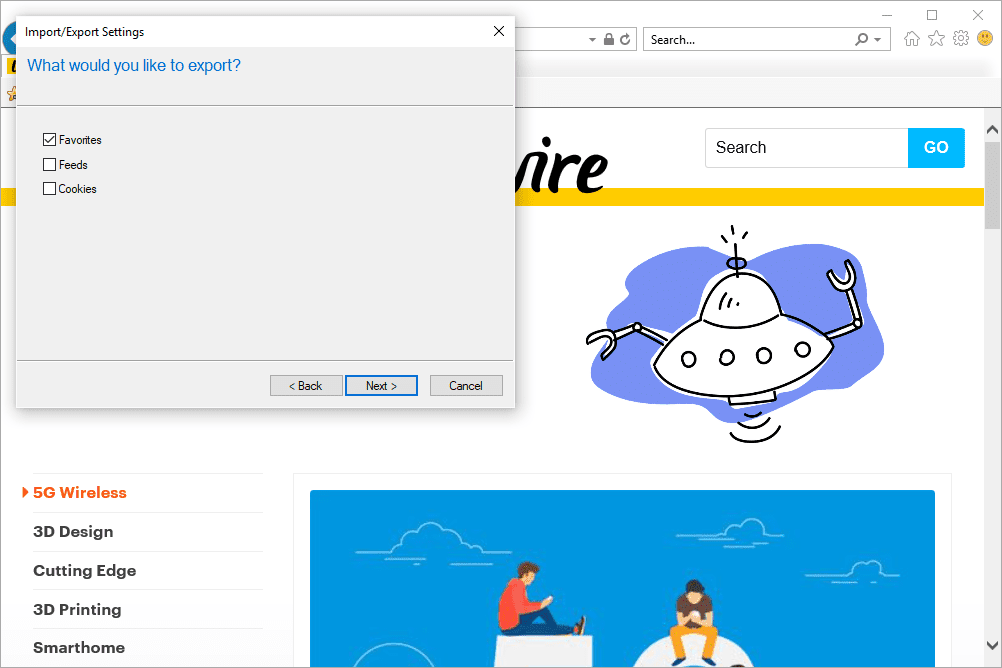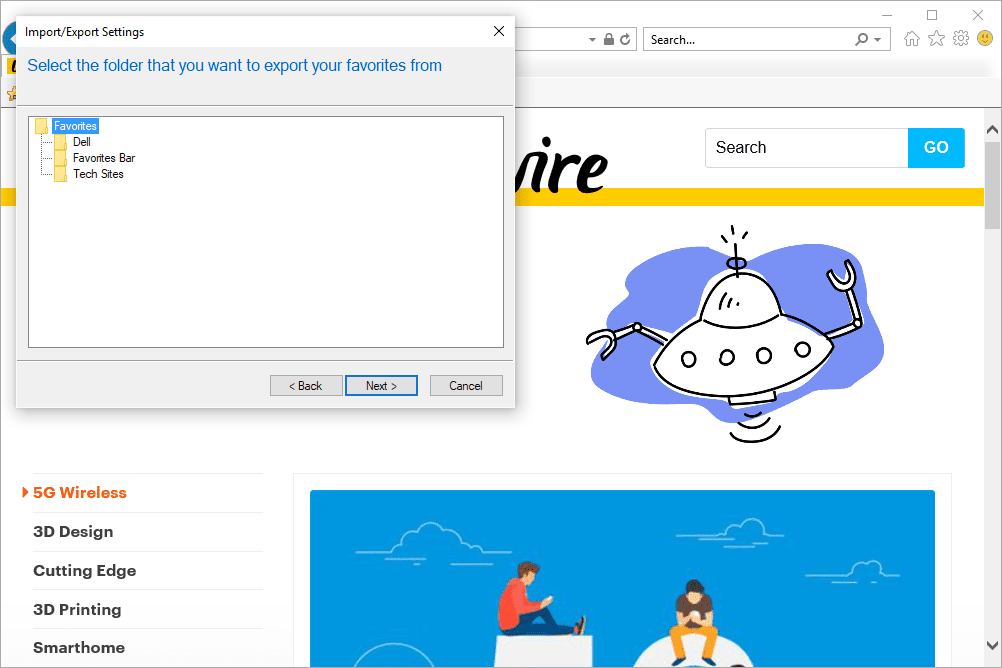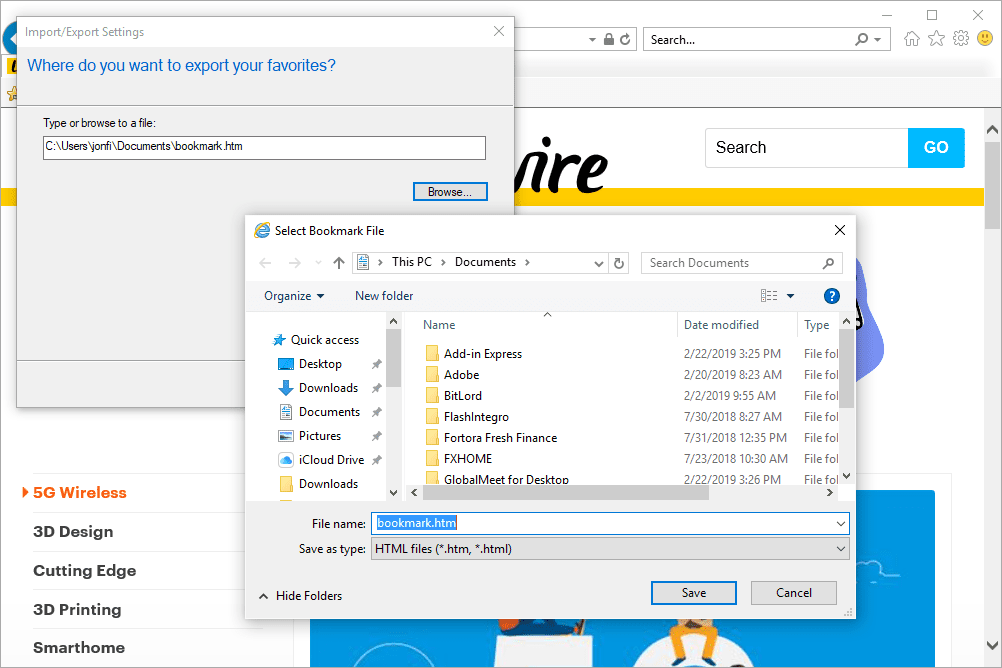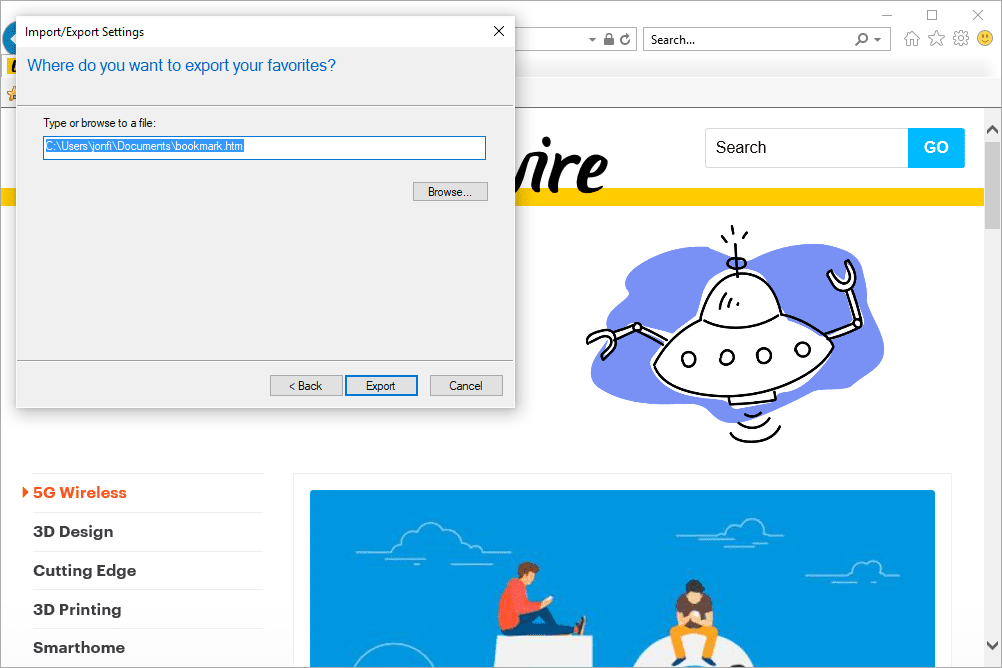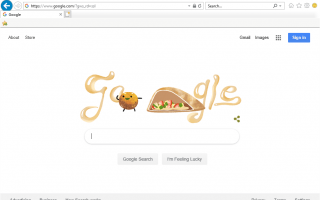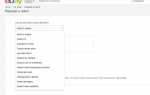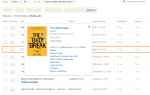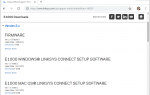Содержание
Избранное Internet Explorer очень полезно, если вы хотите посетить те же сайты. Сохраните избранное / закладку в браузере и возвращайтесь к нему в любое время, когда вы захотите снова получить доступ к этому сайту.
Есть несколько аспектов управления фаворитами. Вы можете создать его и отредактировать существующий, а также упорядочить избранное в знакомые категории, экспортировать их, чтобы получить доступ к избранному на новом компьютере, удалить их и многое другое.
Как создать избранное в Internet Explorer
Создание каталога ваших любимых сайтов является основой любого инструмента закладок, в том числе вашего браузера. Добавить избранное IE легко и просто, как только вы к нему привыкнете.
Действительно крутые сайты, чтобы всегда иметь закладки
Найдите сайт, который вы хотите добавить в Internet Explorer в качестве избранного. Вы можете сделать это вручную, введя его URL в адресную строку, или вы можете использовать поисковую систему, например, Google.
Выберите звезду в верхнем правом углу Internet Explorer.

В появившемся новом окне выберите Добавить в избранное.

Назовите любимым что-нибудь запоминающееся. Большинство из них написаны заранее, но если нет, просто сотрите то, что там, и наберите все, что вы хотите.

Другой способ быстрого доступа к этому диалоговому окну CTRL + D Сочетание клавиш. Это только один из многих сочетаний клавиш в Internet Explorer.
Выберите, где сохранить избранное, выбрав меню рядом с Создать в. Например, чтобы избранное «Internet Explorer» отображалось на панели «Избранное» (мы рассмотрим это ниже), выберите его из списка. Вы также можете сделать совершенно новую папку избранного здесь.

Нет необходимости организовывать избранное прямо сейчас в этом всплывающем окне, но это рекомендуется. Слишком легко сделать такой быстрый фаворит снова и снова и никогда не организовывать их в папки, что может быстро создать беспорядочный беспорядок, который трудно просеять. Ниже мы узнаем больше об организации фаворитов, но пока, просто поймите, что есть отдельные папки, которые вы можете сделать, чтобы классифицировать ваши фавориты.
Выбрать Добавлять сделать новый фаворит.

Альтернативный метод
Еще один способ сохранить избранное в Internet Explorer — панель избранного. Если он включен (см. Ниже, чтобы узнать, как его включить), просто нажмите значок слева от панели инструментов, чтобы мгновенно сохранить его на панели избранного.
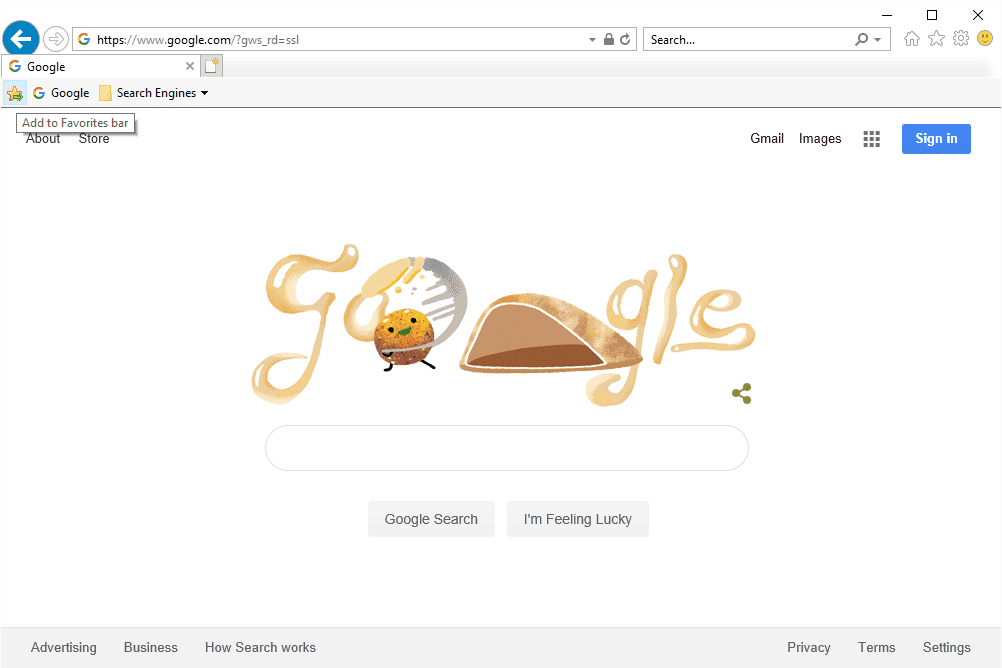
Еще один способ добавить в избранное IE (хотя это и не обязательно, а может и просто сбивать с толку) — нажать и удерживать логотип слева от URL-адреса в адресной строке и перетащить его прямо на панель избранного.
Где найти избранное в Internet Explorer
Создание новых избранных может быть увлекательным занятием, если вы впервые попадаете в него, но это не так здорово, если вы не можете их найти!
Может быть легко подумать, что избранное было удалено или вы потеряли избранное, но, скорее всего, оно просто неуместно. Это может произойти, если вы забудете, в какую папку вы добавили избранное, или просто не знаете, где хранятся избранные файлы Internet Explorer.
Все ваши избранные Internet Explorer доступны из значка звездочки в правом верхнем углу программы. Выберите звезду и откройте Избранные вкладка, чтобы увидеть все папки — такие как Панель избранного — и отдельные избранные, которые были добавлены в Internet Explorer.
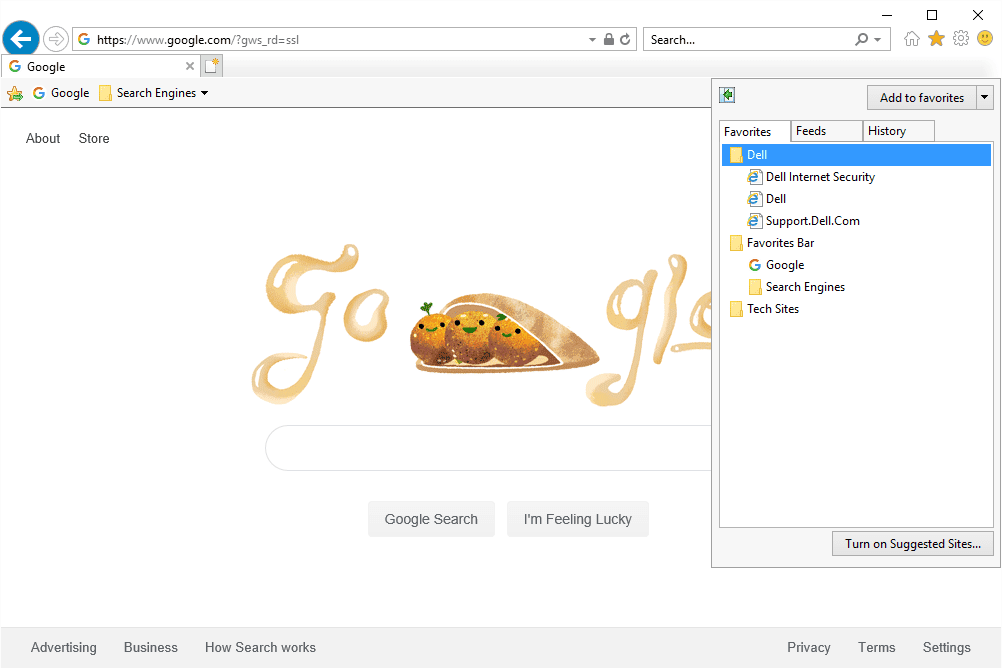
Несколько избранных могут быть добавлены в Internet Explorer без вашего разрешения. Например, веб-страницы Bing или производителя могут храниться в избранном. Ниже вы узнаете, как удалить избранное, если решите удалить его.
Теперь, когда вы можете видеть избранное, вам просто нужно выбрать один, чтобы открыть его. Сразу же, меню избранного исчезнет, и вы увидите загрузку веб-страницы.
Есть ключи, которые вы можете использовать при выборе закладки, чтобы сделать ссылку открытой по-другому. Например, нажав, удерживая CTRL запускает избранное в новой вкладке. Смотрите других здесь.
Панель избранного — это еще один способ поиска избранного в Internet Explorer. Этот метод может быть предпочтительным, если вы хотите иметь мгновенный доступ к избранным сайтам в верхней части браузера, без необходимости использовать значок звездочки.
Чтобы включить панель избранного, если вы ее еще не видите, нажмите Alt нажмите на клавиатуре, а затем перейдите к Посмотреть > Панели инструментов > Панель избранного. Под вашими открытыми вкладками появится новая панель инструментов, которая включает в себя все избранное, сохраненные в Панель избранного папка.
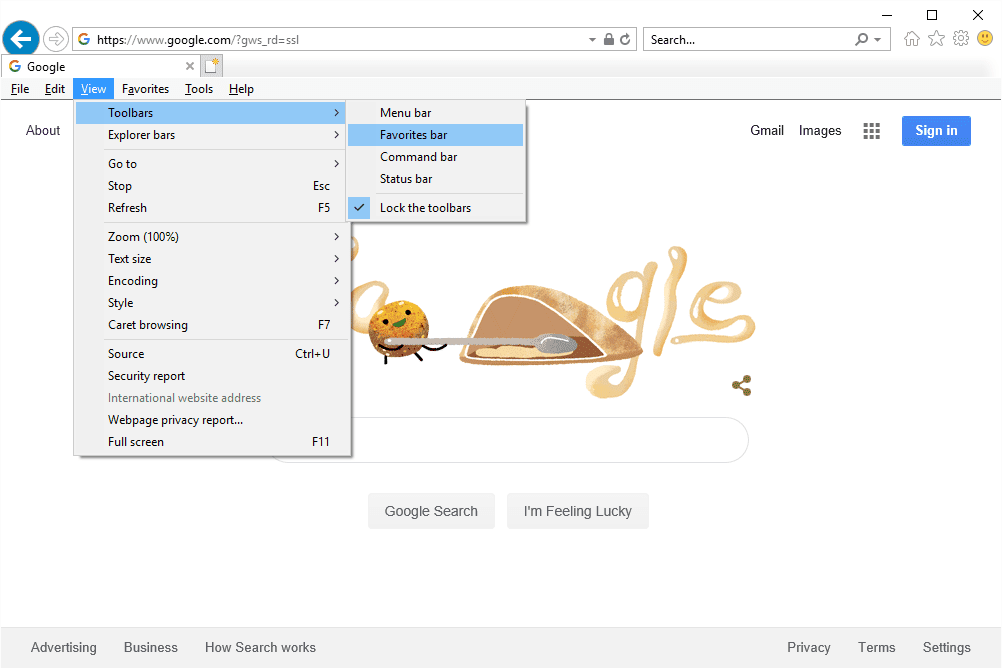
Как организовать избранное в папки в IE
Организация ваших закладок IE проста и позволяет легко найти их позже. Вы можете поместить похожие избранное в одну и ту же папку, сделать одно только для рабочего материала, другое для онлайн-игр и т. Д. Как вы упорядочите избранное Internet Explorer, зависит только от вас.
Один из способов упорядочить избранное — из панели избранного. Просто нажмите и перетащите любую закладку вдоль панели инструментов, чтобы изменить их порядок.
Другой способ упорядочить избранное в Internet Explorer — через кнопку избранного (звездочка в правом верхнем углу):
В звездном меню выберите стрелку справа и выберите Организовать избранное открыть менеджер закладок.

выберите Новая папка и дать ему соответствующее имя. Идея состоит в том, чтобы создать папки, которые имеют смысл для вас, чтобы позже, когда вы добавите и снова откроете закладки, вам было легко узнать, где искать.

Выберите избранное, которое вы хотите организовать в папку, а затем используйте Переехать Кнопка, чтобы выбрать, в какую папку поместить его. Если вы еще не создали избранное, вы можете создать папку сейчас; просто добавьте избранное позже, а затем поместите его в эту папку.

Другой способ переместить избранное состоит в том, чтобы щелкнуть и перетащить в папки изнутри Организовать избранное окно.
Вы также можете перемещать папки в другие папки, перетаскивая их или используя Переехать кнопка.
Редактирование избранного в Internet Explorer
Другая часть организации ваших избранных в Internet Explorer — их редактирование. Вы можете отредактировать любое избранное, чтобы оно отображалось в вашем списке закладок под другим именем или чтобы при щелчке оно появлялось где-то еще.
Просто щелкните правой кнопкой мыши на избранное и перейдите к свойства. Вы увидите URL закладки в Веб-документ вкладка; измените это, если вам нужно. в Генеральная вкладка, как вы можете переименовать Internet Explorer в избранное.
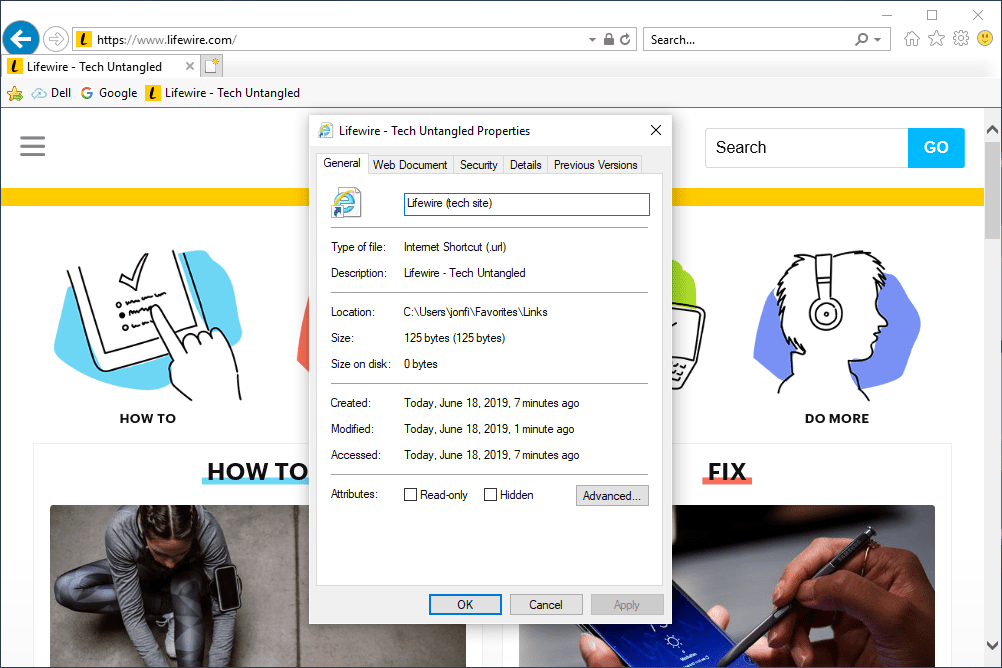
Как удалить избранное в Internet Explorer
Иногда вы сталкиваетесь с любимым браузером Internet Explorer, который вам бесполезен, и вы не можете понять, почему вы добавили его в первую очередь. Или, может быть, вы добавили закладку случайно, или это дубликат избранного или тот, который приводит к поврежденной странице или веб-сайту, который больше не активен.
Независимо от того, почему вы хотите удалить закладку, удалить избранное из Internet Explorer легко, и есть несколько способов сделать это:
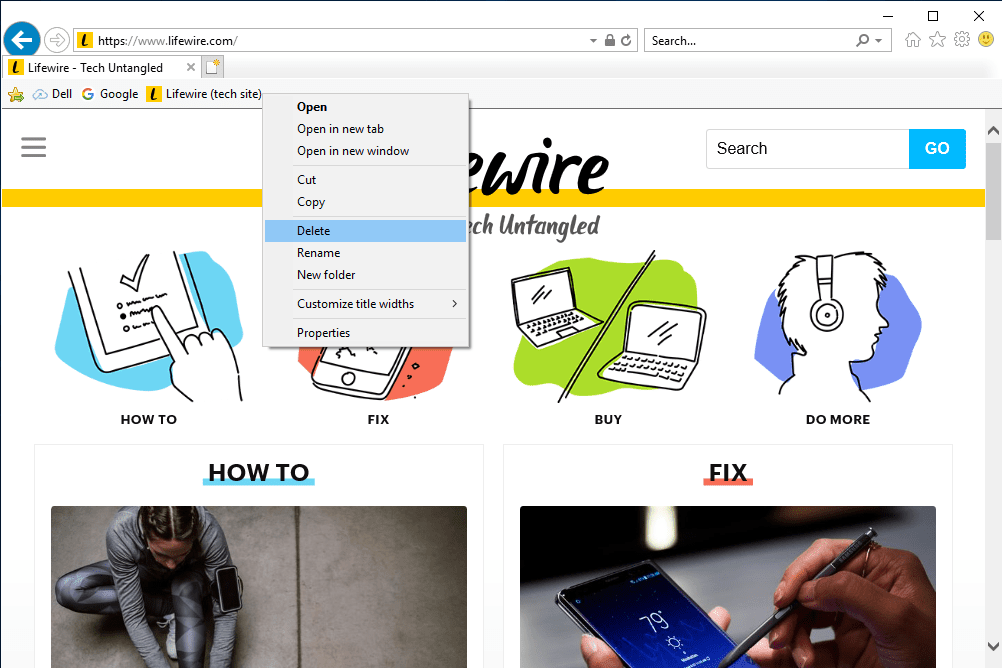
- Щелкните правой кнопкой мыши закладку на панели избранного и выберите удалять.
- Найдите закладку в окне Упорядочить избранное и щелкните ее правой кнопкой мыши, чтобы найти удалять вариант.
- Нажмите значок звездочки один раз в верхней правой части Internet Explorer, щелкните правой кнопкой мыши избранное и выберите удалять.
- Открыть C: \ Users \ [имя пользователя] \ Favorites папку и удалите все избранное Internet Explorer одновременно или по отдельности.
Как экспортировать избранное в Internet Explorer
Экспортировать закладки означает сохранить список в файл в качестве резервной копии. После резервного копирования избранного вы можете скопировать его на новый компьютер и использовать его там.
Выберите значок избранного (звездочка) в правом верхнем углу IE.
Используйте стрелку вниз, чтобы выбрать Импорт и экспорт.

выберите Экспорт в файл, а потом следующий.

Выбирать Избранные из списка, а затем выберите следующий.

Выберите папку, которую вы хотите экспортировать, а затем нажмите следующий. Чтобы скопировать все избранное IE в файл, выберите папку вверху Избранные.

Использовать Просматривать Нажмите кнопку, чтобы выбрать, где сохранить файл закладок и как следует создать резервную копию, а затем подтвердите, нажав Сохранить.

Это может быть где угодно — вы даже можете оставить выбранную папку по умолчанию — и назвать ее как угодно, просто помните, что вы выбираете, чтобы знать, где искать, когда приходит время использовать резервную копию избранного.
Выбрать экспорт для завершения резервного копирования и сохранения файла HTM в указанную вами папку.

Теперь вы можете выйти из окна или использовать кнопку Готово, чтобы вернуться в Internet Explorer. Сохраняя файл HTM на своем компьютере, вы можете отправить его по электронной почте, скопировать на флэш-диск, создать резервную копию в Интернете, импортировать в другой браузер и т. Д.