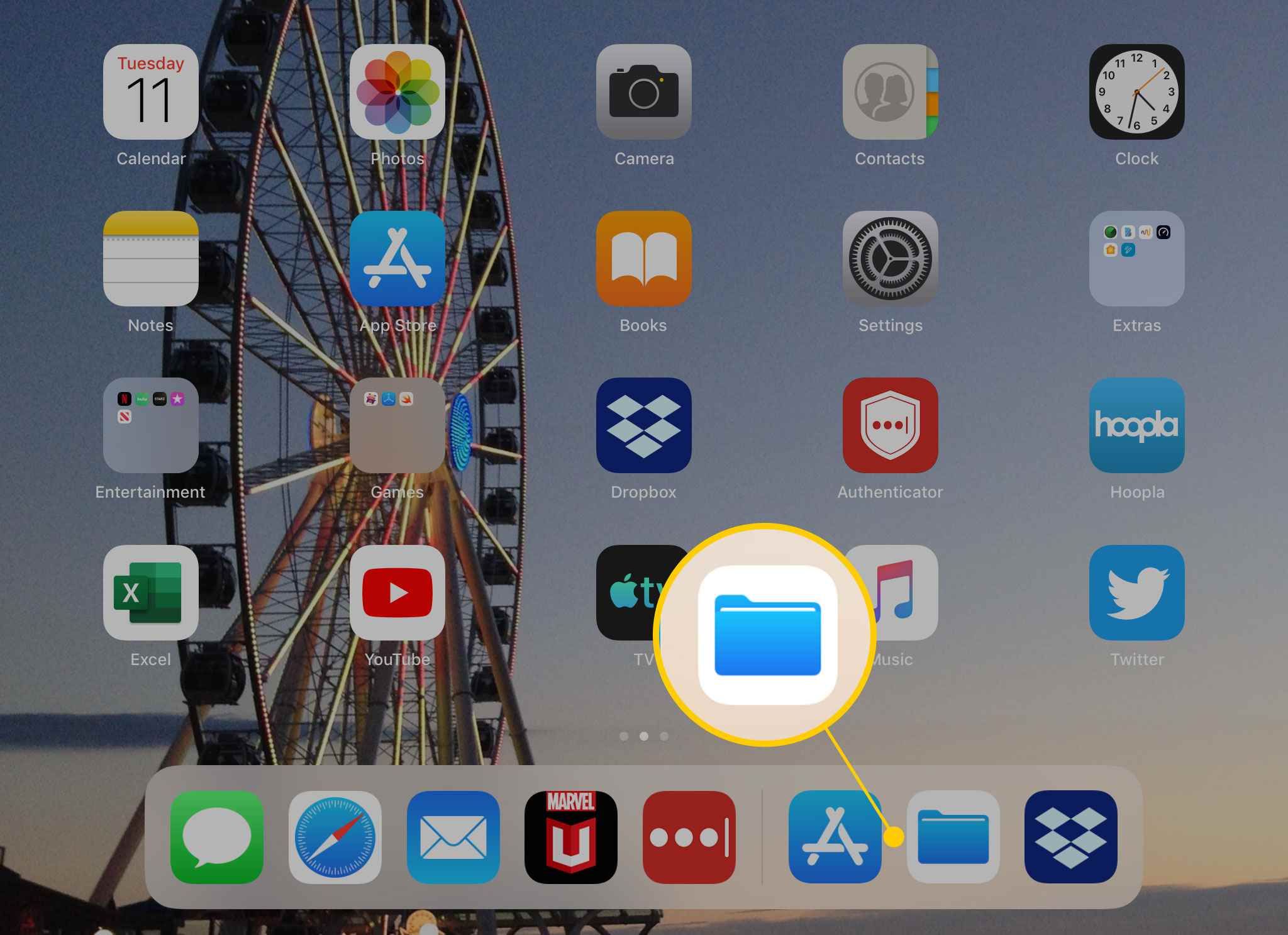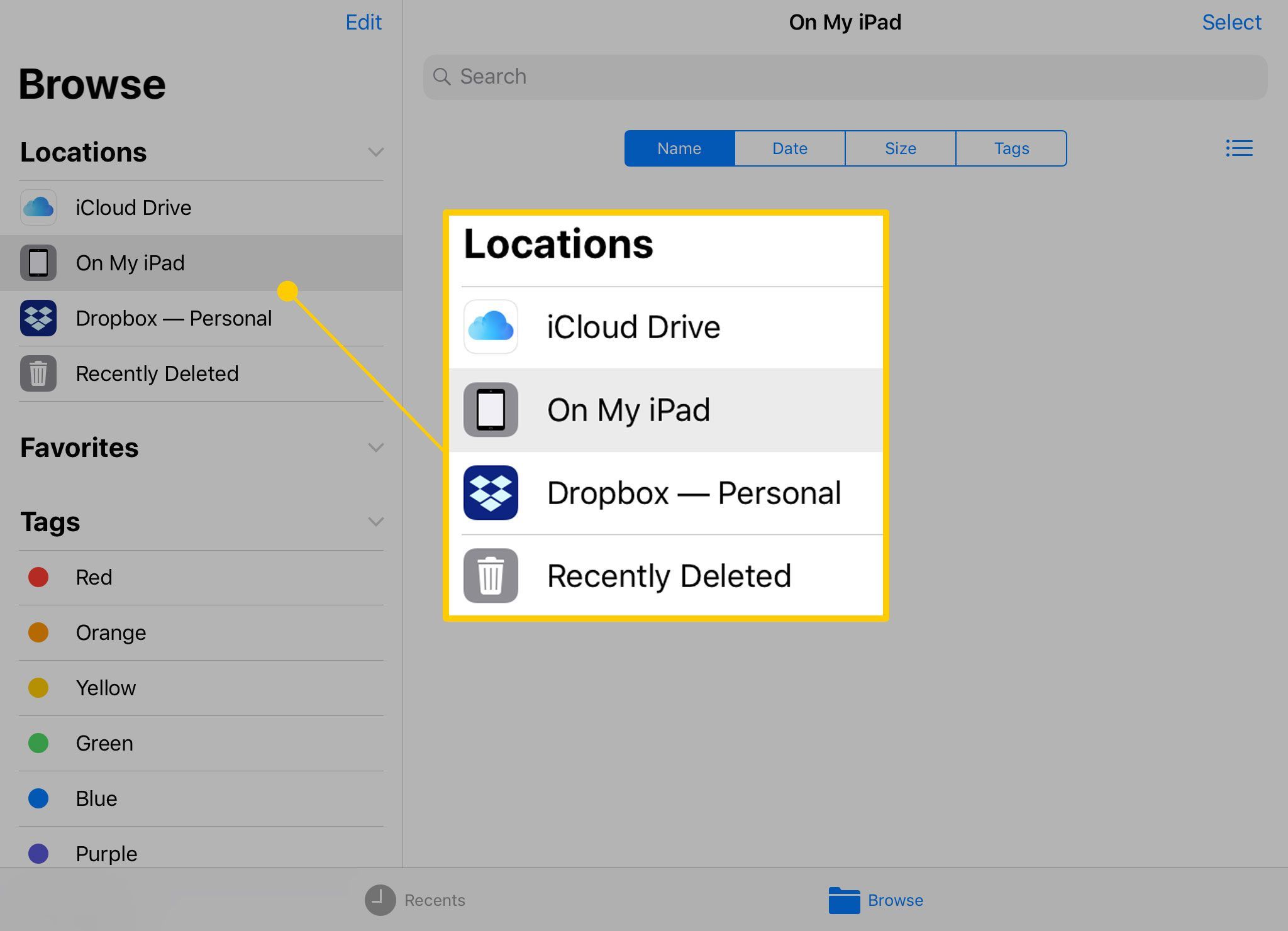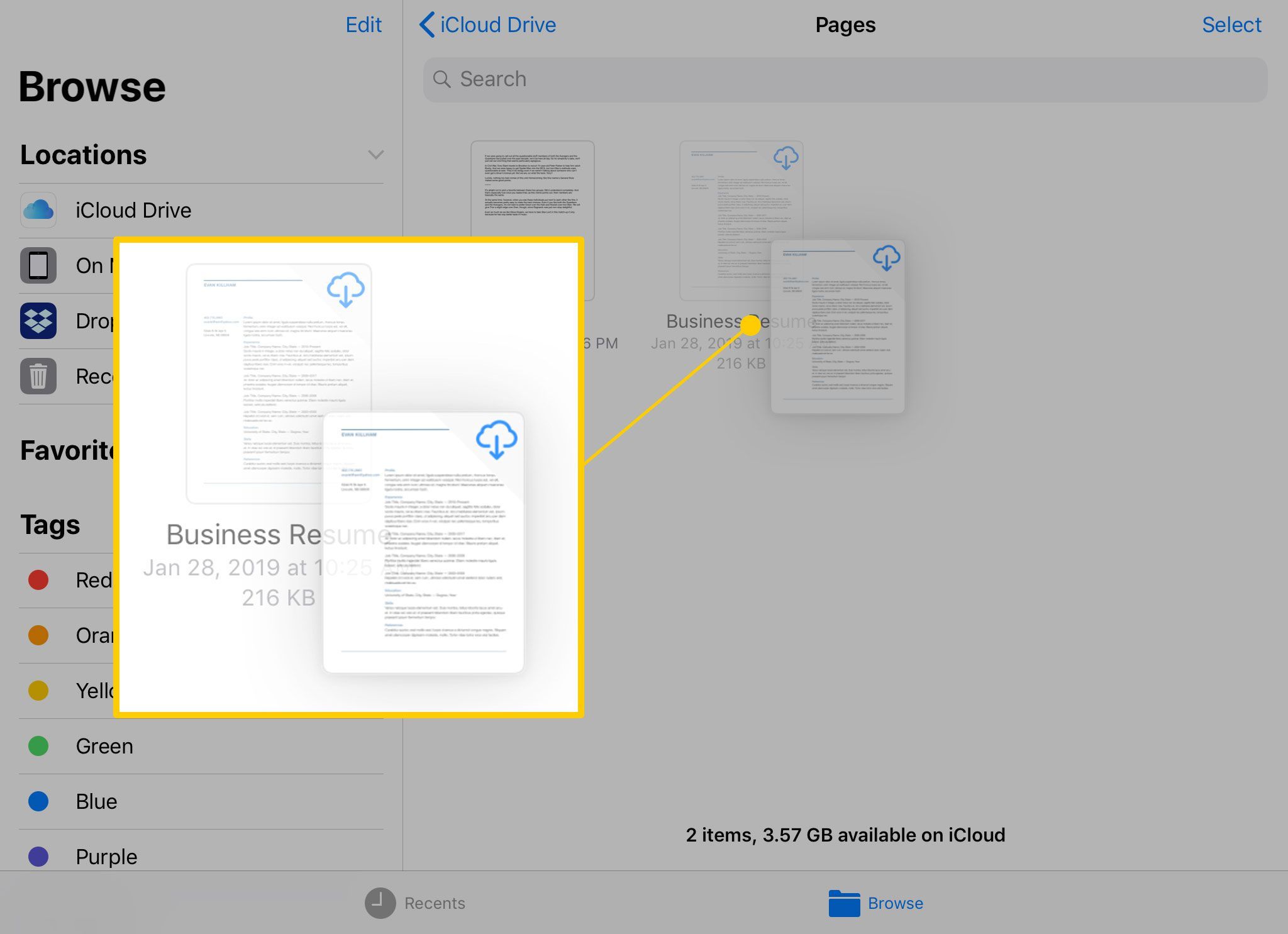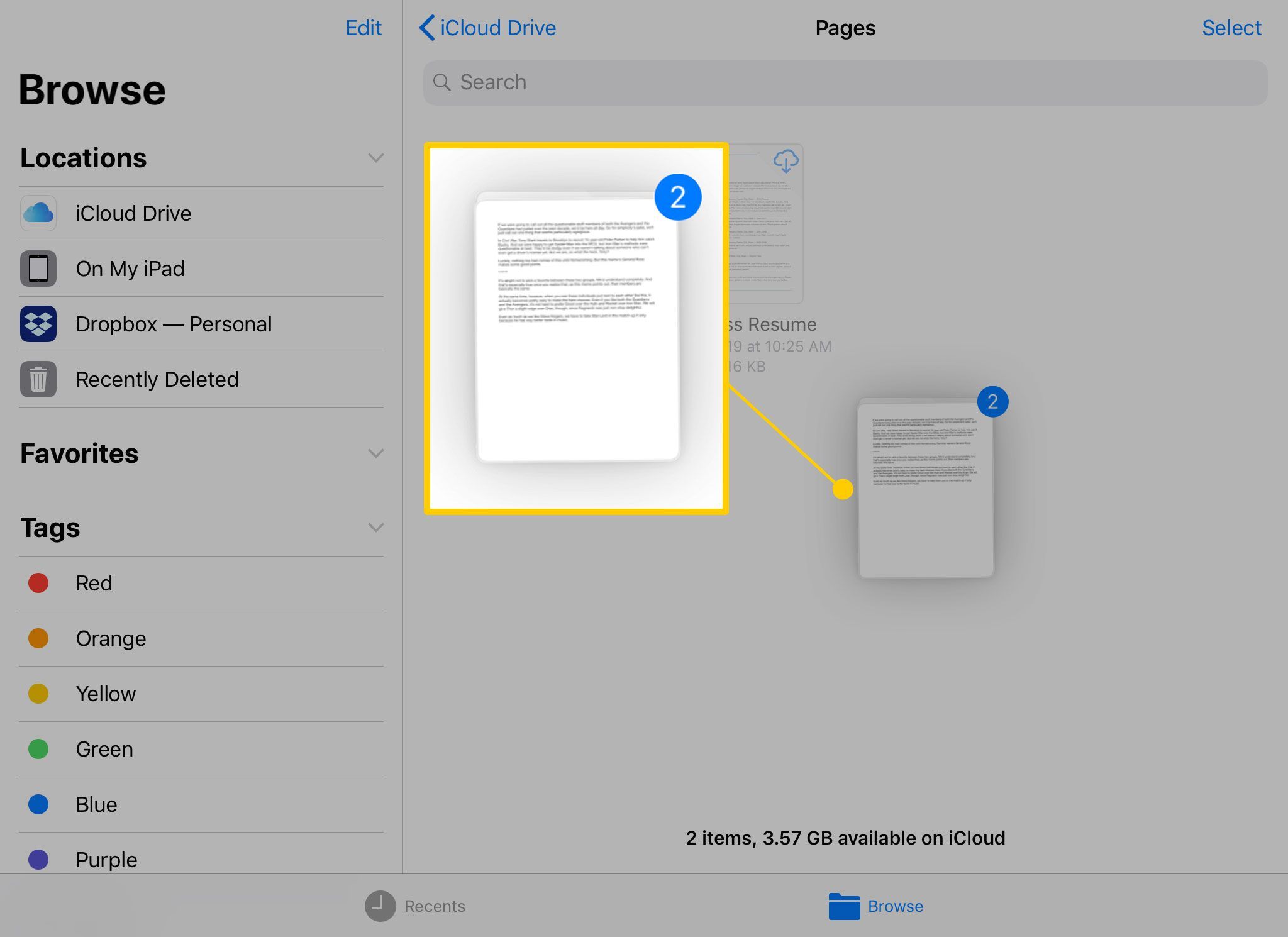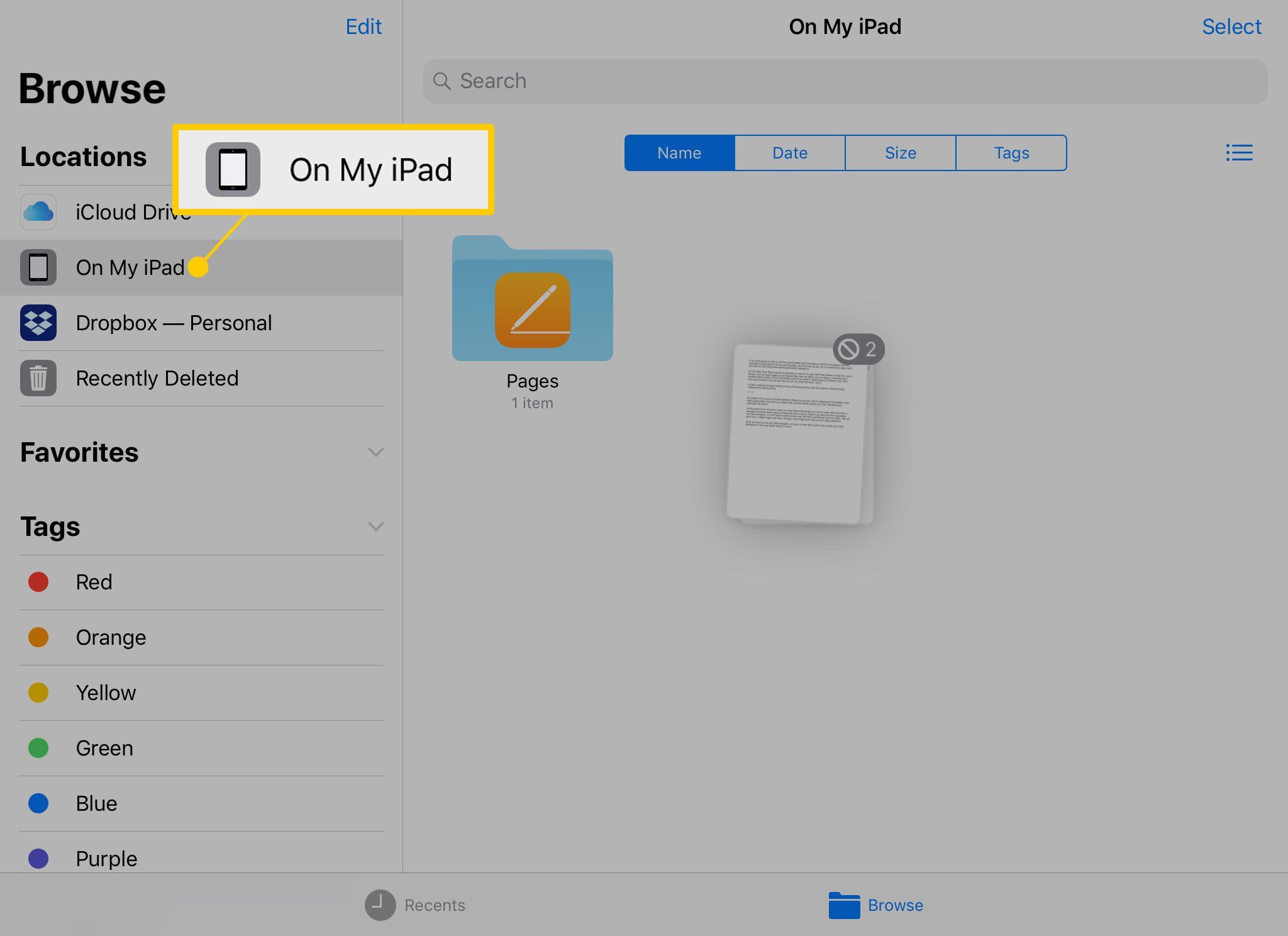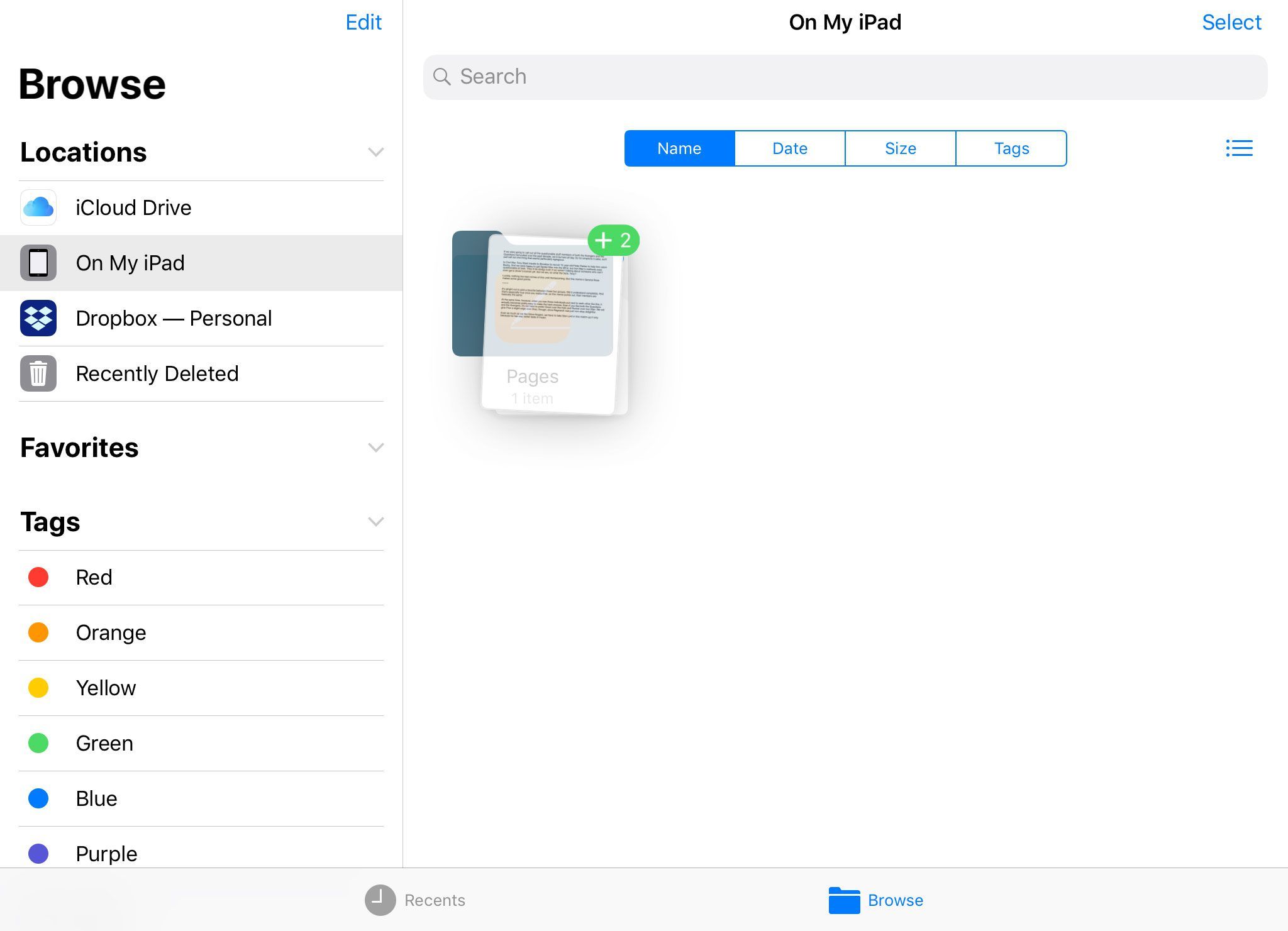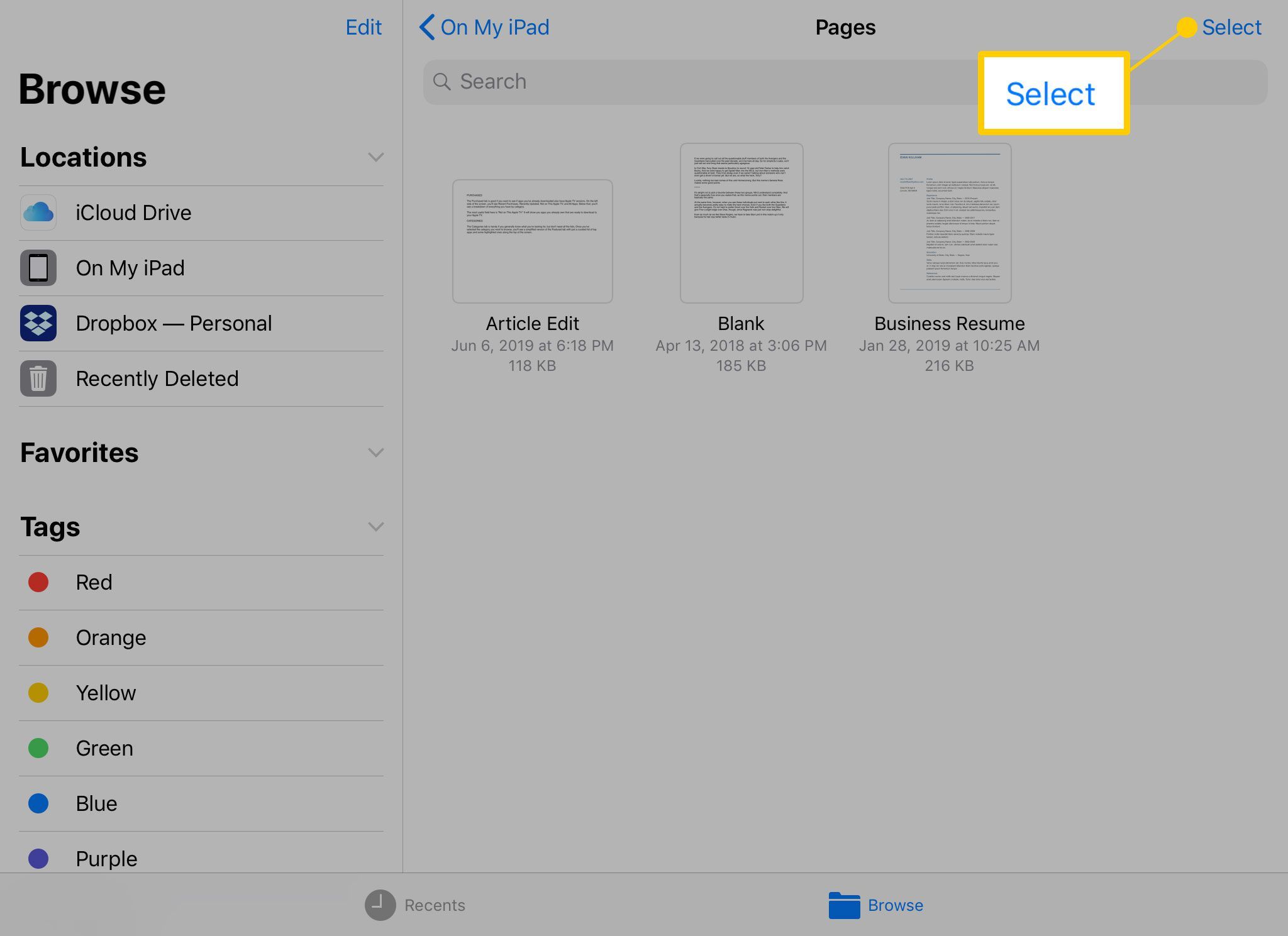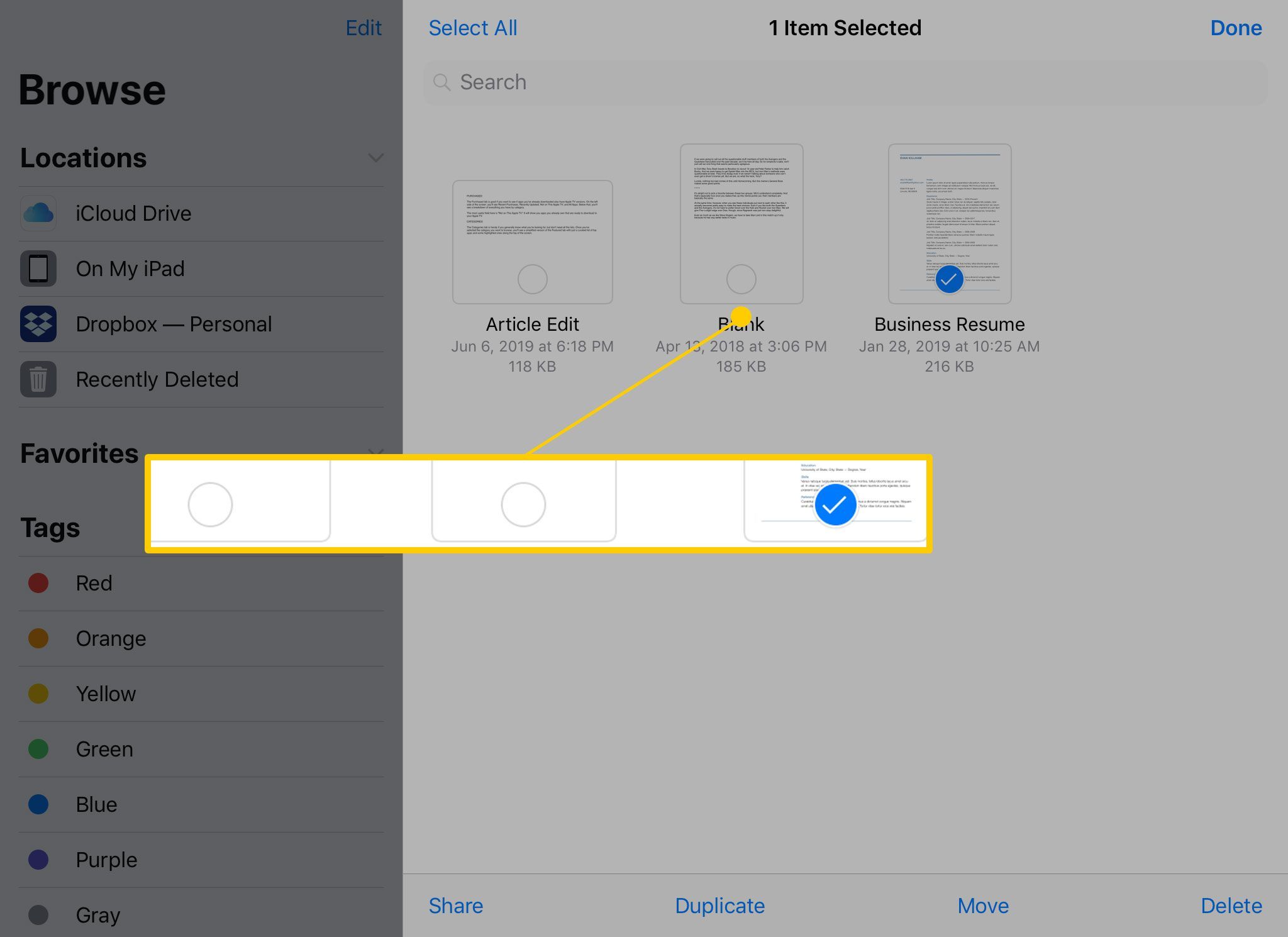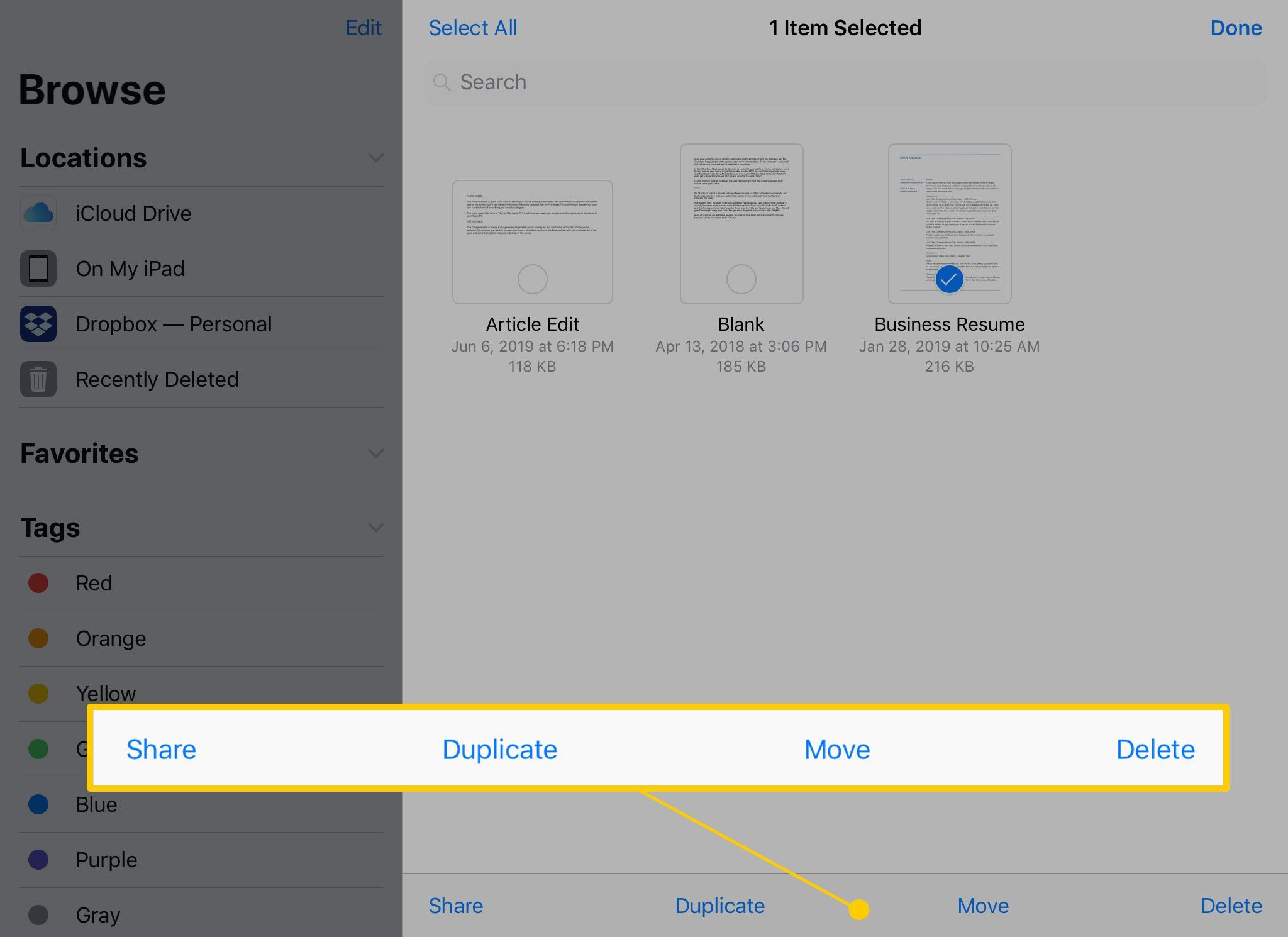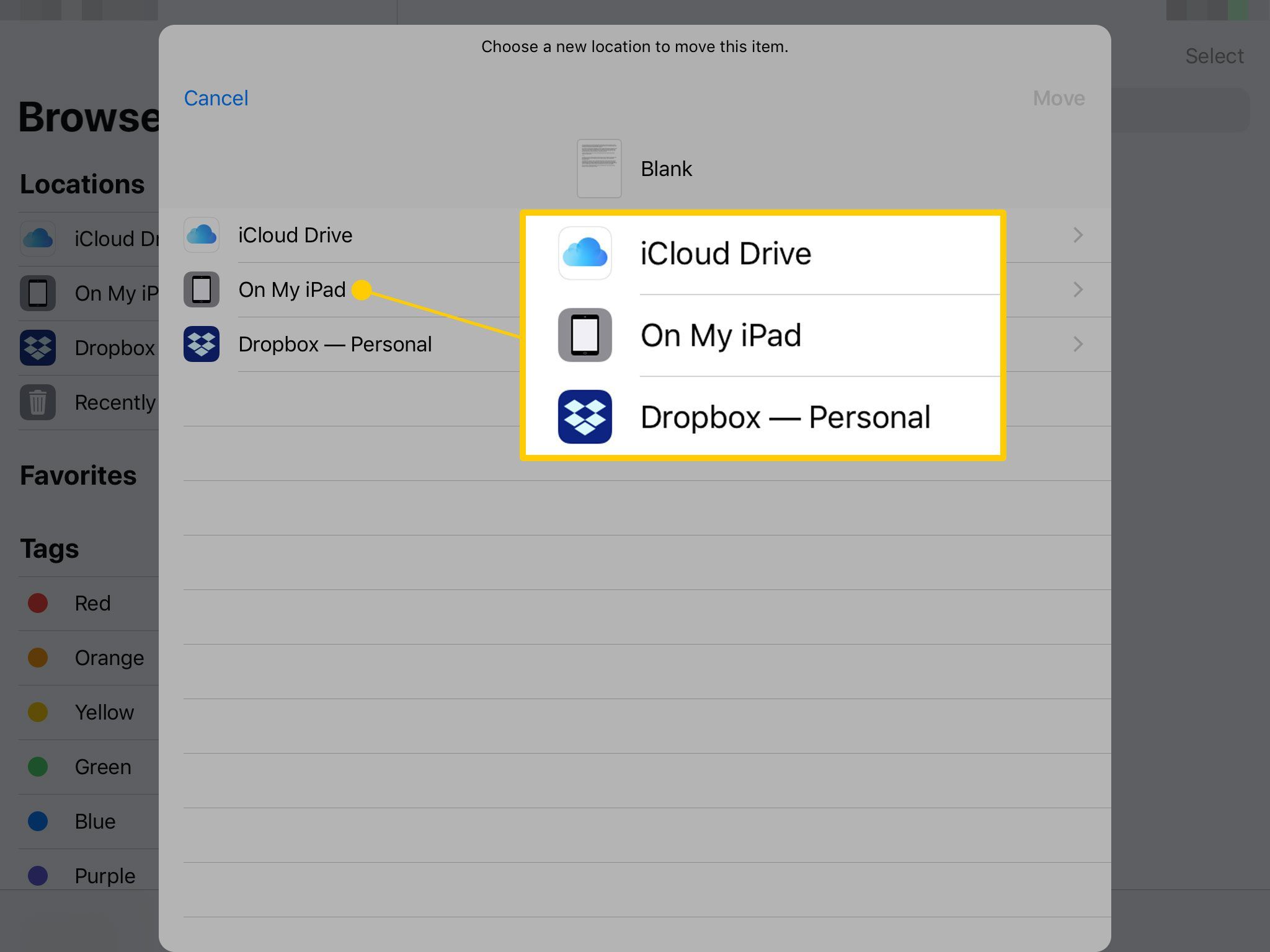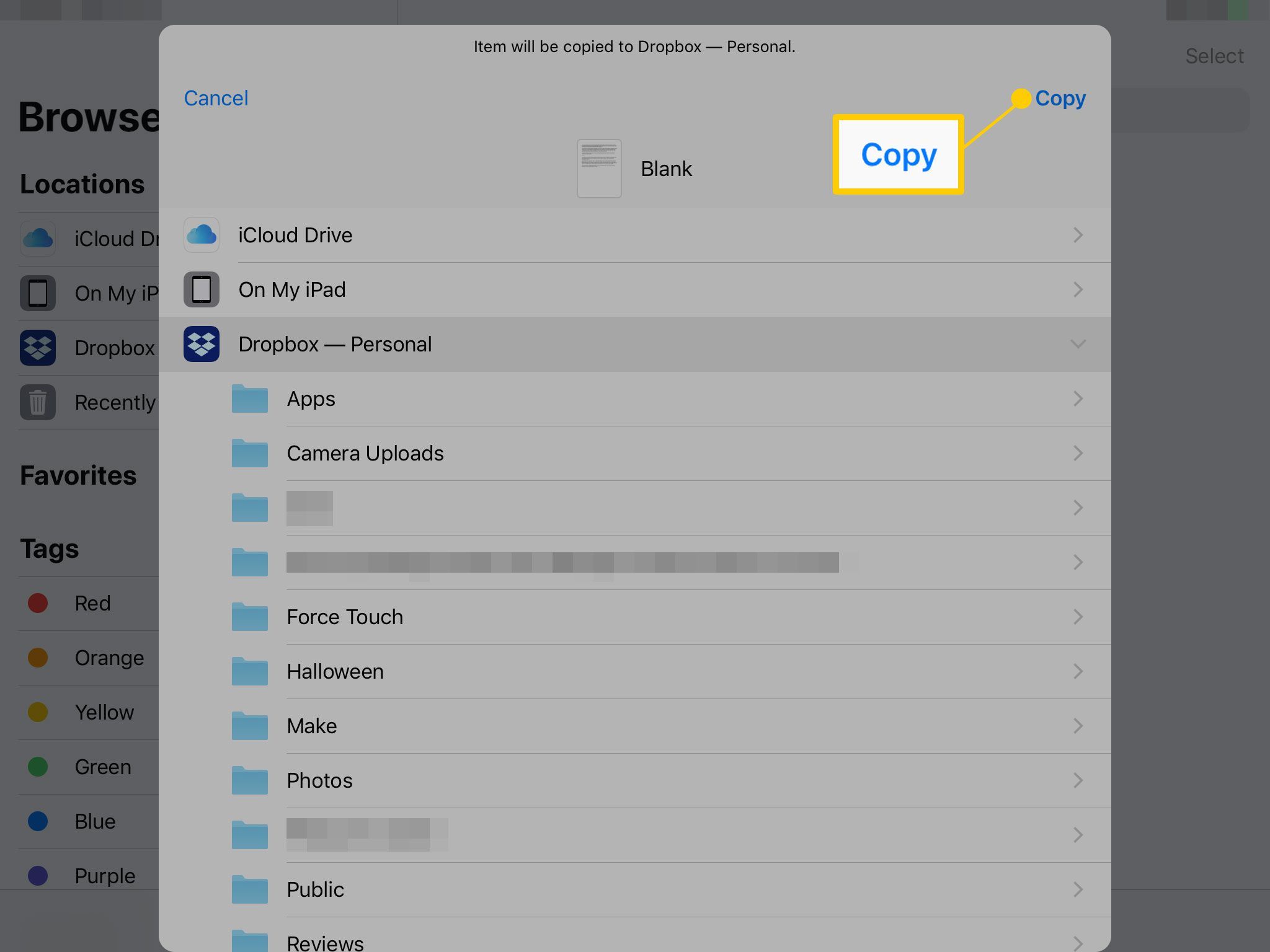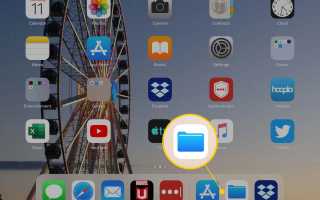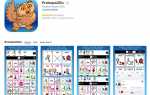Содержание
Приложение «Файлы» для iPhone и iPad предлагает пользователям iOS больший контроль над файлами, чем в предыдущих версиях мобильной операционной системы. Закрытая система, которую Apple использует в своем программном обеспечении, делает iPad простым в использовании и затрудняет доступ к вредоносным программам, таким как вирусы. Эта закрытая система затрудняет установку несанкционированных приложений без джейлбрейка устройства и не позволяет системе управления файлами быть полностью открытой.
Вот все, что вам нужно знать о приложении Файлы.
Эти инструкции относятся к устройствам с iOS 11 и выше.
Что такое приложение «Файлы»?
Приложение «Файлы» — это централизованный концентратор для доступных облачных хранилищ, таких как Dropbox, Google Drive и iCloud Drive. Он также содержит документы, хранящиеся на устройствах iOS, которые были созданы в других приложениях. Ранее единственный способ получить доступ к этим локальным файлам — подключить iPhone или iPad к компьютеру и запустить iTunes. С помощью файлов вы можете скопировать эти документы в любое место хранения.
Как перемещать документы в файлах с помощью перетаскивания
Функция перетаскивания, представленная Apple в iOS 11, упрощает управление файлами на iPad или iPhone. Хотя можно вручную выбирать и перемещать файлы с помощью кнопок на экране, быстрее подбирать файлы и перемещать их.
Открыть файлы приложение.
Проще передавать файлы, когда обе руки свободны. Положите iPad на плоскую поверхность, например на стол, или положите его на колени.

в Места список, нажмите местоположение файла. Нажмите На моем iPad для отображения папок, помеченных приложением, которые содержат файлы, хранящиеся на устройстве.
Если целевого приложения, которое вы хотите использовать (например, Dropbox), нет в списке, перейдите к Просматривать панель и нажмите редактировать. Включите тумблеры для доступных приложений, затем нажмите Готово.

Нажмите и удерживайте файл, который вы хотите переместить. Он выскакивает из своего места на экране, и под вашим пальцем появляется полупрозрачная копия.

Чтобы переместить несколько элементов из одной папки, коснитесь файлов другим пальцем, чтобы добавить их в стопку файлов.
Количество файлов в стеке отображается в правом верхнем углу.

Другим пальцем коснитесь места назначения стопки файлов.
Перенесите группу файлов с одного пальца на другой, если ваши руки находятся в неловком положении. Другим пальцем нажмите и удерживайте рядом с пальцем, управляющим стопкой файлов, затем отпустите первый палец.

Перетащите элементы в новое место назначения, которое может быть папкой или меню. Синий номер в правом верхнем углу становится зеленым, когда файлы находятся в допустимом месте.

Поднимите палец, чтобы перенести файлы в выбранную папку.
Как переместить документы с помощью кнопок
Вы также можете перемещать файлы с помощью кнопок на экране. Это может быть быстрее и удобнее, чем управлять документами и фотографиями несколькими пальцами и руками.
Откройте папку, содержащую элементы, которые вы хотите переместить, затем нажмите Выбрать.

Нажмите на предметы, которые вы хотите переместить. Галочка появляется в круге, чтобы показать, что файл выбран.

Нажмите Переехать перенести элементы на другое облачное хранилище или ваш iPad.

Нажмите на место назначения, затем нажмите на папку (если доступно).

Нажмите копия переместить файл.

Файлы копируются в место назначения. Файлы по-прежнему отображаются в исходном местоположении.
Как использовать теги в файлах
Метки помечают отдельные документы или папки для быстрого доступа позже. Раздел «Теги» включает теги с цветовой кодировкой (красный, оранжевый, синий и другие цвета) и специальные теги, такие как работа, дом и важная информация. Чтобы добавить метку в документ или папку, перетащите файл или стопку файлов и поместите файлы в тег.
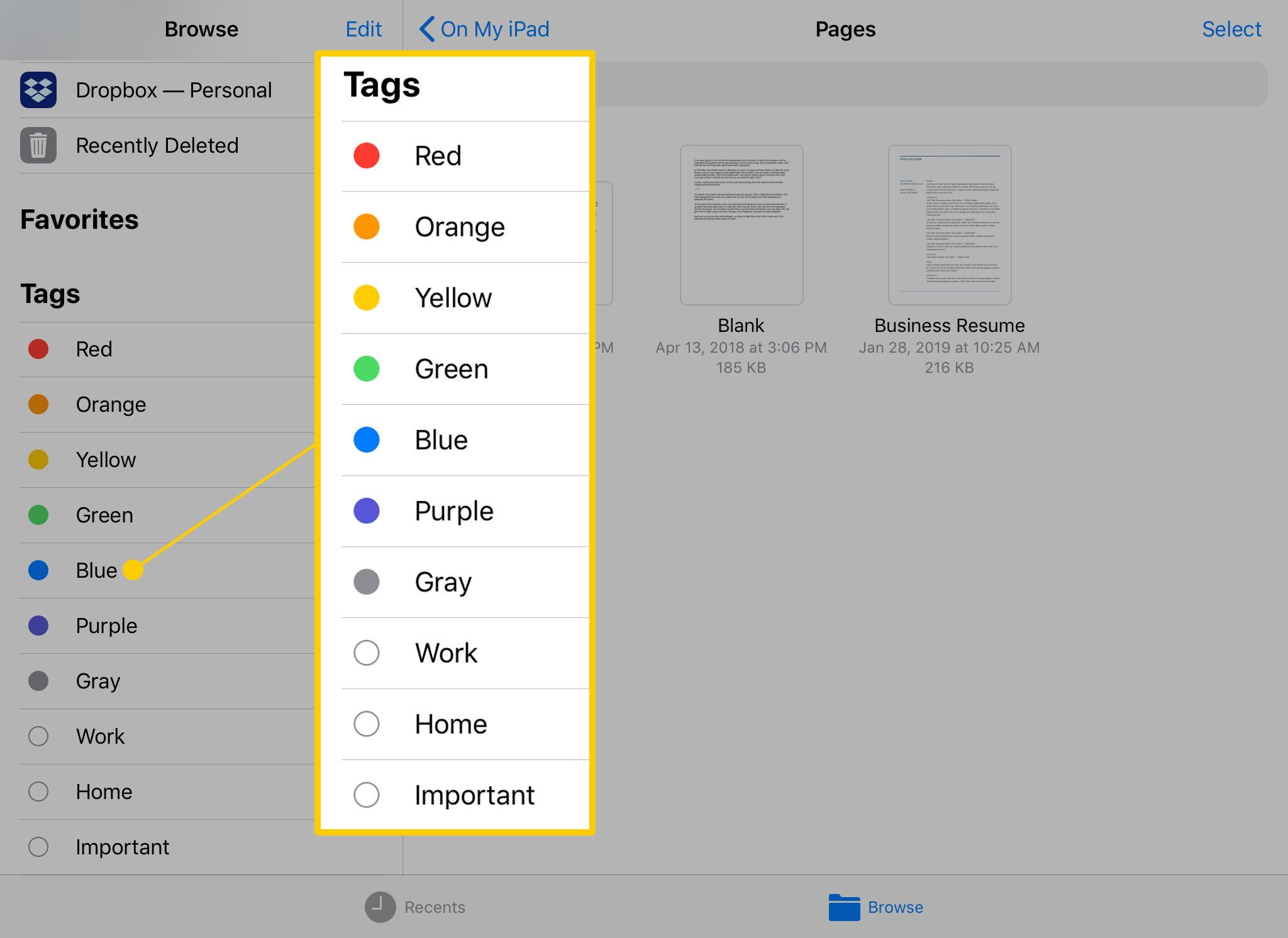
Пометка файла не перемещает его.
Коснитесь отдельного тега, чтобы отобразить список файлов и папок с этим тегом. Вы также можете перетаскивать эту папку в другой тег или перемещать стопку выбранных файлов и папок в другое место в папке «Файлы».
Перетаскивание за пределы приложения «Файлы»
Когда вы выбираете пачку документов в файлах, вы не ограничиваетесь ее переносом в другую область приложения «Файлы». Используйте многозадачность, чтобы открыть другое приложение в качестве места назначения или закрыть приложение «Файлы», нажав Домашняя кнопка перед запуском нового приложения.
Требования состоят в том, чтобы исходный палец держал стопку файлов прижатым к дисплею и чтобы получатель должен был принимать эти файлы. Например, вы можете перетащить изображение в приложение «Фотографии» и поместить его в альбом, но вы не можете перетащить документ Страницы в «Фотографии».