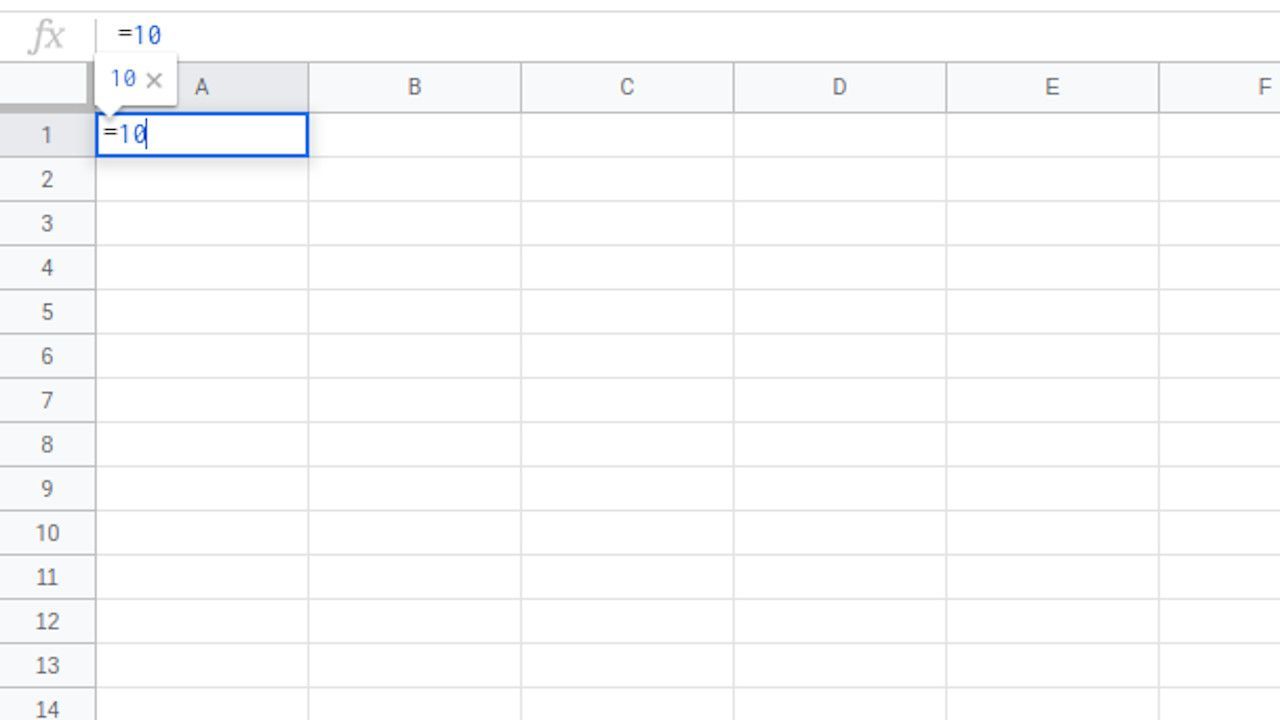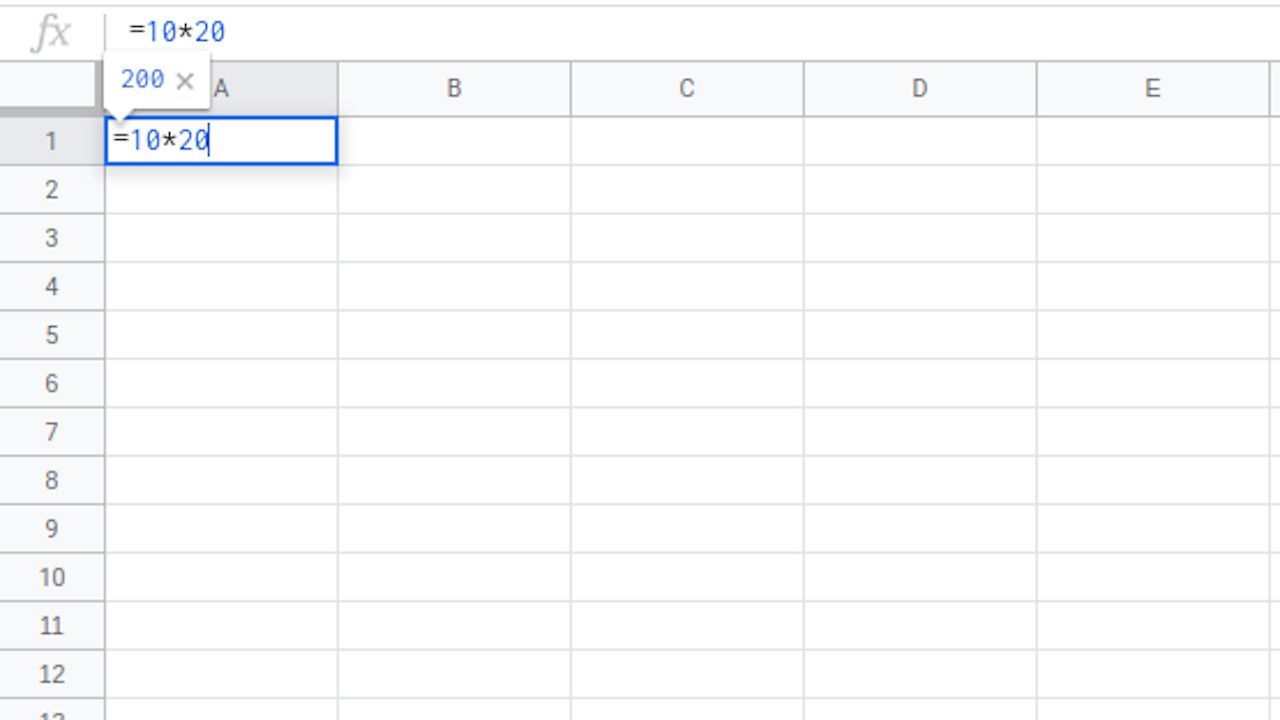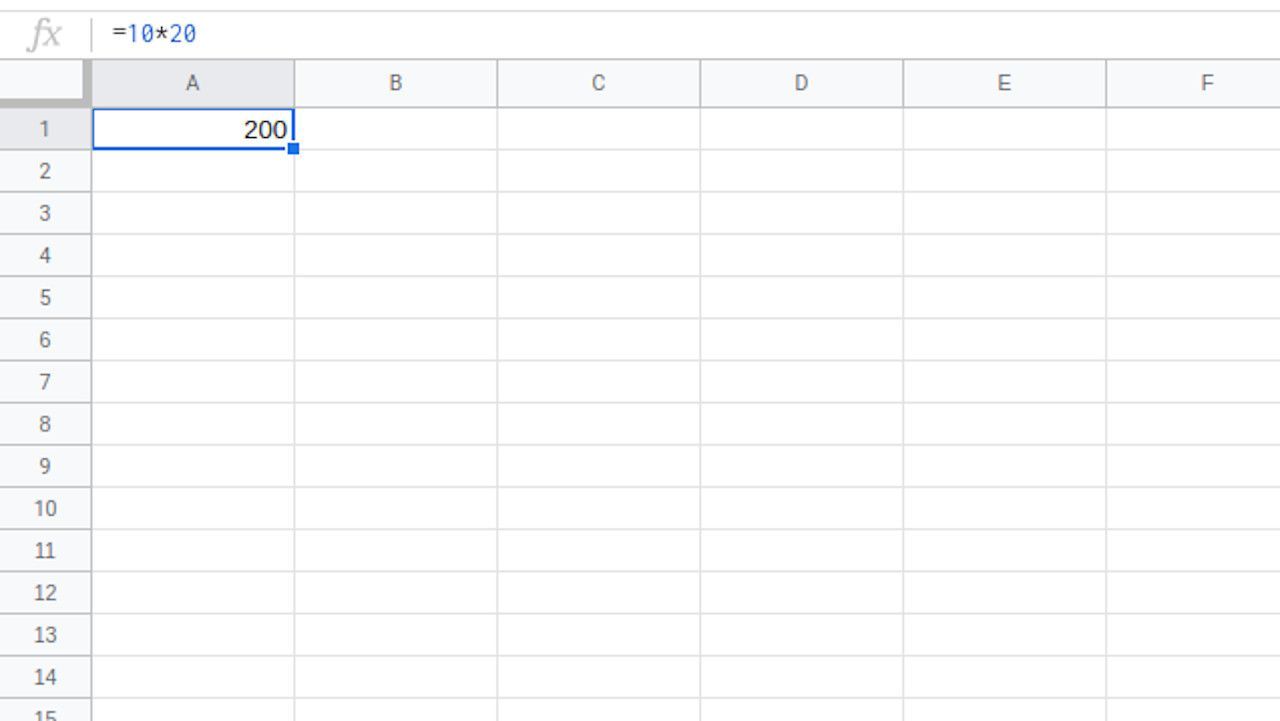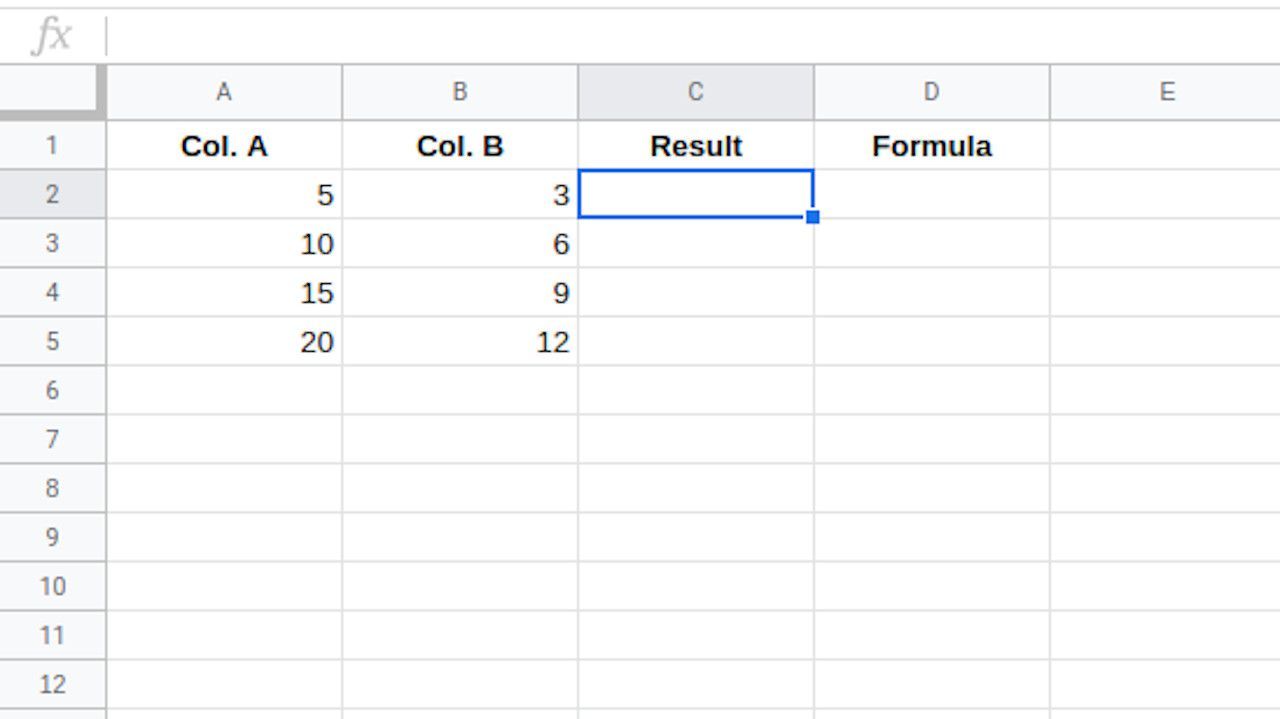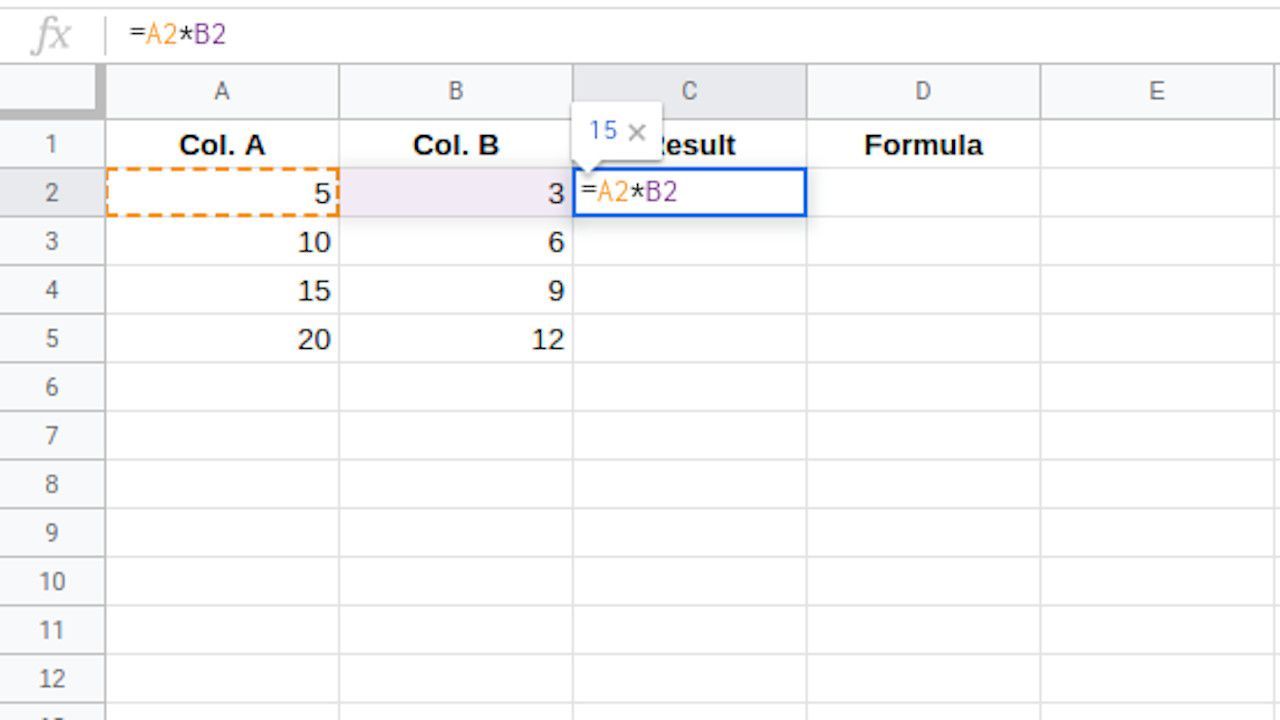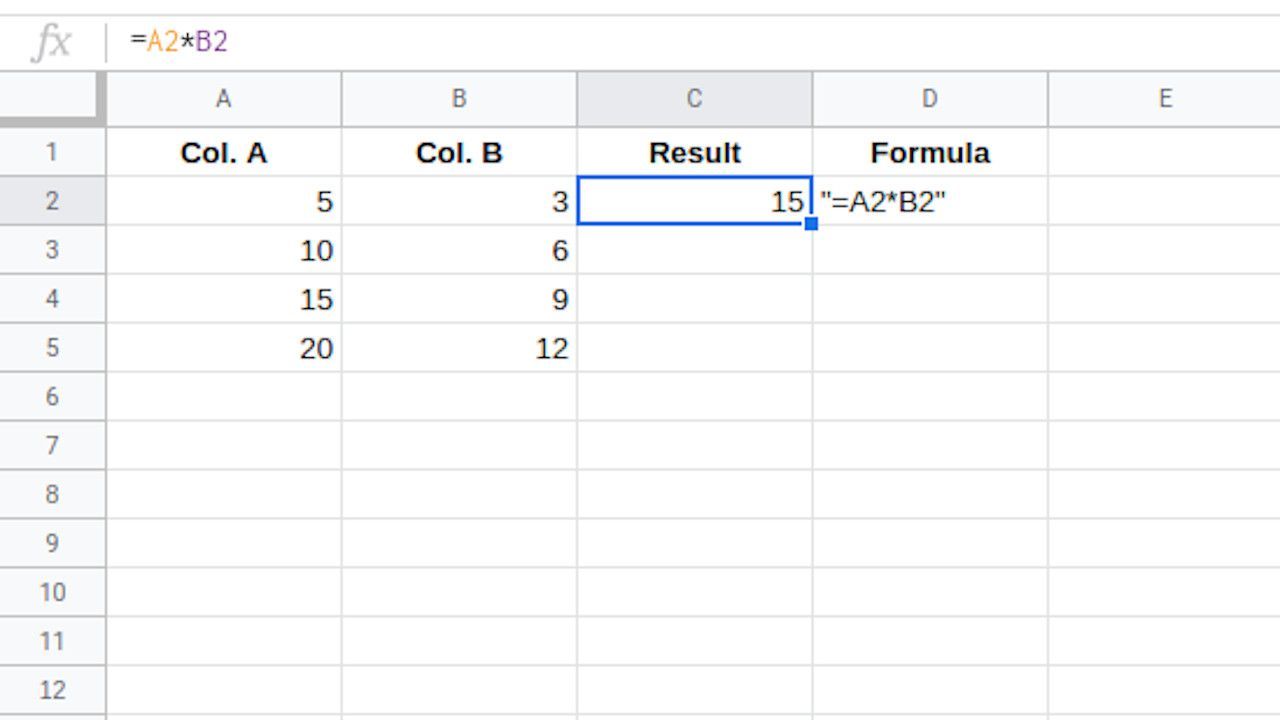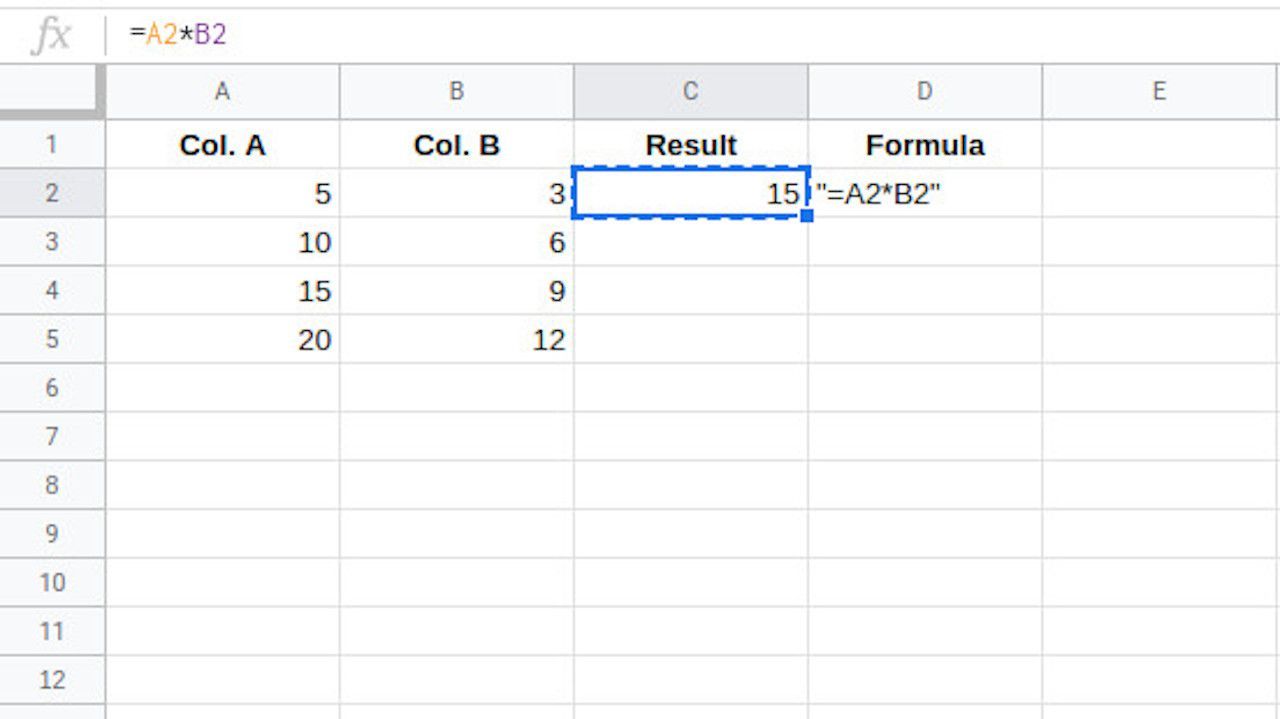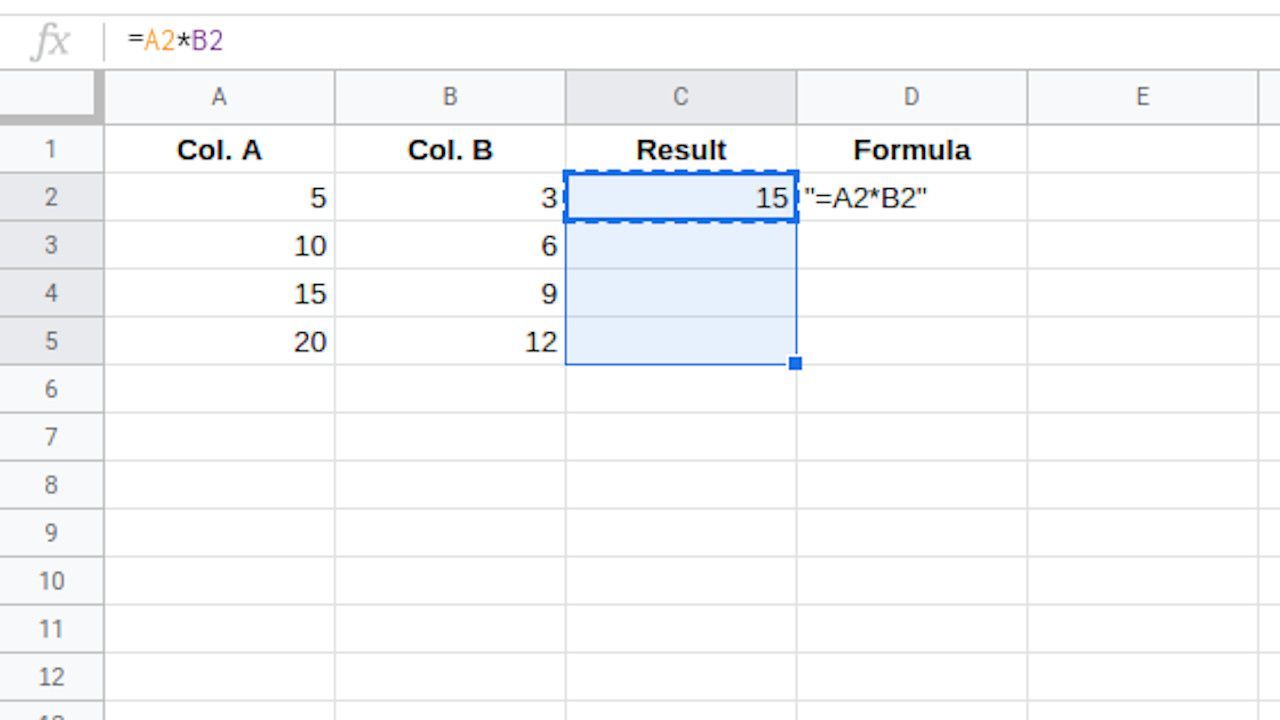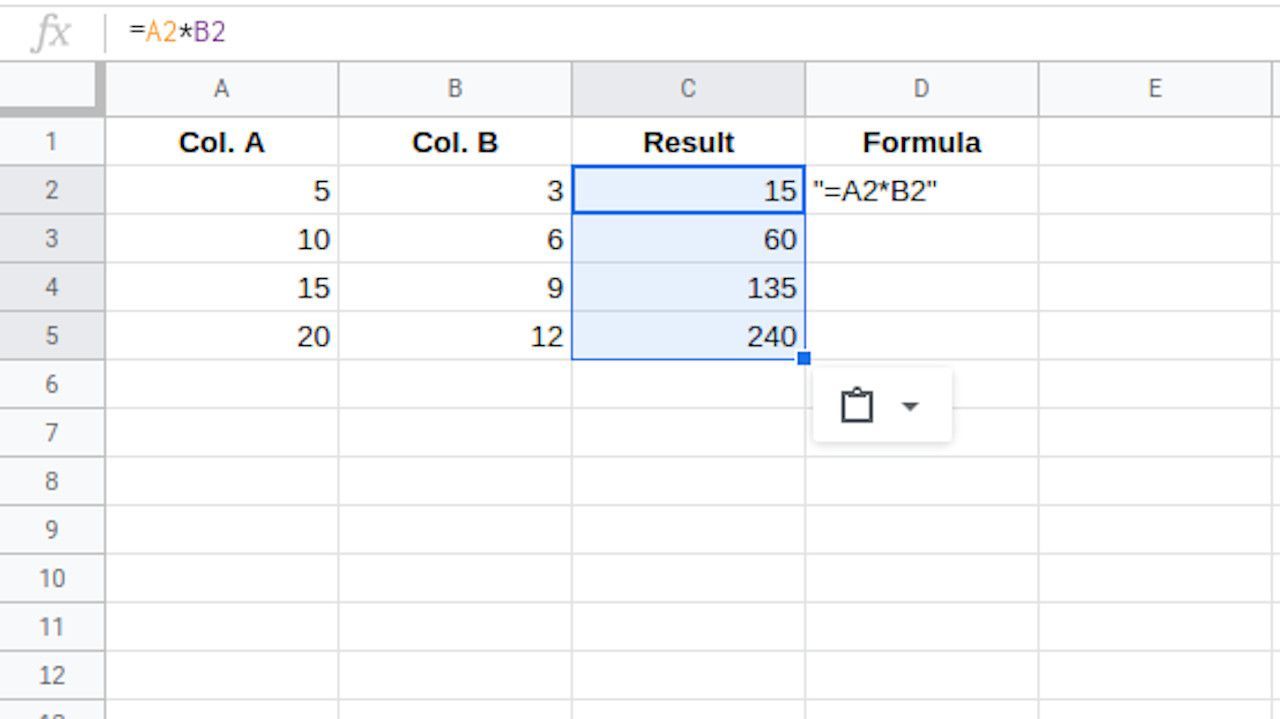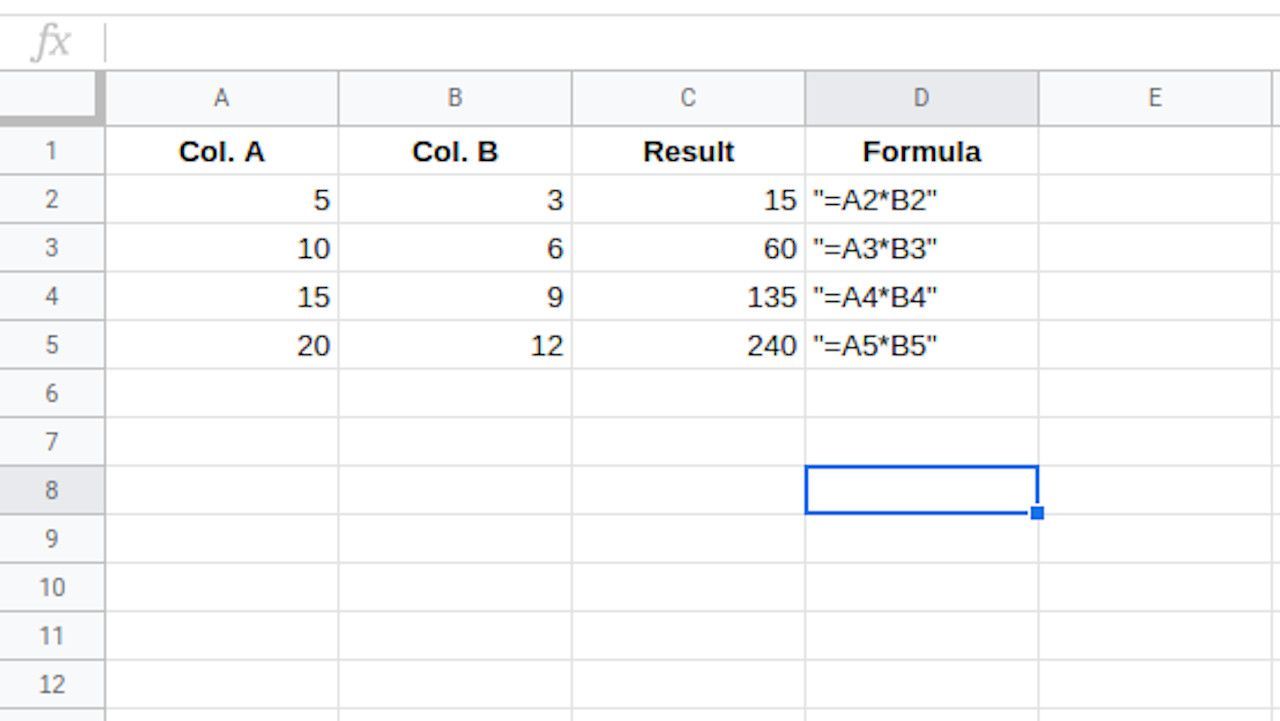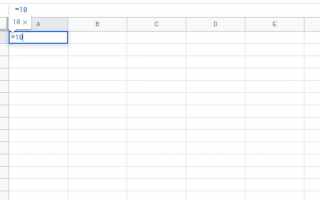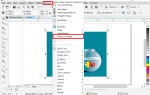Содержание
Самый простой способ умножить два числа в таблицах Google — это создать формулу в ячейке листа.
Важные моменты, которые следует помнить о формулах таблицы Google:
- Формулы всегда начинаются со знака равенства ( знак равно );
- Знак равенства всегда идет в ячейке, в которой вы хотите получить ответ;
- Оператором умножения является звездочка ( * );
- Формула завершается нажатием клавиши Enter на клавиатуре.
Вы можете услышать, что термины формула и функция используются взаимозаменяемо, но они не совпадают. Формула — это выражение, используемое для вычисления значения ячейки. Но функция в Google Sheets — это предопределенная формула, которая помогает выполнять более сложные вычисления без особых усилий.
Попробуйте это
Лучший способ увидеть, как работает умножение в Google Sheets, — это попробовать самим.
Откройте Google Sheets и нажмите на ячейку, чтобы начать печатать.
Введите знак равенства ( знак равно ).
Затем введите номер.

Введите звездочку ( * ) для умножения.
Введите второе число для умножения.

Нажмите Войти чтобы увидеть результат.

Использование ссылок на ячейки в формулах
Хотя ввод чисел непосредственно в формулу работает. это не лучший способ создания формул.
Лучший способ — использовать ссылки на ячейки. Ссылки на ячейки — это, по сути, переменные, содержащие данные в ячейках, на которые они ссылаются, отсюда и название. Они позволяют оперативно изменять данные в ячейках и динамически копировать формулы по столбцам и строкам в несколько различных наборов данных.
Ссылки на ячейки представляют собой комбинацию буквы вертикального столбца и номера горизонтальной строки с буквой столбца, всегда записываемой первой — например, A1, D65 или Z987.
Сотовые ссылки преимущества
Ссылки на ячейки используются для определения местоположения данных, используемых в формуле. Программа считывает ссылки на ячейки, а затем вставляет данные в эти ячейки в соответствующее место в формуле.
Используя ссылки на ячейки, а не фактические данные в формуле — позже, если возникнет необходимость изменить данные, достаточно просто заменить данные в ячейках, а не переписать формулу.
Обычно результаты формулы обновляются автоматически при изменении данных.
Пример формулы умножения
Работа со ссылками на ячейки мало чем отличается от работы с обычными числами. Начните с знака равенства. Введите ссылку на первую ячейку, скажем A2. Введите звездочку. Следуйте этому со второй ссылкой. Если вы умножаете A2 а также Би 2 в клетке С2, готовая формула в клетке С2 будет:
= А2 * В2
Ввод формулы
Начните с ввода ваших данных. Создайте два столбца, каждый с несколькими цифрами. Предполагая, что вы пометили свои столбцы, это руководство начнет работу по умножению данных в A2 а также Би 2 в клетке С2.

Выбрать ячейка С2 сделать его активной ячейкой — здесь будут отображаться результаты формулы.
Введите знак равенства (знак равно) в ячейку С2.
Выбрать ячейка A2 с указателем мыши, чтобы ввести ссылку на эту ячейку в формулу. Вы также можете ввести A2, если хочешь.
Введите символ звездочки ( * ) после А2.
Выбрать ячейка B2 с указателем мыши, чтобы ввести ссылку на эту ячейку. Еще раз, вы всегда можете набрать его тоже.

нажмите Войти клавиша на клавиатуре, чтобы завершить формулу.
Ответ должен присутствовать в ячейке C2.

Даже если ответ отображается в ячейке C2, выбор этой ячейки покажет фактическую формулу = A2 * B2 в строке формул над рабочим листом.
Изменение данных формулы
Чтобы проверить значение использования ссылок на ячейки в формуле:
- Изменить тномер в ячейке А2 и нажмите Войти ключ на клавиатуре.
Ответ в ячейке C2 должен автоматически обновляться, чтобы отразить изменение данных в ячейке A2.
Изменение формулы
Если возникает необходимость исправить или изменить формулу, два из лучших вариантов:
- Дважды щелкните формулу на листе, чтобы разместить таблицы Google в редактировать Режим, а затем внести изменения в формулу — работает лучше всего для незначительных изменений.
- Нажмите один раз на ячейку, содержащую формулу, и перепишите всю формулу — лучше всего для серьезных изменений.
Умножение на несколько рядов
Поскольку вы работаете со ссылками на ячейки, вы можете скопировать формулу в несколько ячеек, чтобы применить ее к нескольким строкам одновременно.
Работая в приведенном выше примере, выберите С2 клетка, которая имеет вашу формулу.
Держать Ctrl/команда, и нажмите С скопировать данные в ячейку.

Нажмите и перетащите, чтобы выделить другие ячейки в том же С столбец как формула.

Держать Ctrl/команда, и нажмите В вставить формулу в выделенные ячейки.
Выделенные ячейки сразу заполнятся результатами умножения из формулы.

Выберите одну из ячеек результатов, и вы увидите, что формула в ячейке правильно ссылается на соответствующие ячейки в столбцах A и B. Это потому, что Google Sheets автоматически обновится, чтобы ссылаться на правильную строку при вставке формулы.