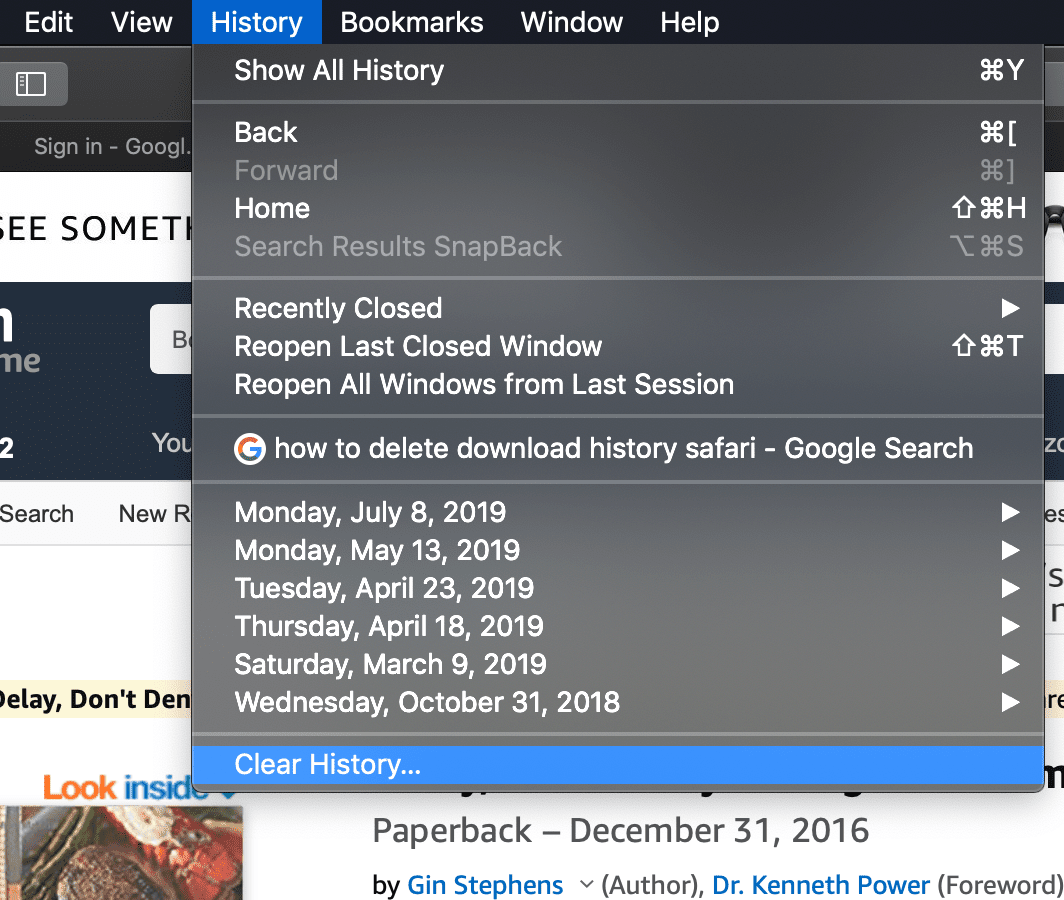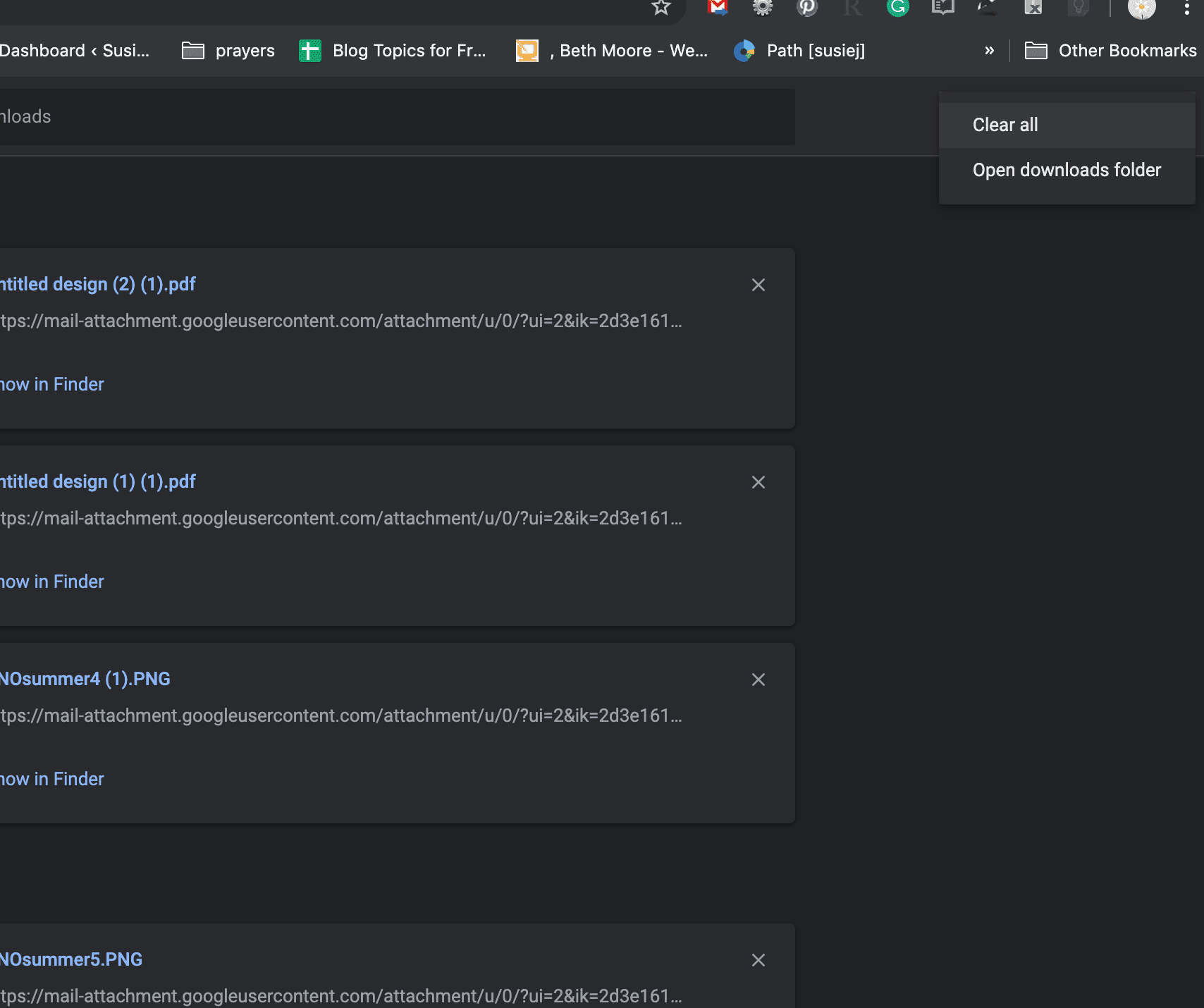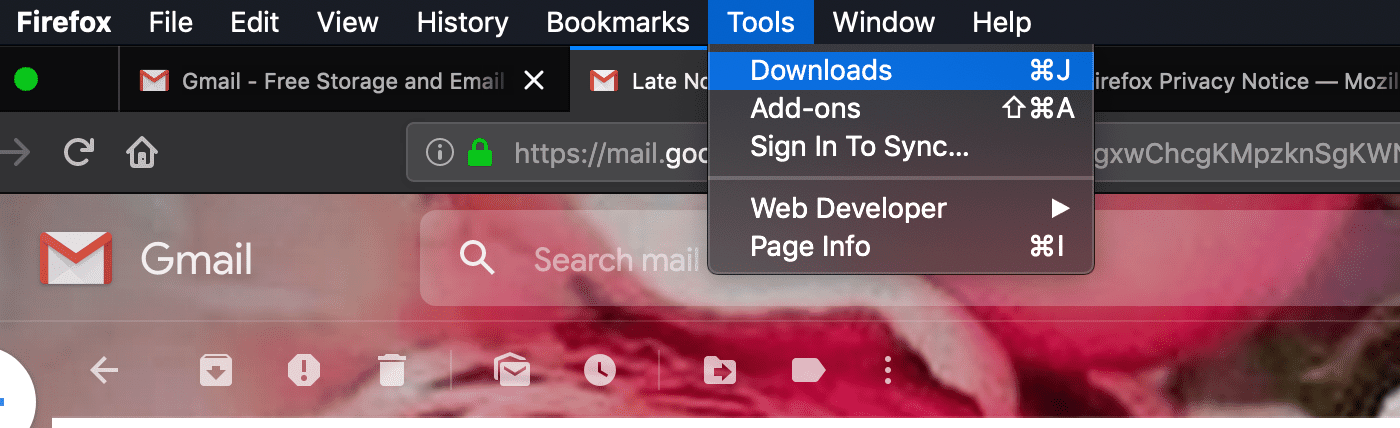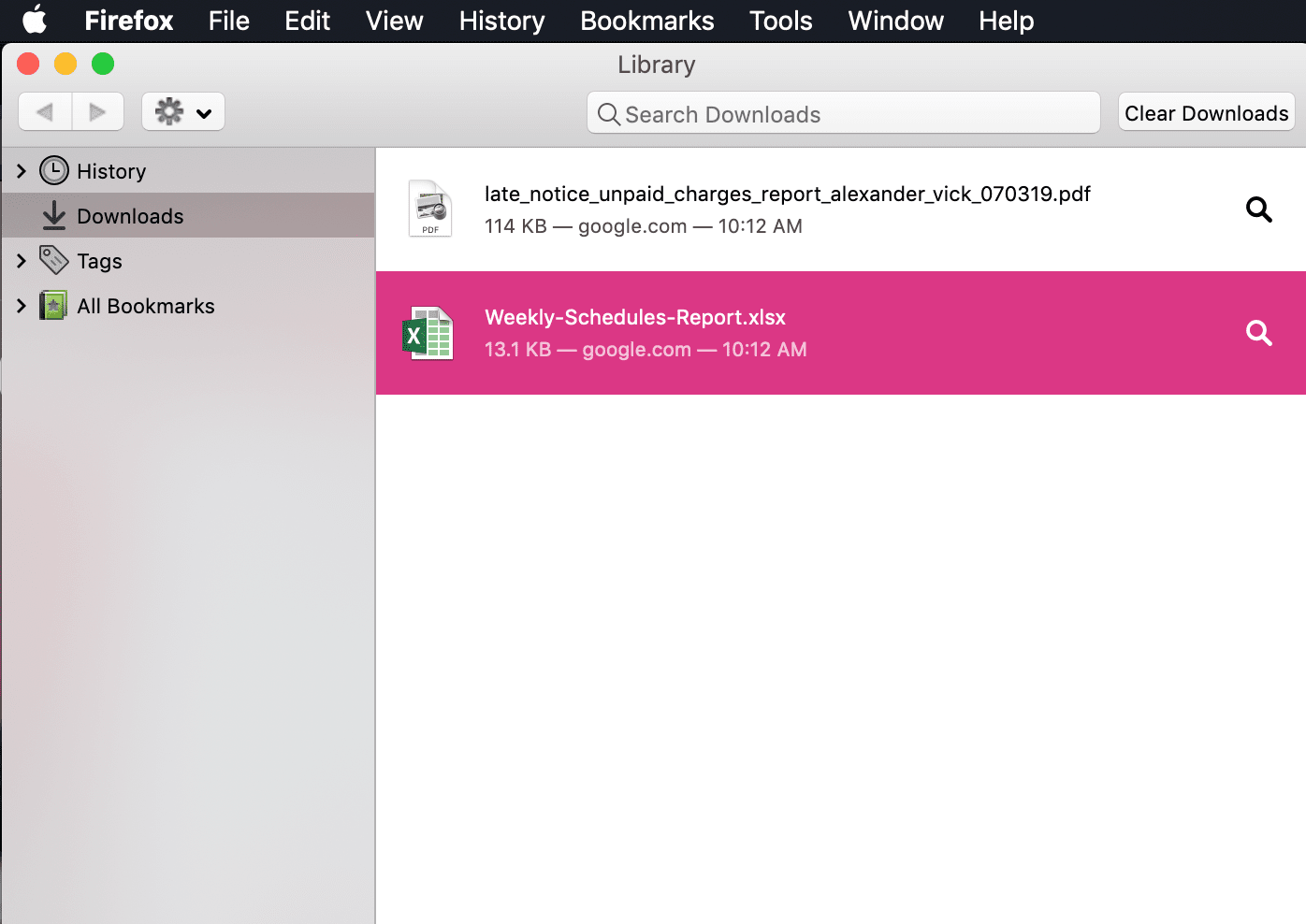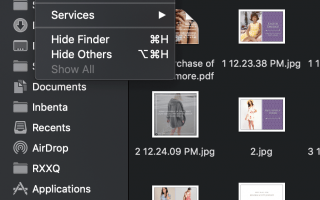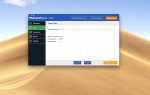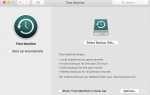Содержание
Всякий раз, когда вы загружаете файлы на свой Mac или MacBook, он автоматически сохраняет эти файлы в папке загрузки. Со временем эта папка может стать огромной и занимать ценное пространство на устройстве хранения вашего Mac. Если эта папка занимает достаточно места, она может начать влиять на производительность вашего Mac.
Но если вы не можете найти, где эти файлы хранятся на вашем MacBook, продолжайте читать, чтобы узнать, как узнать, где эти файлы хранятся на вашем компьютере.
Как найти папку загрузок на Mac?
Самый простой способ найти папку «Загрузки» на вашем Mac — в Finder выбрать Загрузки из меню Go. Должна появиться папка «Загрузки» (в верхней части окна будет указано «Загрузки»).
Finder — это программа, которая всегда работает на вашем Mac. Это где ваш рабочий стол со всеми значками на рабочем столе. Если вы читаете эту статью в веб-браузере (например, Safari), просто щелкните по двухцветному голубому счастливому лицу на док-станции вашего Mac (скорее всего, внизу экрана).
Как удалить загруженные файлы на вашем Mac
После того, как вы нашли, где хранятся ваши файлы на вашем MacBook, вы можете удалить их.
Открыть Папка загрузок.
Держите Клавиша управления + A выбрать все файлы.
Как только файлы выделены, перейдите к файл в верхней левой части экрана и нажмите Переместить в корзину.

От этого нет «отмены», поэтому убедитесь, что это именно то, что вы хотите сделать.
Удалить следы того, что вы скачали
Пока что мы удалили реальные файлы на вашем Mac, но не удалили все их следы. Если вы использовали веб-браузер для загрузки этих файлов, в браузере будет храниться некоторая история с этой информацией.
Веб-браузеры, включая Safari, Googe Chrome или Firefox, ведут учет всех ваших загрузок, что позволяет легко найти, где хранятся эти файлы. Тем не менее, важно понимать, что браузер не содержит загруженных файлов.
Вот как найти историю загрузок через браузеры Safari, Google Chrome и Firefox.
Очистка истории загрузок не удаляет загруженные файлы с вашего компьютера. Удаление истории удалит только запись файлов, которые вы скачали. Следуйте инструкциям выше, чтобы удалить фактические файлы с вашего Mac.
Очистить историю в браузере Safari
Чтобы стереть историю загрузок в Safari, нажмите история меню, чтобы открыть историю.

Нажмите Чистая история в нижней части меню, чтобы стереть историю ваших загрузок.
Появится всплывающее окно, которое спросит, какой временной диапазон вы хотели бы использовать. Выберите период времени, который вы хотите стереть.
Очистить историю в браузере Chrome
Вот как узнать, где на вашем компьютере хранятся файлы, загруженные вами из Chrome.
Чтобы стереть историю загрузок в Chrome, нажмите Окно меню и выберите Загрузки.
Теперь нажмите на три точки в правом верхнем углу страницы загрузок и выберите Очистить все.

Нажмите Очистить все и история загрузок будет стерта.
Очистить историю в браузере Firefox
Удалить историю загрузок в Firefox еще проще.
Откройте Firefox и нажмите инструменты вкладку в верхней части экрана и выберите Загрузки.

Откроется новый экран, показывающий вам загрузки, со ссылкой для открытия каждого файла. Просто нажмите на Очистить загрузки Кнопка, чтобы удалить историю загрузок.

Чтобы стереть историю загрузок в Firefox, нажмите Библиотека> История > чистый >История.
Вы можете выбрать временной диапазон, щелкнув раскрывающееся меню рядом с Временной интервал настроить, как далеко вы хотели бы очистить.
Готово, нажав чистый В настоящее время.
Все чисто
Помните, что вам нужно переместить файлы в корзину, очистить корзину, а также очистите историю в веб-браузере, если хотите удалить все следы загруженного файла.