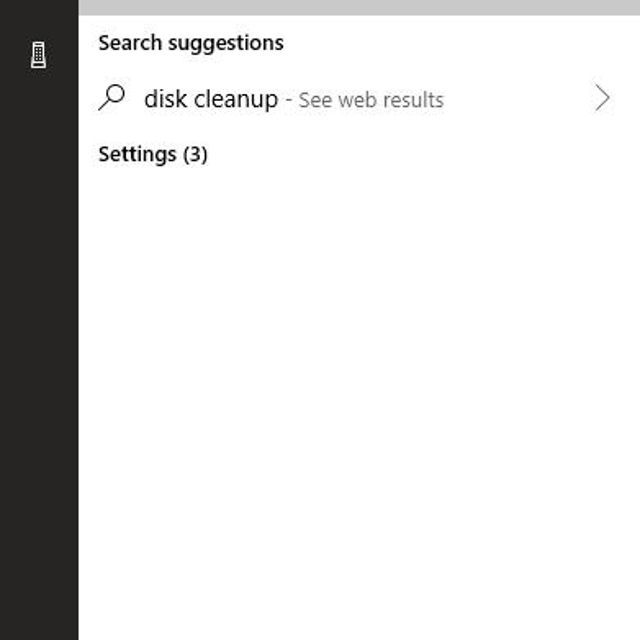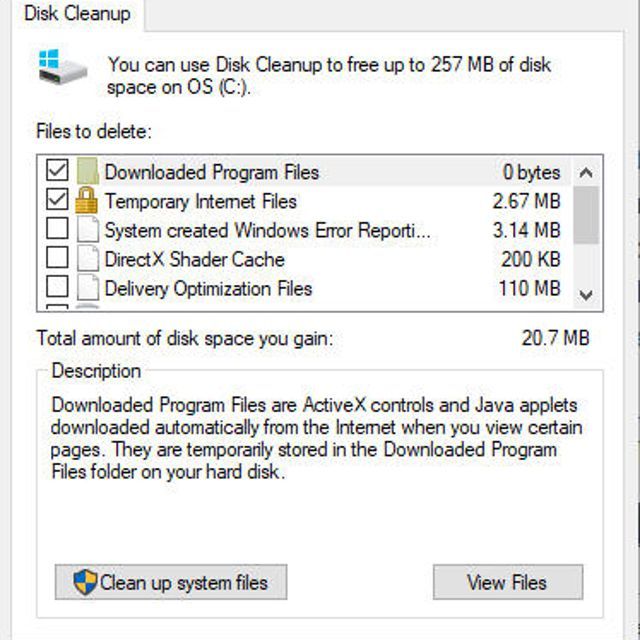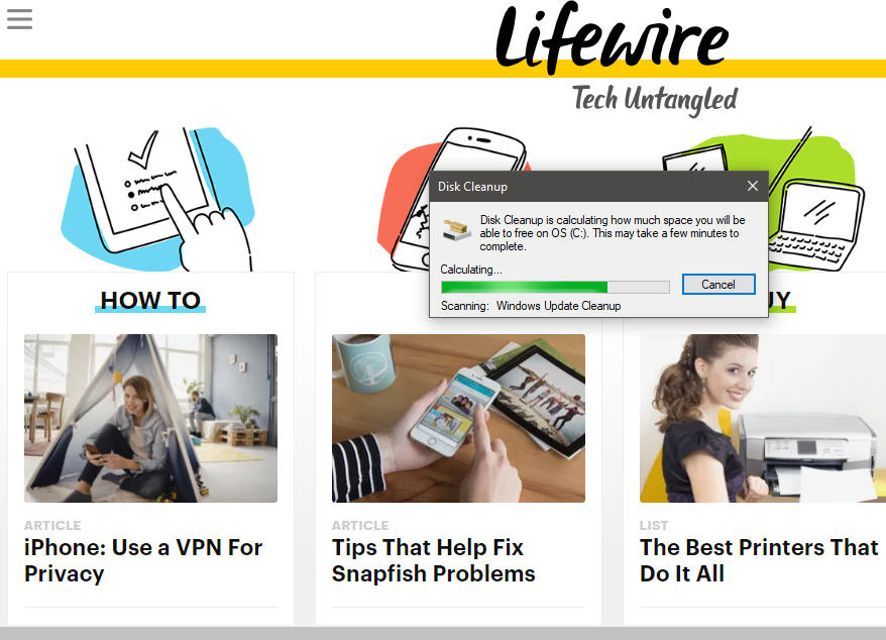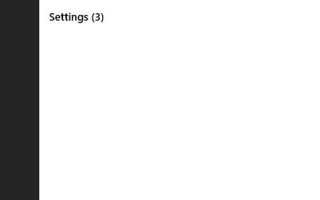Даже при стандартных размерах жестких дисков, увеличивающихся экспоненциально с годами, на наших компьютерах все еще сложно найти место для хранения. Это особенно верно, если у вас есть много больших файлов, таких как фильмы и видеоигры, среди ваших личных битов и байтов.
Что такое Windows.old?
Если в какой-то момент вы обновились до новой версии Windows, значительная часть файлов вашей предыдущей операционной системы, вероятно, все еще находится на жестком диске в папке с именем Windows.old. Удаление этих файлов может освободить драгоценное пространство.
Не удаляйте папку Windows.old, если вы считаете, что есть вероятность, что в будущем вы захотите вернуться к предыдущей операционной системе.
Как удалить Windows.old
Выполните следующие шаги, чтобы удалить Windows.old в Windows 10, 8 или 7.
Введите следующий текст в Поиск Windows поле, расположенное в нижнем левом углу экрана или доступное через Стартовое меню кнопка в старых версиях операционной системы: очистка диска

Нажми на Очистка диска вариант, если это необходимо.
Приложение Disk Cleanup должно появиться поверх вашего рабочего стола. Нажмите на Очистить системные файлы кнопка.

В этот момент будет небольшая задержка, так как очистка диска анализирует ваш жесткий диск и вычисляет, сколько места он сможет очистить. Длина этой задержки зависит от размера вашего диска и количества файлов, хранящихся на нем в данный момент.

После завершения сканирования и анализа появится главное окно очистки диска с новыми параметрами, перечисленными в Файлы для удаления: раздел. Найдите опцию с надписью Предыдущая установка Windows. Это может быть помечено Старые версии Windows вместо этого, в зависимости от вашей операционной системы. Поставьте галочку рядом с этой опцией, нажав один раз на соответствующий флажок.
Снимите флажки рядом с другими элементами в списке, если только вы не хотите удалить их с жесткого диска.
Нажми на Хорошо кнопка, чтобы начать процесс удаления. После завершения Windows.old и его содержимое должны быть полностью удалены с вашего компьютера.