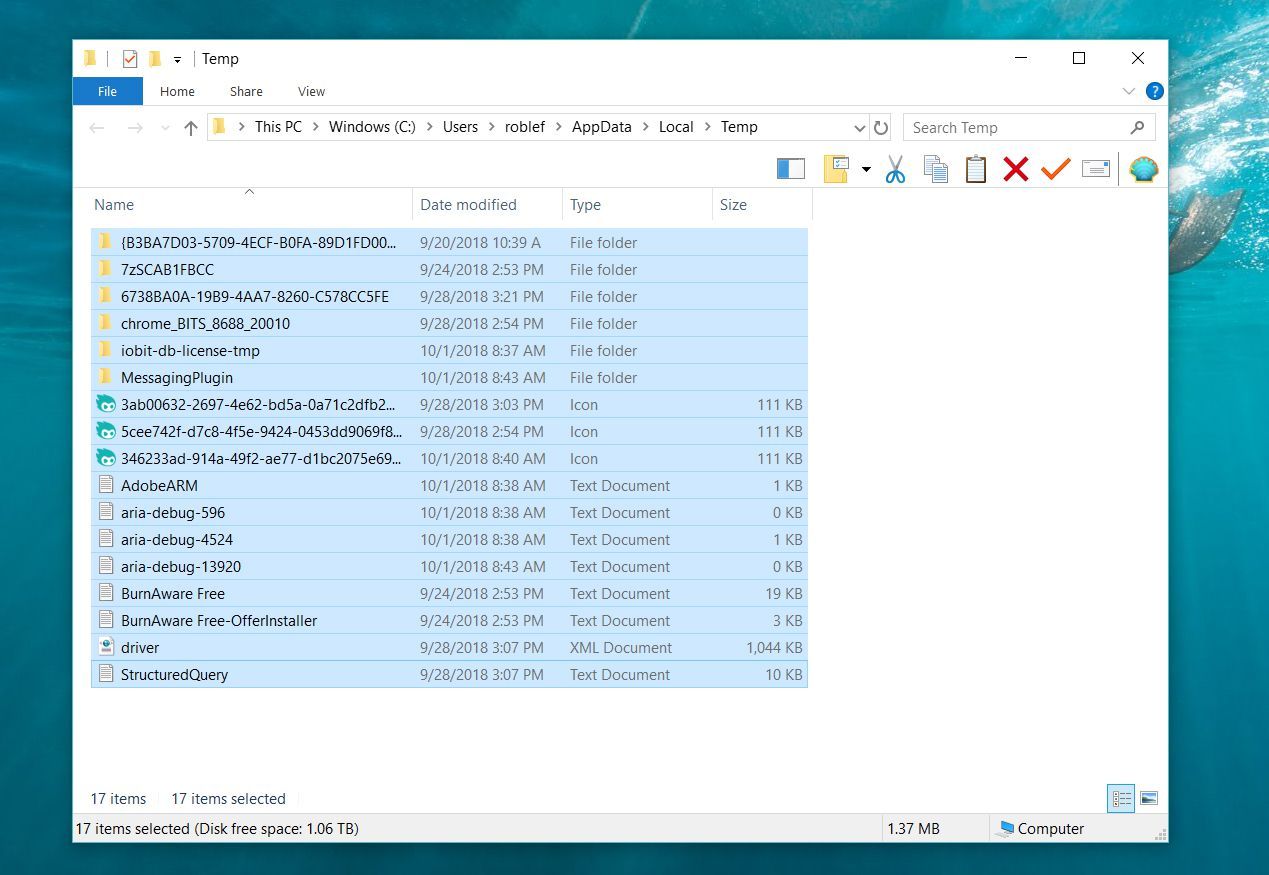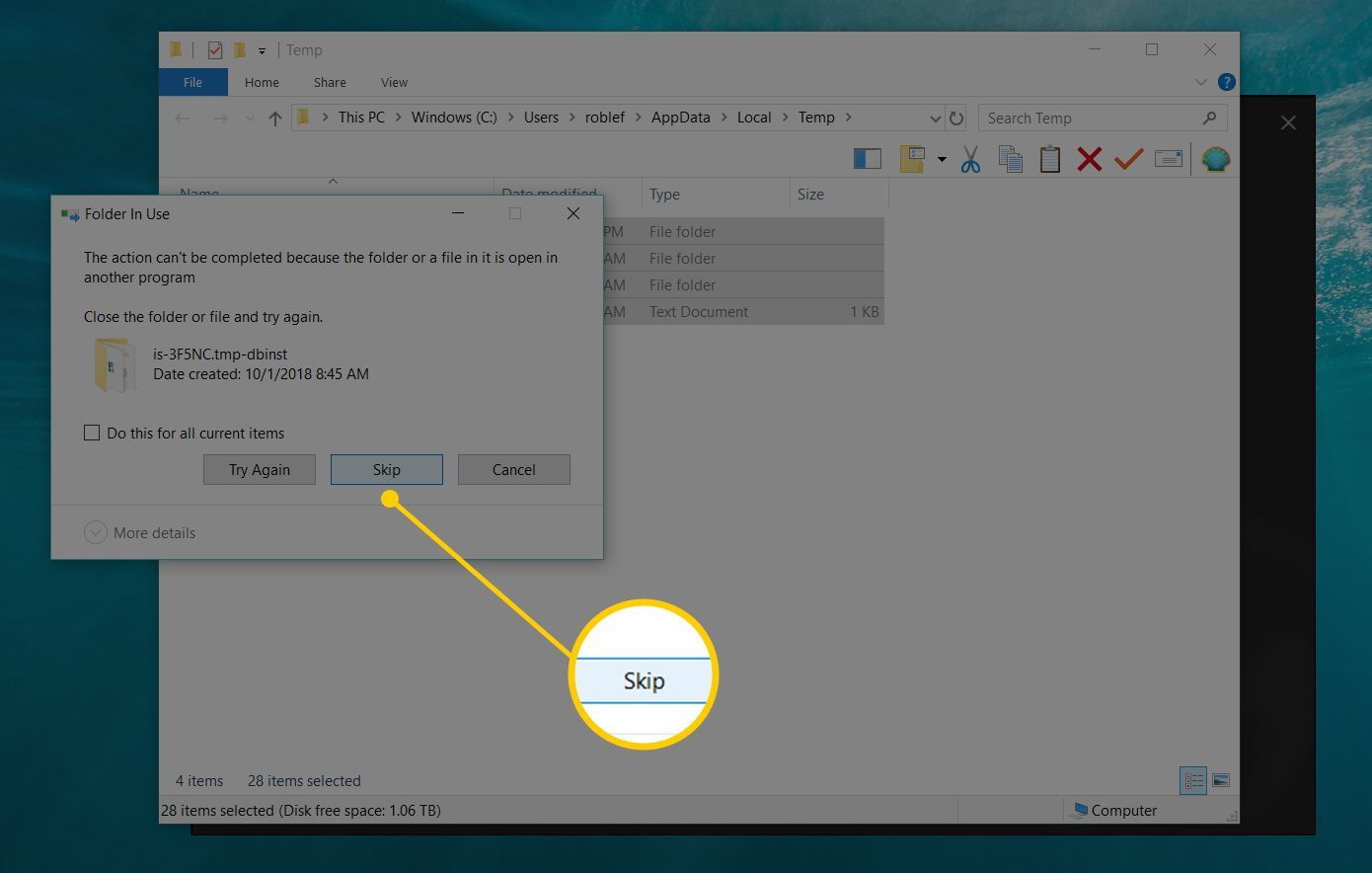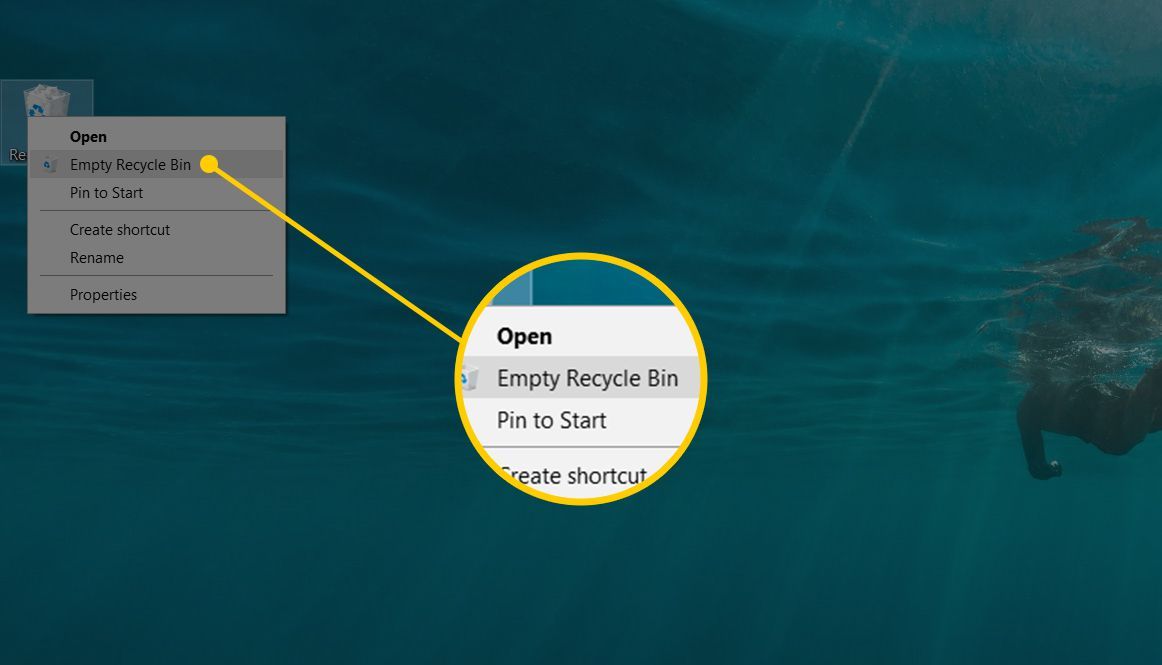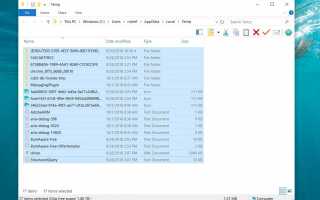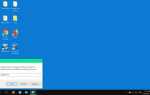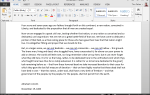Один действительно простой способ освободить место на диске в Windows — удалить временные файлы, которые иногда называют временными файлами. Временные файлы — это то, на что они, вероятно, похожи: файлы, которые вашей операционной системе требовалось только для временного существования во время использования, но теперь они просто тратят место.
Большинство временных файлов хранятся в так называемой временной папке Windows, расположение которой отличается от компьютера к компьютеру и даже от пользователя к пользователю. Шаги для этого ниже.
Ручная очистка папки Temp в Windows обычно занимает меньше минуты, но это может занять больше времени в зависимости от размера коллекции временных файлов.
Вы можете удалить временные файлы, как описано ниже, в любой версии Windows, включая Windows 10, Windows 8, Windows 7, Windows Vista и Windows XP.
Как удалить временные файлы в Windows
1:05
Выполните следующие простые шаги, чтобы удалить ваши временные файлы Windows:
Windows 10: Выберите поле поиска Cortana справа от кнопки «Пуск» на панели задач.
Windows 8.1: Щелкните правой кнопкой мыши или удерживайте кнопку «Пуск», а затем выберите Бегать.
Windows 8.0: Самый простой способ получить доступ к Run — с экрана приложений.
В более ранних версиях Windows выберите Начало вызвать окно поиска или найти Run.
Другой способ открыть диалоговое окно «Выполнить» — ввести WIN + R, Сочетание клавиш.
В окне «Выполнить» или в поле поиска введите следующую команду:
% Temp%
Эта команда, которая технически является одной из многих переменных среды в Windows, откроет папку, которую Windows обозначила как вашу временную папку, вероятно C: \ Users \ [имя пользователя] \ AppData \ Local \ Temp.
Выберите все файлы и папки в папке Temp, которые вы хотите удалить. Если у вас нет причин для другого выбора, выберите их все.

Если вы используете клавиатуру или мышь, щелкните один элемент, а затем используйте Ctrl + A, Сочетание клавиш для выбора каждого элемента в папке. Если вы используете сенсорный интерфейс, выберите Выбрать все из Главная меню в верхней части папки.
Вам не нужно знать, для чего предназначен каждый временный файл, который вы собираетесь удалить, или что или сколько файлов включено в любые выбранные вами подпапки. Windows не позволит вам удалить файлы или папки, которые все еще используются. Подробнее об этом чуть позже.
Удалите все выбранные вами временные файлы и папки, используя удалять клавиша на клавиатуре или удалять кнопка от Главная меню.
В зависимости от вашей версии Windows и конфигурации вашего компьютера, вас могут попросить подтвердить, что вы хотите удалить несколько элементов. Возможно, вам даже придется выбрать да в специальном окне Подтвердить удаление нескольких файлов. Обрабатывайте любые сообщения о скрытых файлах в этой папке одинаково — их тоже можно удалить.
выберите Пропускать если вы получили предупреждение об использовании файла или использовании папки в процессе временного удаления файла.

Это Windows сообщает вам, что файл или папка, которую вы пытаетесь удалить, заблокированы и все еще используются программой или, возможно, даже самой Windows. Пропуск этих позволяет удалить, чтобы продолжить с оставшимися данными.
Если вы получаете много этих сообщений, проверьте Сделайте это для всех текущих предметов флажок, а затем выберите Пропускать очередной раз. Вам придется сделать это один раз для файловых сообщений и еще раз для папок, но после этого предупреждения должны прекратиться.
Редко вы увидите сообщение типа Ошибка удаления файла или папки, которое полностью остановит процесс удаления временного файла. Если это произойдет, перезагрузите компьютер и попробуйте снова. Если даже это не помогло, попробуйте запустить Windows в безопасном режиме и повторите шаги, описанные выше.
Подождите, пока все временные файлы будут удалены, что может занять от нескольких секунд, если у вас есть только несколько файлов в этой папке, и до нескольких минут, если у вас их много и они большие.
Вам не будет предложено, когда процесс будет завершен. Вместо этого индикатор прогресса просто исчезнет, и вы увидите на экране пустую или почти пустую временную папку. Не стесняйтесь закрыть это окно.
Если вам случится удалить столько данных, что не все из них можно будет отправить в корзину, вам скажут, что они будут удалены навсегда.
Наконец, найдите Корзина на рабочем столе щелкните правой кнопкой мыши или нажмите и удерживайте значок, а затем выберите Пустая мусорная корзина.

Подтвердите, что вы хотите удалить элементы, которые навсегда удаляют эти временные файлы с вашего компьютера.
В следующий раз, когда вы удалите временные файлы в Windows, не стесняйтесь удерживать сдвиг как вы удаляете файлы. Это трюк, который пропустит хранение их в Корзине, по сути «навсегда» удалив их и сохранив вам этот последний шаг.
Теперь у вас в краткосрочной перспективе есть пустой раздел временных файлов.
Использование командной строки
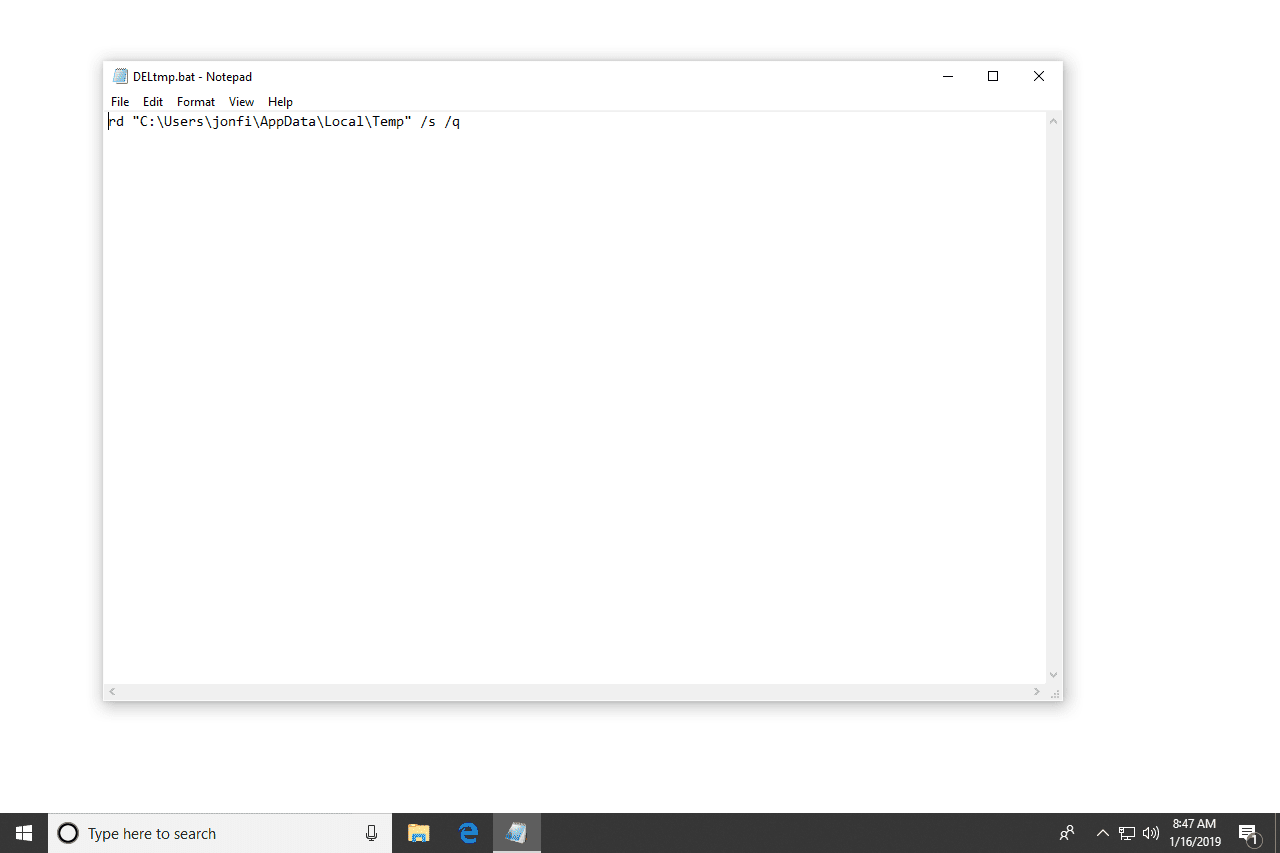
Шаги, показанные выше, считаются обычным способом удаления временных файлов, но вы, конечно, должны сделать это вручную. Если вы хотите, вы можете создать свою собственную мини-программу, которая может автоматически удалять эти временные файлы простым двойным щелчком / касанием BAT-файла.
Это можно сделать с помощью команды командной строки rd (удалить каталог), чтобы удалить всю папку и все подпапки.
Введите следующую команду в Блокнот или другой текстовый редактор и сохраните ее с расширением .BAT:
rd% temp% / s / q
Параметр q подавляет запросы на подтверждение удаления файлов и папок, а s — для удаления всех подпапок и файлов во временной папке.
Если переменная окружения% temp% по какой-то причине не работает, не стесняйтесь подставлять ее в фактическое расположение папки, упомянутое в шаге 2 выше, но убедитесь, что вы ввели правильный путь к папке, и для безопасности окружите путь в кавычках, например это:
rd "C: \ Users \ jonfi \ AppData \ Local \ Temp" / s / q
Другие типы временных файлов в Windows
Папка Windows Temp — это не единственное место, где временные файлы и другие ненужные группы файлов хранятся на компьютерах с Windows.
В папке Temp, которую вы нашли в шаге 2 выше, вы найдете некоторые временные файлы, созданные операционной системой в Windows, но C: \ Windows \ Temp \ Папка содержит ряд дополнительных файлов, которые вам больше не нужно хранить.
Не стесняйтесь, чтобы открыть эту папку Temp и удалить все, что вы там найдете.
Ваш браузер также хранит временные файлы, обычно в попытке ускорить ваш просмотр, загружая кэшированные версии веб-страниц при повторном посещении. См. Как очистить кэш вашего браузера для помощи в удалении этих типов временных файлов.
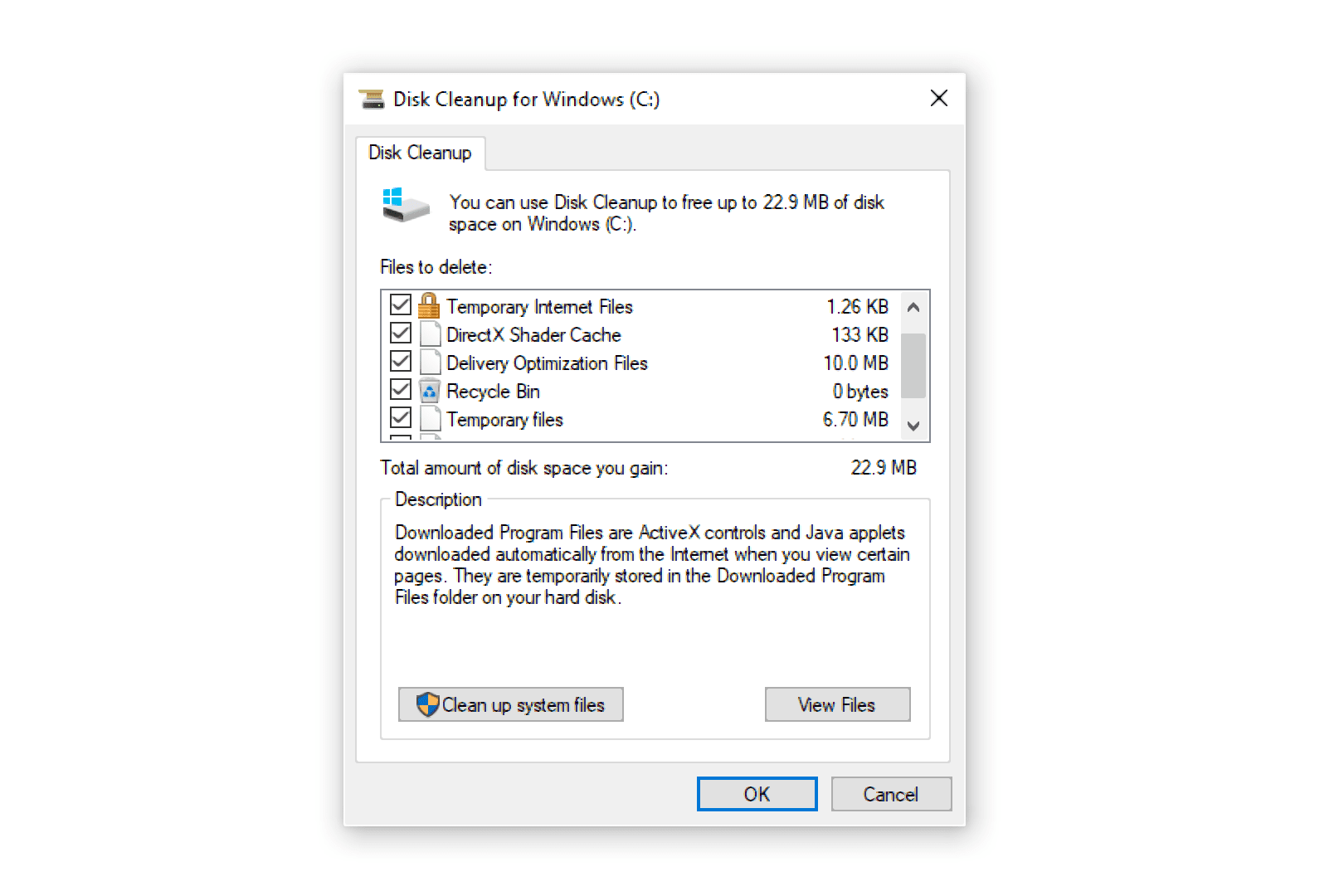
Другие труднодоступные места также содержат временные файлы. Disk Cleanup, утилита, включенная во все версии Windows, может помочь автоматически удалить содержимое некоторых из этих других временных папок. Вы можете открыть это в диалоговом окне Run (WIN + R,) через cleanmgr команда.
Выделенные «очистители системы», такие как бесплатная программа CCleaner, могут сделать это и другие подобные задачи действительно легкими. Существует также множество бесплатных программ очистки компьютеров, включая Wise Disk Cleaner и Baidu PC Faster.
Проверьте, сколько свободного места есть на вашем жестком диске, как до, так и после удаления временных файлов, чтобы узнать, сколько места вы восстановили.