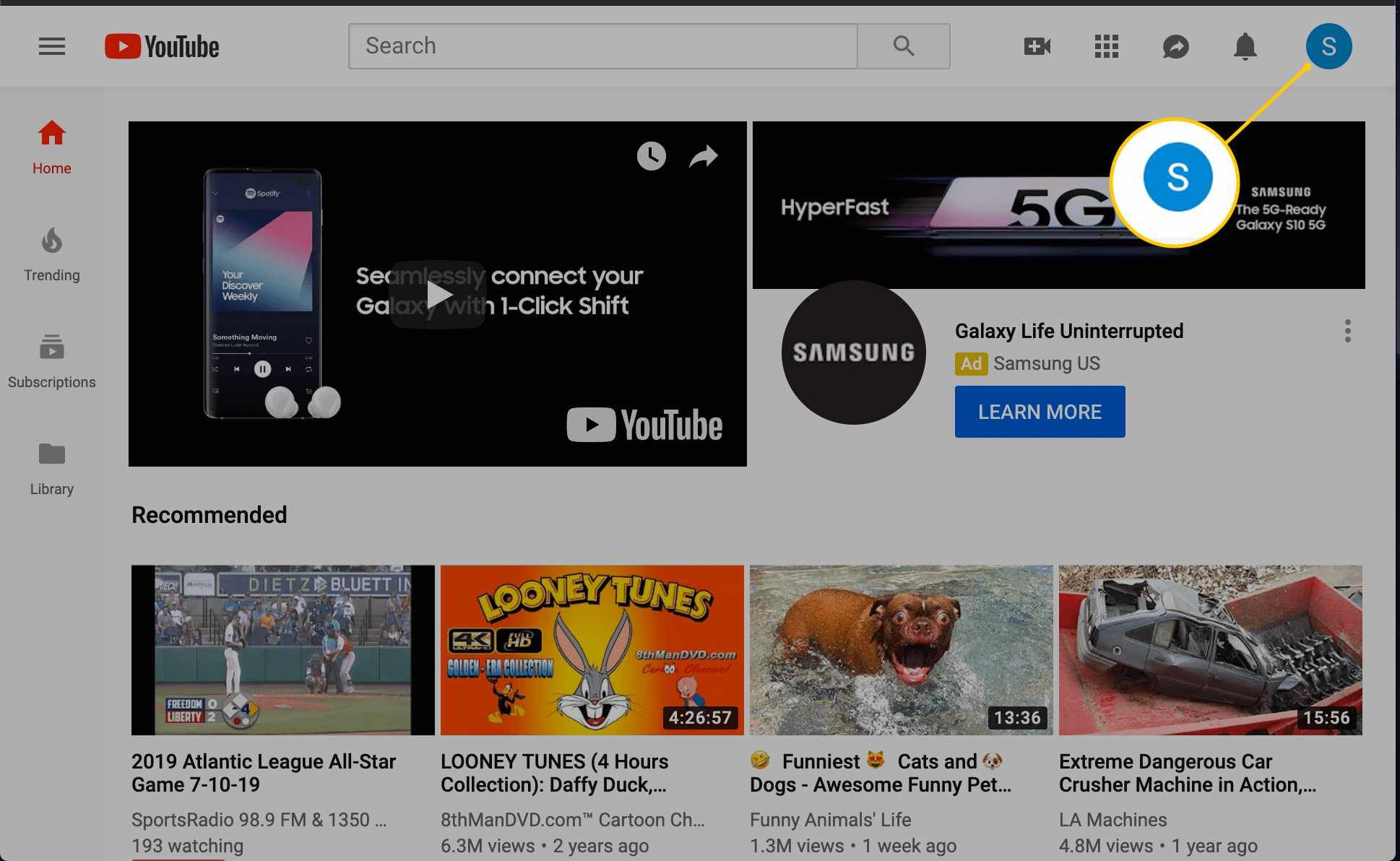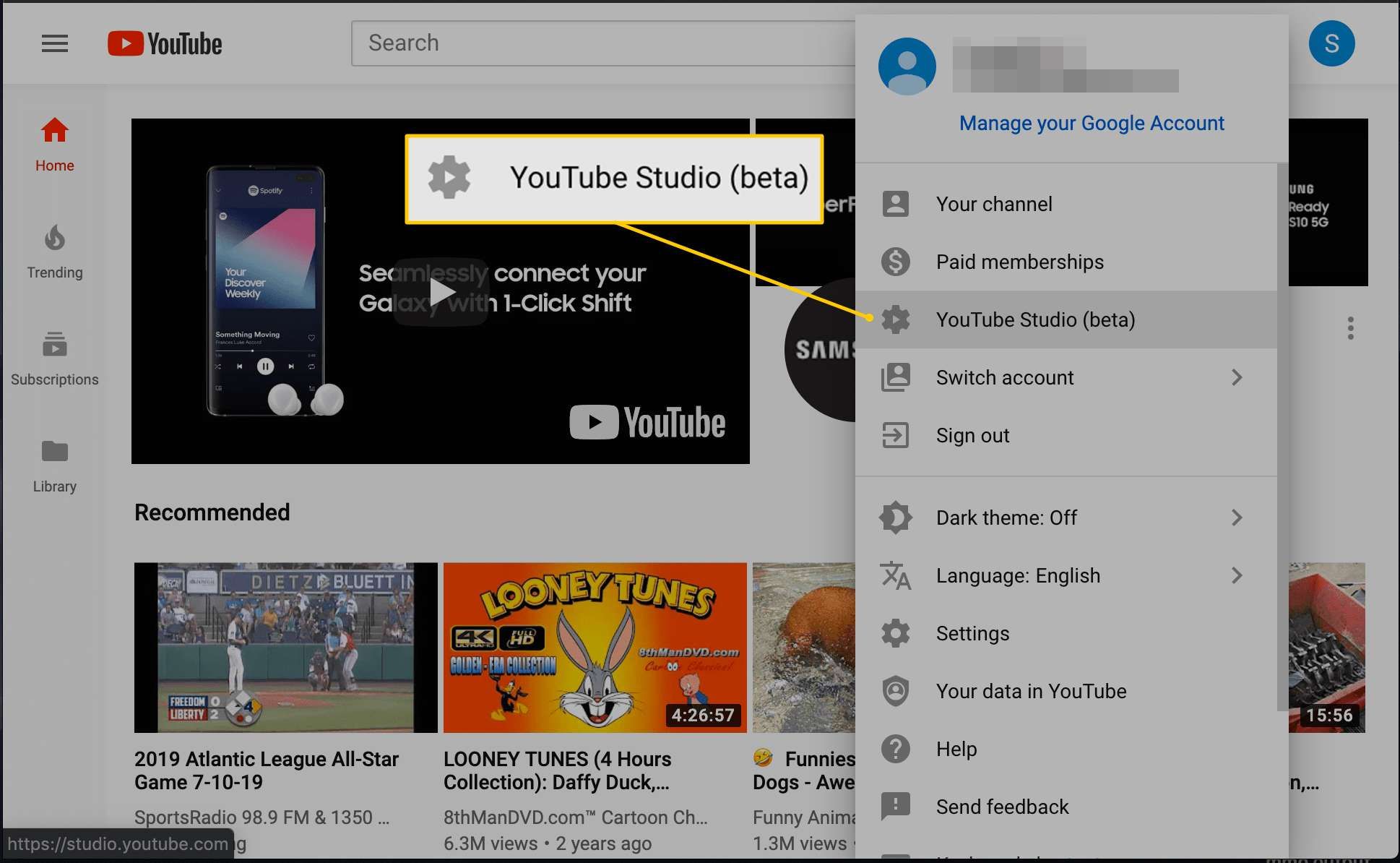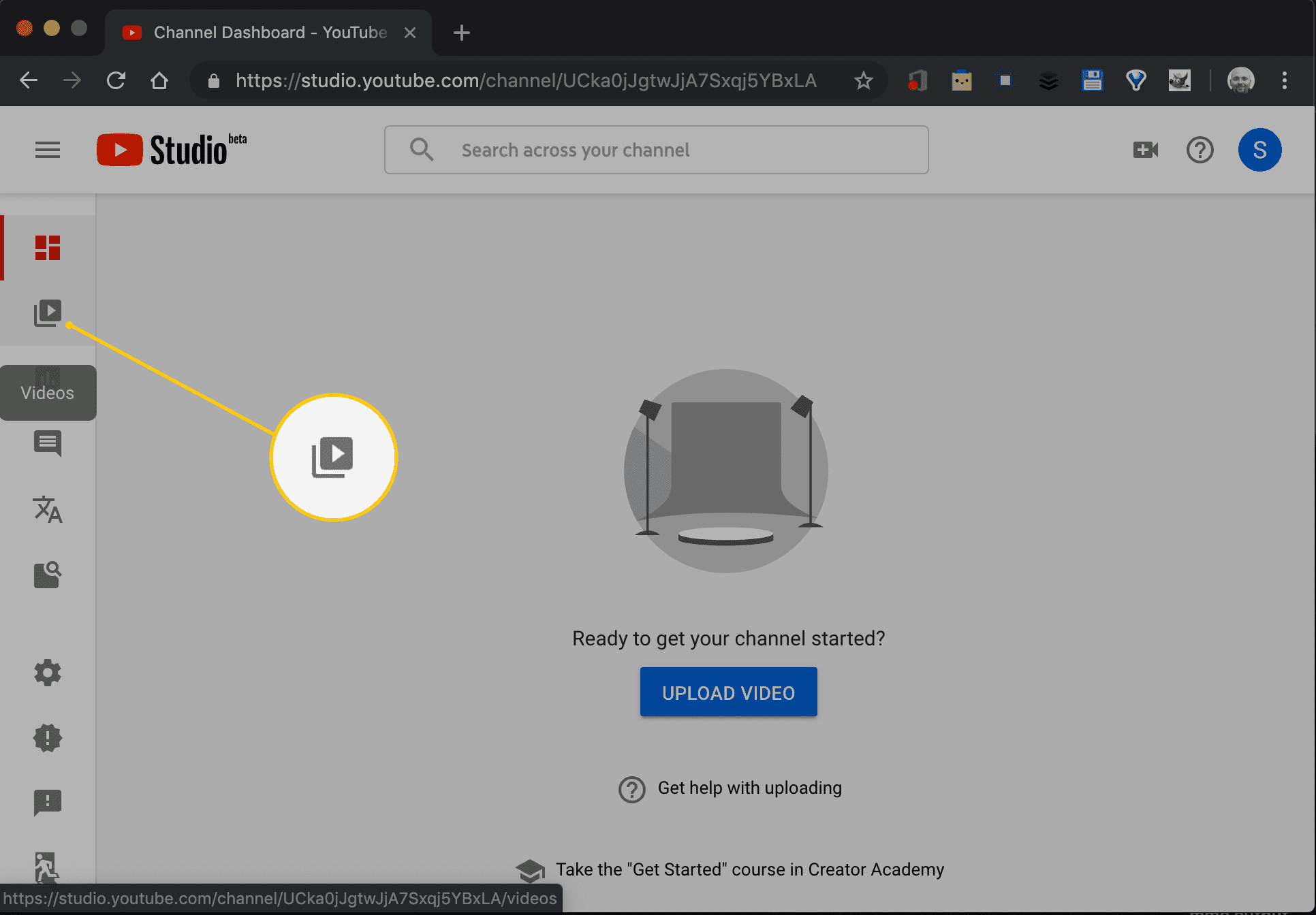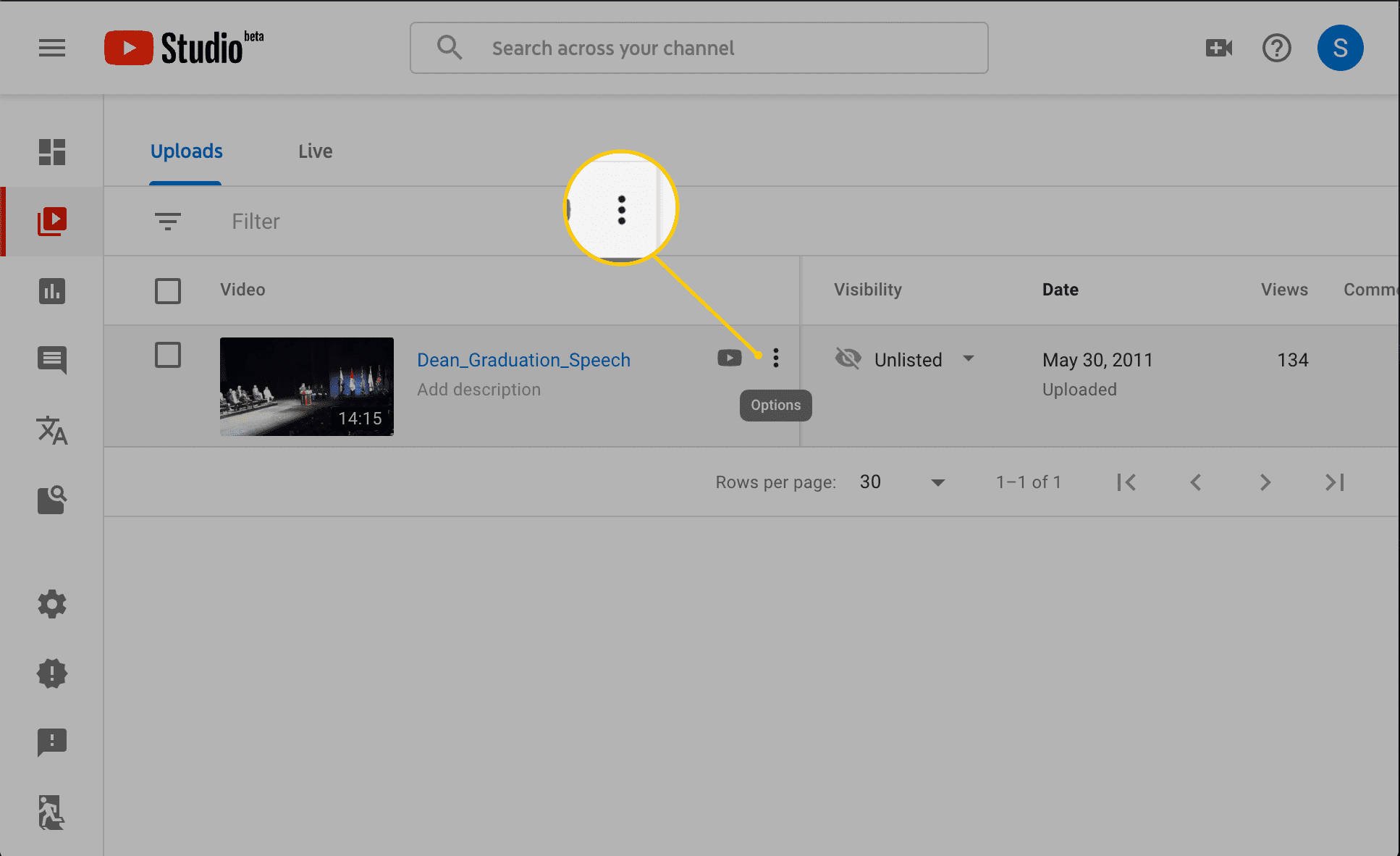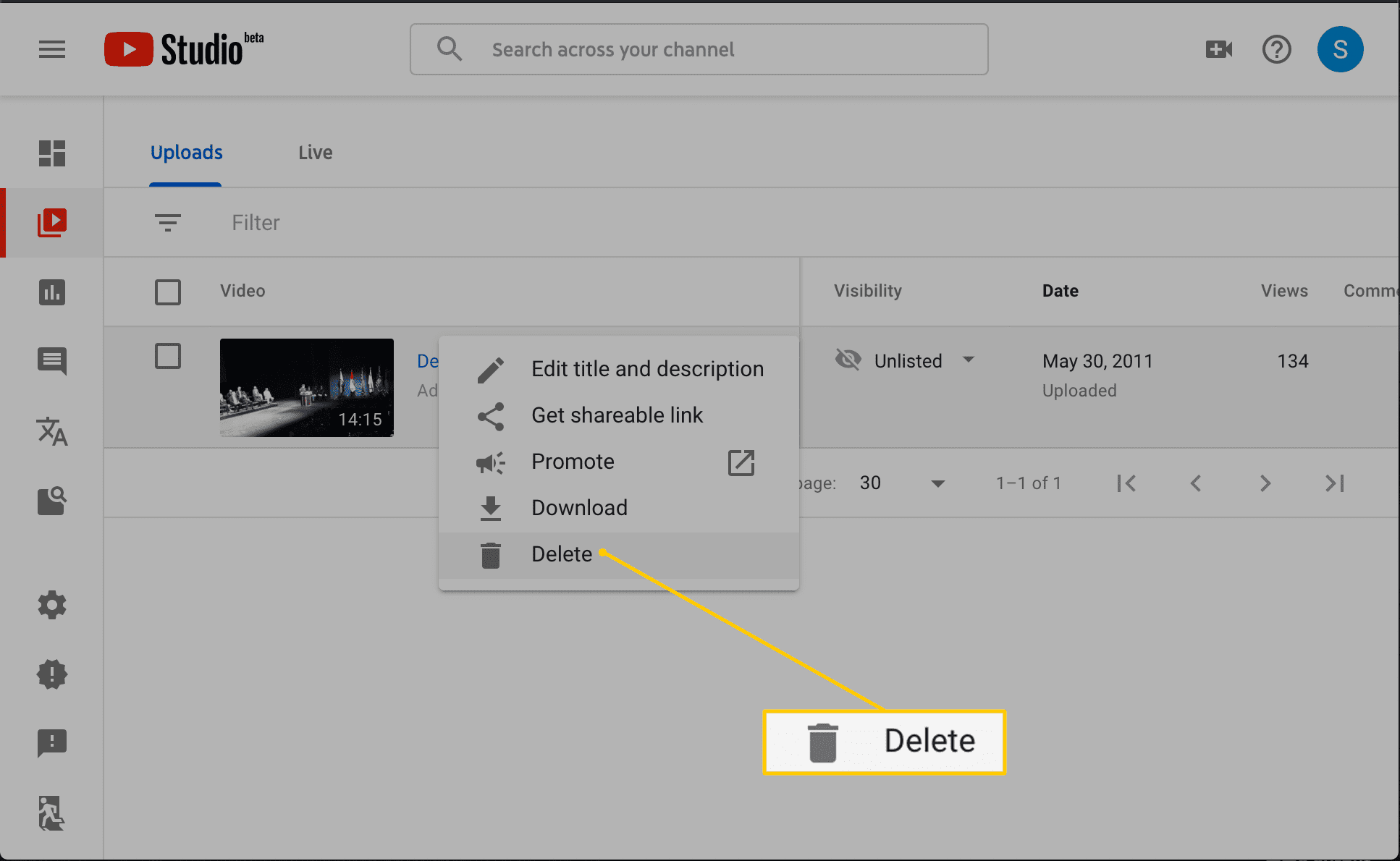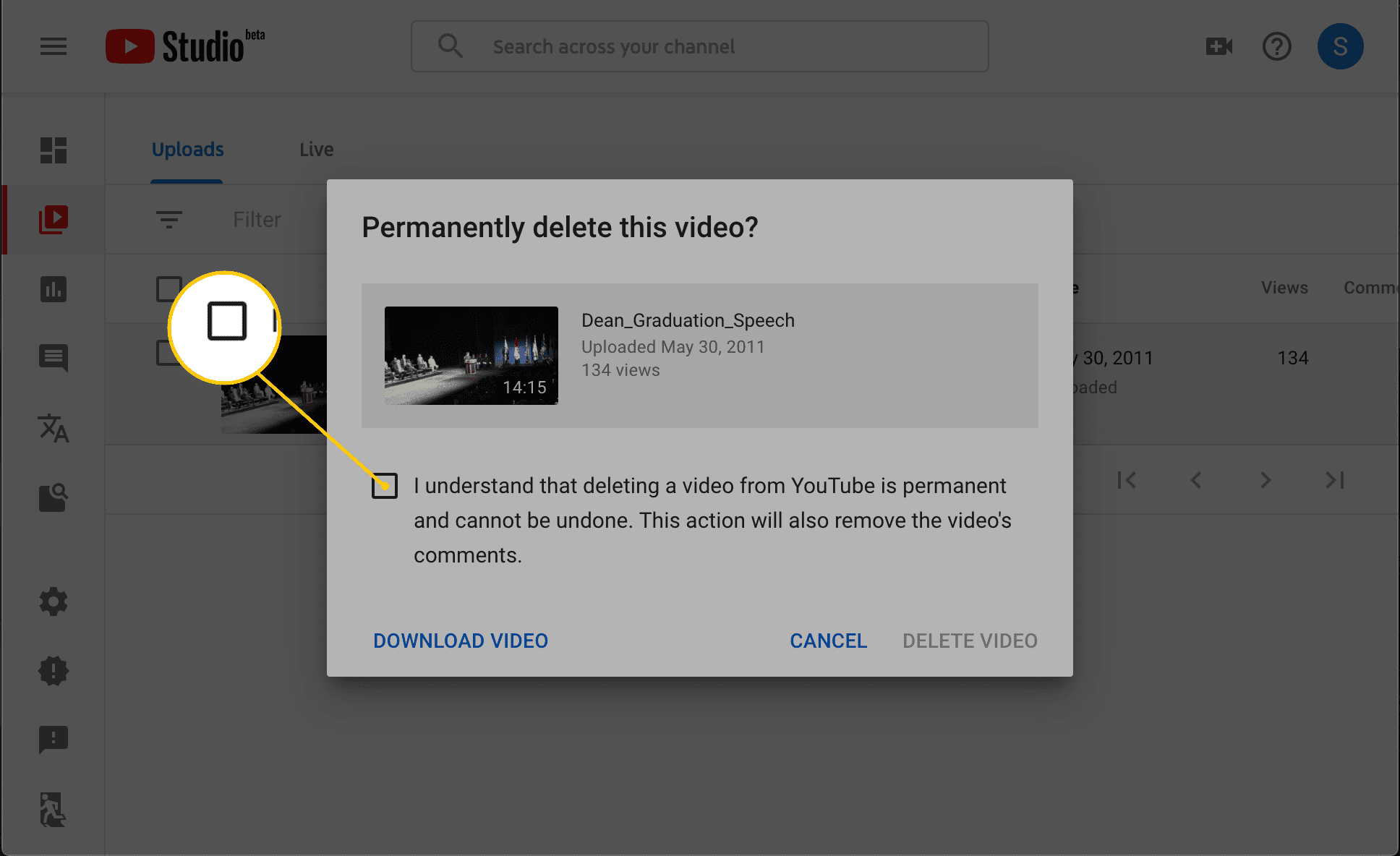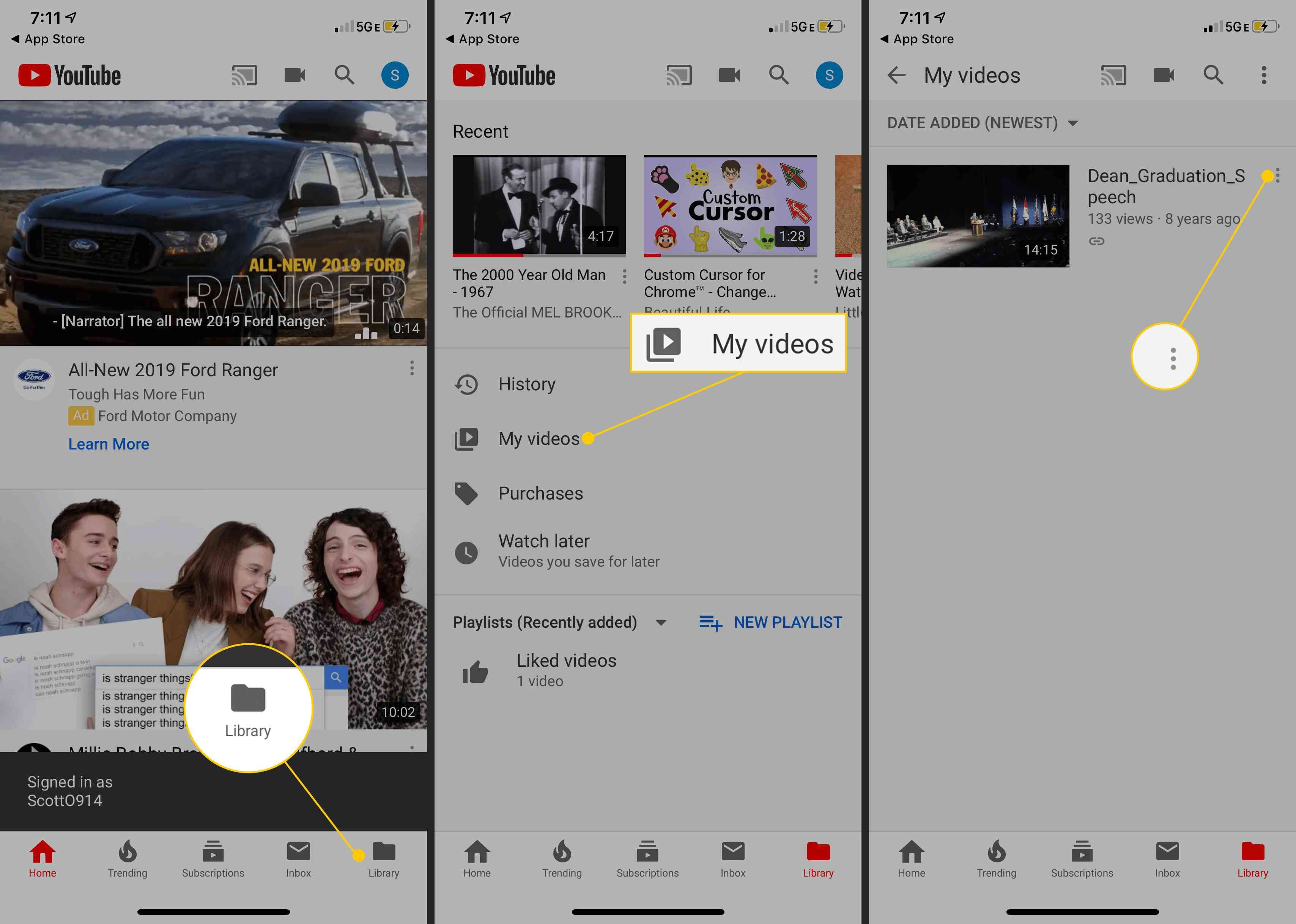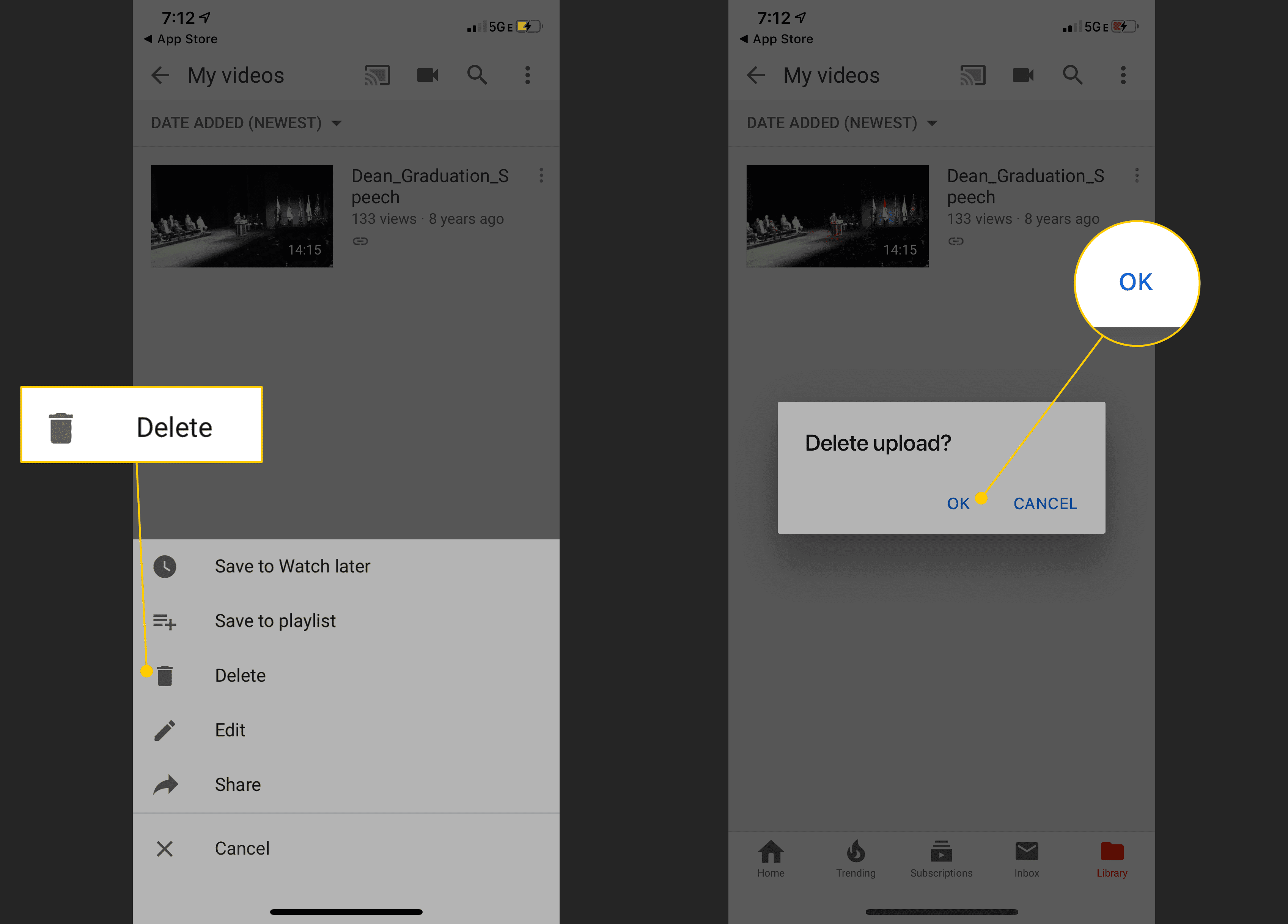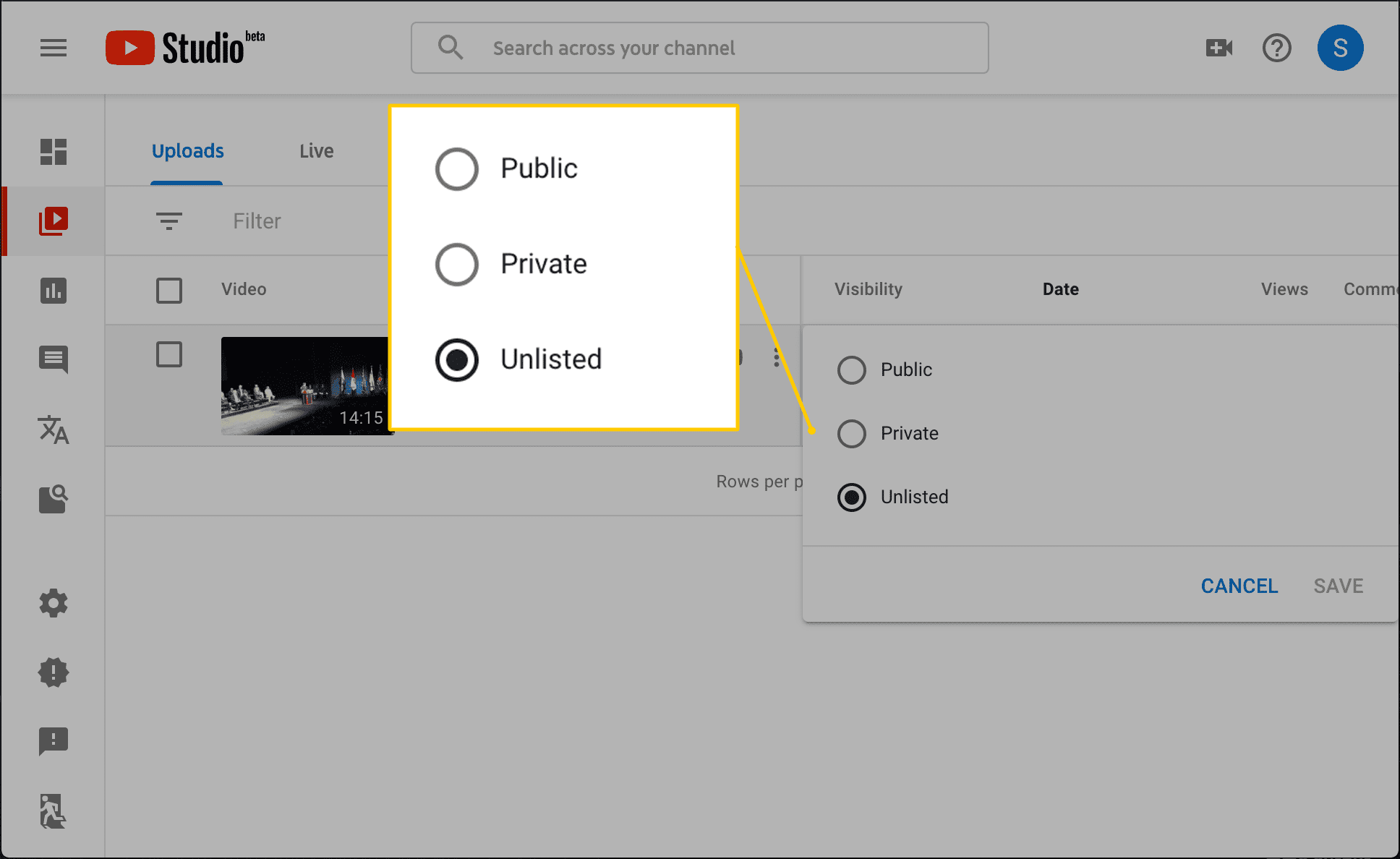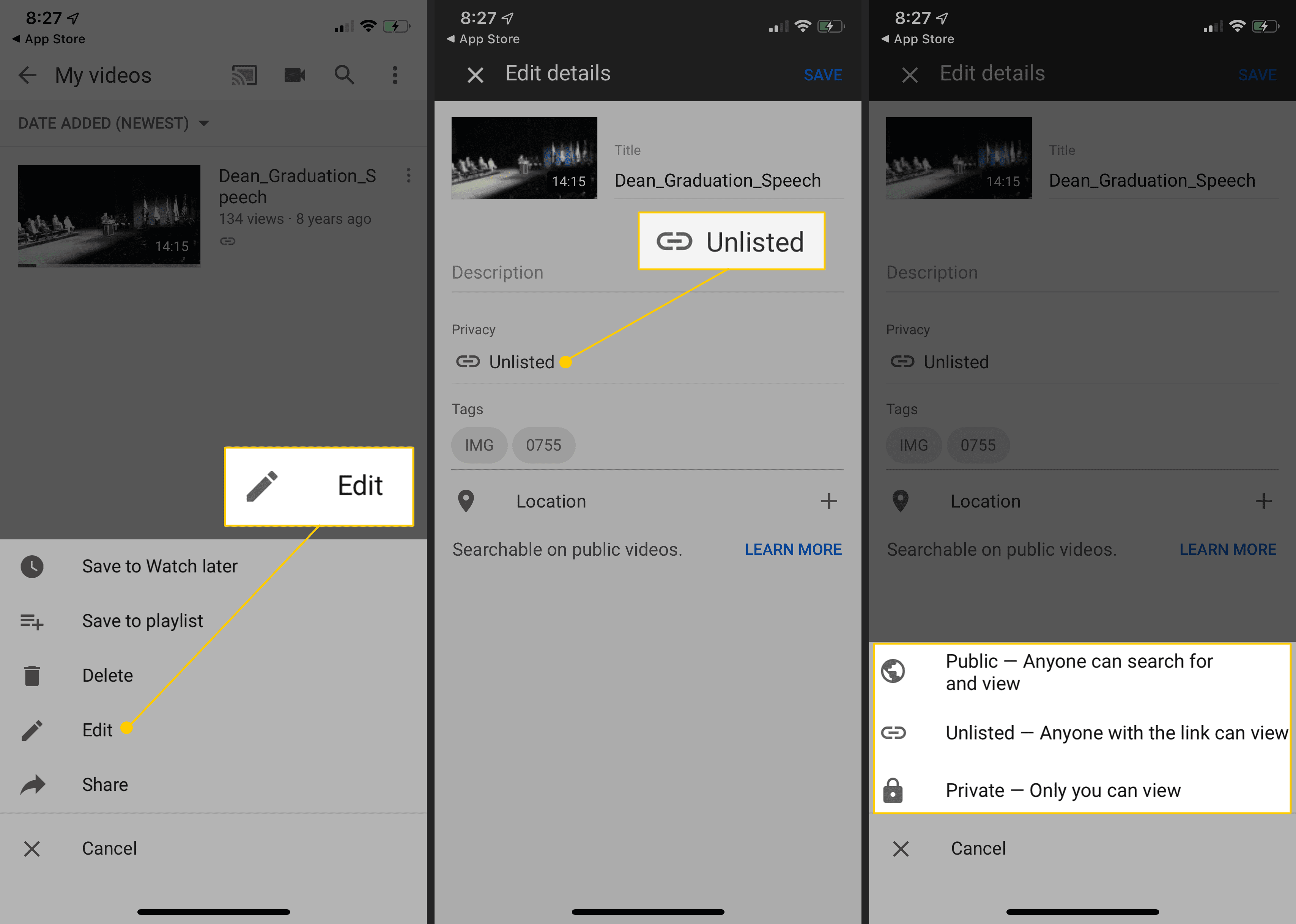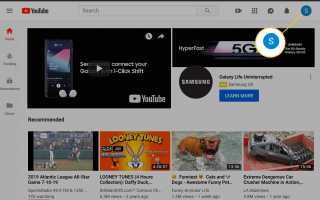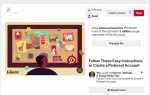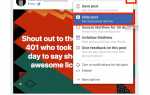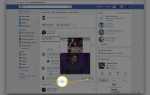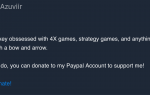Содержание
Удаление видео с вашего канала YouTube — довольно быстрый процесс, если вы знаете, какие шаги предпринять. Вы можете удалить видео навсегда или можете скрыть их от публичного просмотра, чтобы они были доступны позже. Продолжайте читать, чтобы узнать, как удалить видео с YouTube.
Как удалить видео с YouTube на компьютере
Использование вашей учетной записи Google для входа на YouTube позволит вам выбрать правильный путь для удаления видео с вашего канала YouTube.
Откройте веб-браузер и перейдите на YouTube.
Выбрать войти в систему, расположен в верхнем правом углу страницы и введите учетные данные своей учетной записи Google.
Выберите свой Учетная запись Google логотип, расположенный в верхнем правом углу.

Когда появится раскрывающееся меню, выберите YouTube Studio.

Теперь должен появиться интерфейс YouTube Studio. Выбрать Ролики, расположен в левой части меню и представлен традиционным значком воспроизведения.

Теперь будет показан список видео вашего канала. Наведите курсор мыши на видео, которое хотите удалить, и выберите три вертикально выровненные точки.

Выбрать удалять.

Появится всплывающее окно с вопросом, хотите ли вы удалить данное видео навсегда. Выберите флажок, отмечая, что вы согласны с окончанием этого действия.

Поскольку видео невозможно восстановить после удаления, выберите скачать видео чтобы сохранить копию на жестком диске, прежде чем продолжить.
Выбрать Удалить видео завершить процесс.
В дополнение к самому видео все комментарии и «Нравится» / «Нравится» также будут удалены. Если вы снова загрузите видео позднее, этот вход средства просмотра не будет восстановлен.
Как удалить видео с YouTube с помощью мобильного приложения
Если вы пытаетесь удалить видео с YouTube с помощью устройства Android или iOS, действия будут немного другими, потому что вы будете работать из приложения, а не из веб-браузера.
Откройте приложение YouTube и войдите в свою учетную запись Google, если это необходимо.
Нажмите Библиотека, находится в правом нижнем углу экрана.
Нажмите Мои видео.
Нажмите три вертикальные точки рядом с видео, которое вы хотите удалить.

Нажмите удалять.
Видео, удаленные этим методом, не могут быть восстановлены позднее, поэтому мы рекомендуем сохранять версию локально, прежде чем делать это.
Появится сообщение с вопросом, хотите ли вы удалить загруженное видео. Нажмите Хорошо завершить процесс.

В дополнение к самому видео все комментарии и «Нравится» / «Нравится» также будут удалены. Если вы снова загрузите видео позднее, этот вход средства просмотра не будет восстановлен.
Как скрыть видео на вашем канале YouTube
Если вы хотите запретить показ определенных видео на своем канале YouTube, но не хотите полностью удалять их, изменение их настроек видимости может помочь.
Скрыть видео через ваш веб-браузер
Вернитесь к экрану со списком ранее загруженных вами видео YouTube, выполнив действия, указанные выше для вашего устройства.
Выберите опцию, найденную в видимость столбец, поэтому появляется всплывающее меню, содержащее следующие три параметра, каждый из которых сопровождается переключателем: Public, Private и Unlisted.

Чтобы скрыть свое видео от кого-либо, кроме себя, выберите Частный. Чтобы скрыть свое видео от всех, кроме людей, у которых есть прямая ссылка на видео или полный URL, выберите Unlisted.
Скрыть видео через приложение Android или iOS YouTube
Вернитесь к экрану со списком ранее загруженных вами видео YouTube, выполнив действия, указанные выше для вашего устройства.
Нажмите три вертикальные точки рядом с видео, которое вы хотите скрыть.
Когда появится всплывающее меню, нажмите редактировать.
Теперь должен появиться экран «Редактировать детали» для рассматриваемого видео. Коснитесь параметра, найденного в разделе «Конфиденциальность», чтобы в нижней части экрана появилось выдвижное меню.
Чтобы скрыть видео от кого-либо, кроме себя, нажмите Частный. Чтобы скрыть свое видео от всех, кроме тех, у кого есть прямая ссылка на видео или полный URL, нажмите Unlisted.