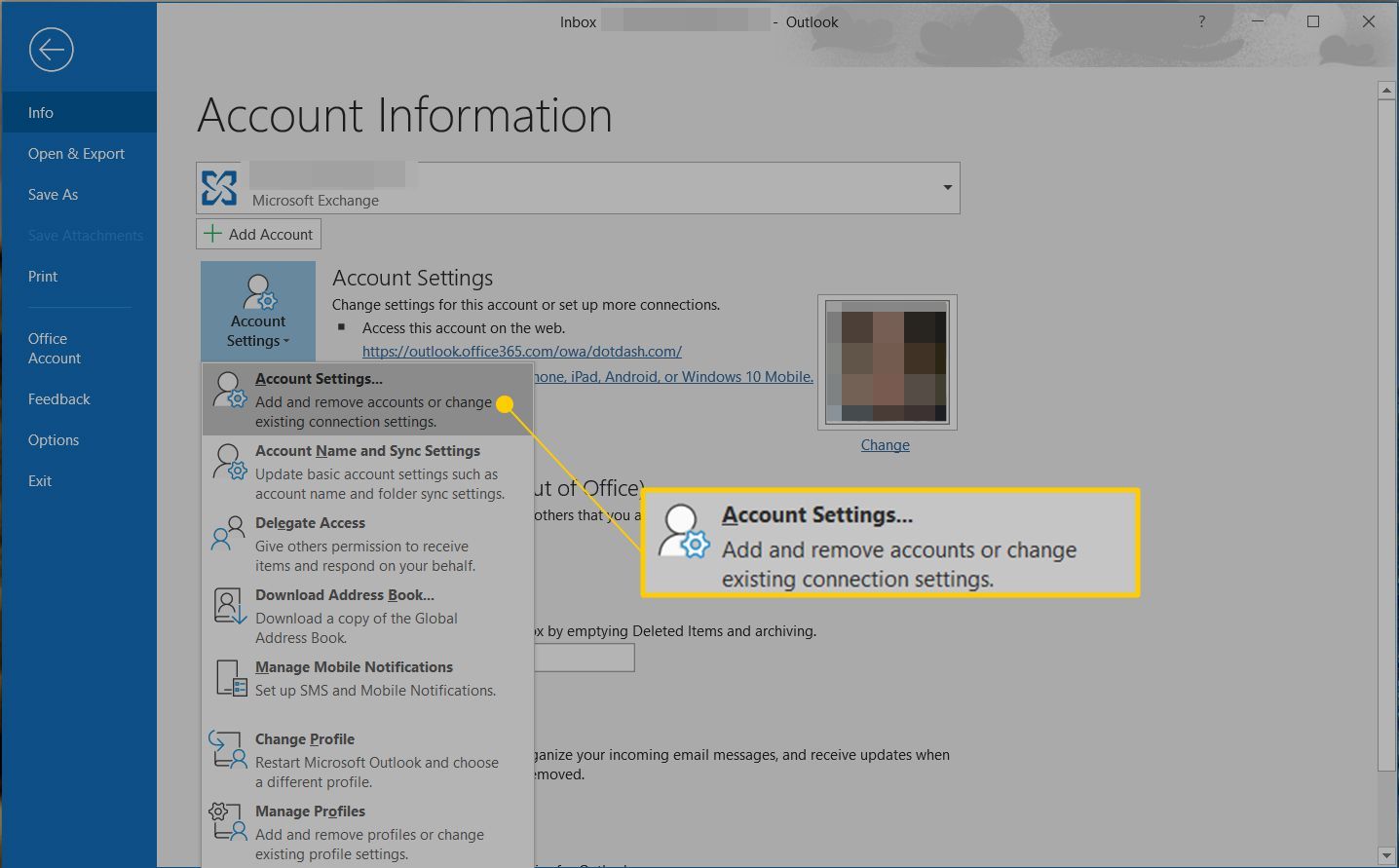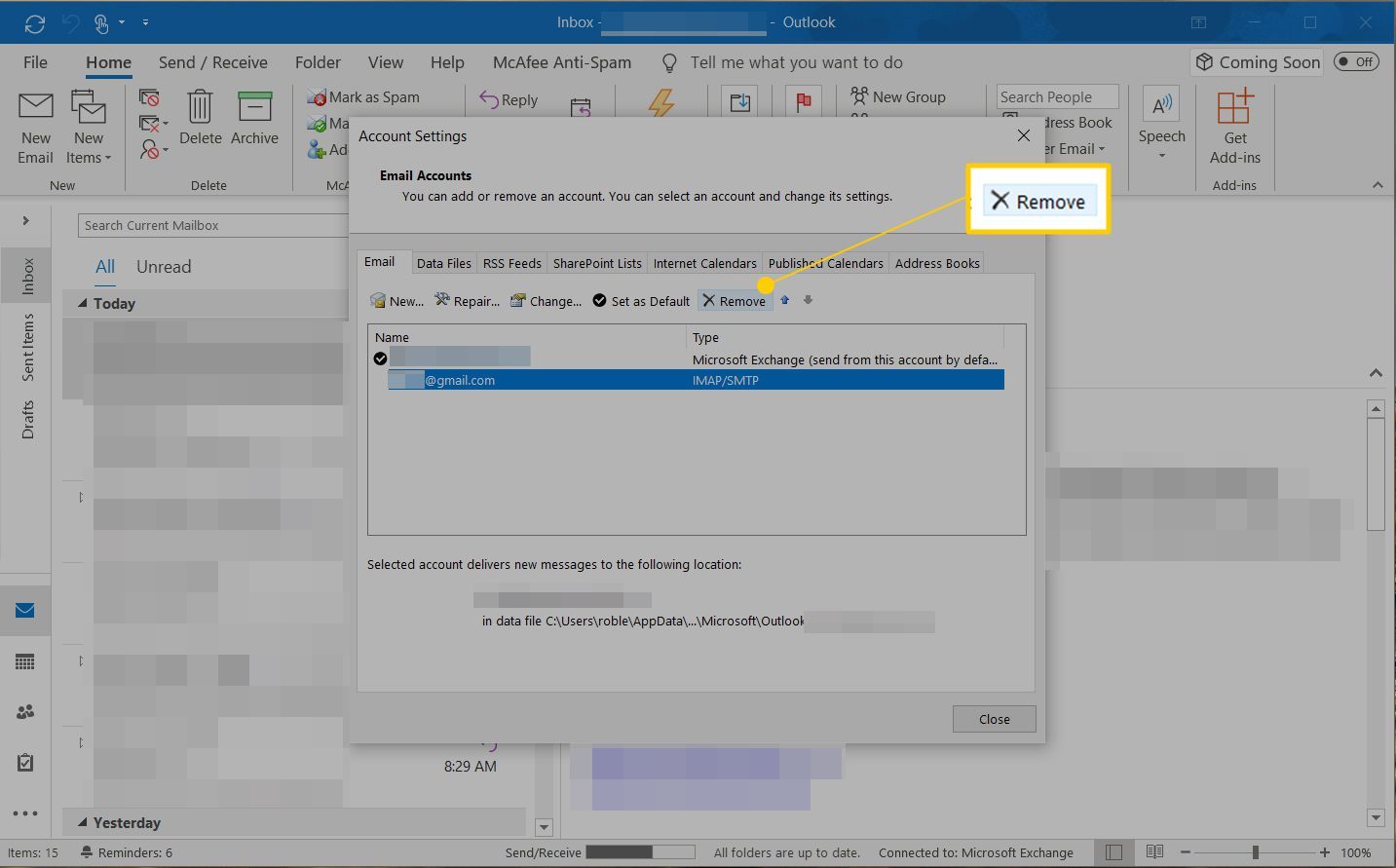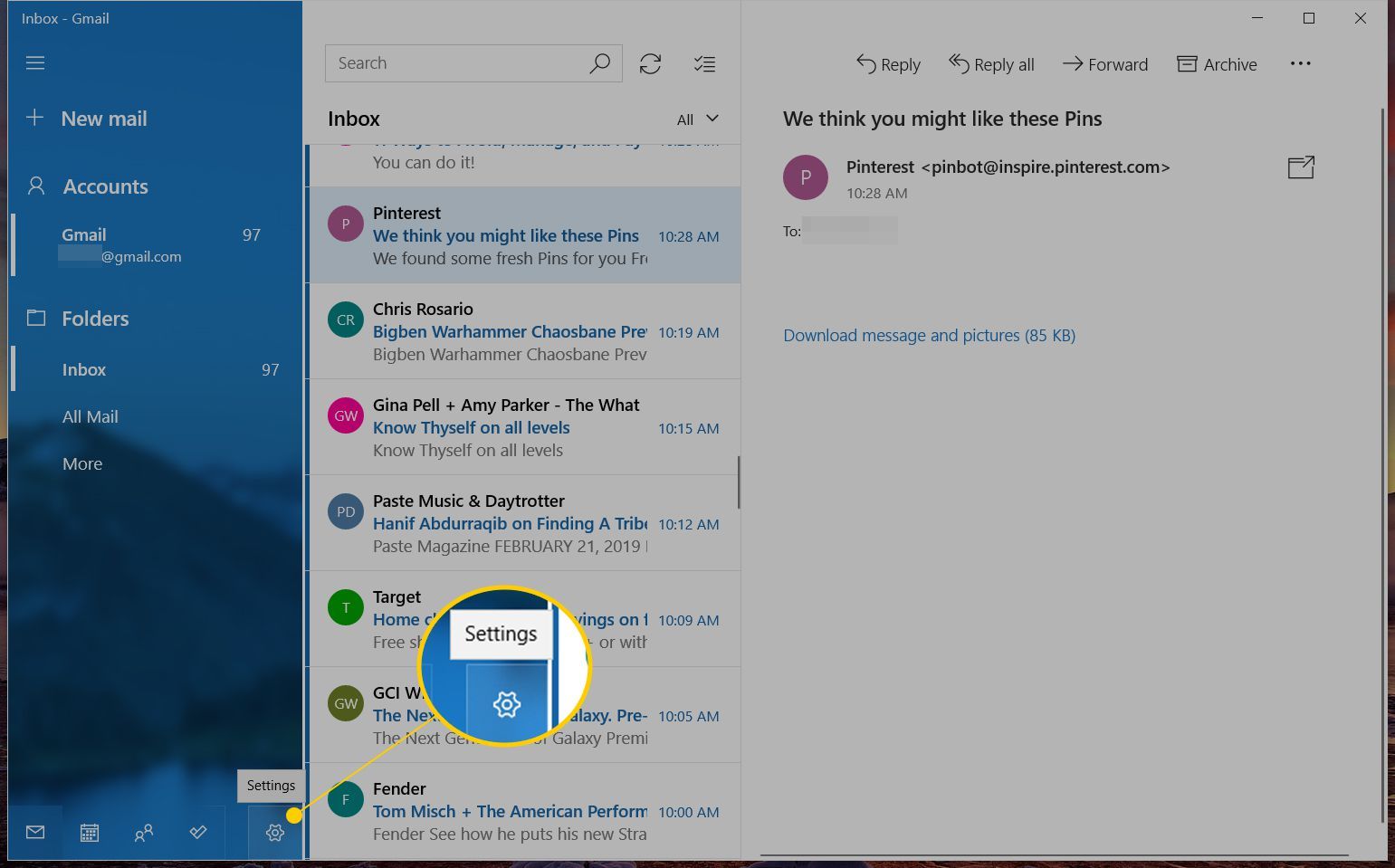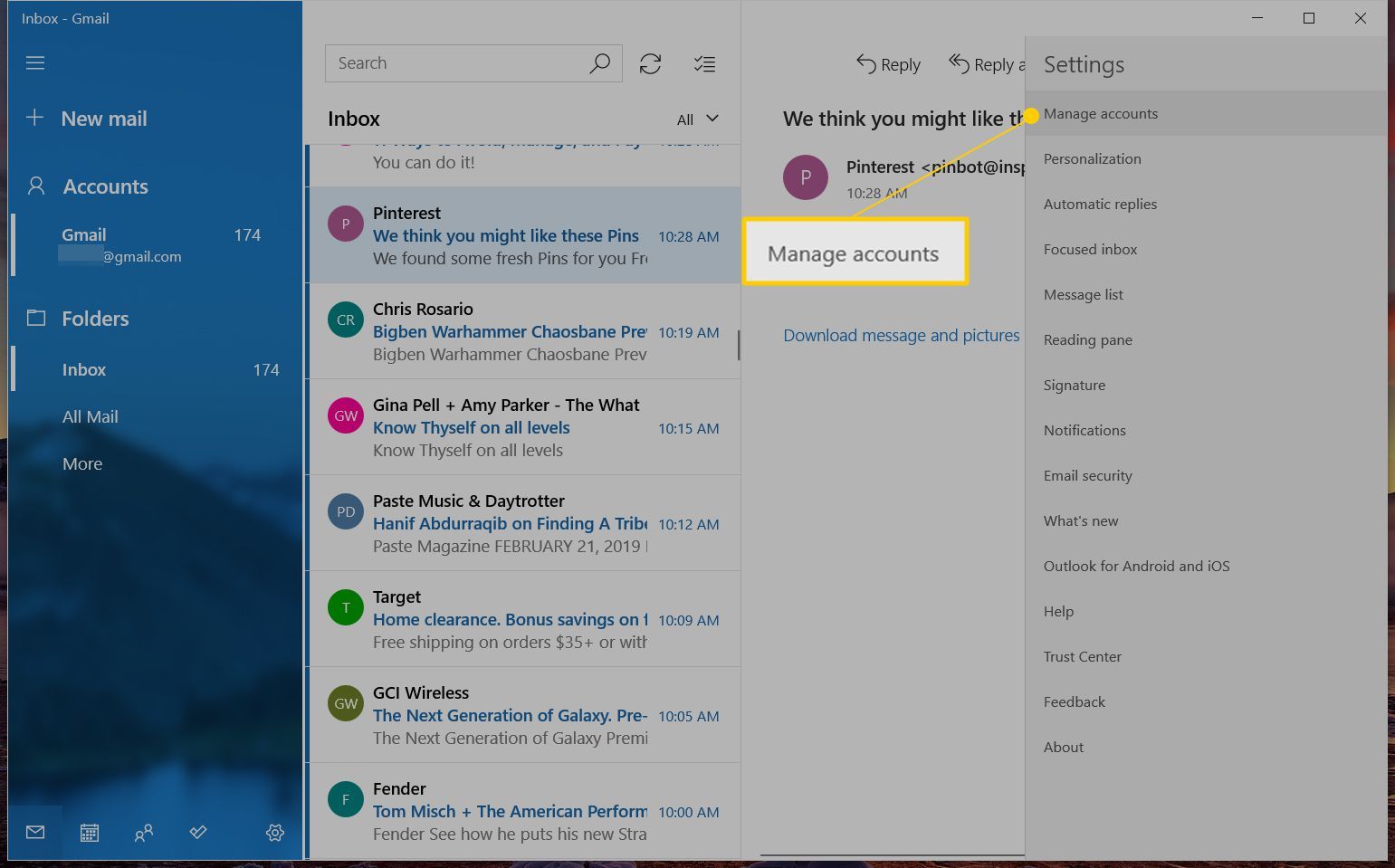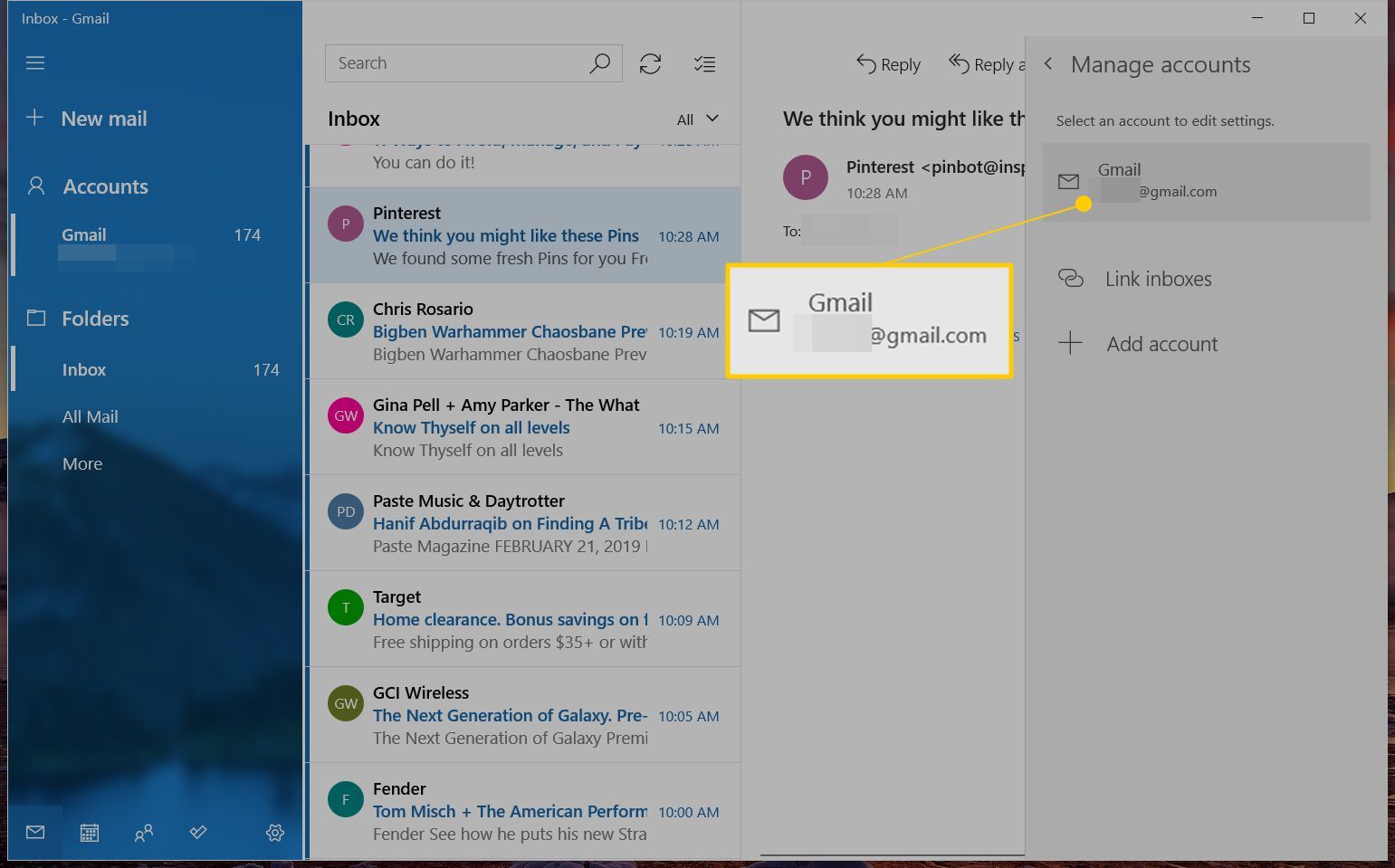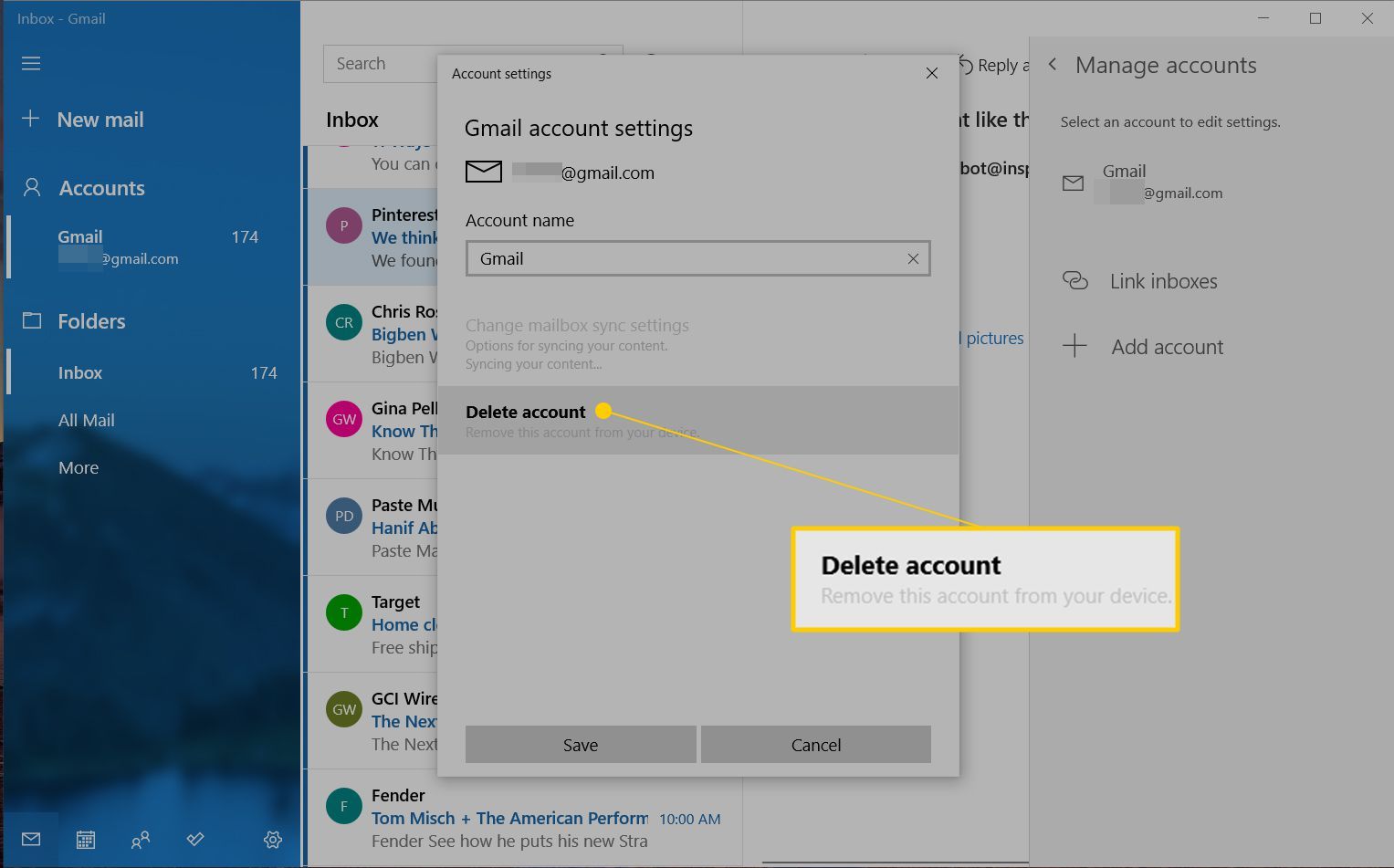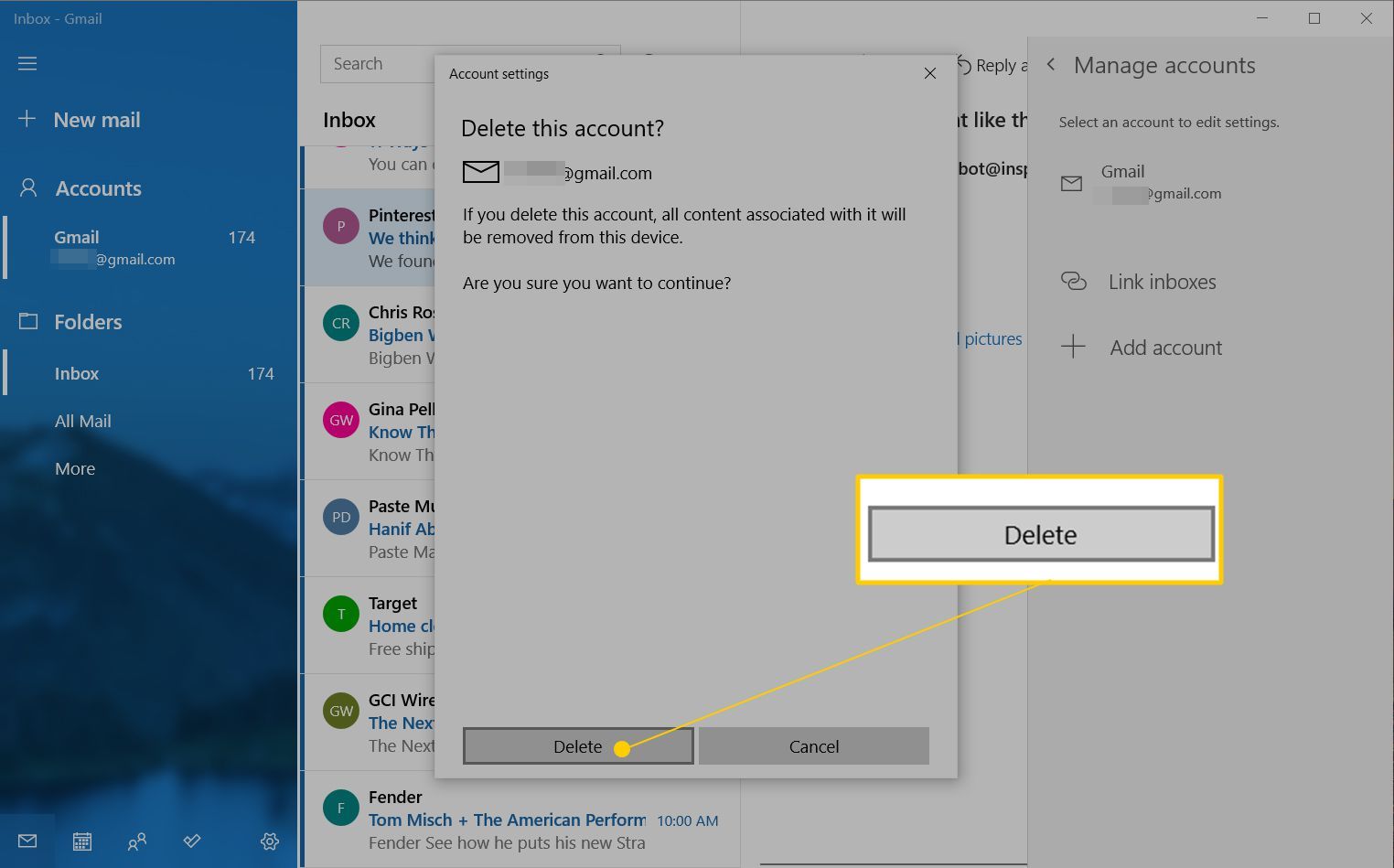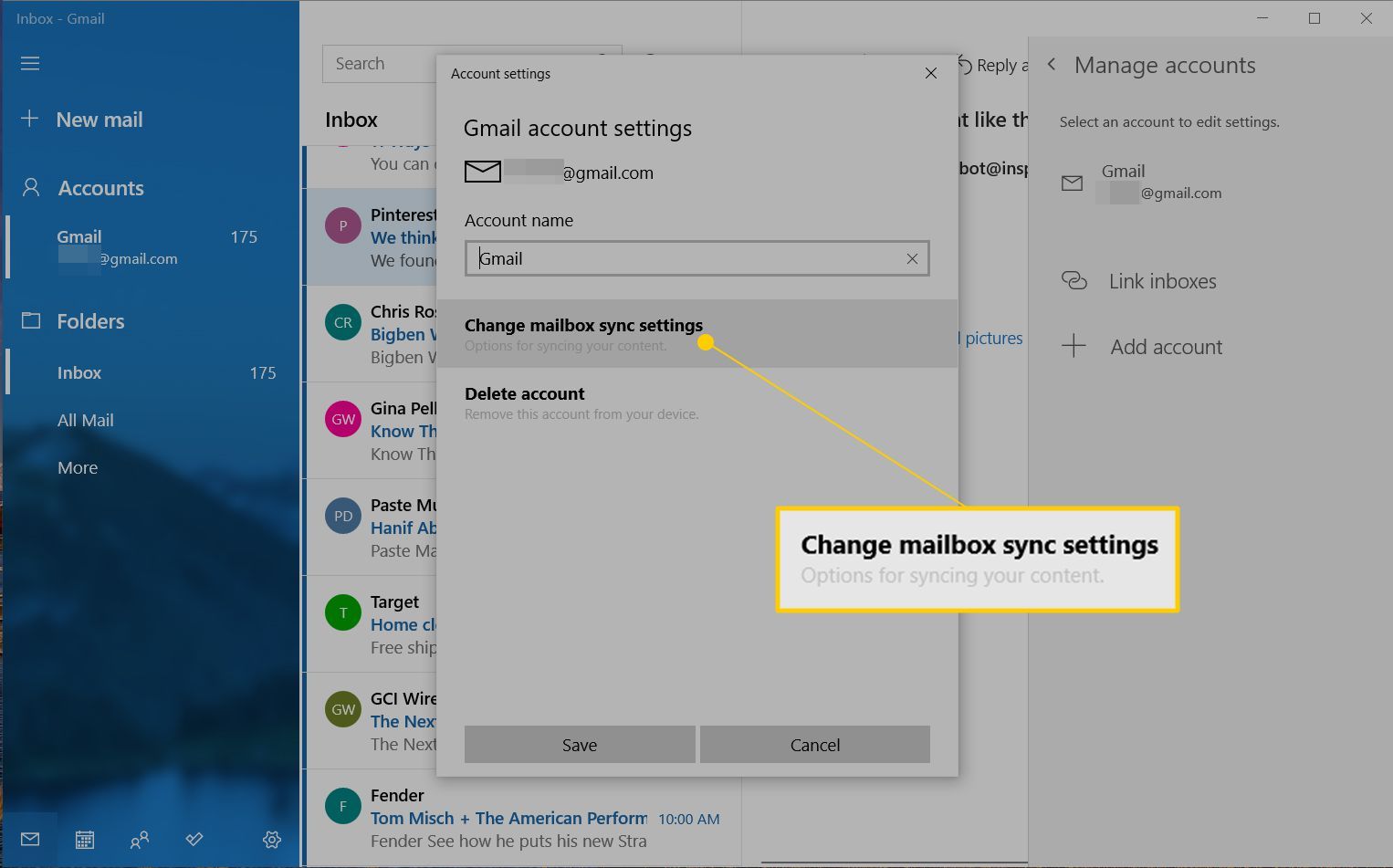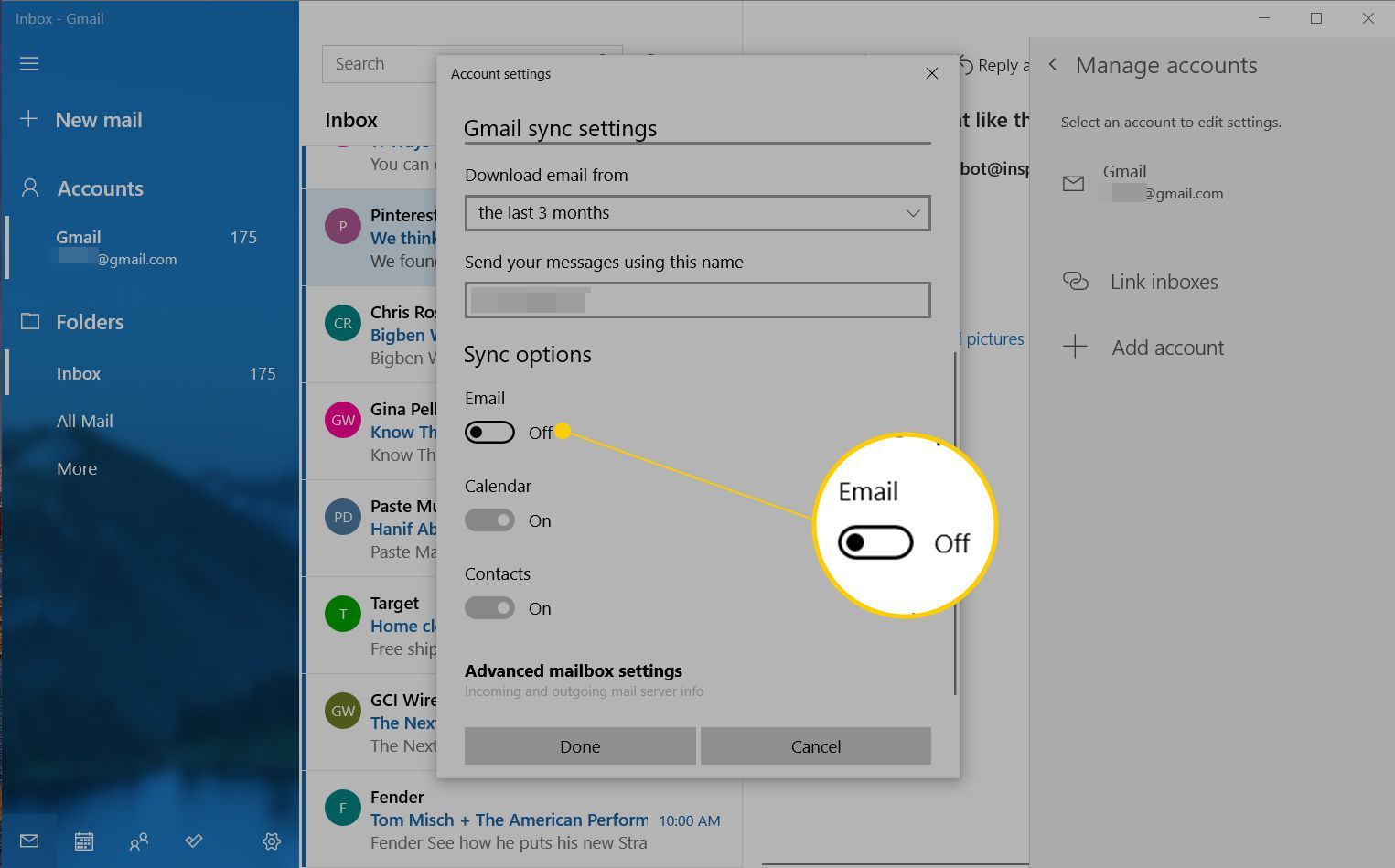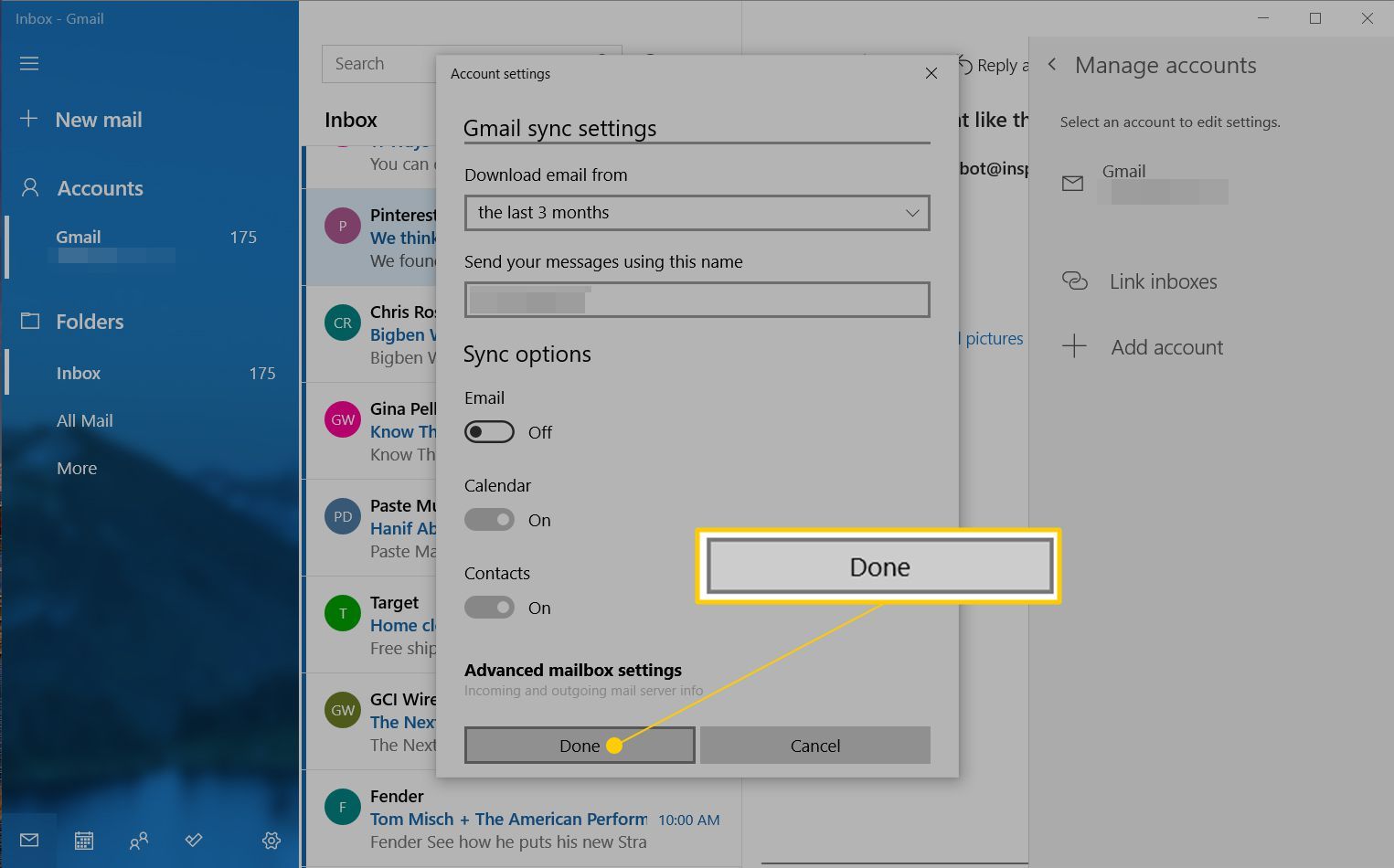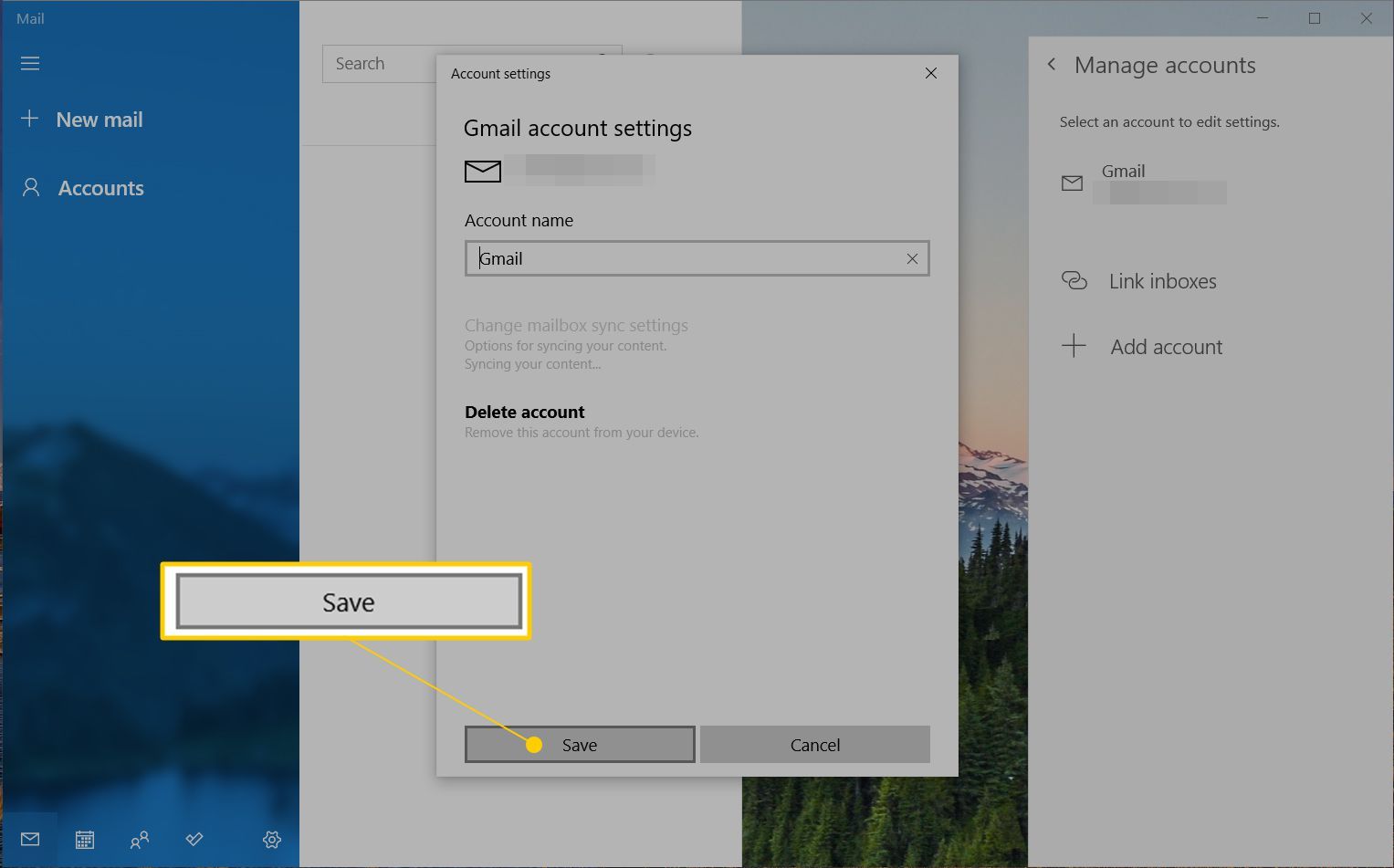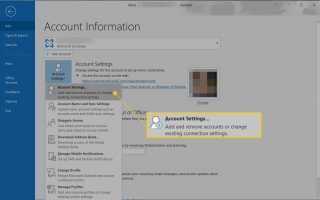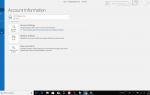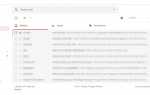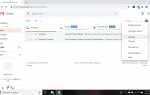Содержание
Удаление учетных записей из Microsoft Outlook и Windows Mail — простая задача. Когда вы удаляете учетную запись, вы прекращаете доступ к ней в этой программе и удаляете локально сохраненные данные, но вы не будете удалять саму учетную запись или любые сообщения в ней.
Удаление учетной записи из почтового клиента Microsoft также удаляет информацию календаря, связанную с этой учетной записью.
Эта процедура работает с Microsoft Outlook 2019, Outlook 2016, Outlook 2013, Outlook для Office365 и Mail для Windows 10 (версия 16005).
Как удалить учетную запись электронной почты из Microsoft Outlook
Microsoft часто обновляет Outlook и Office, поэтому сначала проверьте, какую версию MS Office вы установили. Например, если версия начинается с «16», то у вас Office 2016. Аналогично, в более ранних версиях используется меньшее число, например «15» для 2013 года и т. Д. (Числа не всегда соответствуют году в программном обеспечении). title.) Процедуры удаления учетных записей электронной почты в различных версиях Outlook аналогичны, за некоторыми небольшими исключениями.
Для Microsoft Outlook 2016 и 2013:
Открыть Файл> Настройки аккаунта меню.

Нажмите один раз на учетную запись электронной почты, которую вы хотите удалить.
Выбрать Удалить кнопка.

Подтвердите, что вы хотите удалить его, нажав или нажав да.
Удалить учетные записи электронной почты в приложении Windows 10 Mail
Удалить учетную запись электронной почты в Почте — базовом почтовом клиенте, встроенном в Windows 10 — также просто:
Нажмите или нажмите настройки (значок шестеренки) в левой нижней части программы (или Больше внизу, если вы находитесь на планшете или телефоне).

выберите Управление учетными записями из меню справа.

Выберите учетную запись, которую вы хотите удалить из почты.

в Настройки аккаунта экран, выберите Удалить аккаунт.

Нажмите или нажмите удалять чтобы подтвердить.

Если вы не видите Удалить аккаунт вариант, вы, вероятно, пытаетесь удалить почтовую учетную запись по умолчанию. Windows 10 требует как минимум одну учетную запись почты, и вы не можете удалить ее; однако вы можете прекратить получать и отправлять почту через него. Учетная запись по-прежнему будет существовать на вашем компьютере и у поставщика услуг электронной почты, но она будет отключена. Чтобы отключить учетную запись:
Нажмите или нажмите настройки (значок шестеренки) в левой нижней части программы (или Больше внизу, если вы находитесь на планшете или телефоне).
выберите Управление учетными записями из меню справа.
Выберите учетную запись, которую вы хотите прекратить использовать.
Нажмите или нажмите Измените настройки синхронизации почтового ящика.

выберите Параметры синхронизации электронной почты.
Переместите ползунок на от позиция.

выберите Готово.

Нажмите или нажмите Сохранить.

Вы больше не будете получать почту на свой компьютер через эту учетную запись, и вы не сможете найти старые электронные письма или связанную информацию календаря на вашем компьютере. Если вам нужен доступ к электронной почте и датам из учетной записи, которую вы удалили со своего компьютера, используя описанные выше процедуры, просто войдите на веб-сайт поставщика услуг электронной почты; Вы найдете всю свою информацию там.