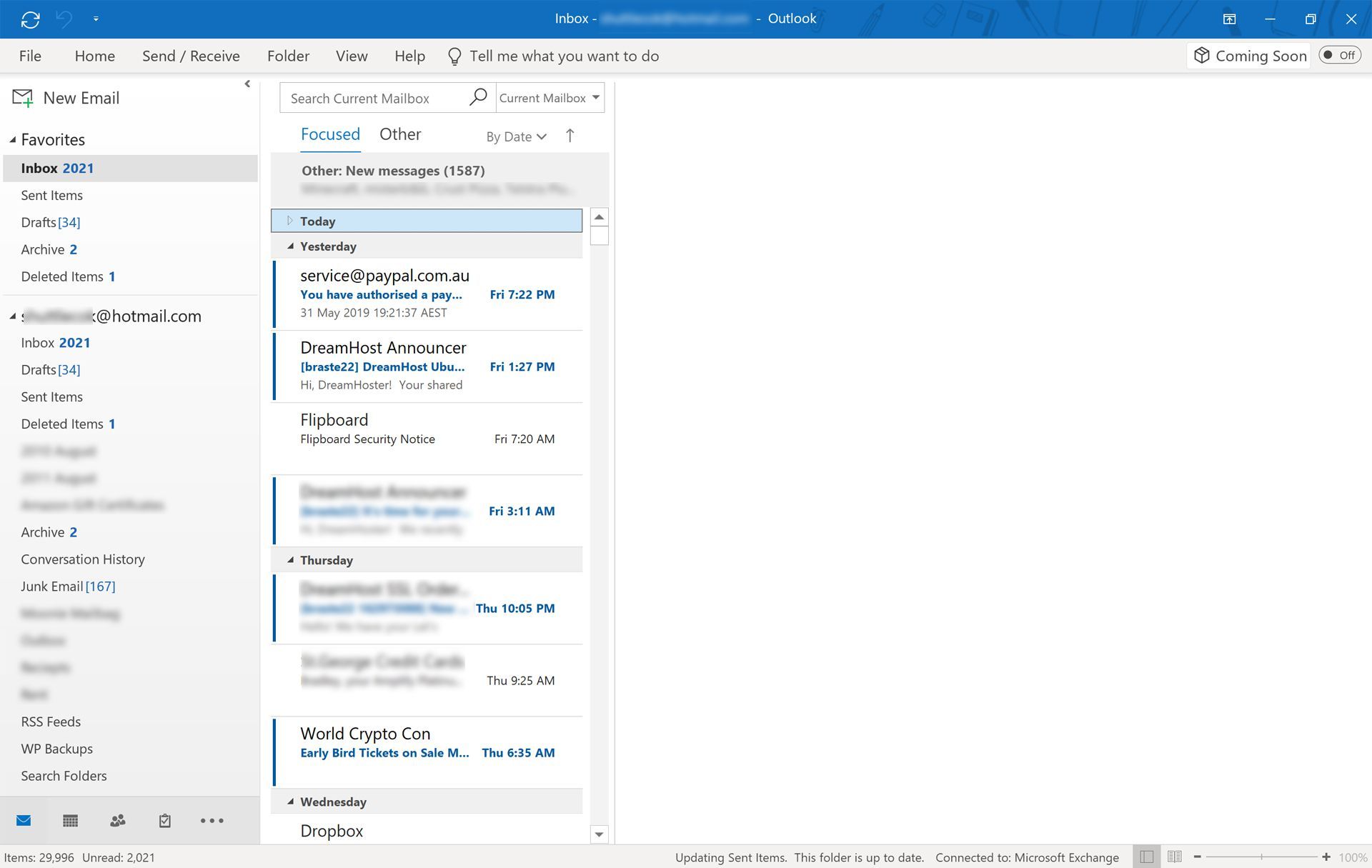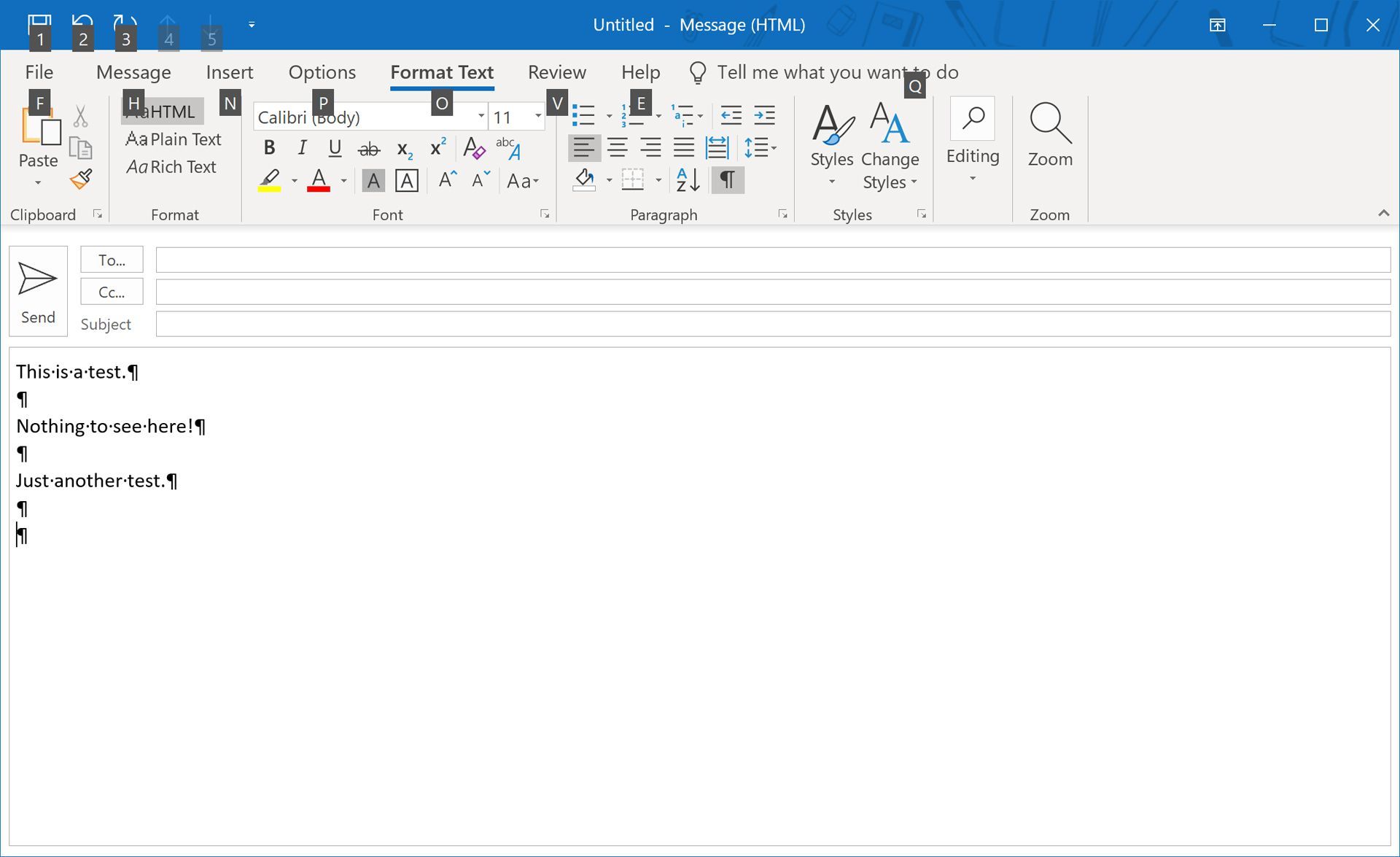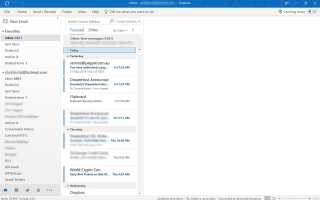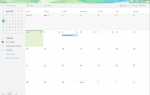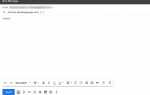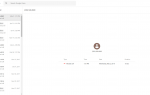Содержание
Форматирование меток, таких как символ абзаца, может быть полезно при проверке макета электронной почты на наличие ошибок или ошибок дизайна, но они также могут раздражать, когда все, что вам нужно сделать, это написать электронное письмо Outlook и отправить его.
К счастью, включить символ абзаца и включить довольно просто, и на это уходит меньше минуты, независимо от того, какую версию Outlook вы используете.
Инструкции в этой статье применяются к Outlook 2019, Outlook 2016, Outlook 2013, Outlook 2010 и Outlook для Office 365.
Как избавиться от символа абзаца в Outlook
Символ абзаца и другие метки форматирования являются основными наглядными пособиями, разработанными для того, чтобы показать вам, где произошло специальное форматирование. Символ абзаца напоминает заглавную букву P и появляется, когда кто-то нажал Войти ключ при наборе электронной почты в Outlook.
Скрытие меток форматирования не отменяет само форматирование, но делает их невидимыми, поэтому вы можете сосредоточиться на тексте, не отвлекаясь на различные символы.
Отключение символа абзаца скроет его во всех будущих электронных письмах. Соответственно, повторная активация сделает его видимым в любых письмах, которые вы создадите в Outlook позже.
Откройте Outlook на вашем компьютере.
Выбрать Новый E-mail в верхнем левом углу экрана, чтобы начать составление нового письма.

Не беспокойся Вам не нужно никому отправлять это письмо.
Введите что-нибудь в теле нового письма. Вы можете вводить все, что хотите, но вам нужно что-то напечатать, чтобы нужные нам настройки стали доступны.

Выбрать Формат текста из верхнего меню.

В разделе «Абзац» выберите символ абзаца, который выглядит как обратный P.

Все метки форматирования, включая символ абзаца, теперь будут скрыты. Если вы хотите включить форматирование меток, просто повторите эти шаги и снова выберите символ абзаца.
Метки форматирования используются только для вашей справки. Они будут видны только получателям ваших электронных писем Outlook, если у них включена опция в их собственной версии Outlook. Вам не нужно скрывать их перед отправкой электронного письма.
Удаление меток абзаца в Outlook с помощью сочетания клавиш
Если вы предпочитаете использовать сочетания клавиш для выполнения задач в Windows 10 или просто хотите отключить метки форматирования в Outlook на лету без навигации по меню, вы также можете удалить или добавить метку абзаца и другие символы форматирования, нажав Ctrl+сдвиг+* в то же время.
Звездочка должна быть той, которая находится в числовой строке на клавиатуре. На большинстве англоязычных клавиатур звездочка будет на 8-й клавише. Если это не так, нажмите цифровую клавишу, которая включена.
Существуют ли символы абзаца в приложениях для Windows 10 Mail и Outlook Mobile?
Хотя приложение «Почта Windows 10» создано Microsoft и может подключаться к учетным записям Outlook для чтения и записи электронной почты, технически оно не является приложением Outlook. Из-за этого в приложении «Почта» в Windows 10 отсутствуют некоторые расширенные функции, включая возможность просмотра меток форматирования.
Официальные приложения Office для iOS и Android, как следует из их названий, являются приложениями Outlook, но у них также нет возможности отображать метки форматирования.