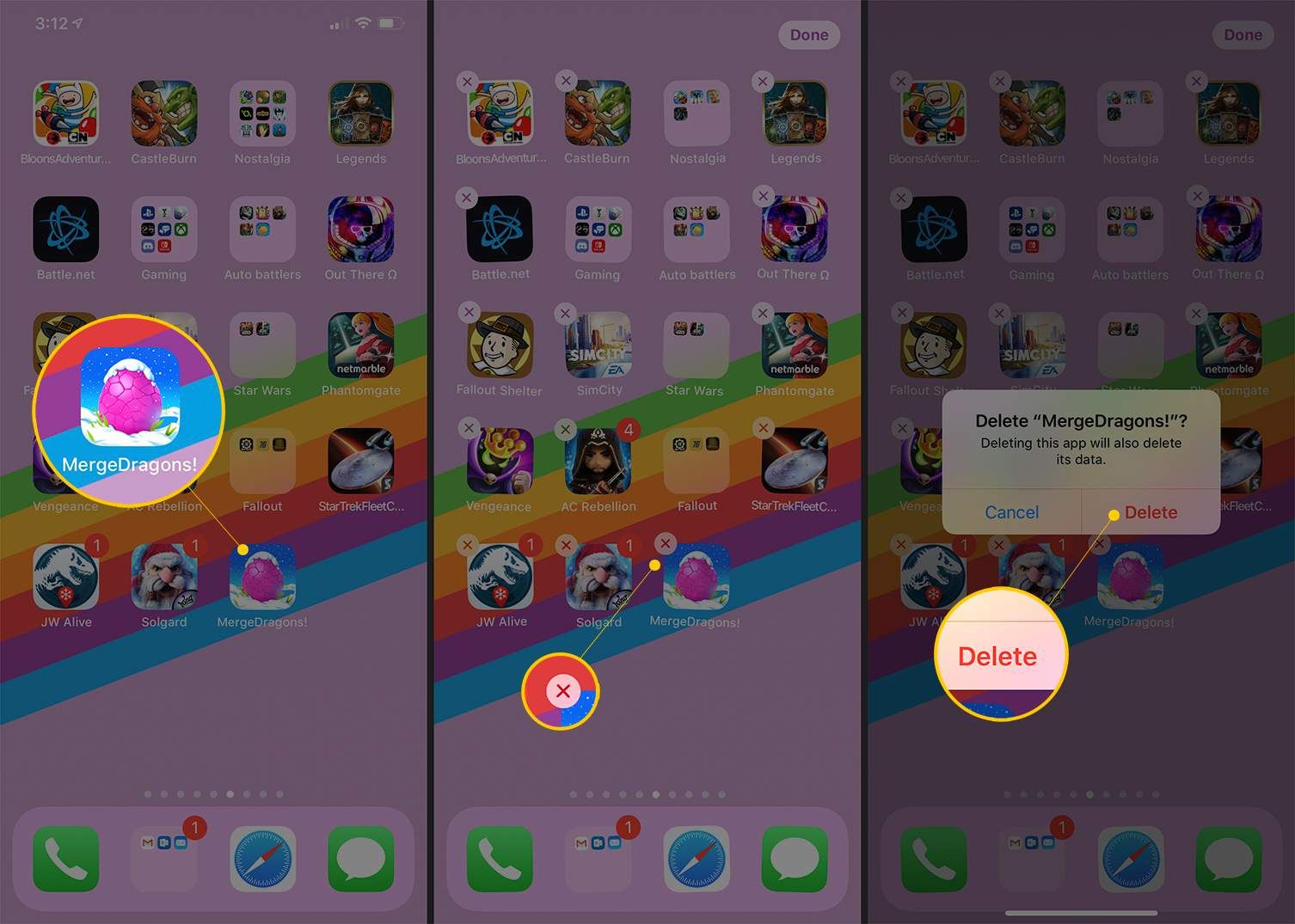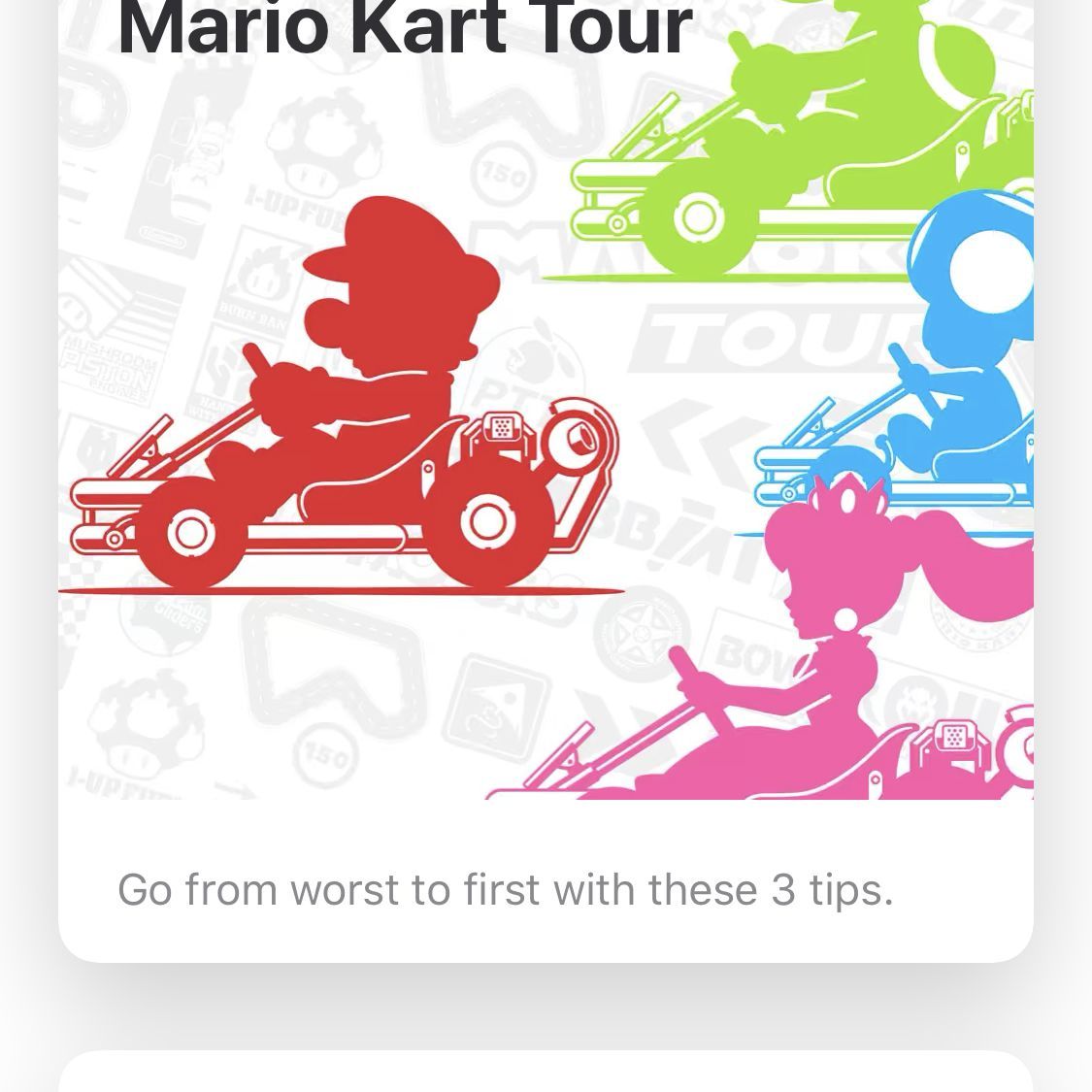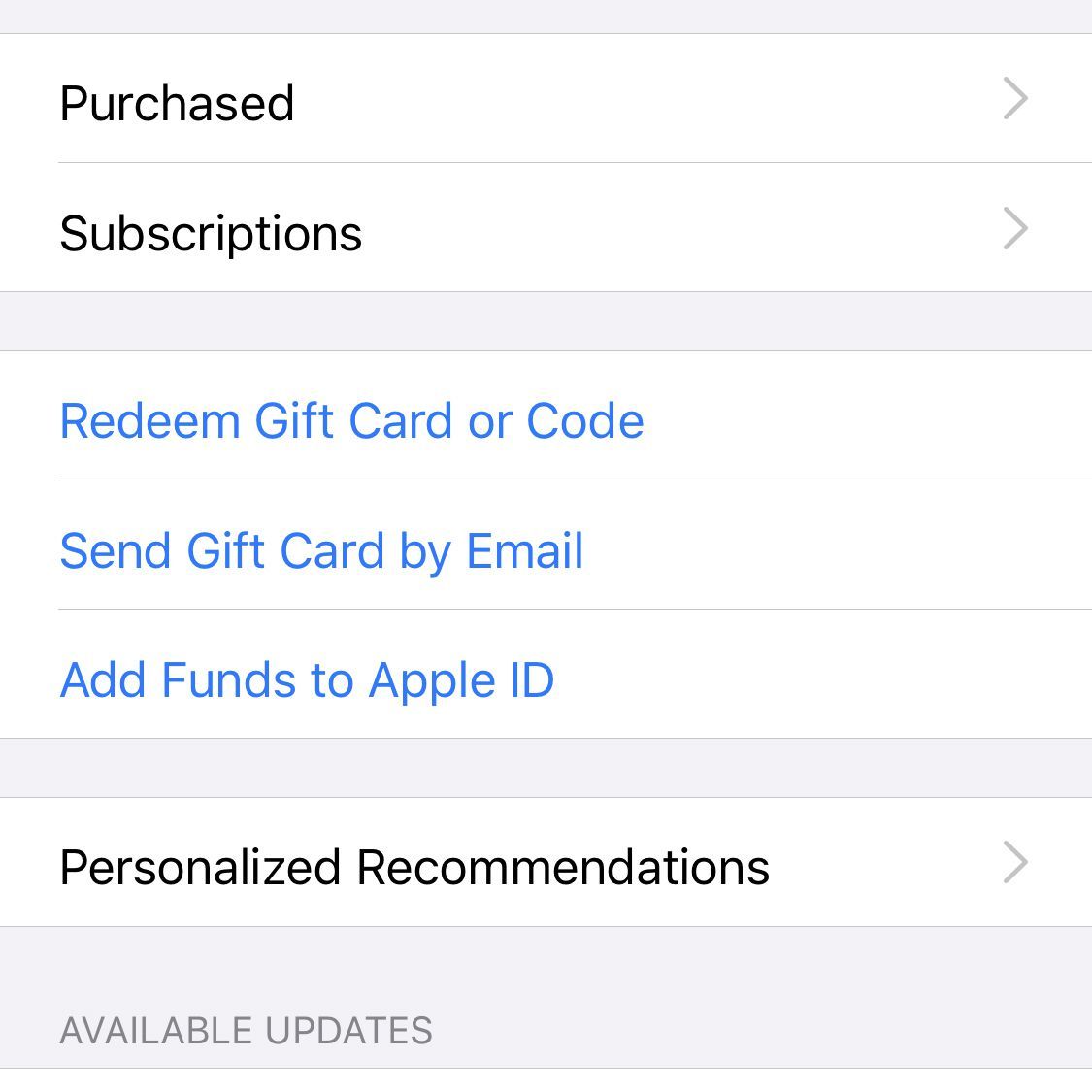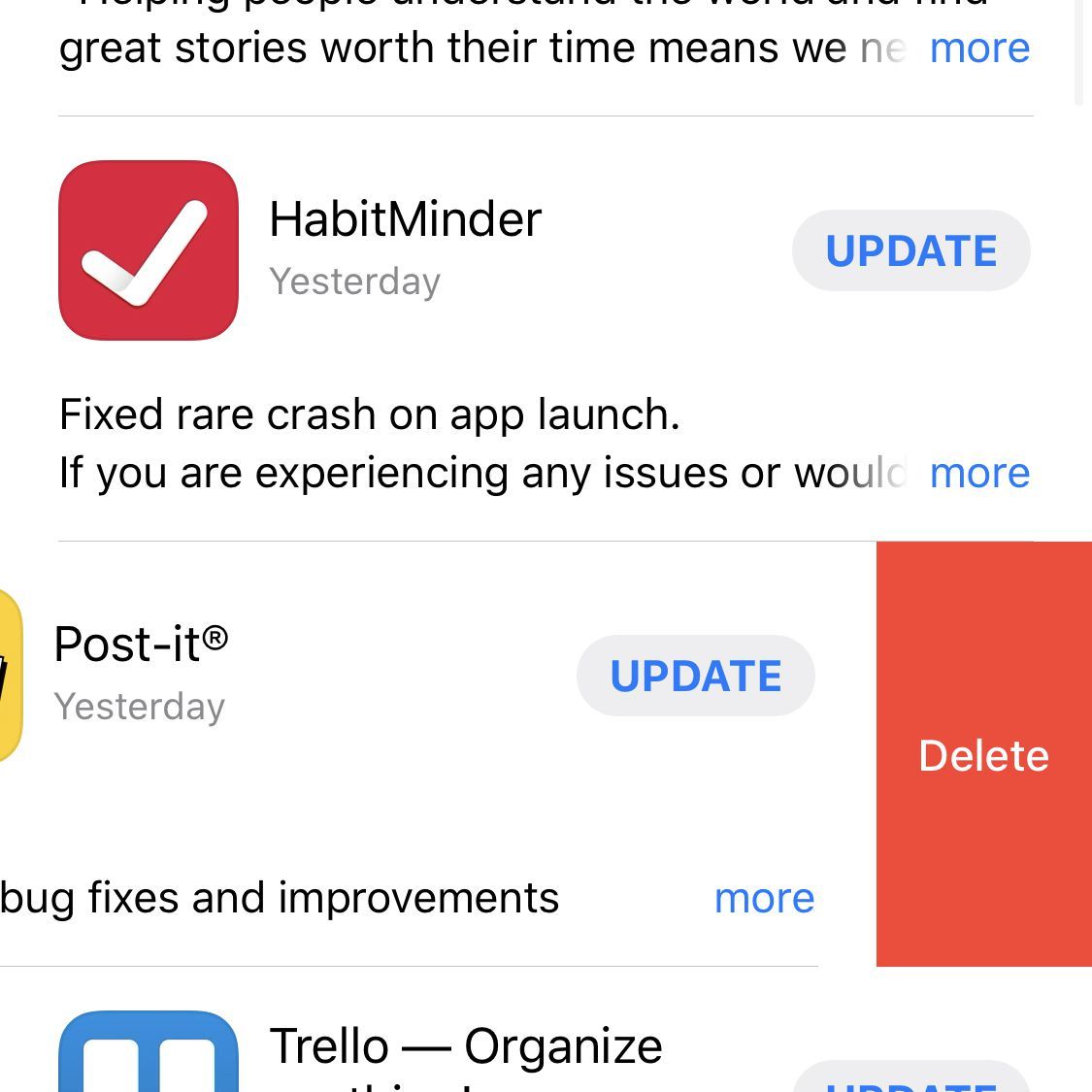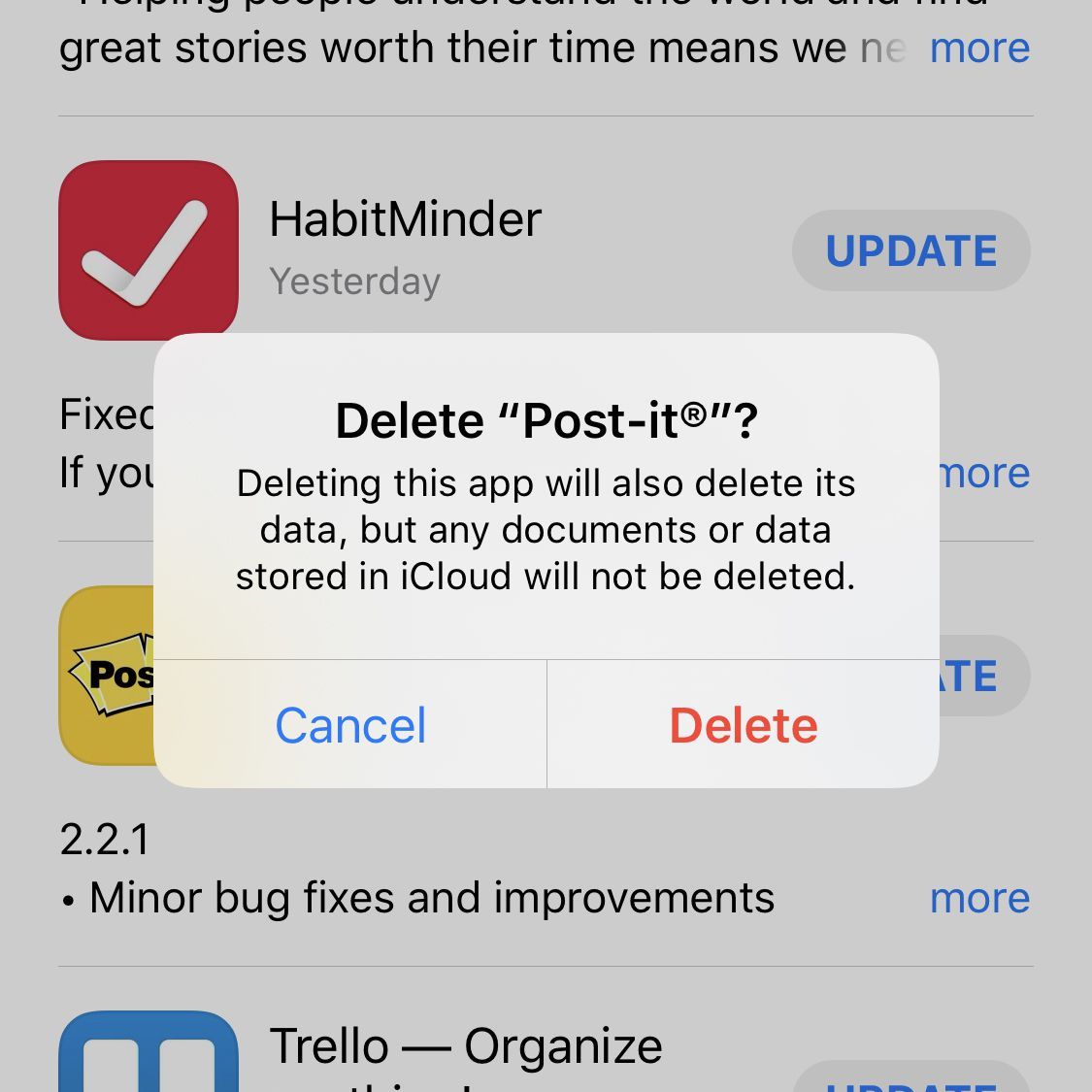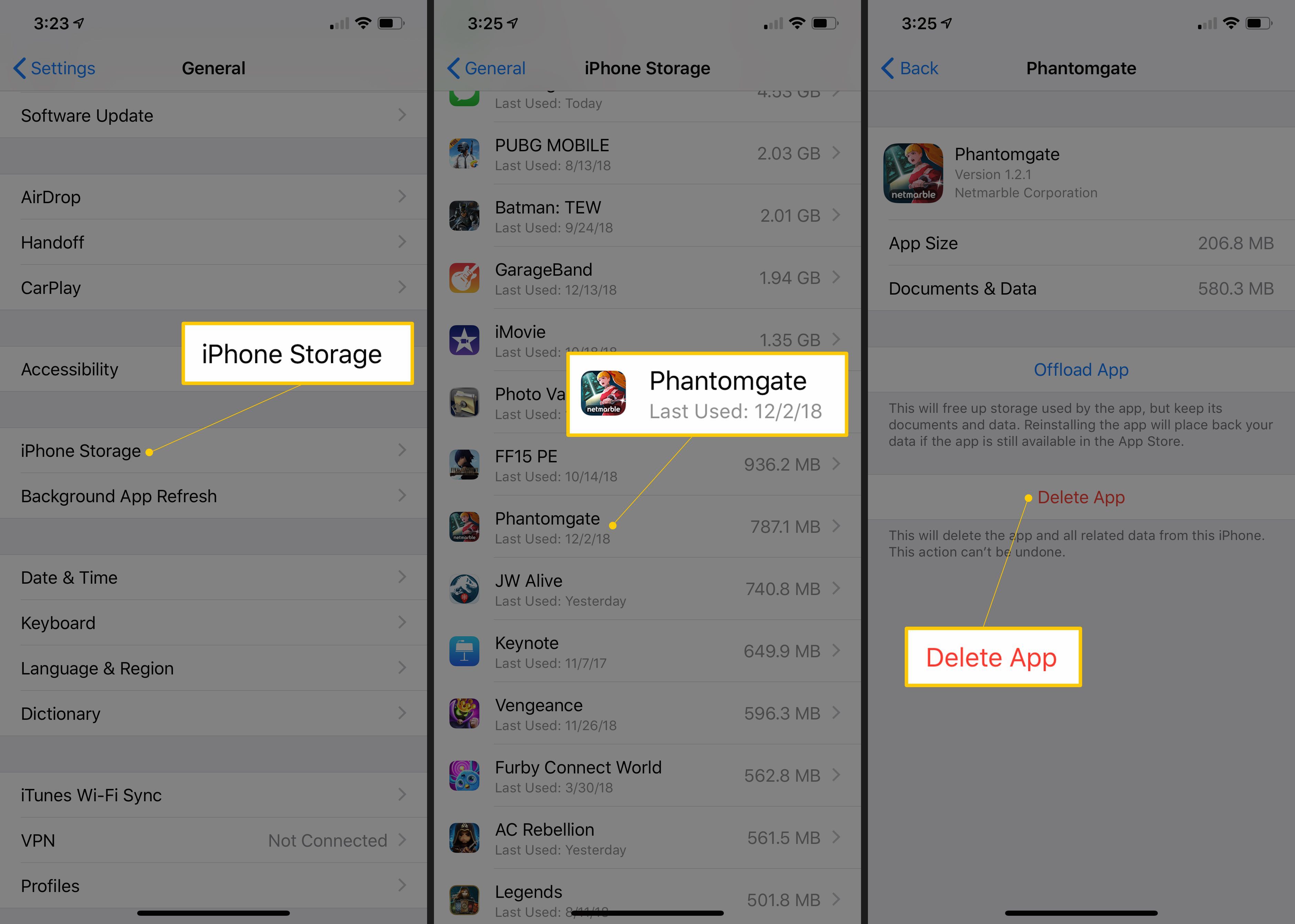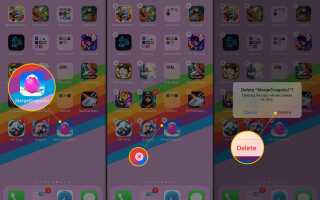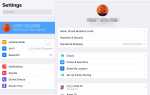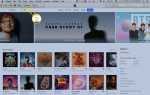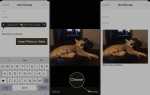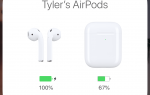Содержание
С более чем 1 миллионом приложений в App Store и многими другими, выпускаемыми каждый день, никогда не было проще и привлекательнее время от времени испытывать новые приложения для iPhone. Однако загрузка приложений также означает, что вы найдете то, что вам не нравится, и что в конечном итоге вы захотите удалить.
Если вам просто не нравится приложение или вы нашли идеальное новое приложение для замены старого, вам следует удалить приложения, которые больше не используются, чтобы освободить место на вашем телефоне.
Когда приходит время удалять приложения с вашего iPhone, iPad или iPod touch, процесс действительно не может быть проще. Есть три метода, которые вы можете использовать для удаления приложений; Вы можете даже удалить приложения, которые идут с вашим iPhone, если хотите.
Поскольку устройства iOS работают под управлением одной и той же операционной системы, практически все руководства для iPhone также применимы к iPod touch.
Как удалить приложения с главного экрана iPhone
Это самый быстрый и простой способ удаления приложений с телефона:
Найдите приложение, которое хотите удалить, на главном экране вашего iPhone.
Нажмите и удерживайте значок приложения, пока все приложения не начнут покачиваться.
Это тот же процесс, что и вы, чтобы изменить порядок приложений. Если у вас телефон с сенсорным экраном 3D, не нажимайте слишком сильно, иначе вы активируете меню. Это больше похоже на прикосновение и легкое удержание.
Если вы используете iOS 12 или более раннюю версию, пропустите этот шаг и перейдите к шагу 4. Если вы используете iOS 13, из значка приложения появится меню. Вы можете нажать Изменить порядок приложений или продолжайте удерживать значок приложения, пока ваши приложения не начнут покачиваться.
Нажмите Икс в левом верхнем углу иконы.
Появится окно с вопросом, действительно ли вы хотите удалить приложение. Если вы передумали, нажмите Отмена, в противном случае нажмите удалять удалить приложение.

Если приложение хранит некоторые из своих данных в iCloud, вас также спросят, хотите ли вы удалить свои данные из Game Center / iCloud или оставить его. Если вы ожидаете когда-либо снова использовать приложение, оставьте данные там.
Приложение теперь удалено. Вы можете повторить процесс для других приложений или нажмите кнопку «Домой» (или нажмите Готово на iPhone X, XS, XR и 11 серий), чтобы вернуться к обычным операциям.
Если вы передумаете удалить приложение, вы не сможете «отменить» удаление, чтобы восстановить приложение. Тем не менее, есть и хорошие новости: вы всегда можете установить приложение заново, заново загрузив его.
Есть один сценарий, в котором ваши приложения могут казаться удаленными, но на самом деле все еще на вашем iPhone. Если это так, вы можете вернуть отсутствующие приложения на свой iPhone.
Как удалить приложения из приложения App Store
Эта опция доступна только на устройствах с iOS 13 и выше. На этих устройствах вы также можете удалить приложения с экрана «Обновление» в приложении App Store, выполнив следующие действия:
Нажмите на приложение App Store, чтобы открыть его.
Нажмите на свою фотографию или значок в правом верхнем углу.

Прокрутите для просмотра списка Доступные обновления.

Для любого приложения, в котором есть обновление, которое вы хотите удалить, проведите пальцем справа налево, чтобы открыть удалять кнопка.

Нажмите удалять.
Во всплывающем окне нажмите удалять удалить приложение с вашего телефона.

Как удалить приложения из настроек iPhone
Этот метод удаления приложений определенно не самый простой — и, вероятно, даже не тот, который большинство людей рассматривало — но он работает. Этот подход особенно полезен, если вы хотите удалить приложения, которые занимают много места на диске.
Эти направления работают для современных версий iOS, но также должны быть актуальны и для более старых версий, таких как iOS 10, 9 и 8.
Открыть настройки приложение.
Перейти к Генеральная > Хранение iPhone.
Если вы не используете современную версию iOS, вы не увидите это меню. Нажмите использование вместо.
В старых версиях iOS нажмите Управление хранилищем чтобы увидеть все приложения на вашем телефоне и сколько места они занимают.
Выберите приложение, которое вы хотите удалить, а затем нажмите Удалить приложение.

Начиная с iOS 12, вам предоставляется возможность выгрузить приложение. Это удалит само приложение, но оставит все связанные документы или данные без изменений. Таким образом, вы можете очистить пространство, удалив приложение, но не полностью удалив все данные. Просто переустановите приложение, чтобы все снова заработало.
В меню подтверждения, которое появляется в нижней части экрана, нажмите Удалить приложение продолжить удаление.
Как удалить приложения с помощью iTunes
Так же, как вы можете использовать iTunes для добавления приложений и другого контента на ваш iPhone, iTunes можно использовать для удаления приложений.
Этот метод не работает, если вы используете iTunes 12.7 или выше, поскольку эти версии iTunes больше не поддерживают App Store. Другой способ использовать компьютер для удаления приложений с вашего iPhone — использовать сторонний менеджер iPhone, такой как Syncios.
Синхронизируйте ваш iPhone с iTunes. Синхронизация по USB или синхронизация по Wi-Fi работают нормально.
Выберите значок iPhone в верхнем левом углу iTunes.
Выбрать Программы Вкладка.
В левом столбце вы увидите список всех приложений, установленных на вашем iPhone. Прокрутите его и найдите тот, от которого вы хотите избавиться.
Выбрать Удалить рядом с приложением. Повторите этот процесс для столько приложений, сколько вы хотите удалить.
Использовать Применять кнопка в правом нижнем углу, чтобы синхронизировать iTunes и ваш iPhone. Любые изменения, сделанные вами в iTunes, теперь будут отображаться на вашем iPhone, включая удаление приложений с вашего телефона.