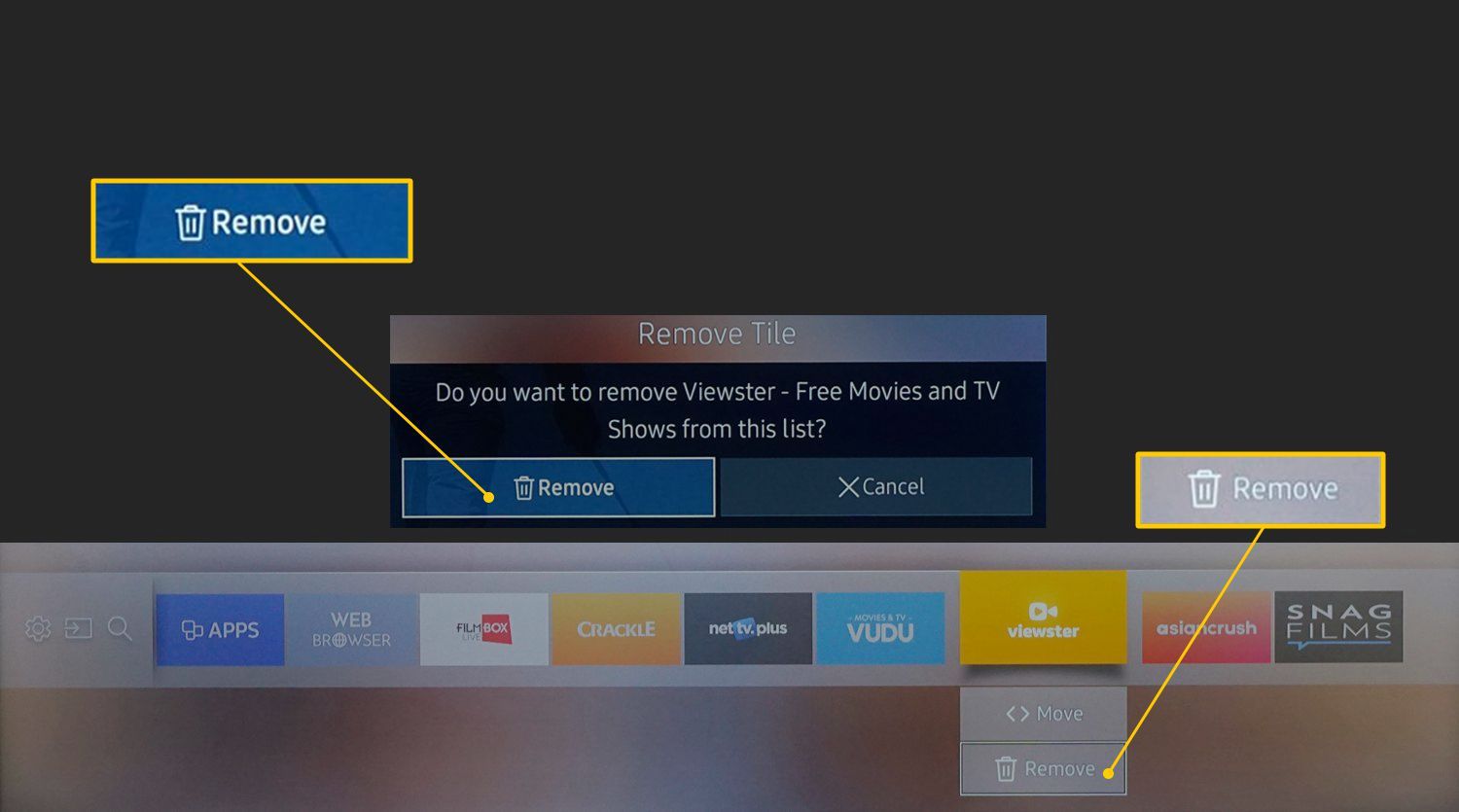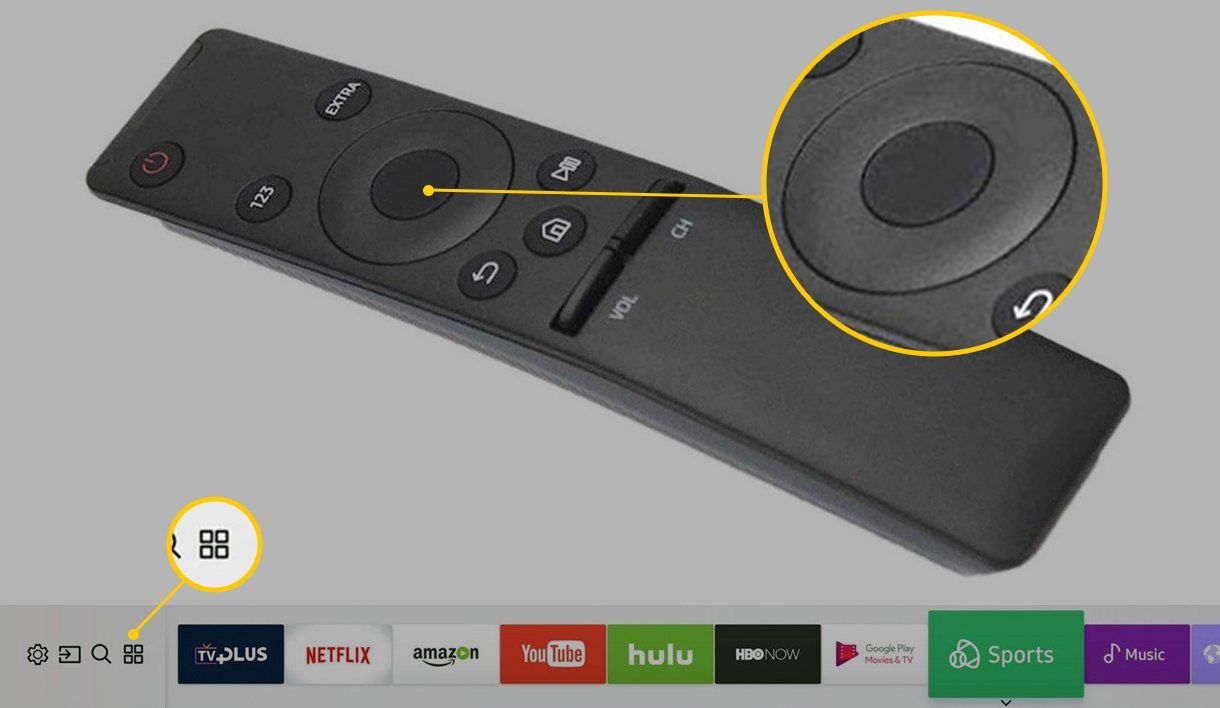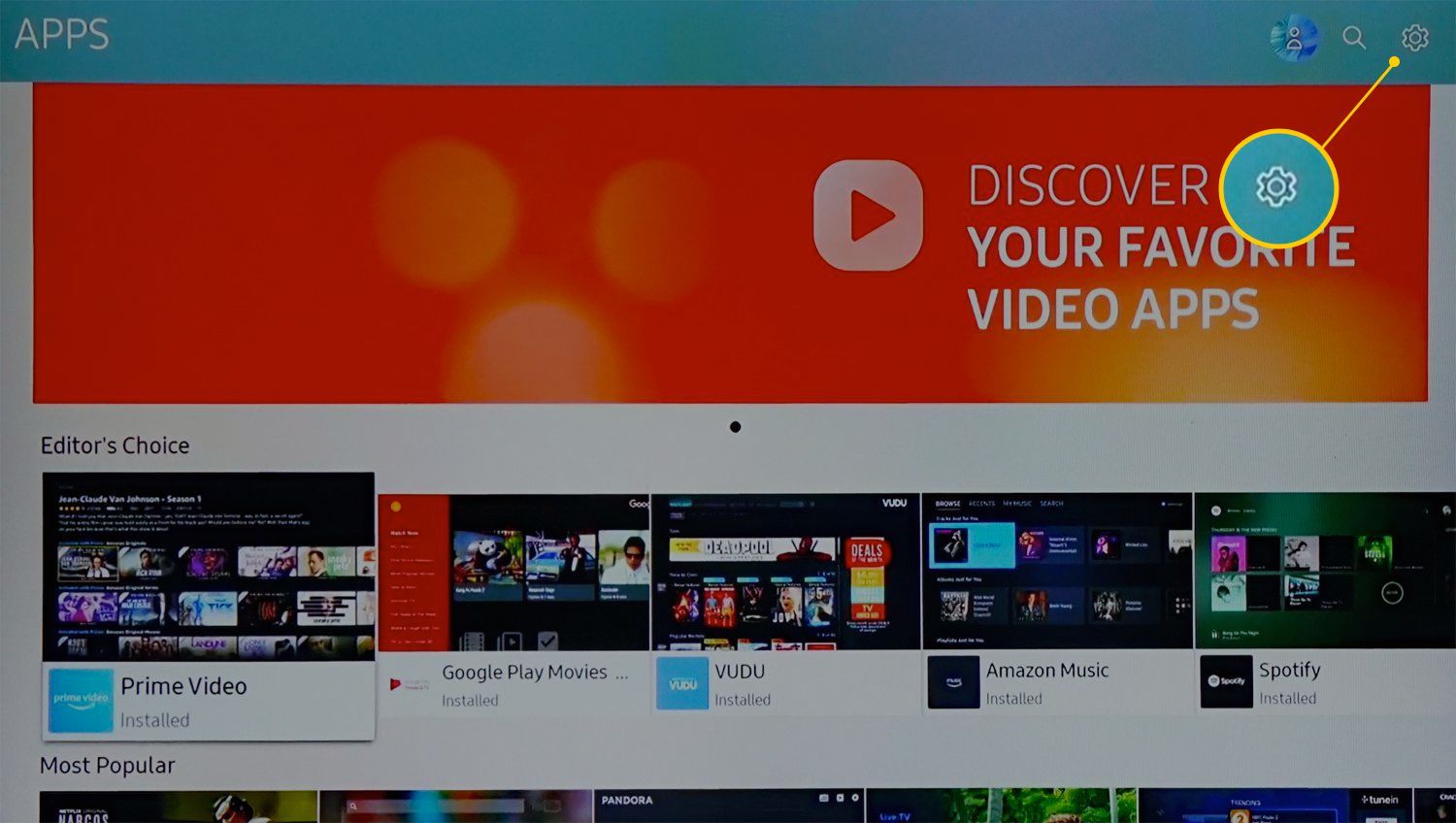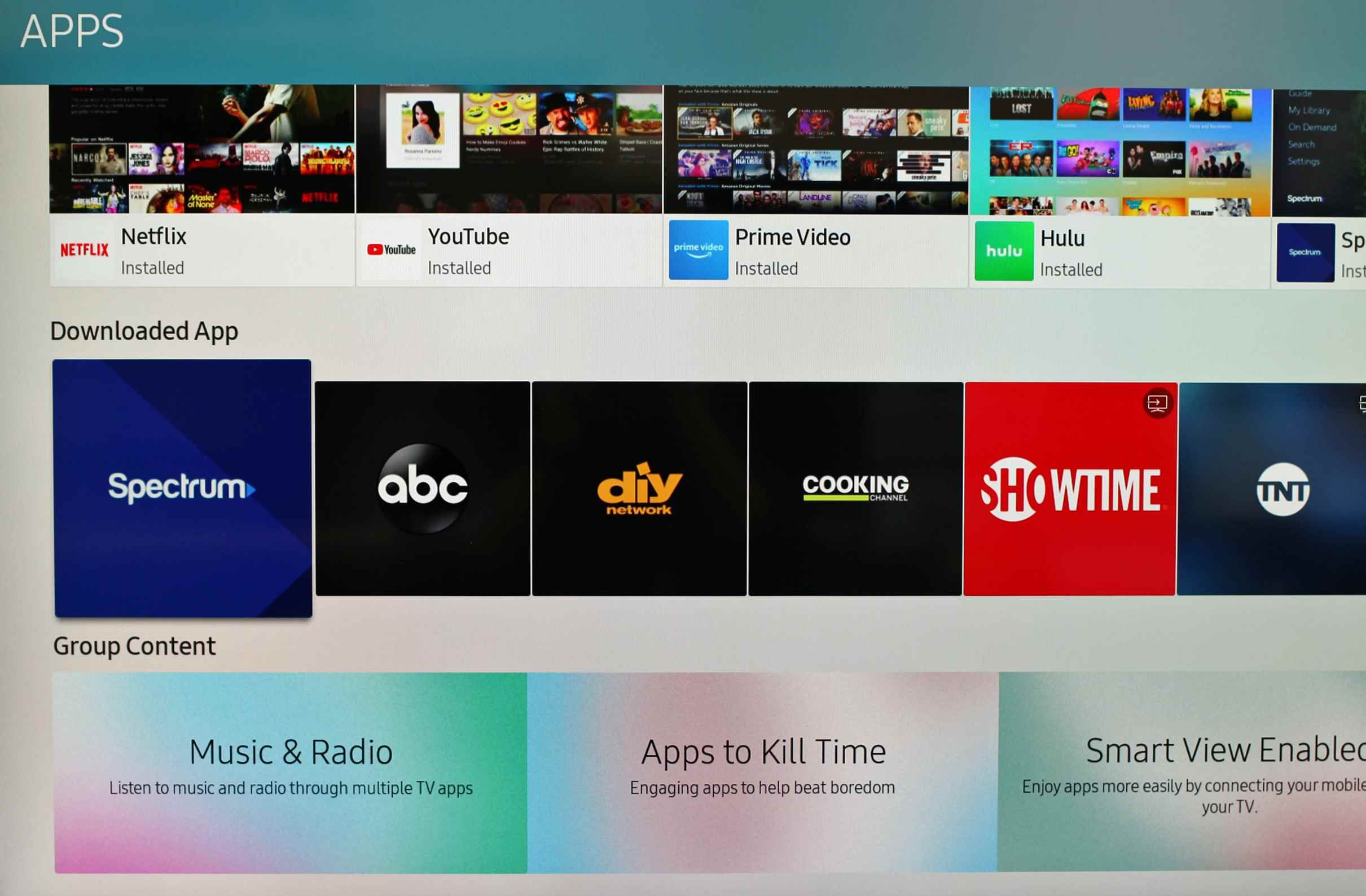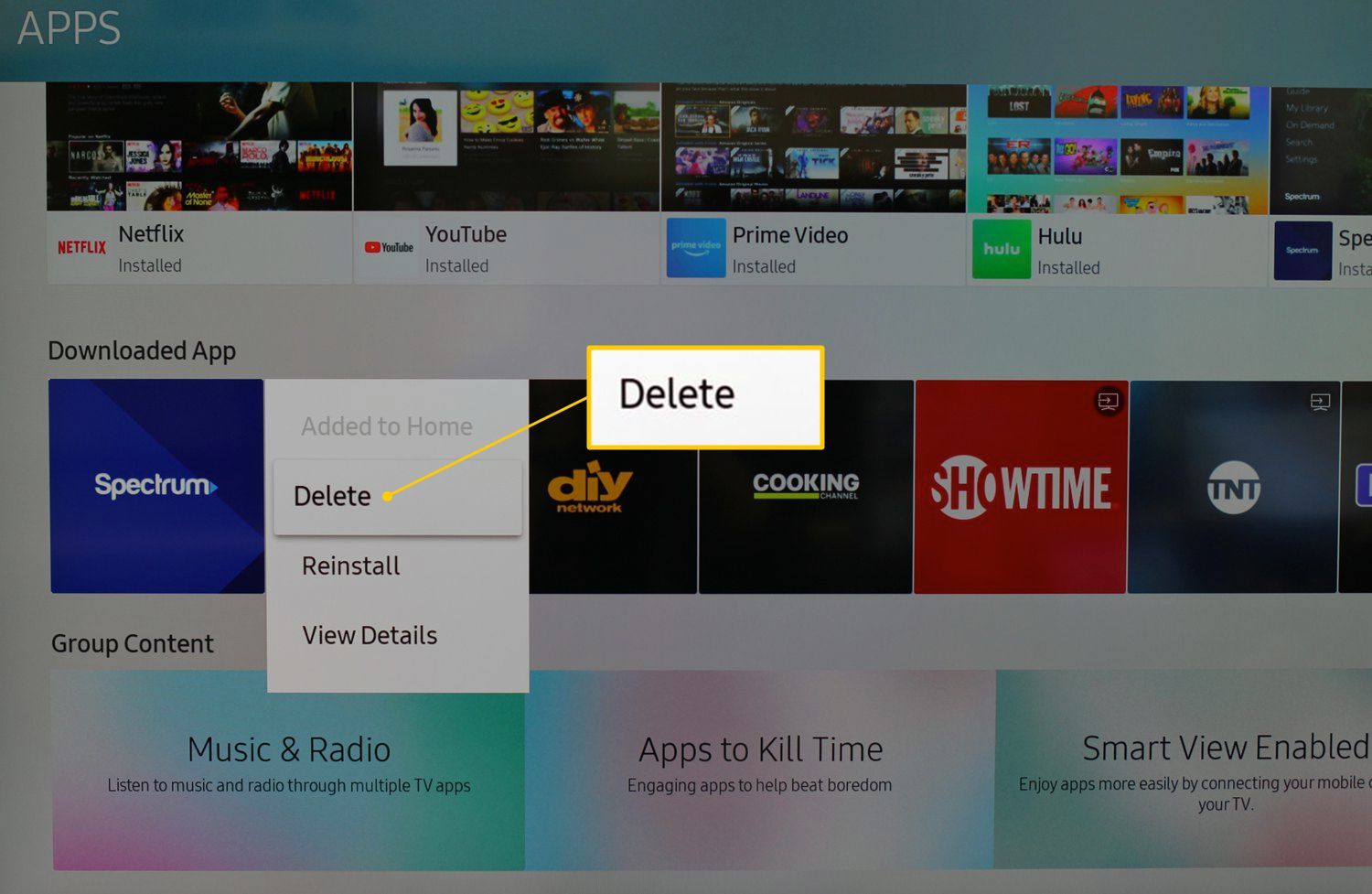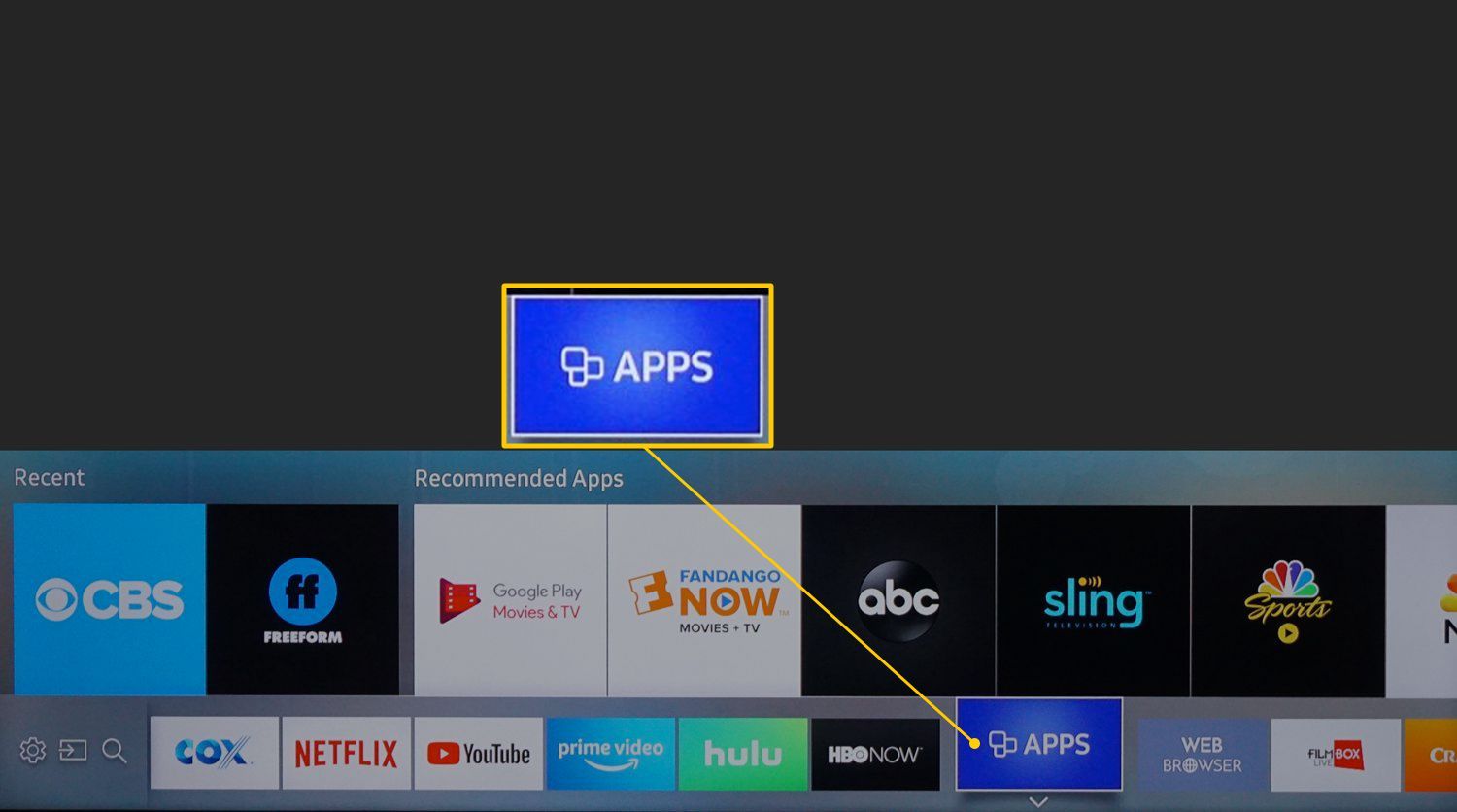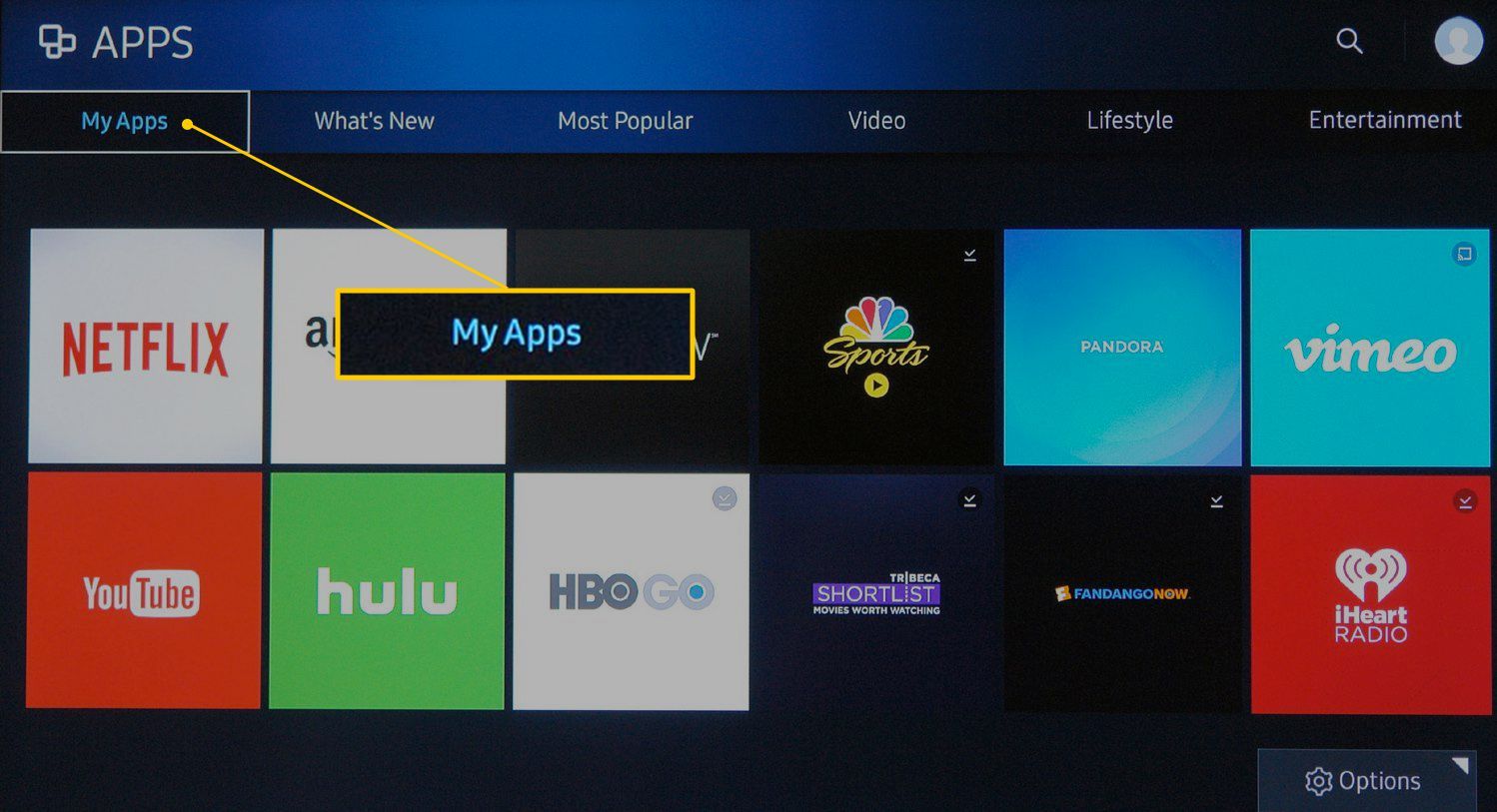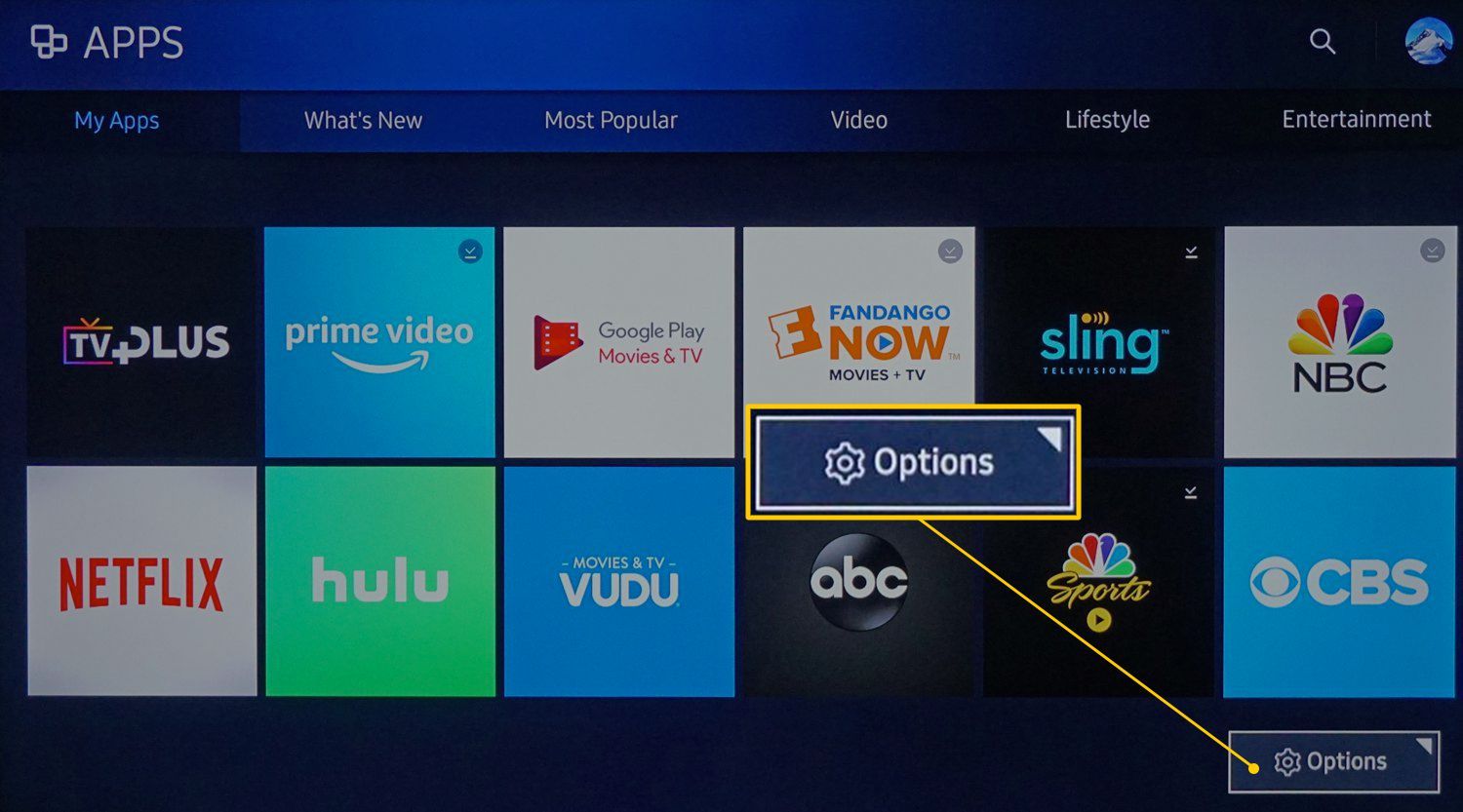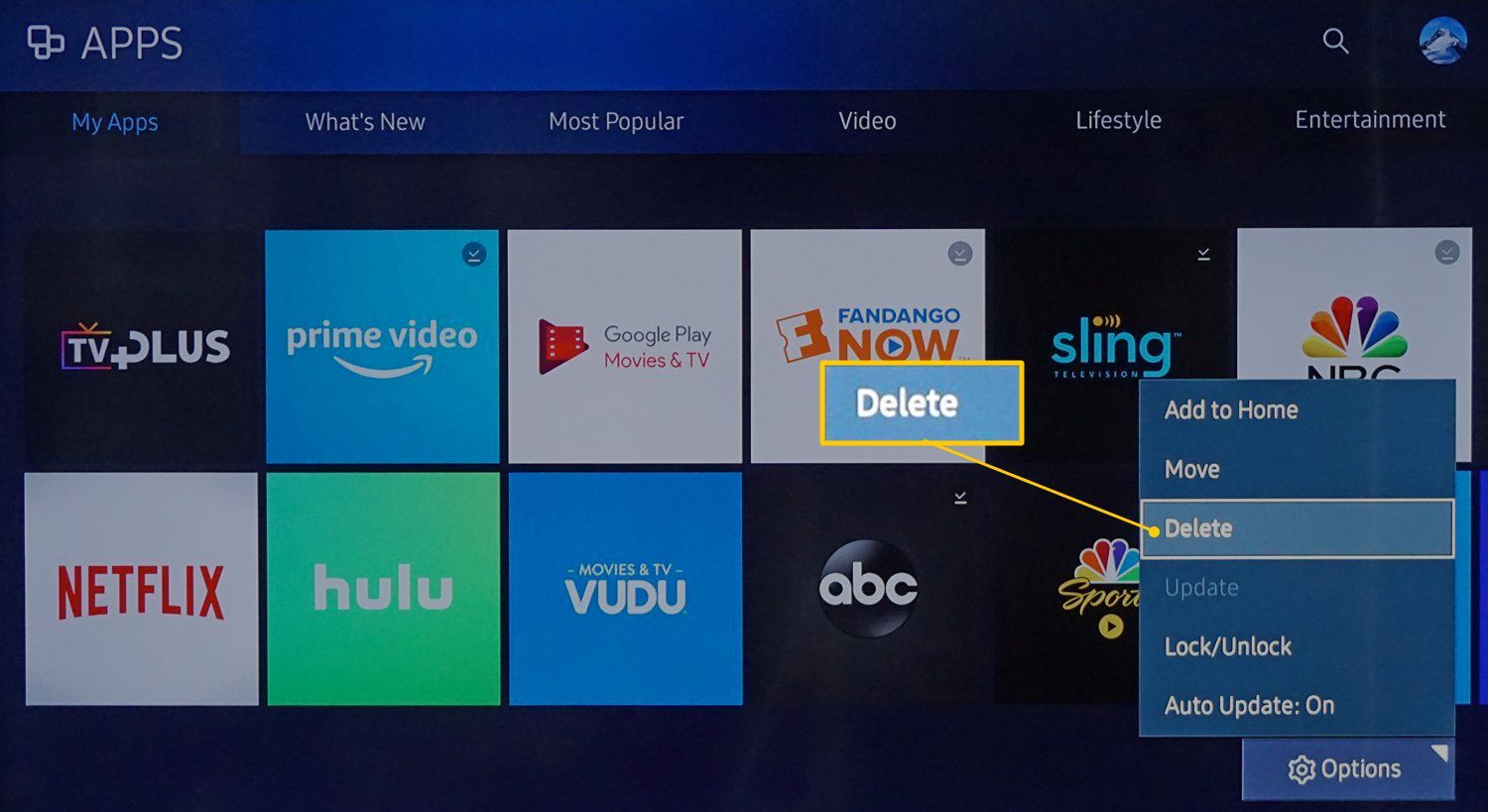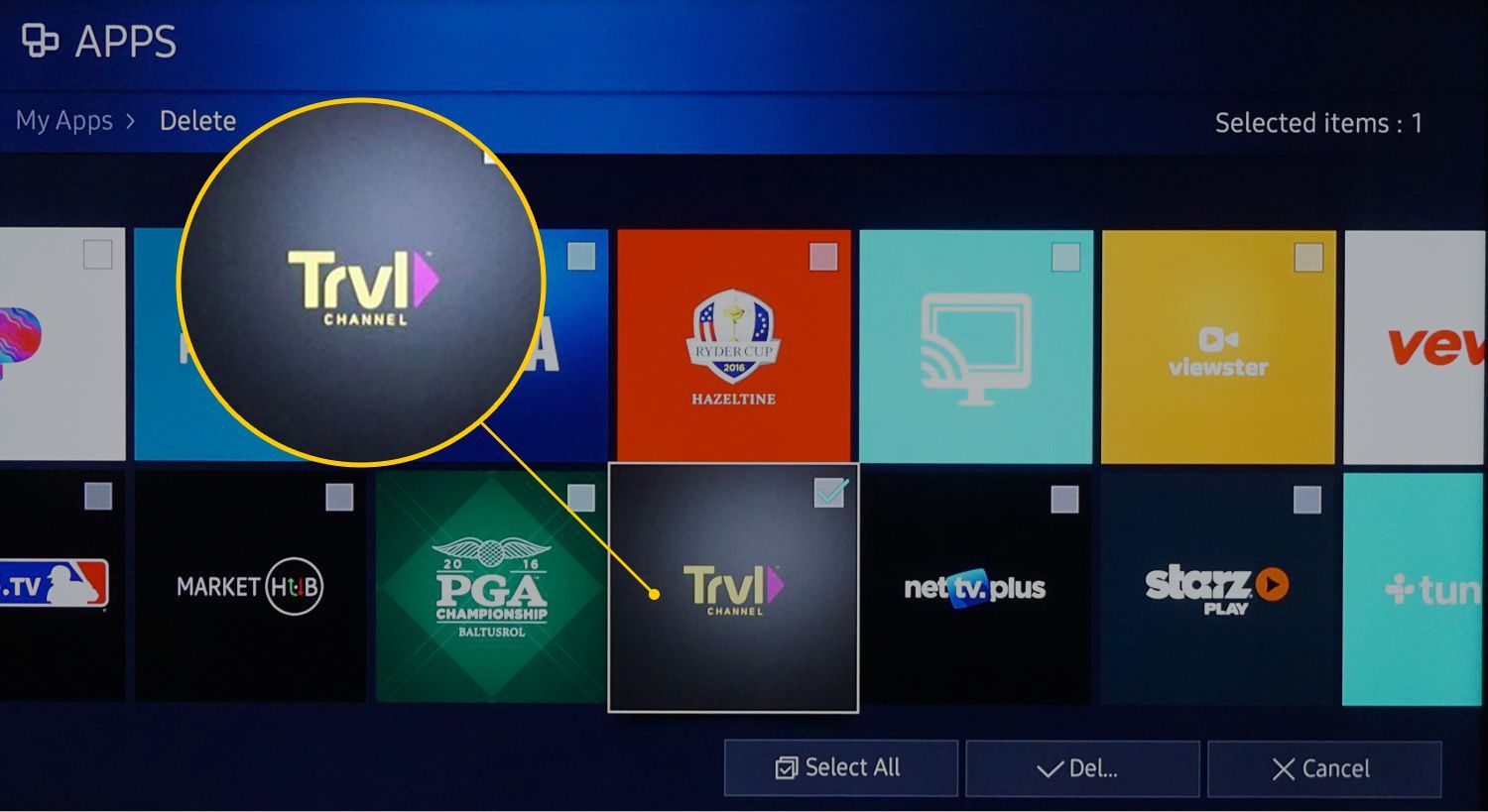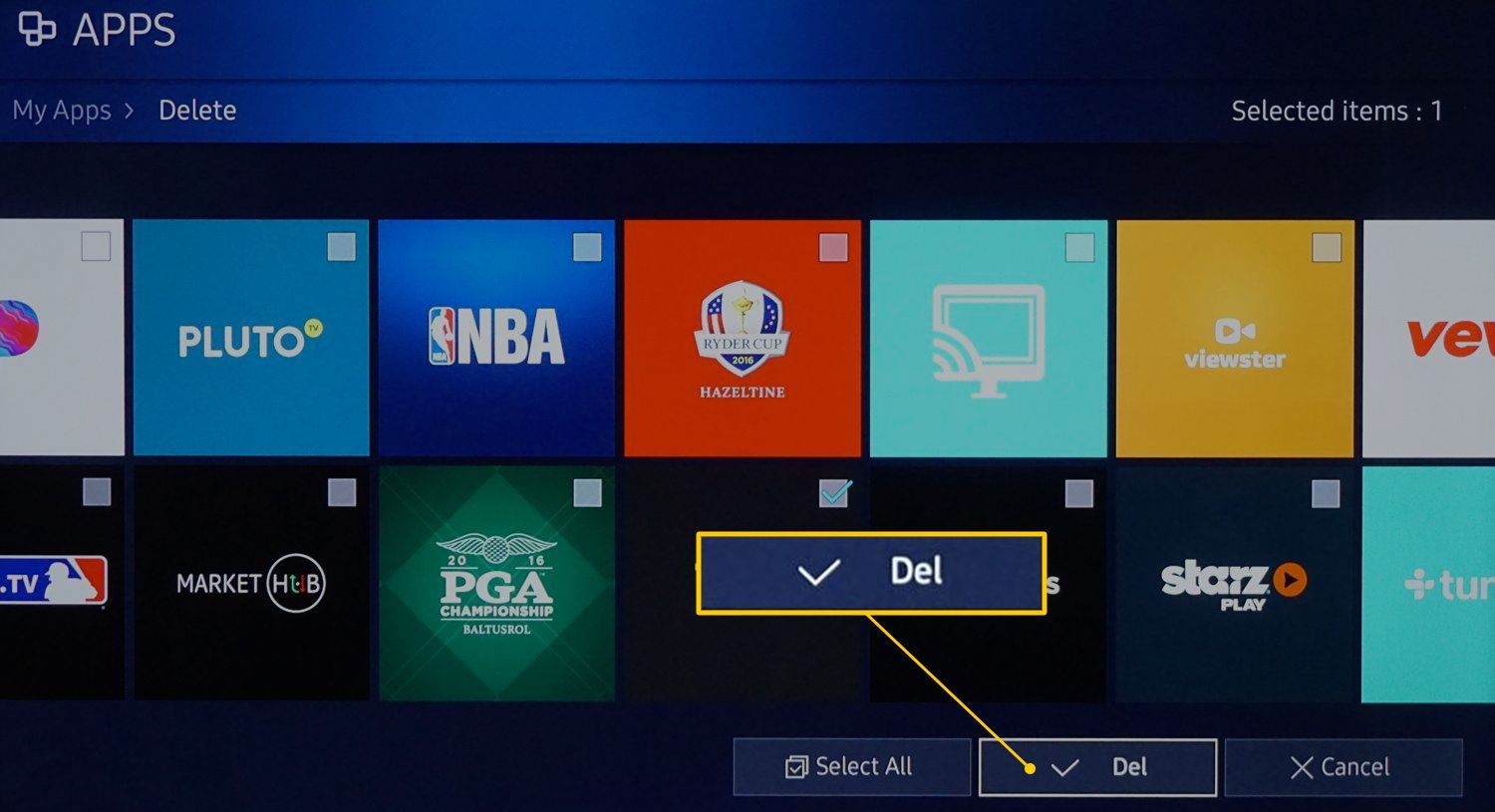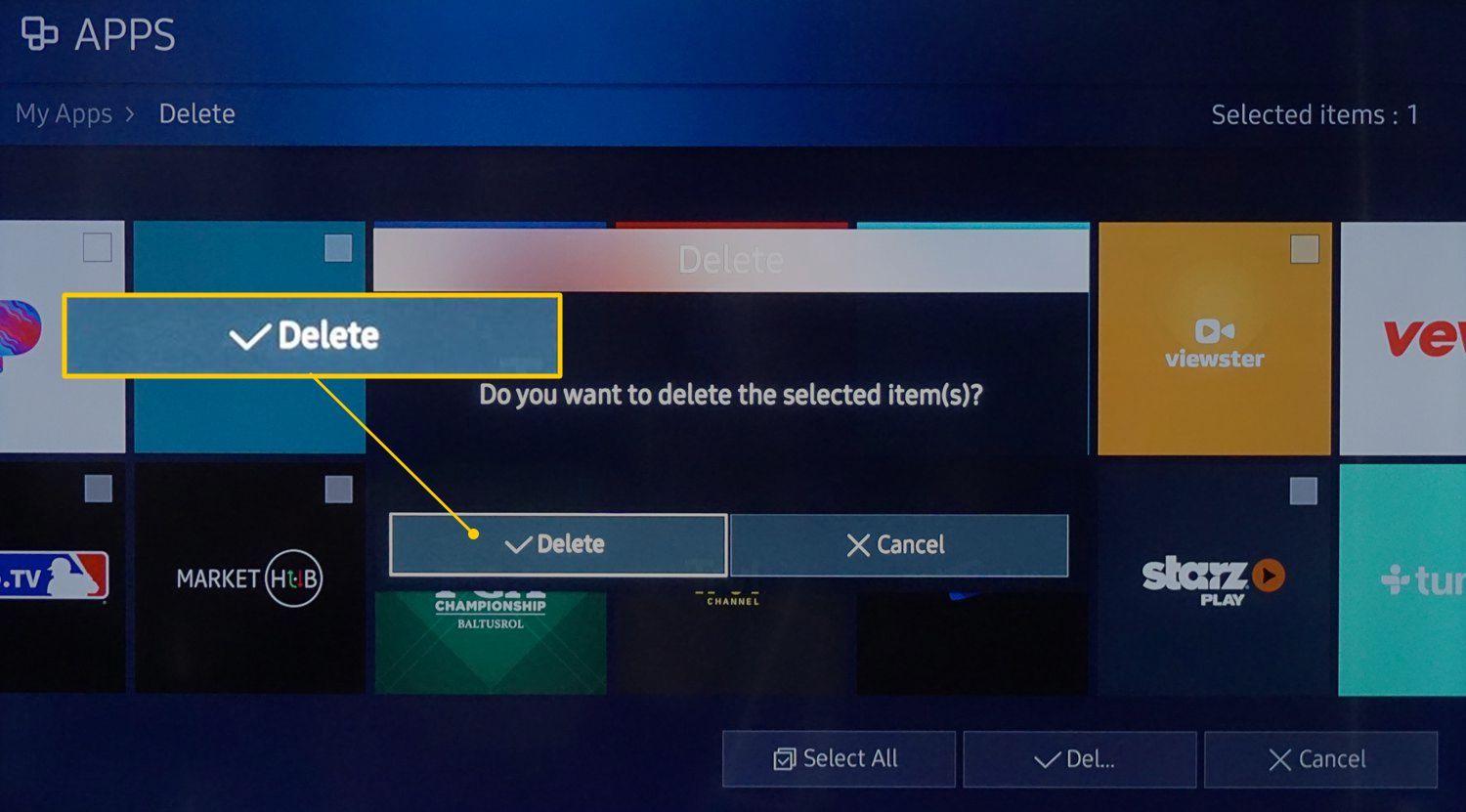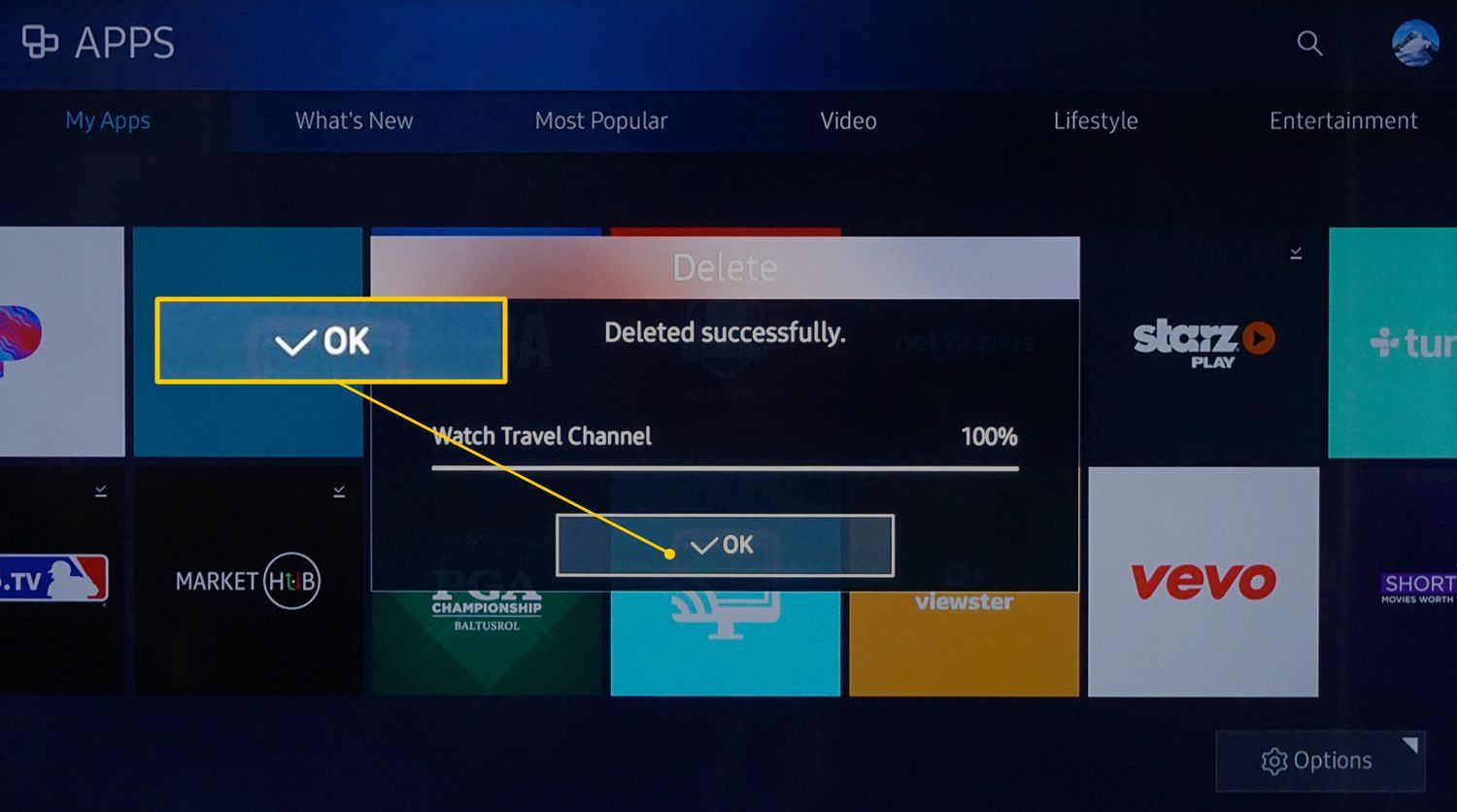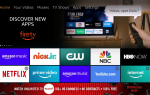Содержание
Основным преимуществом Smart TV, включая модели Samsung, является возможность просмотра ТВ-шоу, фильмов и другого контента через потоковую передачу через Интернет. Для этого вам нужно нажать на предварительно загруженные приложения или добавить приложения, содержащие контент и / или услуги, которые вы ищете.
Тем не менее, помимо добавления дополнительных приложений для удовлетворения ваших потребностей просмотра, вы также можете удалить одно или несколько приложений, если хотите.
Причины, по которым вы хотите удалить приложение
- Вам не нравится приложение.
- Вы не используете приложение.
- Вы хотите уменьшить беспорядок в вашем Программы выбор.
- Вы хотите освободить место для хранения (телевизоры Samsung имеют ограниченный объем памяти для приложений).
Так же, как и при добавлении приложений, появление экранного меню (Samsung Smart Hub) и точные шаги, необходимые для удаления приложений на Samsung Smart TV, различаются в зависимости от серии моделей или года выпуска, а также от любых применимых обновлений прошивки. Эта статья иллюстрирует несколько примеров.
Приложения, предустановленные компанией Samsung (например, Netflix) на заводе, удалить нельзя. Это означает, что полностью удаляются только те приложения, которые вы добавили самостоятельно после настройки Samsung Smart TV.
Удаленные приложения также можно переустановить позднее из магазина приложений Samsung.
Удаление приложений с Samsung TV — пример первый
2017 (M / MU // Q / LS) серии 2018 (N / NU / Q / LS) и 2019 (R / RU / Q / LS)
Нажмите кнопку «Домой» на пульте дистанционного управления, чтобы получить доступ к Smart Hub.

Использовать Направленное кольцо а также подушечка в выберите приложения.
Значок приложения выглядит как квадрат с четырьмя небольшими коробками и может иметь или не иметь также слово «Приложения» сверху или снизу значка.

На экране приложений выберите Настройки приложения (Значок шестеренки в правом верхнем углу экрана).

Выберите приложение, которое вы хотите удалить из Загруженные приложения ряд.

SamsungНажимайте кнопку выбора на пульте дистанционного управления (панель в центре пульта дистанционного управления), пока не появится всплывающее меню. Выберите Удалить.

Вам может быть предложено выберите Удалить во второй раз, чтобы подтвердить процесс.
Удаление приложений с Samsung TV — пример второй
Серия 2016 (K / KU / KS)
Нажмите кнопку «Домой» на пульте дистанционного управления и выберите «Приложения».

На экране приложений выберите Мои приложения.

Выберите параметры в правом нижнем углу экрана приложений.

Открыть Параметры меню и выберите удалять.

На следующем экране выберите приложение (я), которое вы хотите удалить.
Предустановленные приложения будут выделены серым цветом, поскольку они не могут быть удалены.

Выберите опцию Удалить внизу экрана.

подтвердить что вы хотите удалить приложение.

Когда строка состояния достигнет 100%, выберите ХОРОШО. Приложение будет удалено.

Действия по удалению приложений из 2015 (серия J / JU / JS) Смарт-телевизоры Samsung очень похожи на модели 2016 года, но Параметры и удалять выбор расположен в правом верхнем углу экрана а не внизу справа. Подробнее об удалении приложений из 2012/13/14 (серии E / EG / ES, H, HU, F) модели, см. страницу справки об удалении приложения Samsung Smart TV.
Удалить приложение с домашней страницы, но не из списка просмотра
Помимо возможности полного удаления приложений с вашего Samsung Smart TV, вы также можете удалять менее просматриваемые приложения, вы можете уменьшить беспорядок на домашней странице, удаляя приложения с главного экрана, но при этом иметь их в своем распоряжении. Мои приложения стр.
Как и при «постоянном» удалении, могут быть различия в шагах в зависимости от модели и года, но ниже приведен пример, который вы можете найти на моделях последнего года. Если это не соответствует вашему телевизору, обратитесь к руководству пользователя.
Найдите приложение, которое вы хотите удалить с главного экрана, нажмите кнопку со стрелкой вниз (или стрелку) на пульте дистанционного управления и выберите Удалить.
Вы также можете переместить позицию приложения на панель приложения, выбрав Переехать.
Выбрать Удалить очередной раз во всплывающем окне подтверждения.
напоминание — Поскольку это не удаляет приложение из загруженных приложений, вы все равно можете выбрать его для просмотра в своем Мои приложения стр.