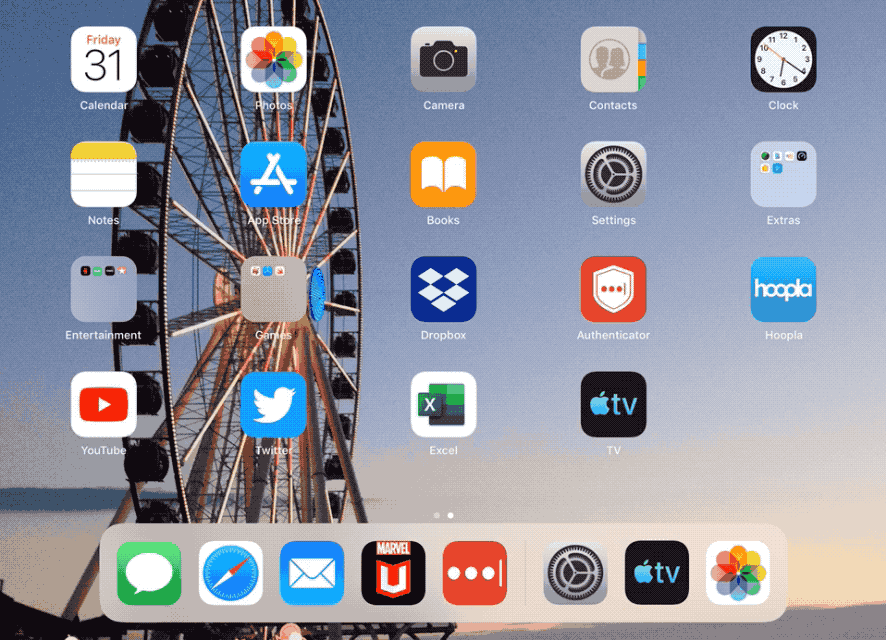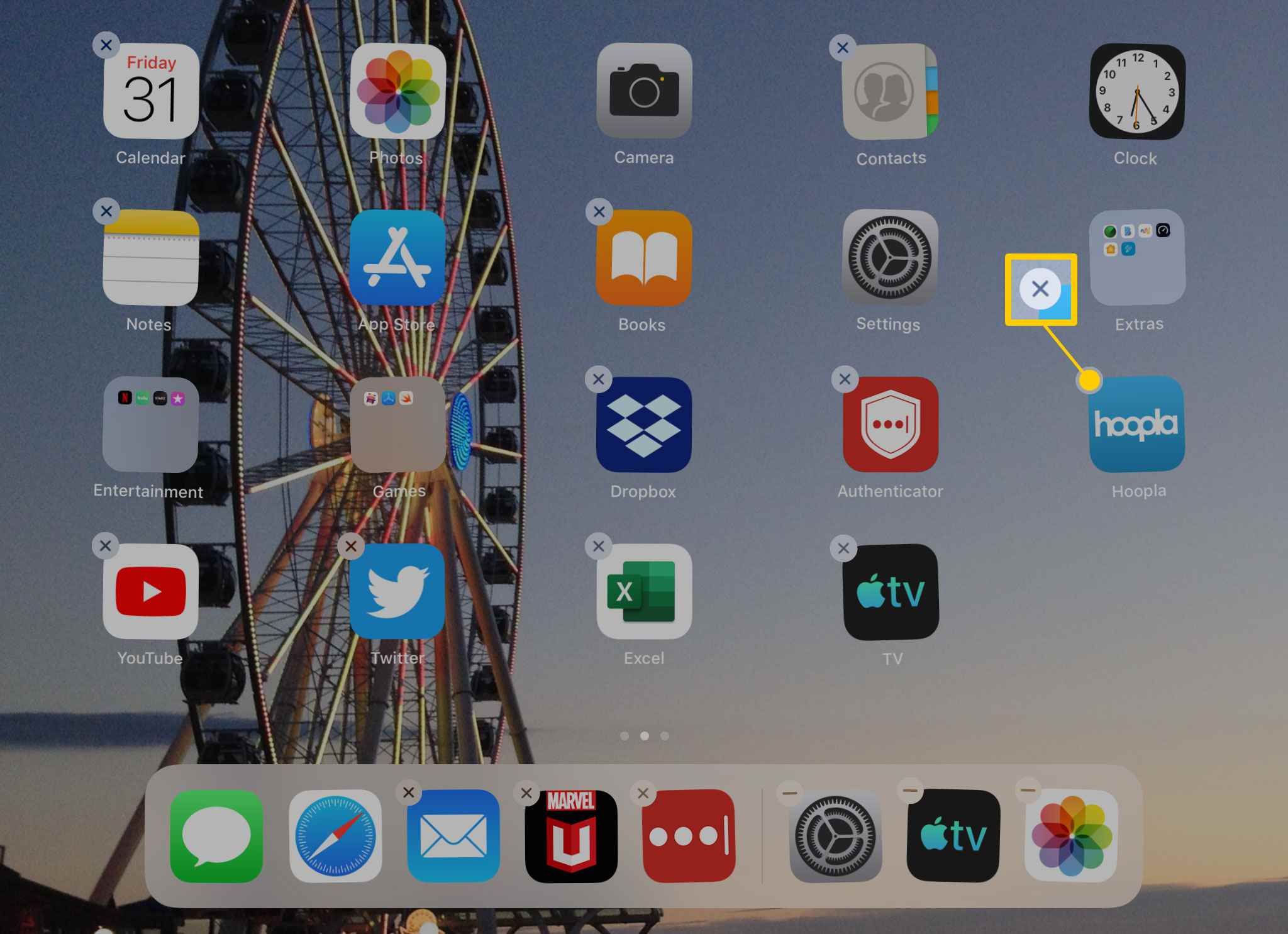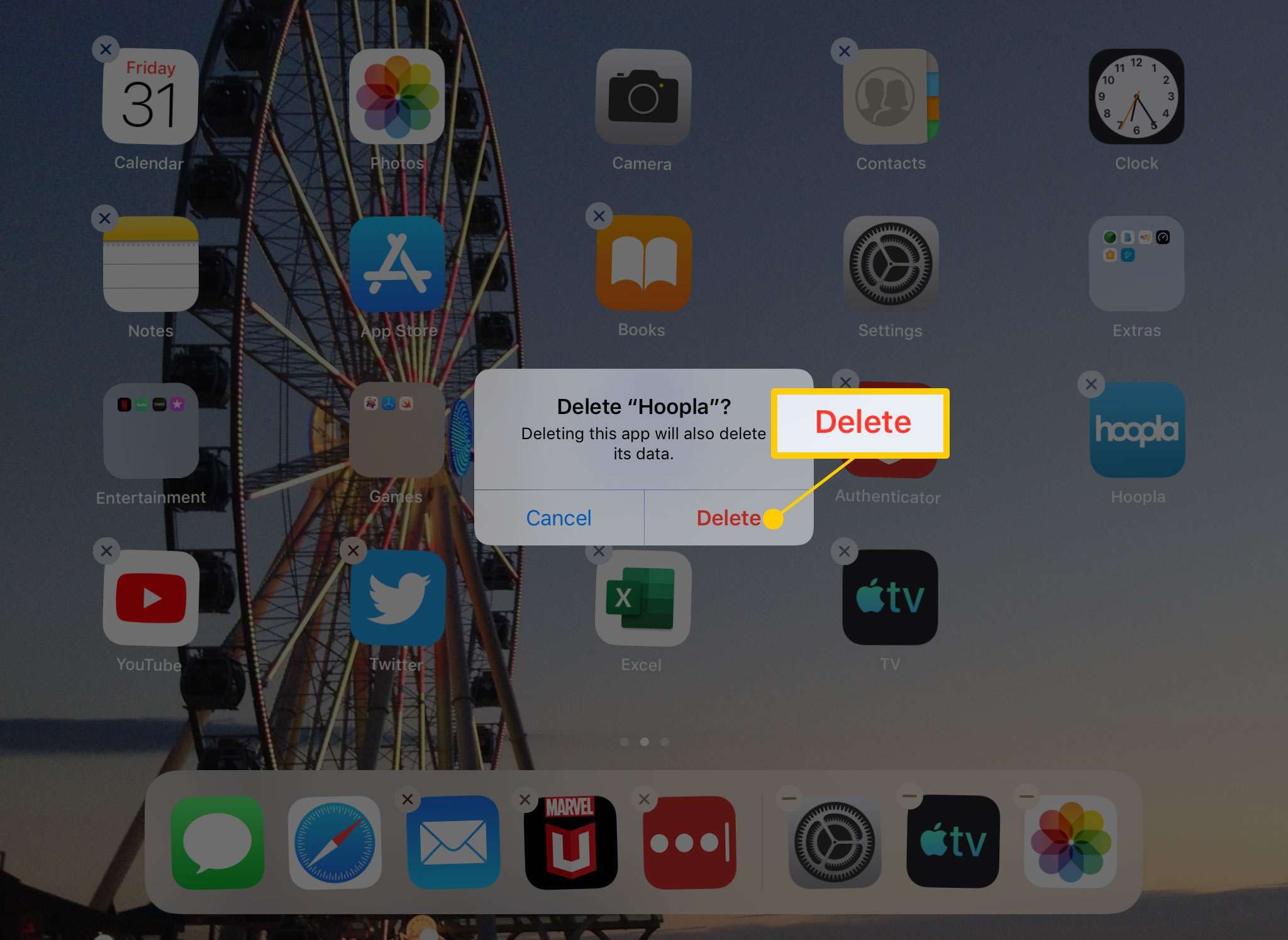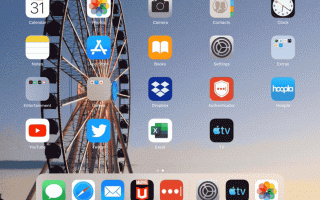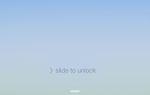Содержание
Если вы скачали так много приложений, что теперь вам нужно перемещаться по полдюжине экранов, чтобы найти нужное приложение, вы загрузили не то приложение или вам нужно освободить место для хранения, в какой-то момент вам понадобится удалить приложение с вашего iPad. Однако вам не нужно искать настройки или перетаскивать значок в специальное место. Вот как можно удалить эти нежелательные приложения с вашего iPad.
Поместите кончик пальца на приложение, которое вы хотите удалить, и удерживайте его, пока все приложения на экране не начнут трястись.

Серая круглая кнопка с Икс в середине появляется в верхнем левом углу всех приложений на экране. Нажмите один, чтобы удалить это приложение с вашего iPad.

Появится окно сообщения с просьбой подтвердить, что вы хотите удалить приложение. Нажмите удалять удалить приложение.

Вы можете удалить столько приложений, сколько хотите, пока иконки приложений дрожат. Вы также можете перемещать их по экрану. Когда все ненужные приложения исчезнут, нажмите кнопку «Домой», чтобы выйти из режима редактирования.
Как ограничить приложения, которые вы не можете удалить
Вы можете удалить большинство приложений на iPad, включая многие из тех, которые были предварительно установлены на вашем устройстве. Однако есть такие, как «Настройки», «Магазин приложений», «Safari», «Контакты» и другие, которые нельзя удалить. Это приложения с основной функциональностью, которые могут создать плохой пользовательский интерфейс, если вы удалите их, поэтому Apple не позволяет удалять эти приложения. Но вы можете скрыть многие из этих приложений.
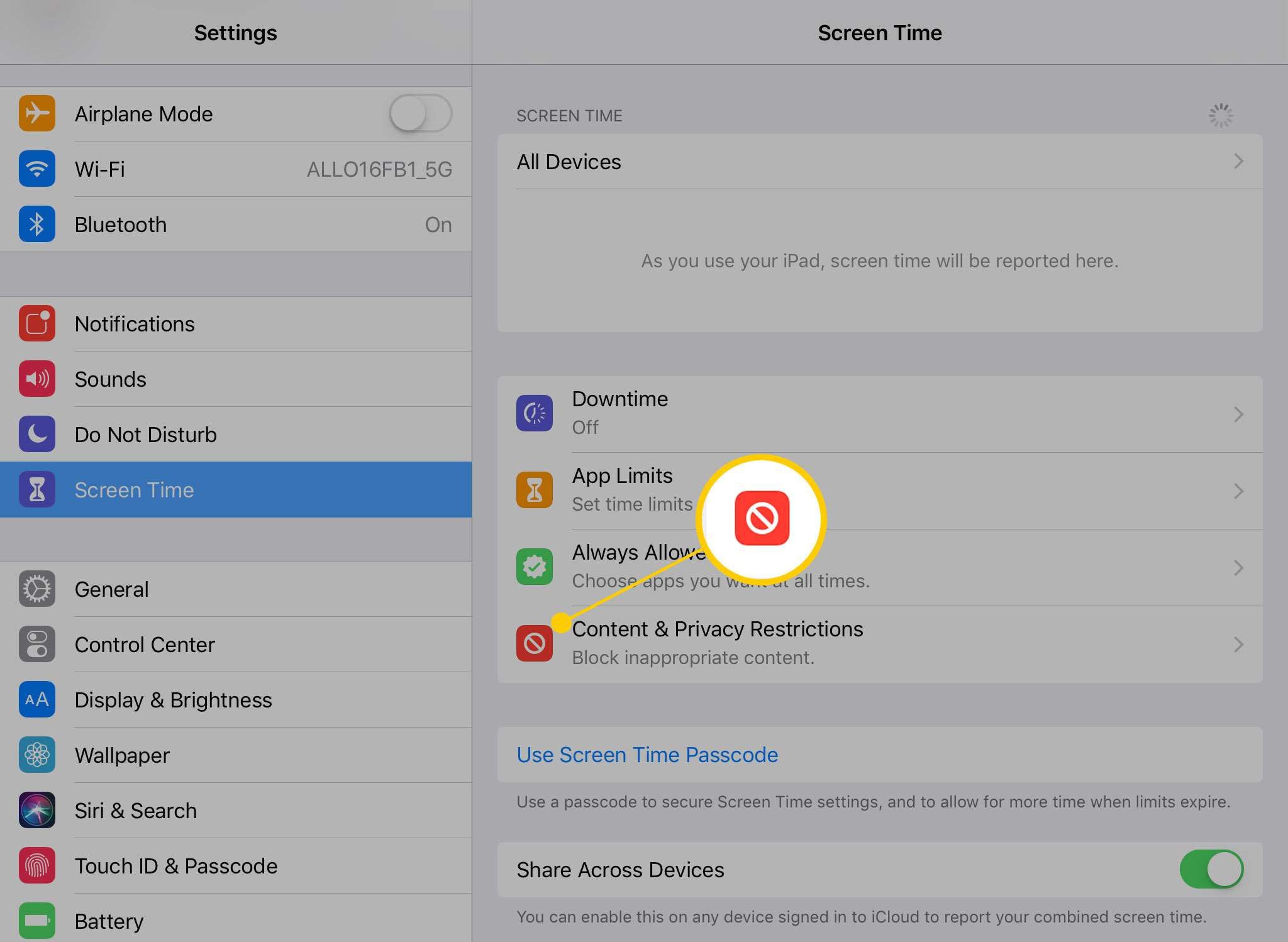
Если вы включите родительские ограничения, открыв приложение Настройки, нажав Экранное время из меню слева и выбрав содержание Ограничения конфиденциальности, Вы можете включить ограничения. После того, как вы установили пароль для ограничений (пароль используется для изменения или отключения ограничений в будущем), вы можете лишить вас доступа к Safari, App Store и некоторым другим приложениям, которые вы не можете удалить.
Как переустановить удаленные приложения
Купив приложение, вы можете переустановить его, вернувшись в App Store и загрузив его снова — вам не придется платить второй раз. Приложение с облаком рядом со стрелкой, указывающей вниз, — это то, которое вы скачали ранее, но в данный момент не используете на своем iPad. Вы можете повторно загрузить эти приложения.
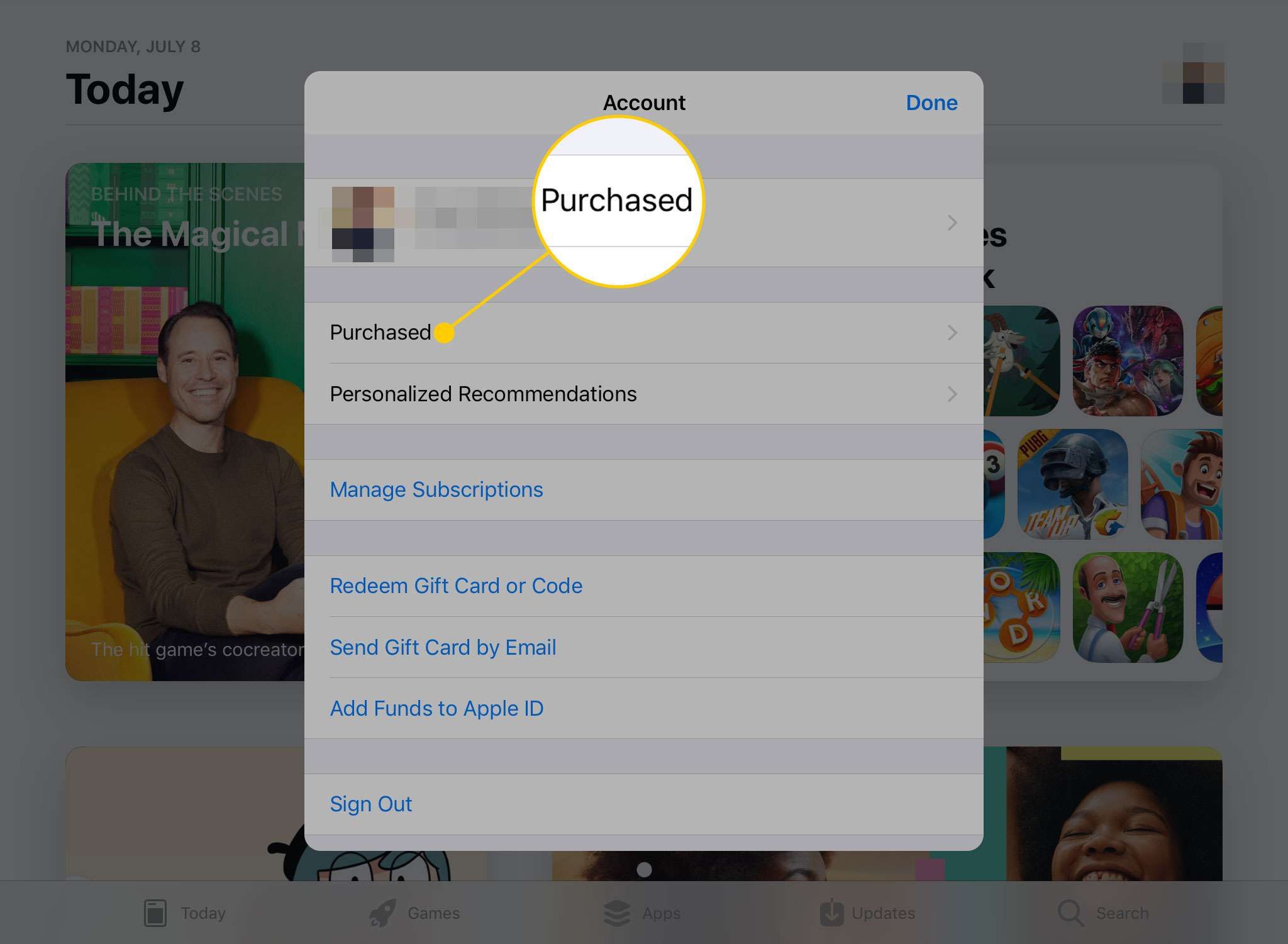
Открыв App Store, нажмите кнопку профиля в правом верхнем углу, а затем нажмите купленный чтобы увидеть все ваши ранее купленные приложения. Если вы нажмете кнопку вверху, которая гласит Не на этом iPad, список будет ограничен теми приложениями, которые вы либо удалили, либо приобрели на другом устройстве и никогда не устанавливали на используемом вами устройстве.
Вы можете получить доступ к своим приложениям, если они доступны в App Store.