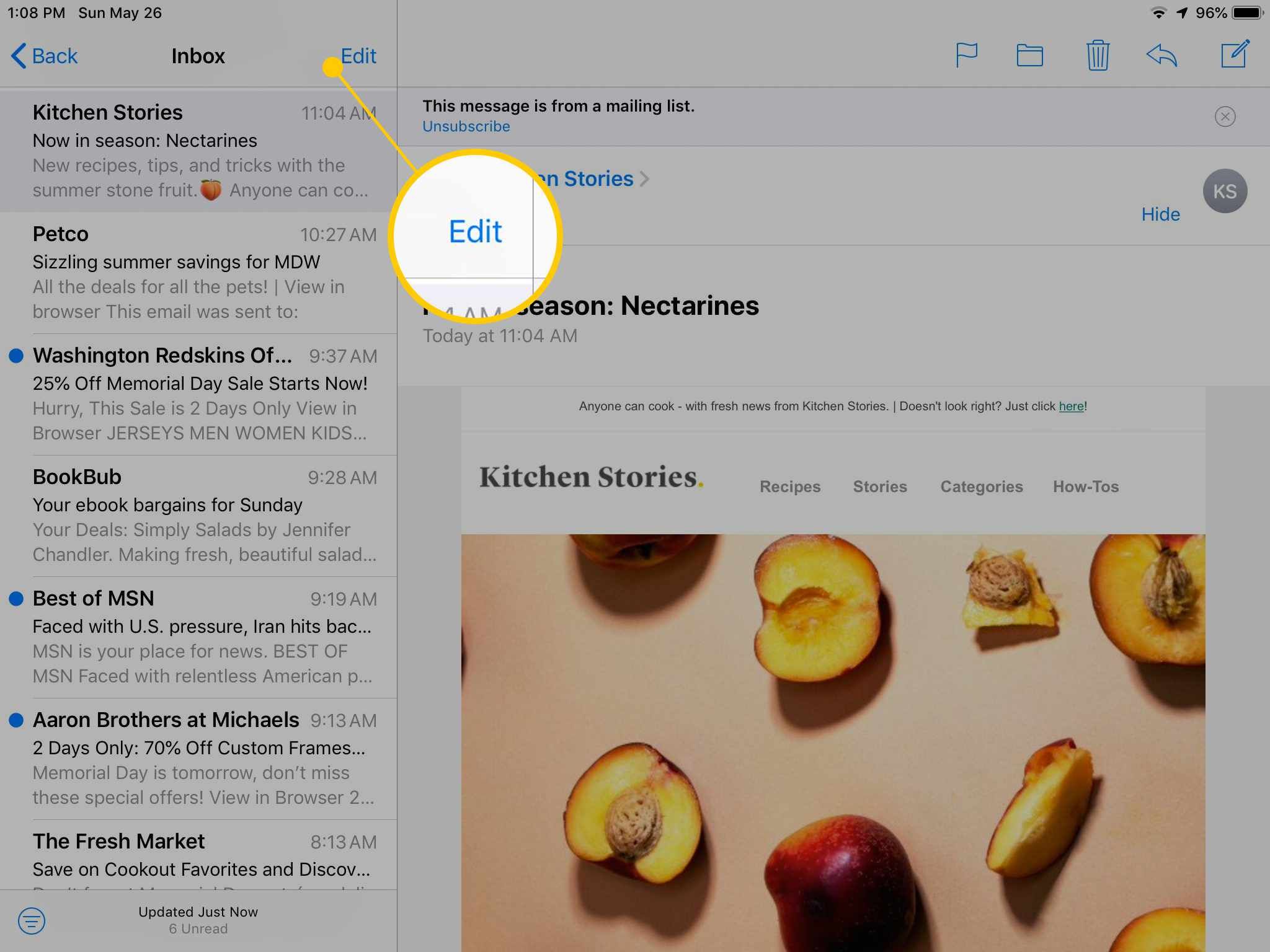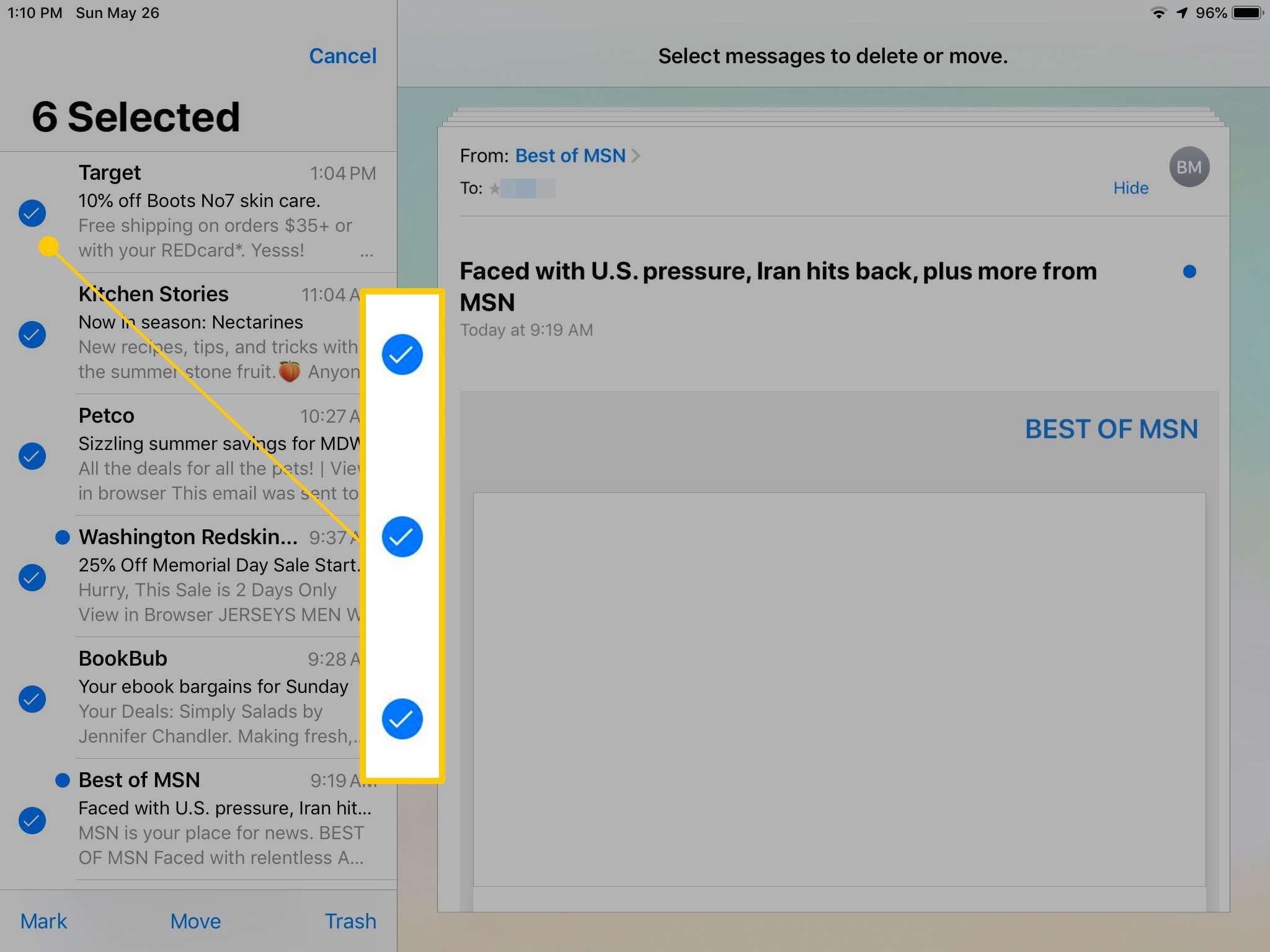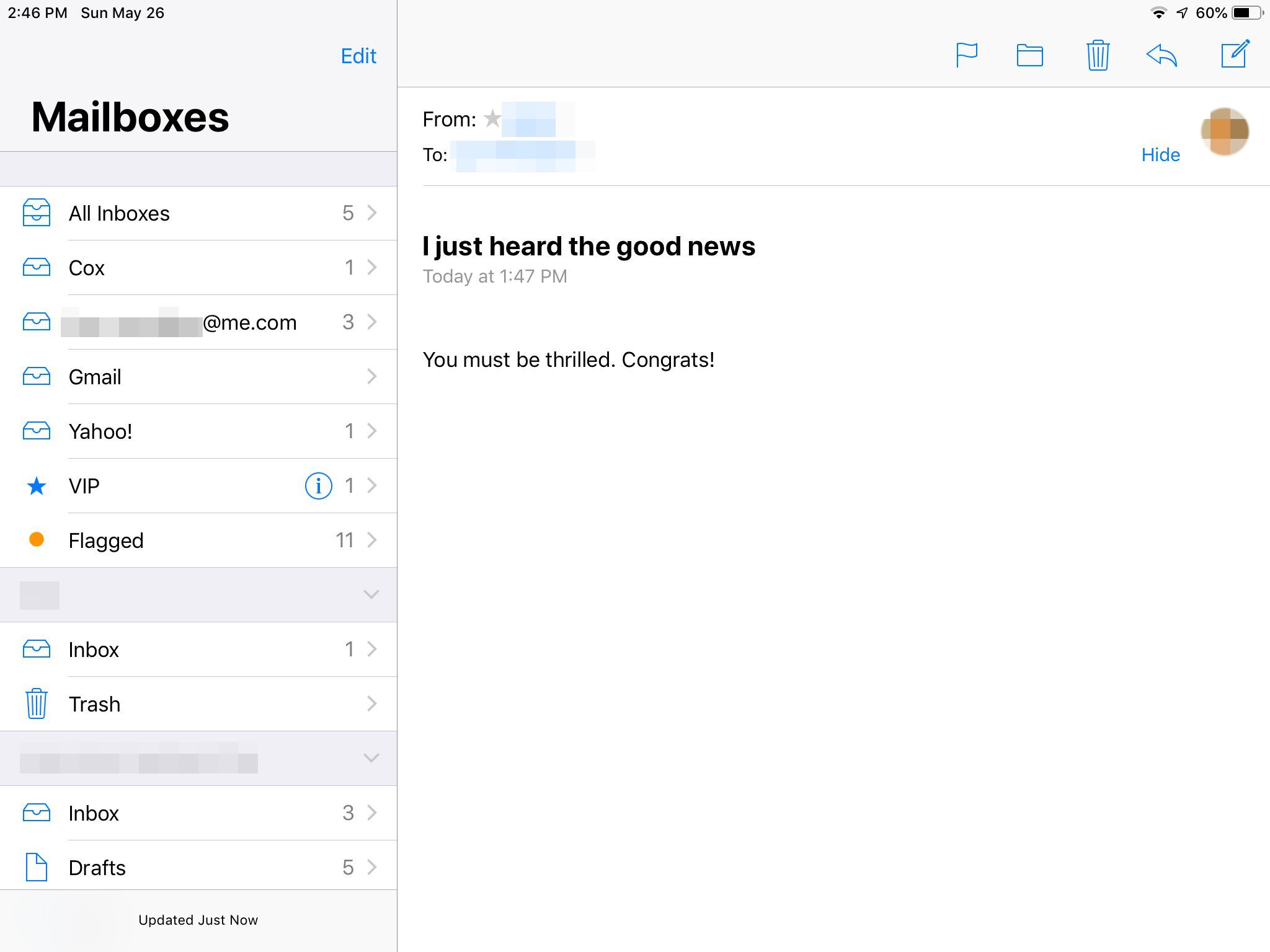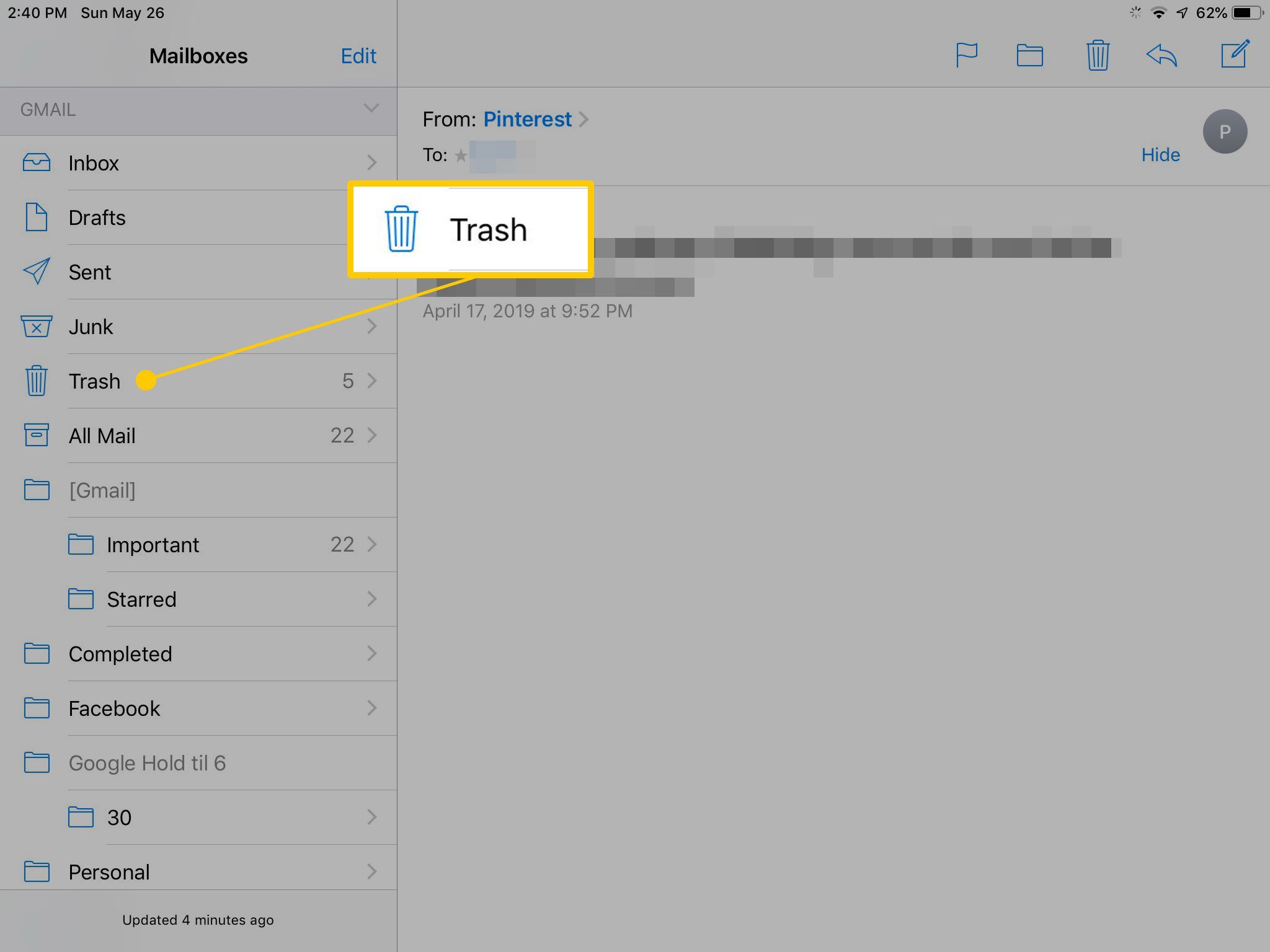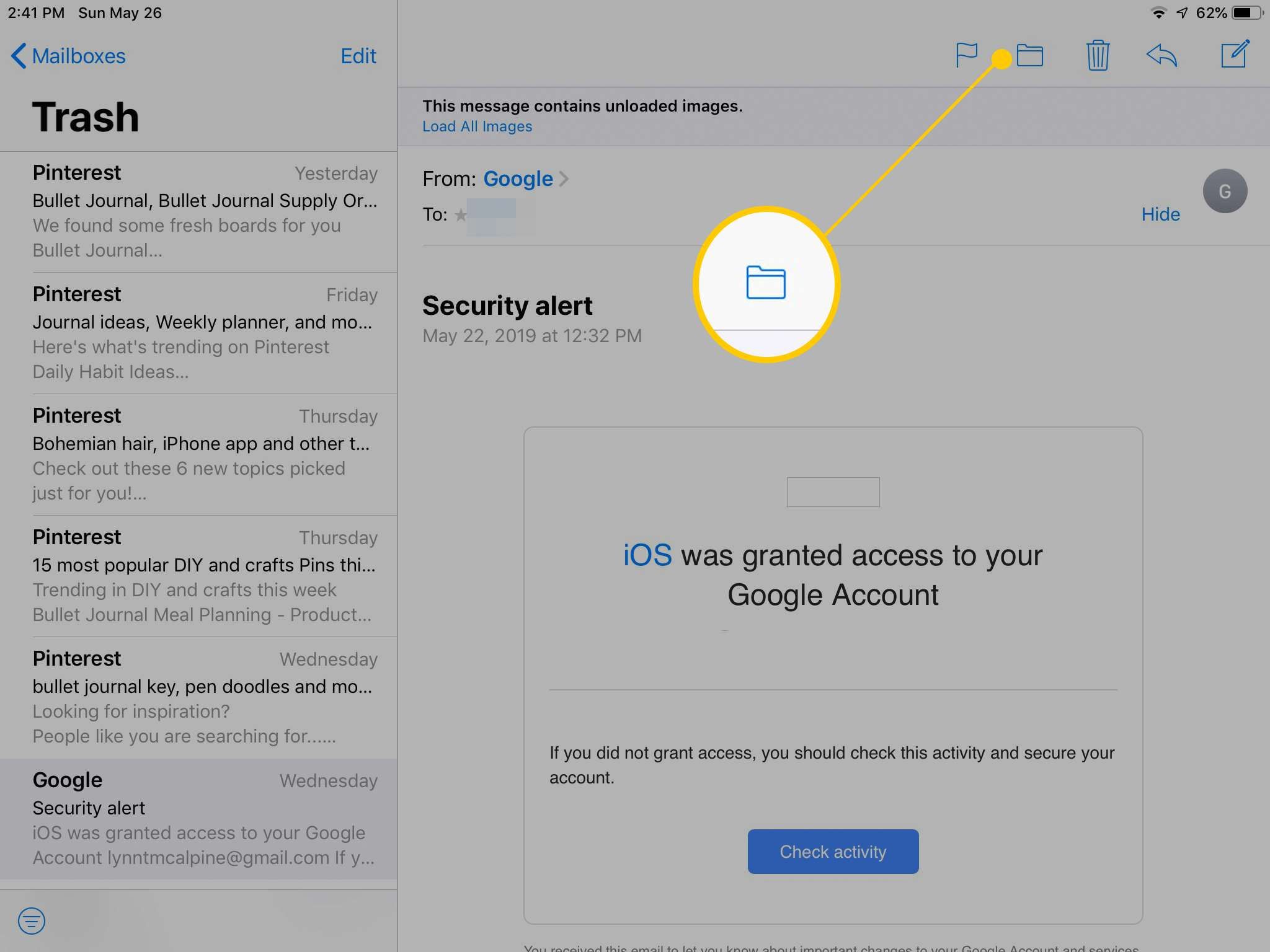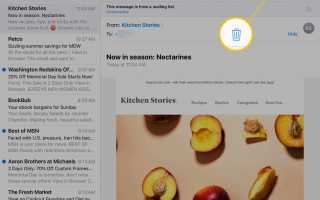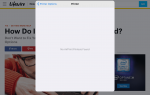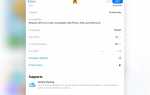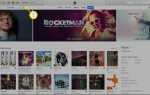Содержание
Если вы хотите, чтобы ваша жизнь была организованной и ваш почтовый ящик был чистым, или вы не любите нежелательную почту, забивающую ваш почтовый ящик, удалите электронную почту на iPad. Apple упростила эту задачу в своем почтовом приложении, где есть три способа удаления сообщений электронной почты. Если вы используете приложения Yahoo Mail или Gmail или обращаетесь к ним с помощью приложения iPad Mail, процесс такой же простой.
Информация в этой статье относится к iPad под управлением iOS 12, iOS 11 или iOS 10.
Нажмите на корзину в Apple Mail
Самый простой и самый знакомый способ удалить одно сообщение на iPad — это выбрать адрес электронной почты и нажать Мусорный ящик. Это удаляет почтовое сообщение, которое вы в данный момент открыли в приложении Почта. Мусорный ящик Значок находится в правом верхнем углу экрана Почта.
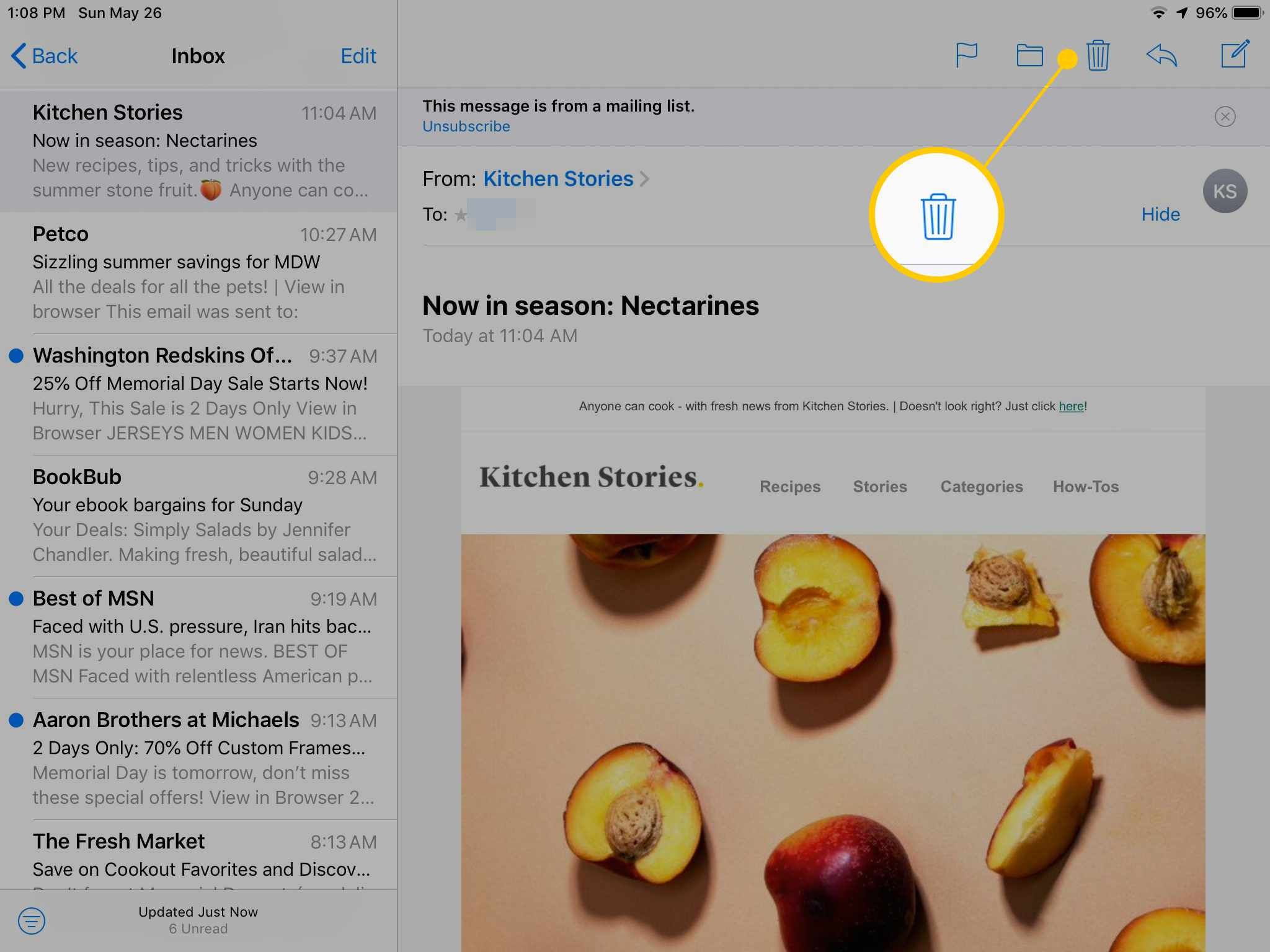
Этот метод удаляет письмо без подтверждения. Он идет в папку «Корзина», где его можно найти, если вы допустили ошибку.
Проведите сообщение прочь в Apple Mail
Если вы хотите удалить более одного сообщения электронной почты или хотите удалить сообщение, не открывая его, используйте метод смахивания. Проведите справа налево на сообщение в папке «Входящие», чтобы открыть три варианта: дрянь, Флаг, а также Больше. Нажмите дрянь значок, чтобы удалить письмо.
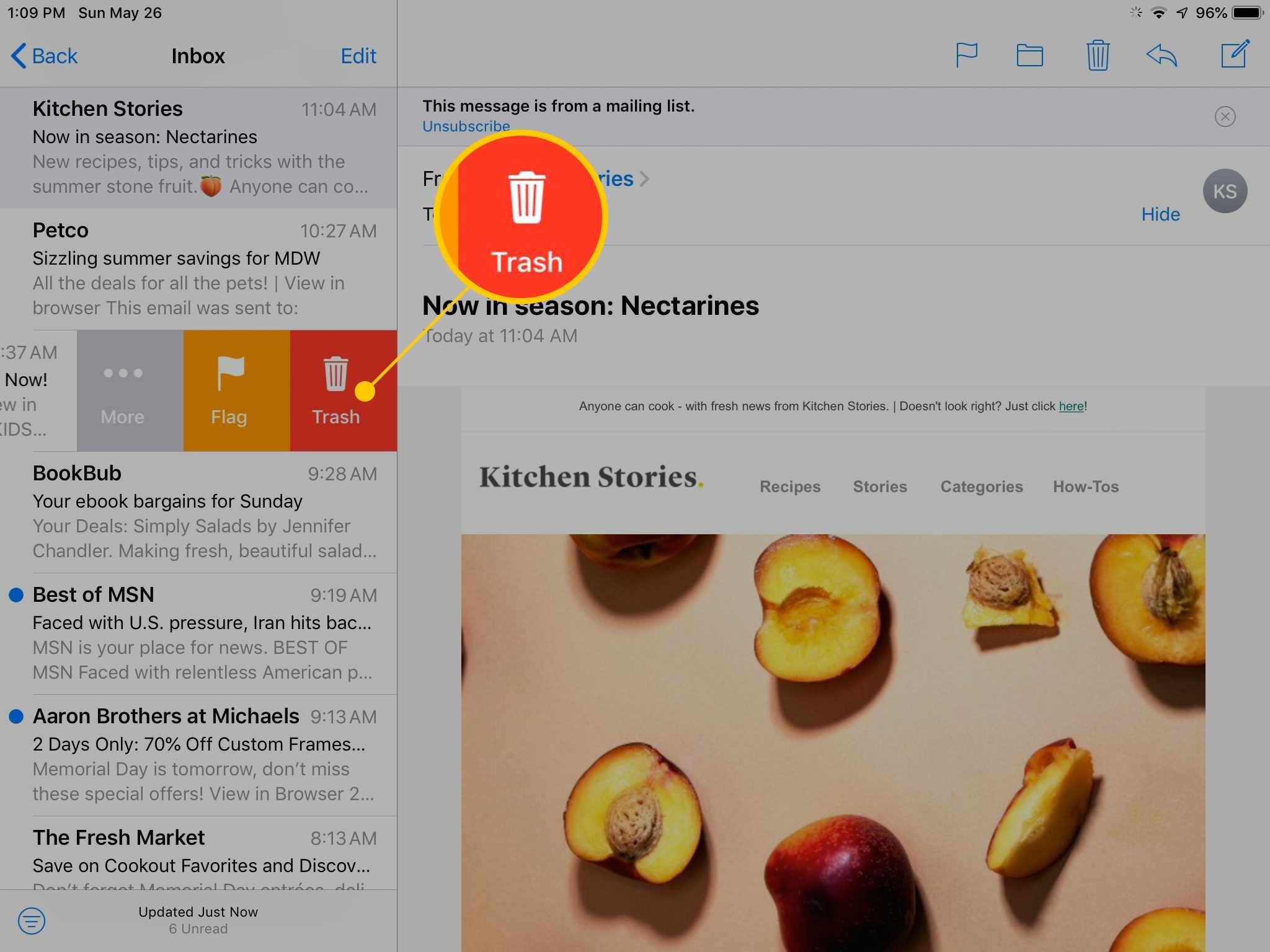
Если вы спешите, вам даже не нужно нажимать дрянь кнопка. Если вы продолжите смахивание до левого края экрана, сообщение электронной почты будет автоматически удалено. Используйте этот метод, чтобы быстро удалить несколько писем, даже не открывая их.
Удалить несколько сообщений электронной почты в Apple Mail
Хотите удалить несколько писем? Смахивание для удаления — это хорошо, если вы хотите избавиться от пары писем, но если вам нужно серьезно очистить свой почтовый ящик, есть более быстрый способ.
Перейдите в начало списка сообщений электронной почты и нажмите редактировать.

Нажмите на кружок слева от каждого письма, которое вы хотите удалить.

Нажмите дрянь внизу экрана, чтобы удалить сообщения.
Вы также можете использовать этот метод, чтобы переместить выбранные электронные письма в папку, пометить их как прочитанные или непрочитанные или переместить их в папку «Спам».
Как удалить письмо из приложения Gmail
Если вы используете приложение Gmail для входящих сообщений, удалите сообщения, используя Мусорный ящик Метод похож на приложение Почта. Он расположен в верхней части экрана.
Вы также можете удалять или архивировать сообщения, проводя сообщения в папке «Входящие». Удалить — это значение по умолчанию, когда вы проводите справа налево, но этот параметр можно изменить в Gmail.
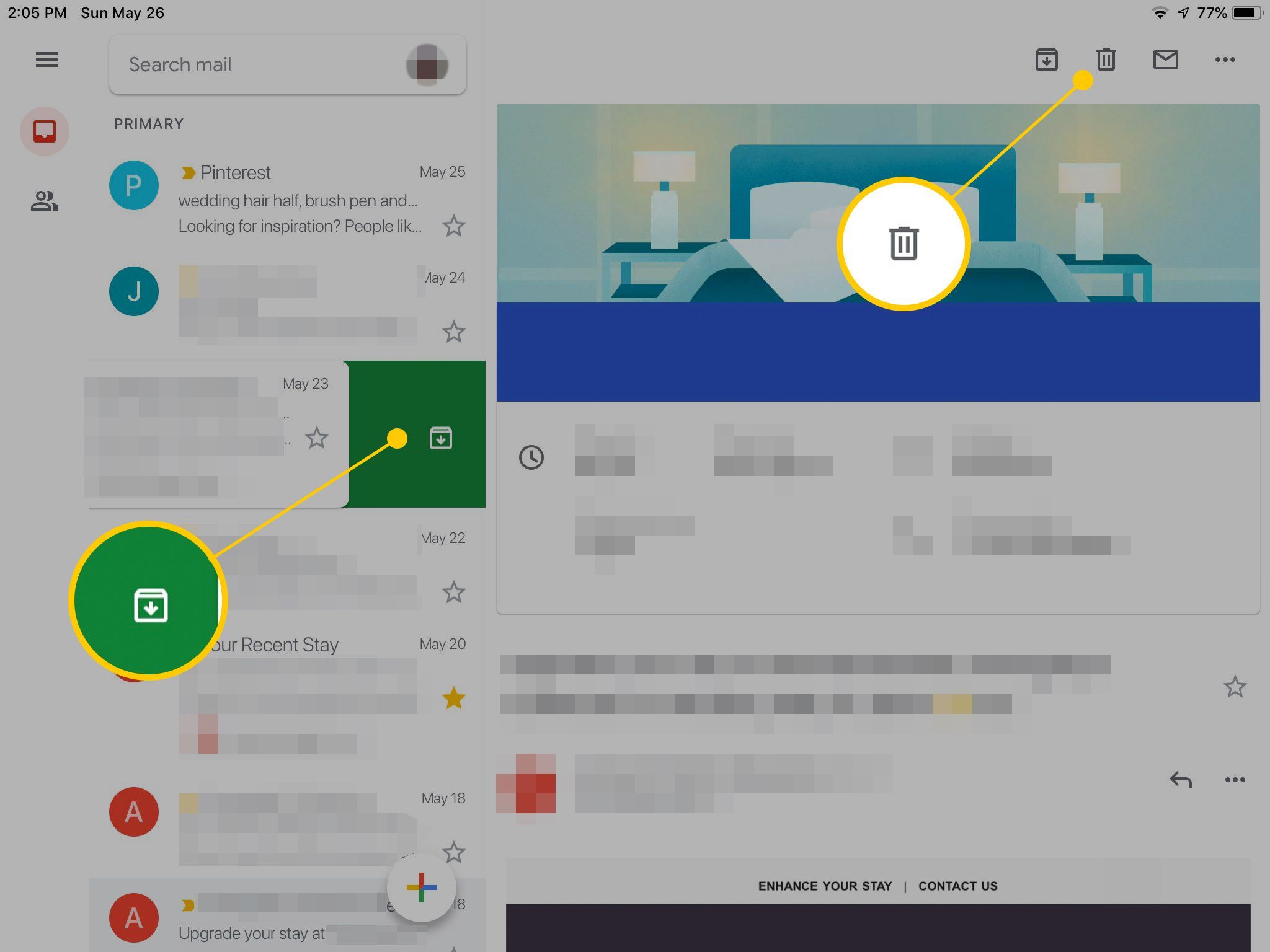
Если вы получаете доступ к Gmail из приложения Почта, оно работает так же, как Apple Mail. Приложение имеет отдельный раздел почтовых ящиков для каждого поставщика электронной почты со всеми одинаковыми параметрами.
Как удалить сообщение электронной почты в Yahoo Mail
Официальное приложение Yahoo Mail позволяет легко удалять сообщения. Проведите пальцем от правой стороны сообщения влево, чтобы открыть удалять кнопка. Или нажмите сообщение в папке «Входящие» и выберите Мусорный ящик Кнопка в нижней части экрана, чтобы удалить выделенное сообщение электронной почты.
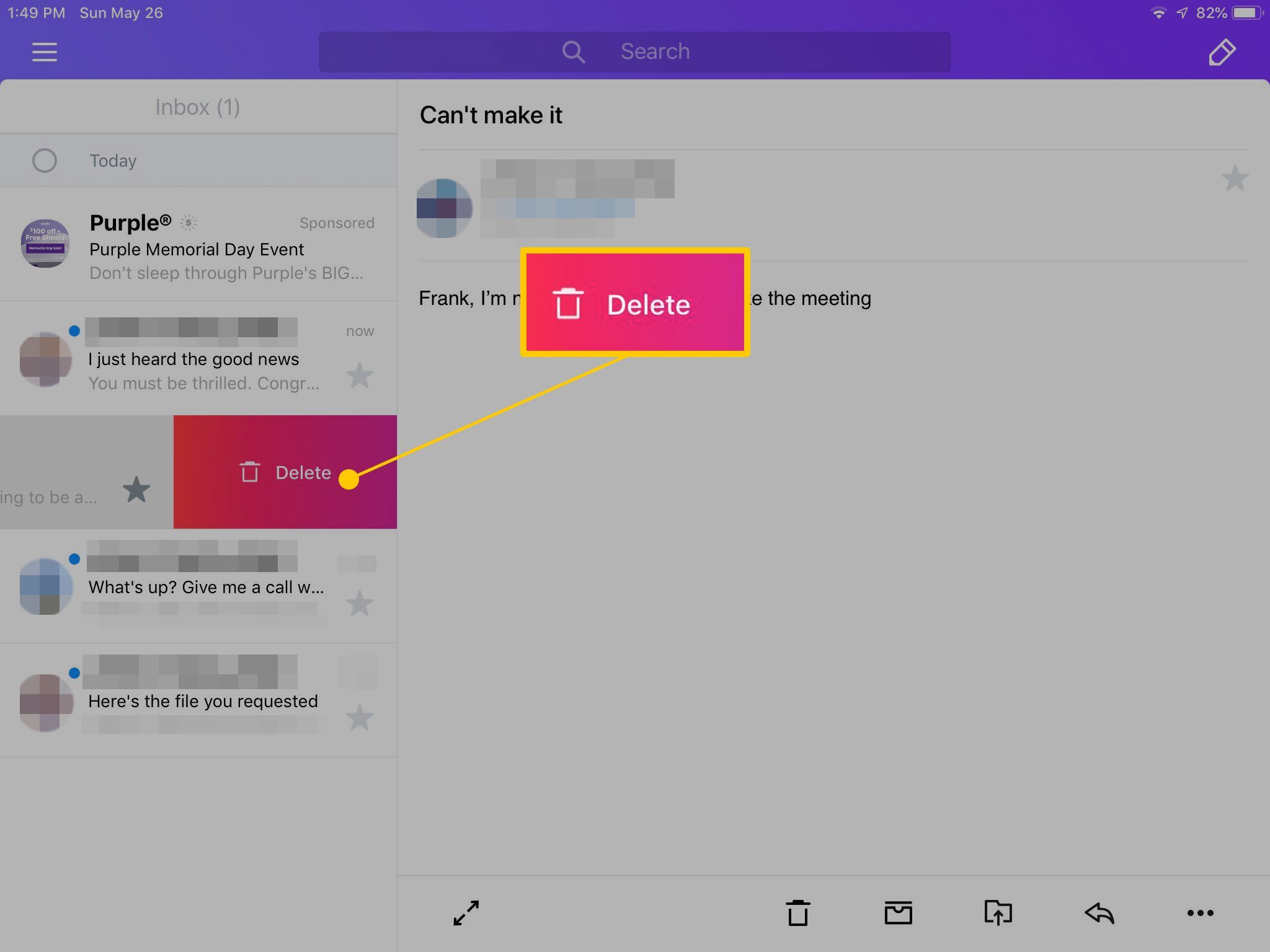
Yahoo Mail также может быть настроен для доступа в приложении Почта.
Куда уходят удаленные письма и как их восстановить
Приложения почтовых сервисов Yahoo и Gmail имеют папку «Корзина», в которой хранятся удаленные электронные письма. Чтобы просмотреть папку «Корзина» и восстановить все сообщения, откройте приложение и найдите папку «Корзина». Нажмите папку «Корзина», чтобы открыть ее. Вы можете переместить любое электронное письмо оттуда обратно в папку «Входящие» или в другую папку.
Если вы получаете доступ к своей электронной почте в Apple Mail на iPad:
Открыть почта приложение и перейти к Почтовые ящики панель. Он содержит отдельные разделы для каждой почтовой службы, доступ к которой осуществляется через приложение «Почта».

Прокрутите вниз Почтовые ящики меню, пока вы не найдете раздел для почтового провайдера, которого вы ищете. Нажмите дрянь папка для провайдера, чтобы открыть его.

Чтобы восстановить почтовое сообщение, переместите его из папки «Корзина» в папку «Входящие». Выберите сообщение, которое вы хотите восстановить, и нажмите Переехать кнопка. В Почте это кнопка в верхней части экрана, которая выглядит как папка.

Выберите папку назначения на боковой панели. Например, нажмите входящие папка для отправки сообщения туда.