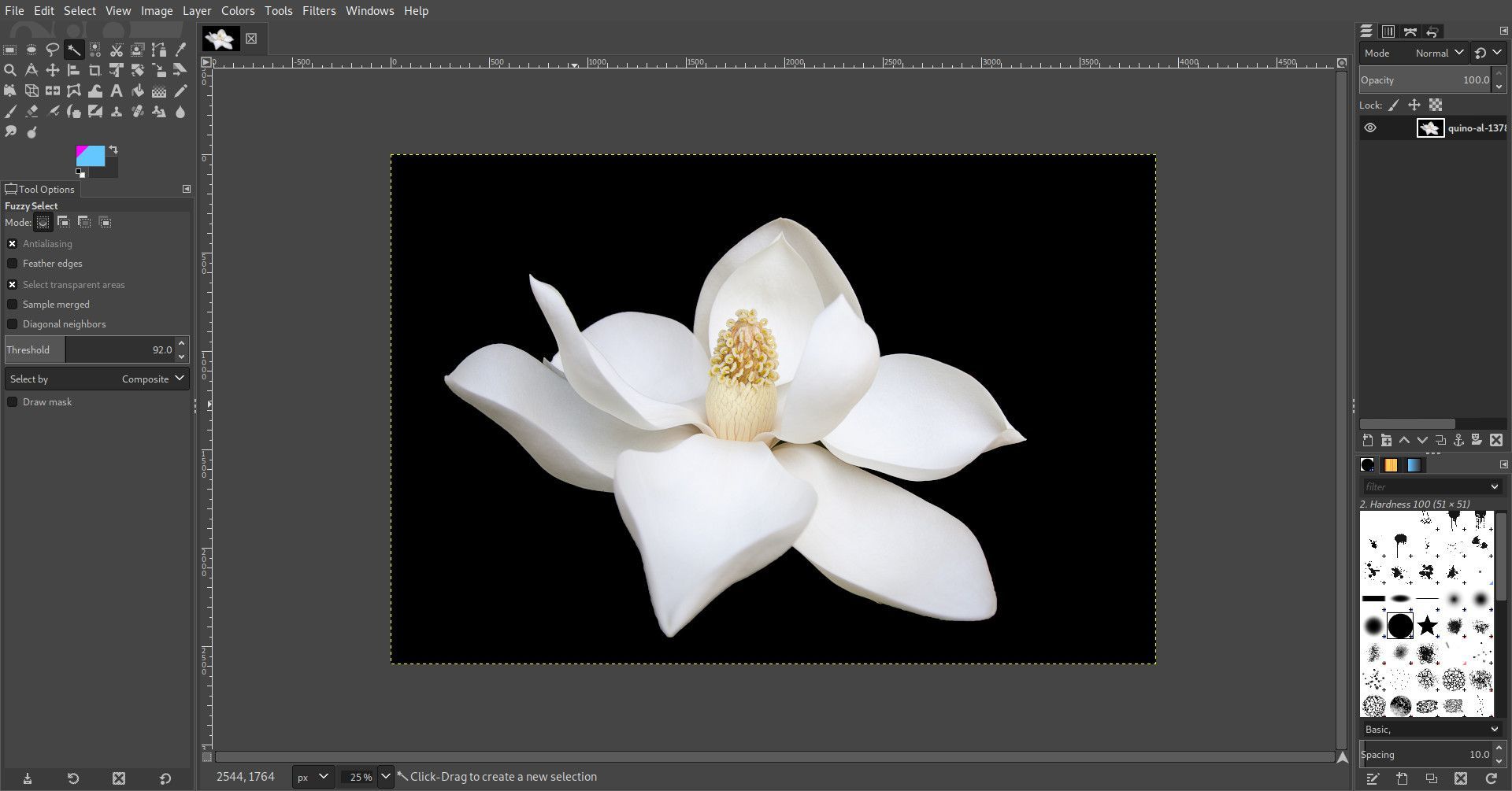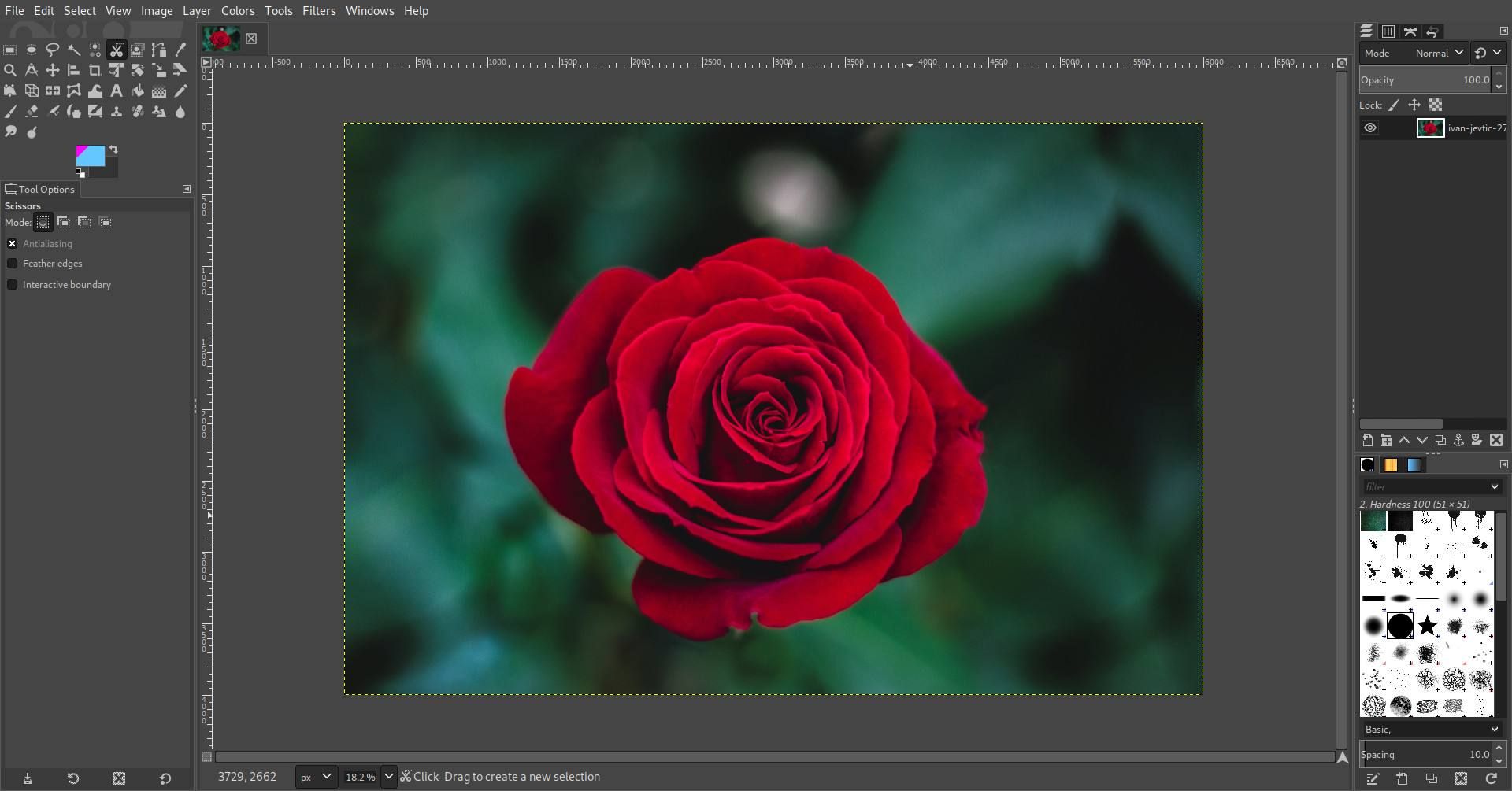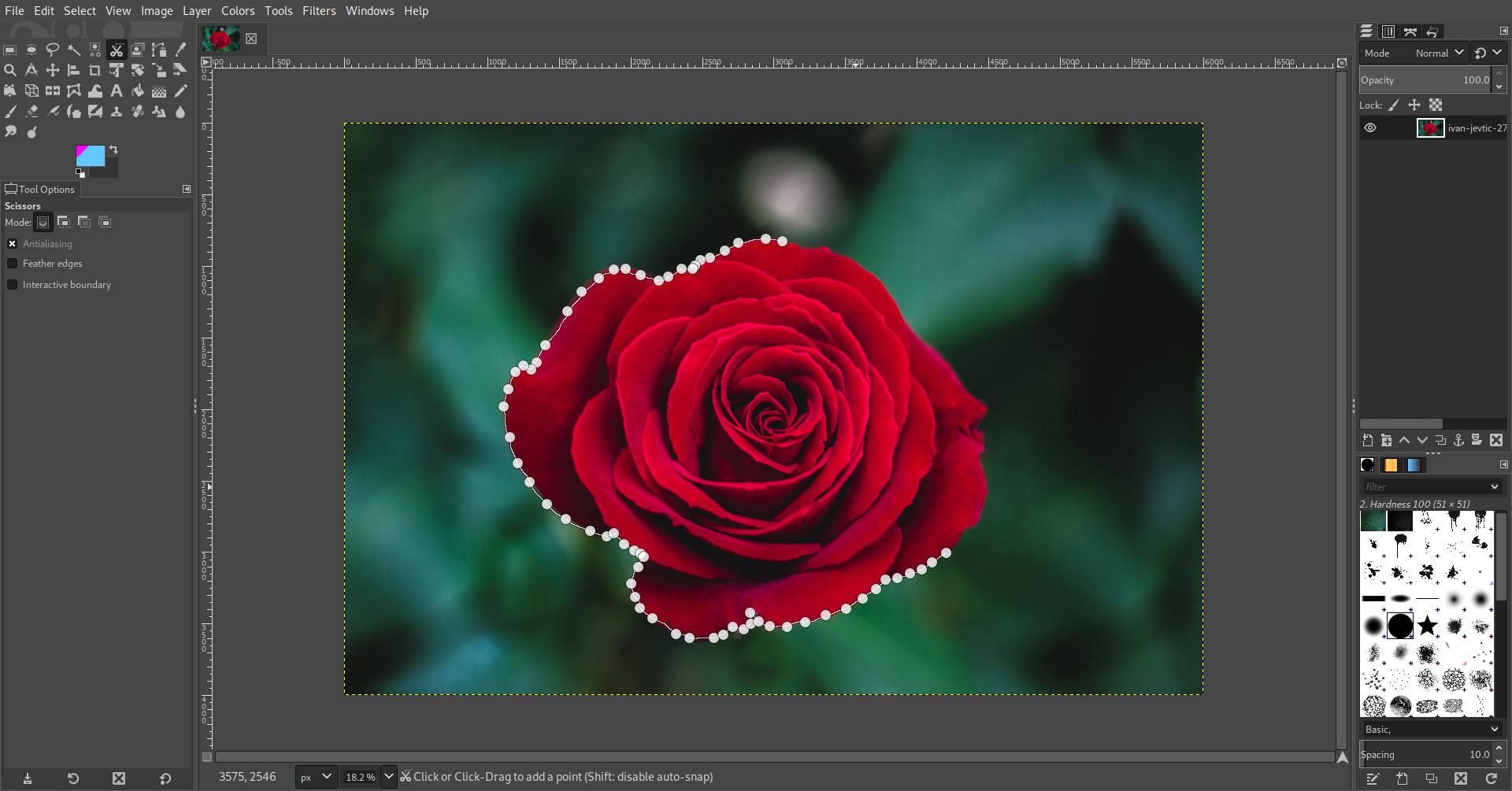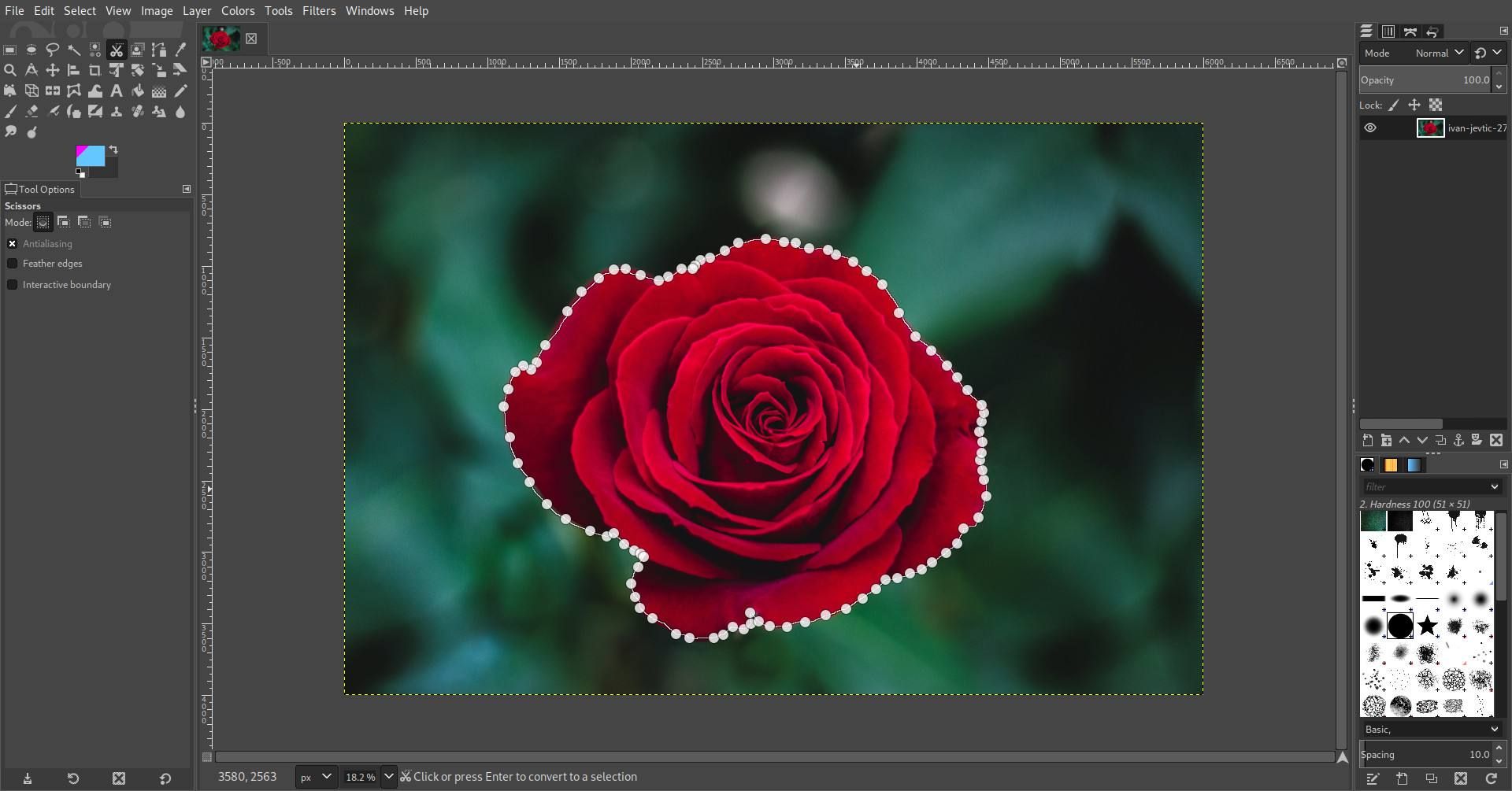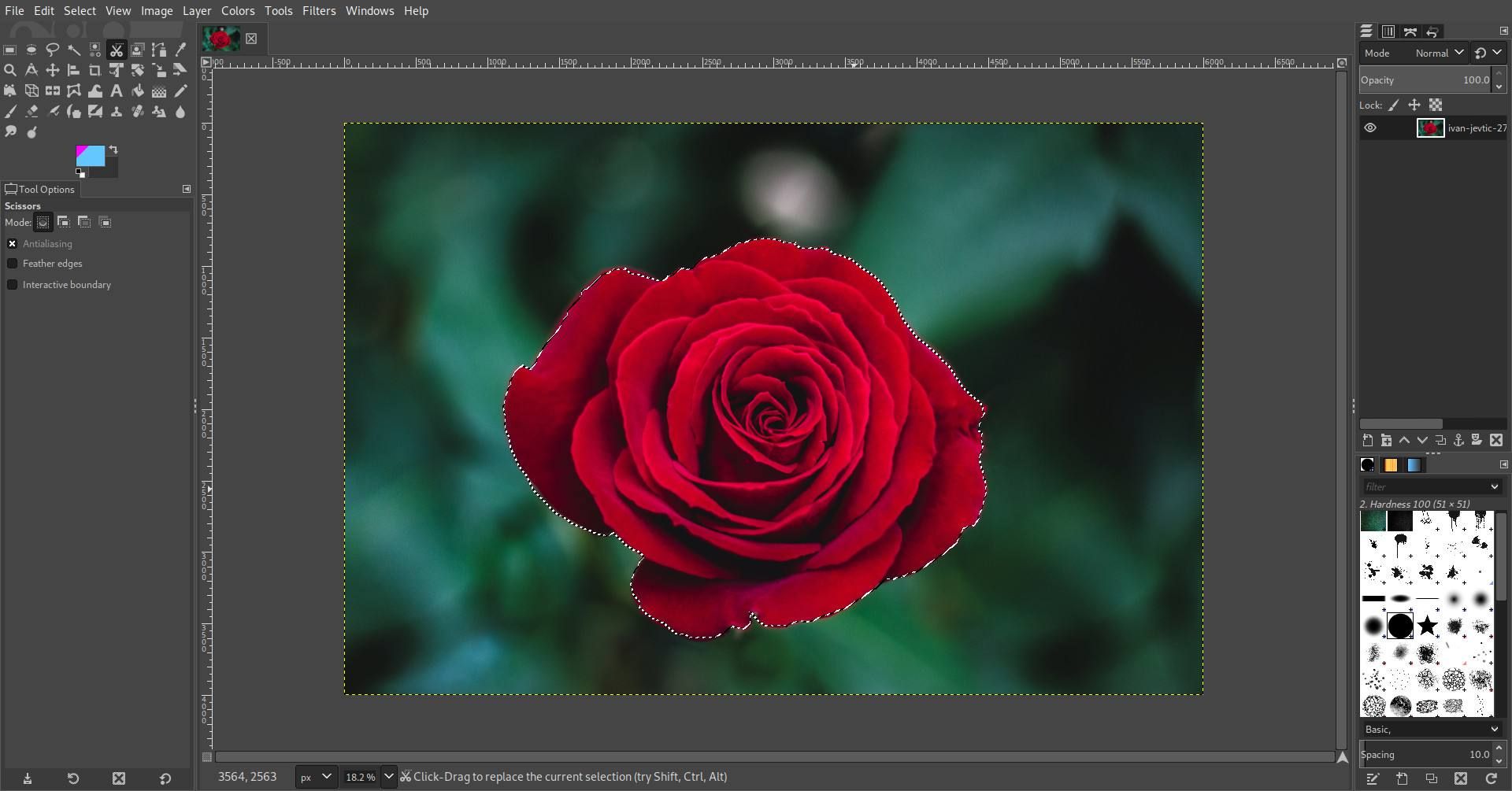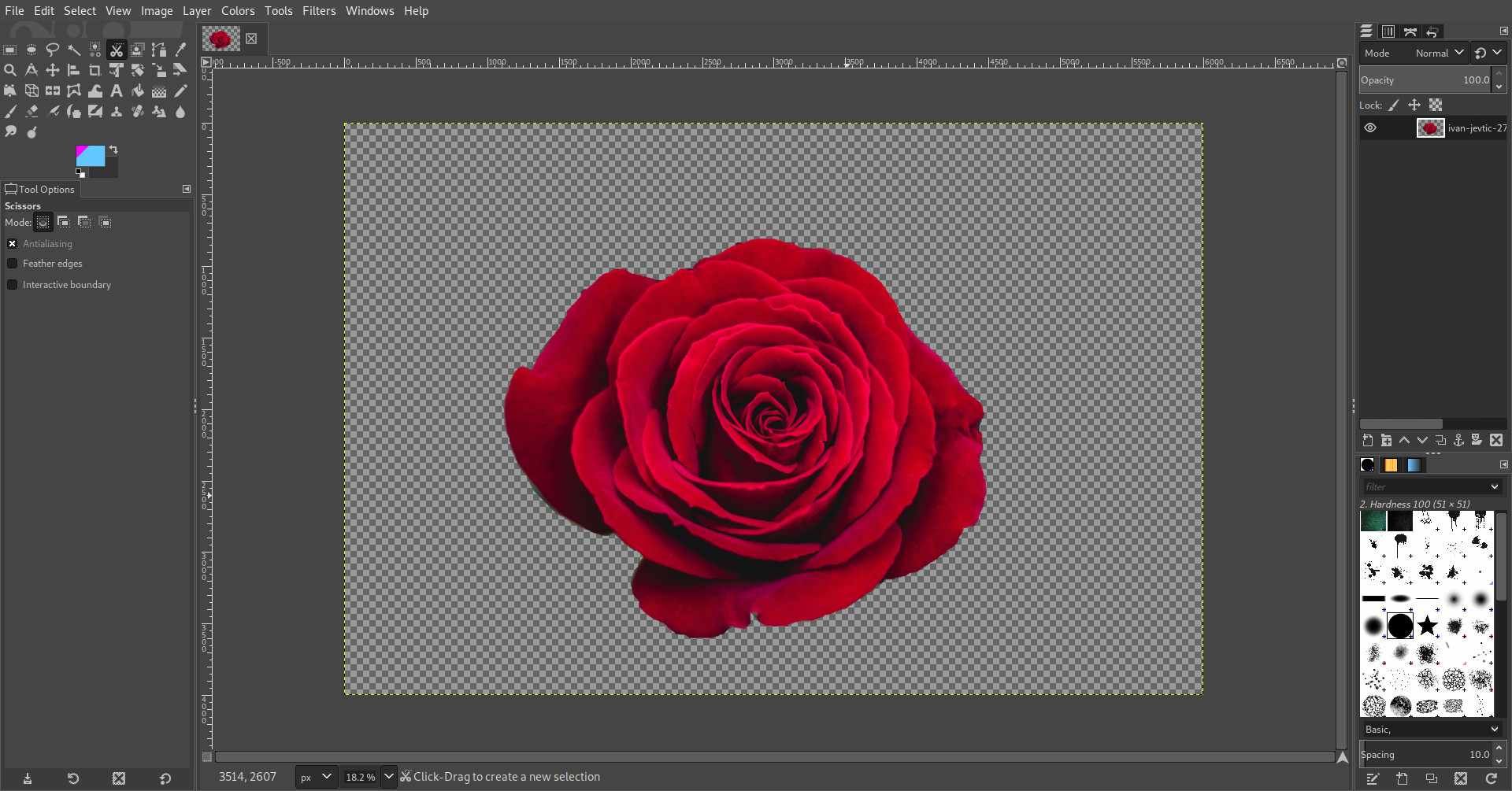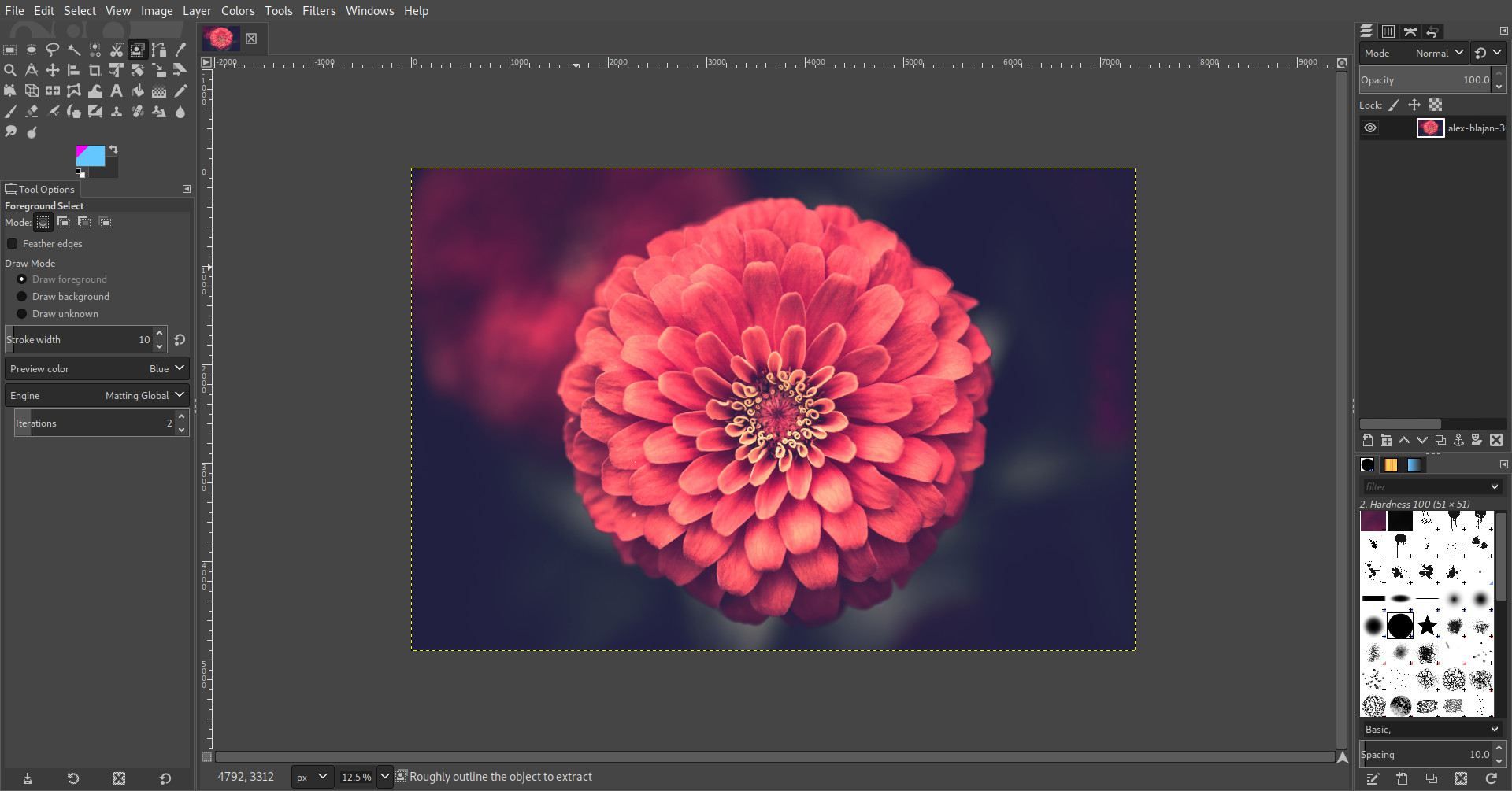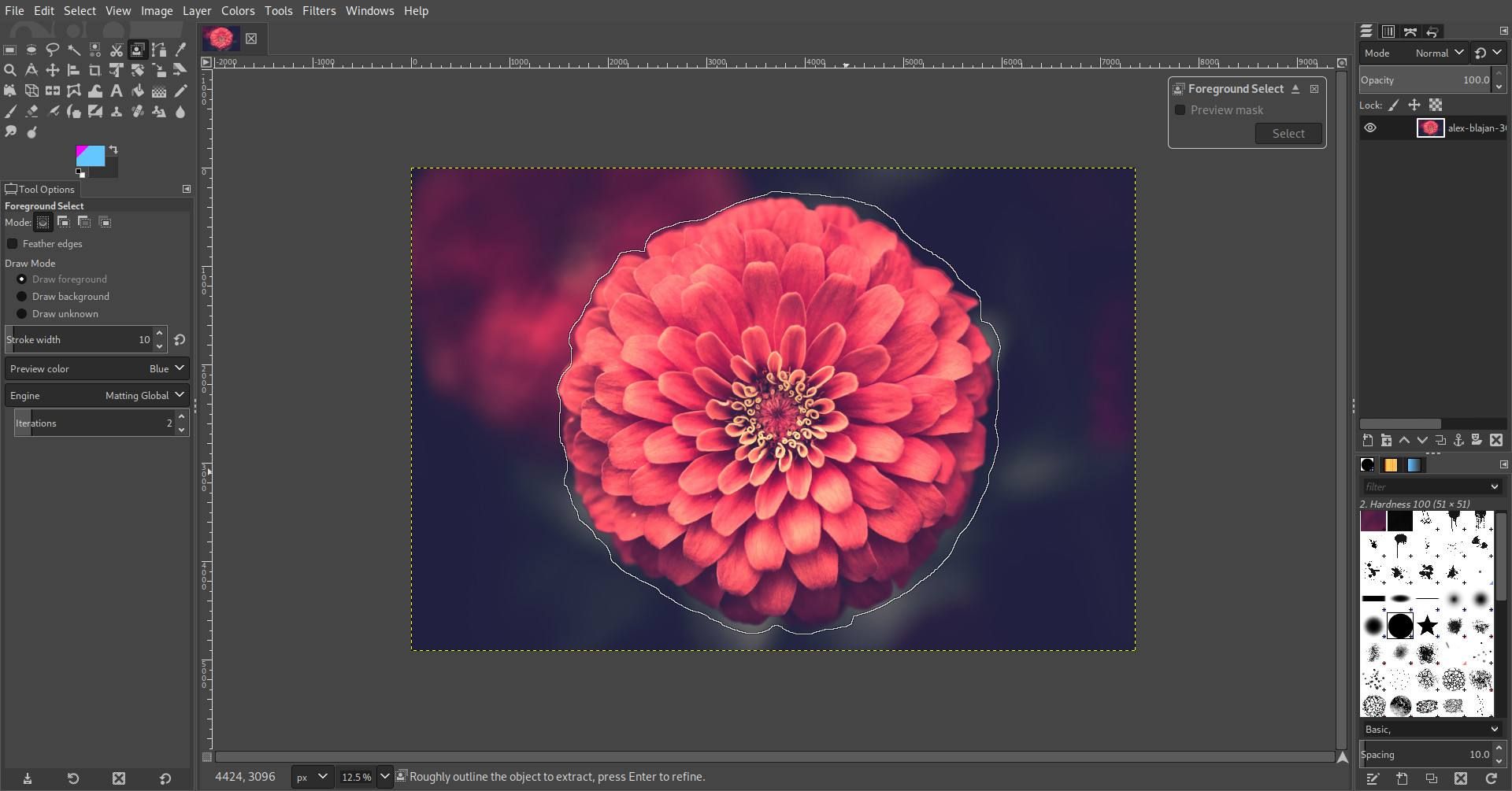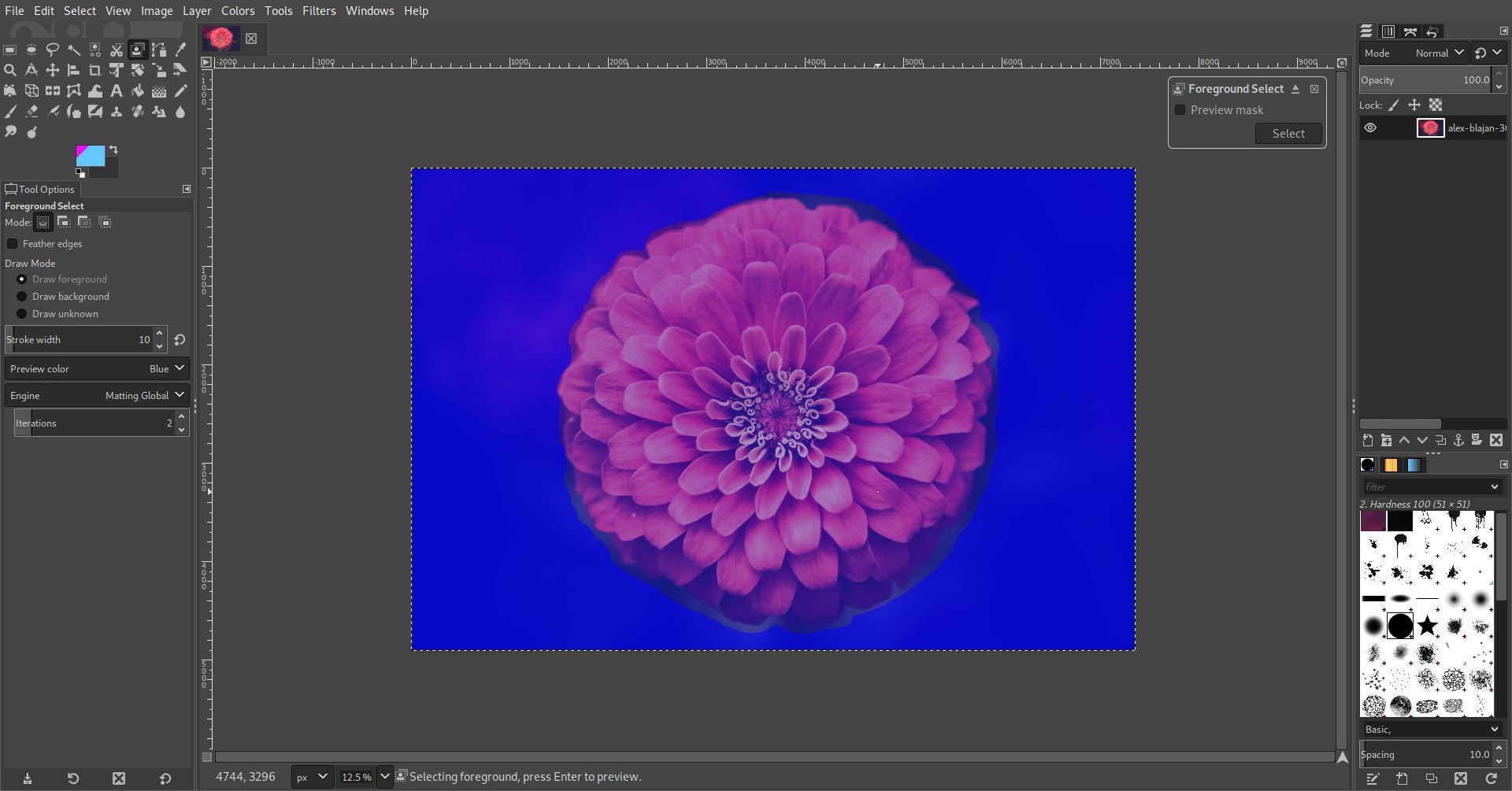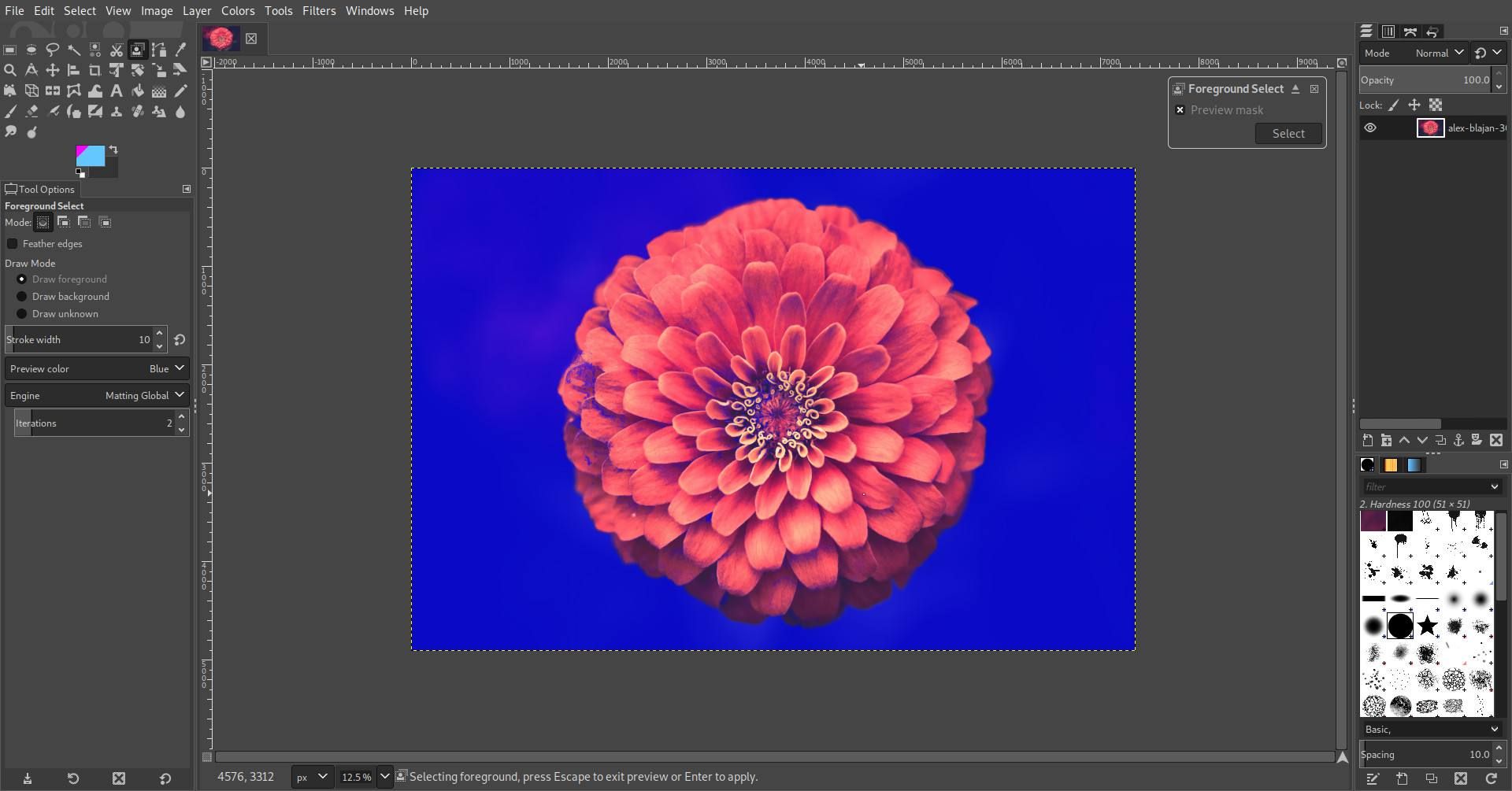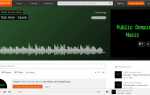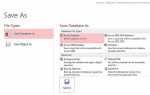Содержание
Есть несколько способов удалить фон с изображения, используя популярную альтернативу Photoshop, GIMP. Каждый из них имеет свои сильные и слабые стороны, а это означает, что вы должны выбрать варианты, которые лучше всего подходят для вашей ситуации. Например, если вы пытаетесь отрезать изображение от сплошного фона, использовать инструмент «Нечеткий выбор» будет значительно проще, чем некоторые другие варианты. Ни один из этих методов не особенно сложен в использовании, но некоторые могут быть утомительными и трудоемкими. Вот почему выбор правильного изображения (если вы можете) может сэкономить много времени.
Если фоновое изображение не удаляется нажатием удалять на любом из них скопируйте и вставьте изображение в новый слой и повторите попытку.
Инструмент нечеткого выбора (Волшебная палочка)
Инструмент Fuzzy Select идеально подходит для ситуаций, когда ваше изображение имеет сплошной цвет фона. Инструмент «Нечеткий выбор» может выделять смежные области одного и того же цвета, поэтому, если вы правильно установите для него допуск, вы сможете удалить весь фон всего несколькими щелчками мыши.
Выберите Нечеткий инструмент выбора в вашем наборе инструментов. Значок напоминает Волшебная палочка.

Нажмите на сплошное пространство, которое вы хотите удалить из изображения. Все ли получилось? Перебор? Вот что порог Настройки для.

Обратите внимание на левый нижний угол экрана. Вот где ваши варианты инструментов. Найди порог. Эта опция позволяет вам отрегулировать расстояние, на которое вы кликаете с помощью инструмента. Таким образом, увеличение порог захватывает больше похожих цветов, и уменьшение его ограничивает выбранные цвета.
Если при первом щелчке по фону есть части, которые не выделены, увеличьте число в порог. Если вы захватили слишком много и выделили области на переднем плане, уменьшите порог номер.
Выбрав весь фон, нажмите удалять ключ для устранения фона.

Если по какой-то причине фон не исчезает, создайте новый прозрачный слой и поместите его позади вашего изображения. Это должно позволить вам удалить фон.
Инструмент выбора ножниц
Инструмент «Выбор ножниц» позволяет нарисовать контур вокруг переднего плана изображения независимо от того, что находится на заднем плане, и использовать его, чтобы вырезать то, что вы хотите. Инструмент «Выбор ножниц» попытается автоматически определить края объекта, который вы очерчиваете, и подогнать его к нему. Пока есть достаточное различие в цвете между вашим передним планом и фоном, это может быть надежным вариантом.
Выберите Ножницы Выбор инструмента из вашего набора инструментов. Его иконка ножницы.

Начните щелкать по краям изображения переднего плана. Старайтесь оставаться прямо по краям и держите ваши точки достаточно близко. Инструмент «Выбор ножниц» достаточно хорош для определения краев, но он становится гораздо менее эффективным при более длинных пролетах.

Нажмите полностью назад вокруг изображения, затем нажмите на первую точку, чтобы закончить.

После того, как вы вернулись к своей первой точке, щелкните где-нибудь внутри области переднего плана, которую вы только что закрыли. Это преобразует его в выделение.

Если вы хотите вырезать передний план и переместить его в другое место, вы можете скопировать и вставить его сейчас. Чтобы удалить фон текущего изображения, выберите Выбрать меню.
Теперь найдите и выберите инвертировать выбрать всю область за пределами вашего переднего плана.
нажмите удалять ключ для удаления фона.

С удаленным фоном вы должны увидеть прозрачность вокруг переднего плана.
Инструмент выбора переднего плана
Инструмент выбора переднего плана очень похож на инструмент выбора ножниц. Вы можете использовать его в ситуациях, когда между передним планом и фоном вашего изображения имеется достаточный контраст. Инструмент выбора переднего плана немного более точен, чем инструмент выбора ножницами, но он основан на разнице в цветах между передним планом и фоном.
Выберите Инструмент выбора переднего плана. Оно имеет портретная икона.

Нажмите вниз, и, удерживая нажатой левую кнопку, нарисуйте контур вокруг границ переднего плана. Постарайтесь сохранить как можно больше фона. Зацикливайтесь и подключайтесь обратно к тому, с чего начали. В конце вы должны увидеть линию, охватывающую ваш передний план.

Нажмите Войти начать выбор переднего плана. Как только вы нажмете Войти, Вы должны увидеть, что изображение стало синим.

Нажмите и удерживайте, чтобы нарисовать линию на переднем плане. Попробуйте сделать зигзаг и выбрать каждый цвет на переднем плане изображения. GIMP будет использовать эти значения цвета, чтобы определить разницу между передним планом и фоном.
После того, как вы собрали все цвета переднего плана, нажмите Войти еще раз, чтобы просмотреть ваш выбор.

Передний план осветится, и только фоновые части будут синими. Если вы довольны тем, что имеете, нажмите Выбрать в небольшом окне выбора переднего плана.
Ваш передний план теперь будет выбран. Чтобы удалить фон, выберите Выбрать меню.
выберите инвертировать.
Использовать удалять ключ для удаления фона.

Если фон пропал, у вас должен быть передний план изображения на прозрачном фоне.