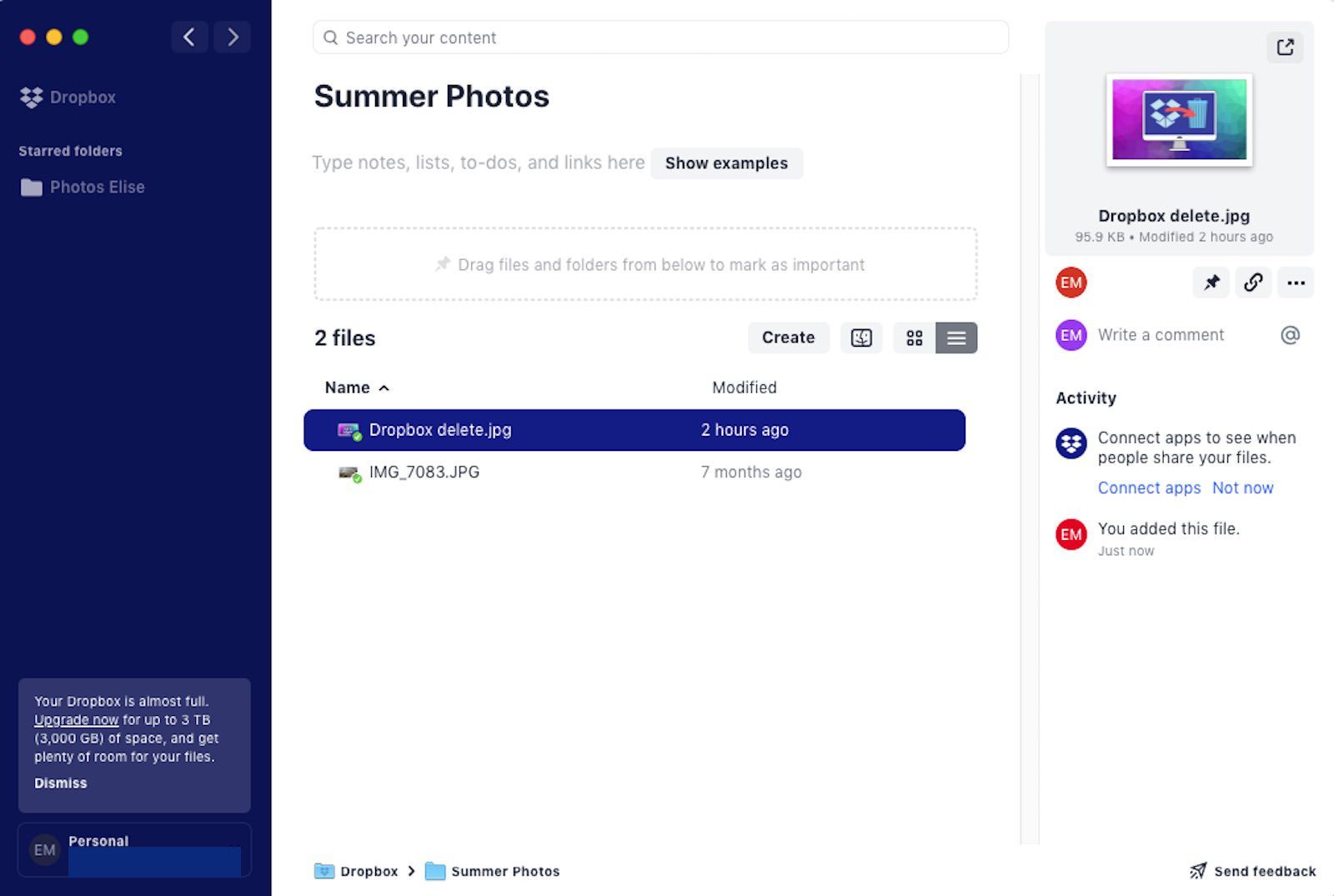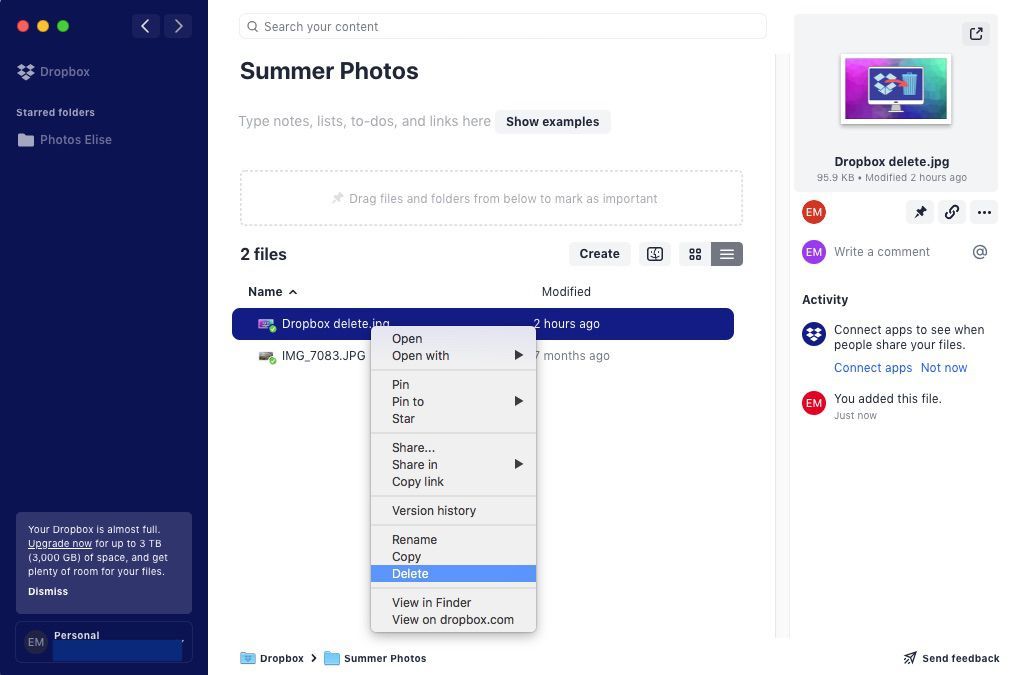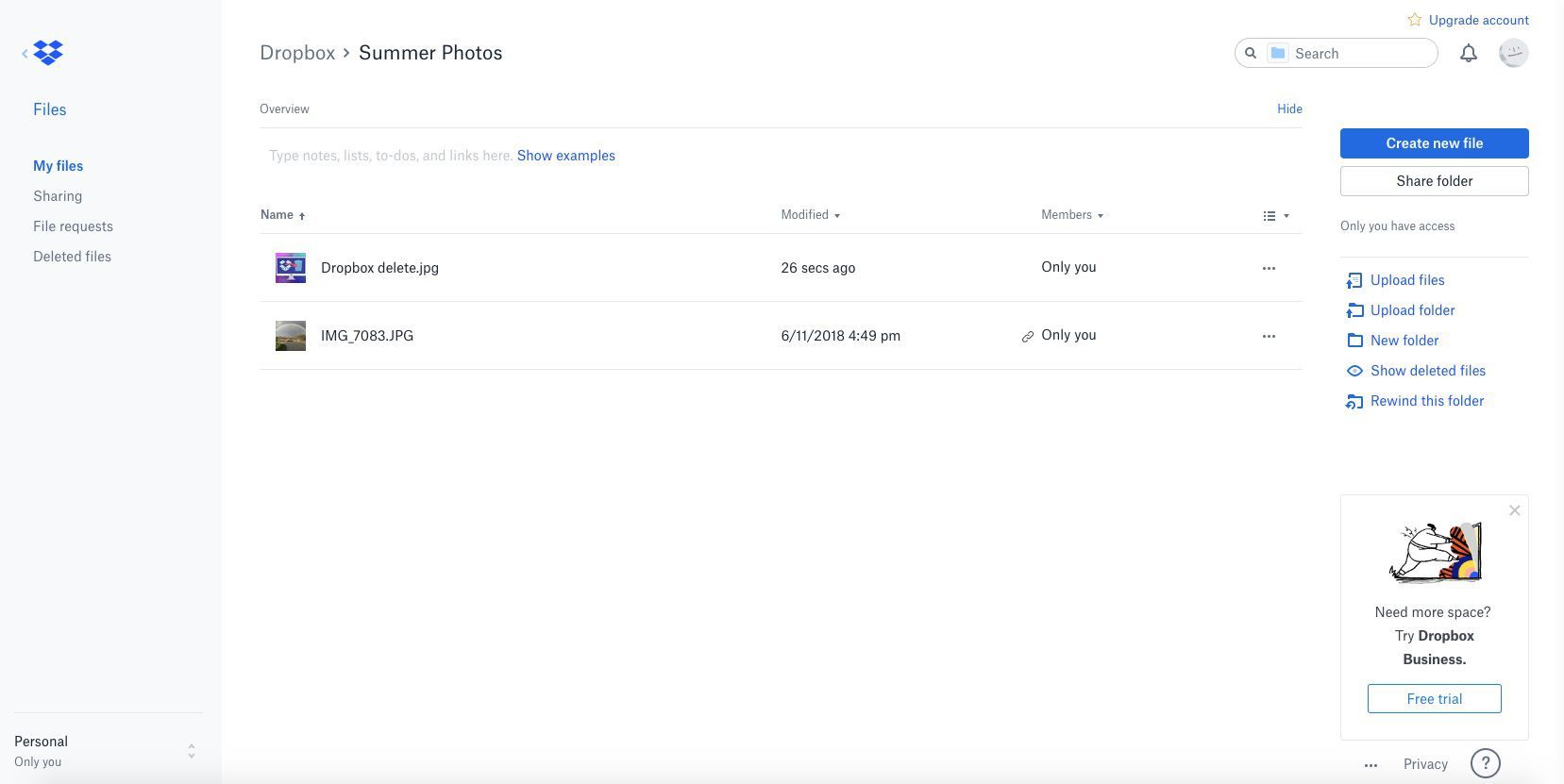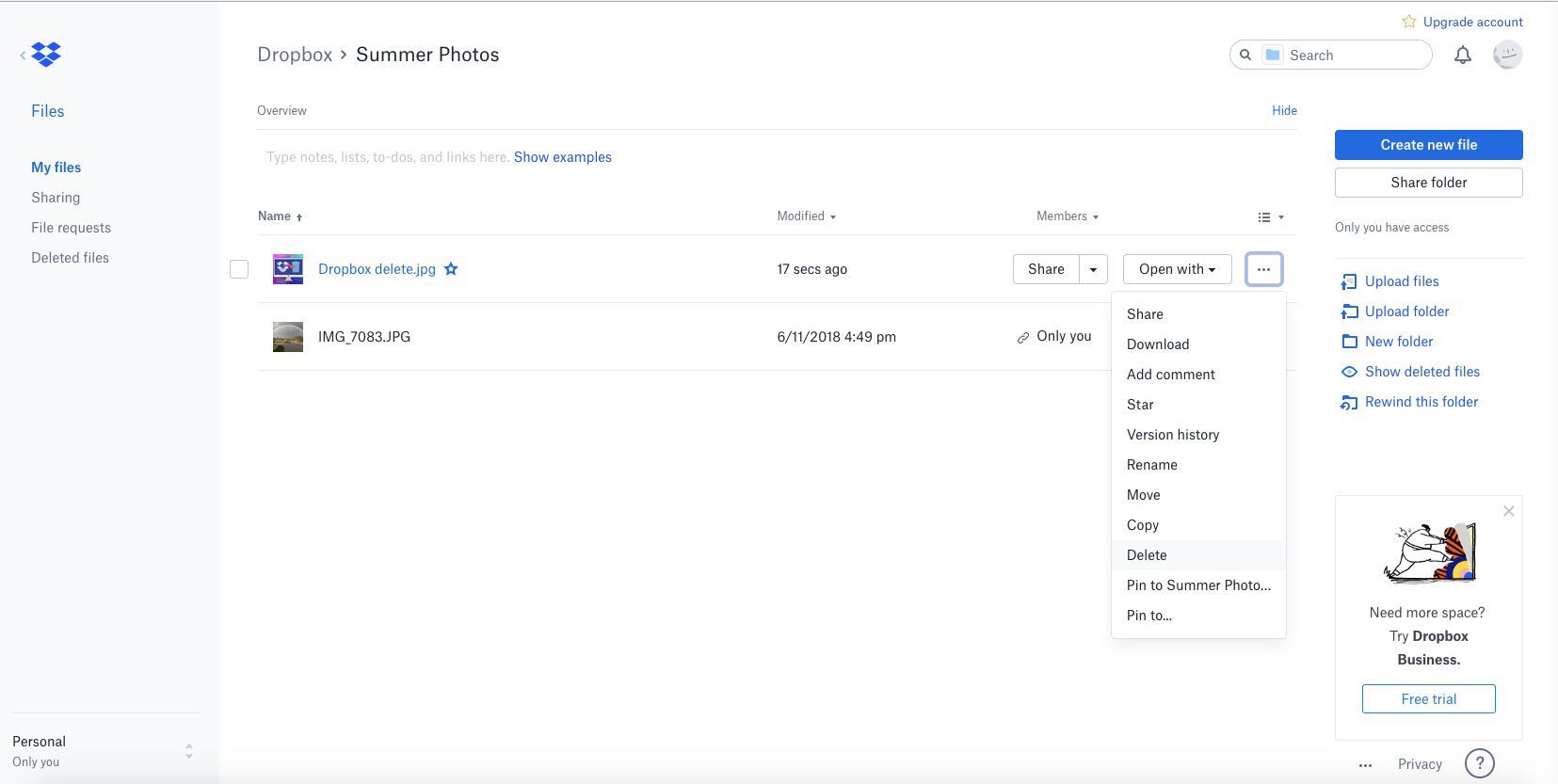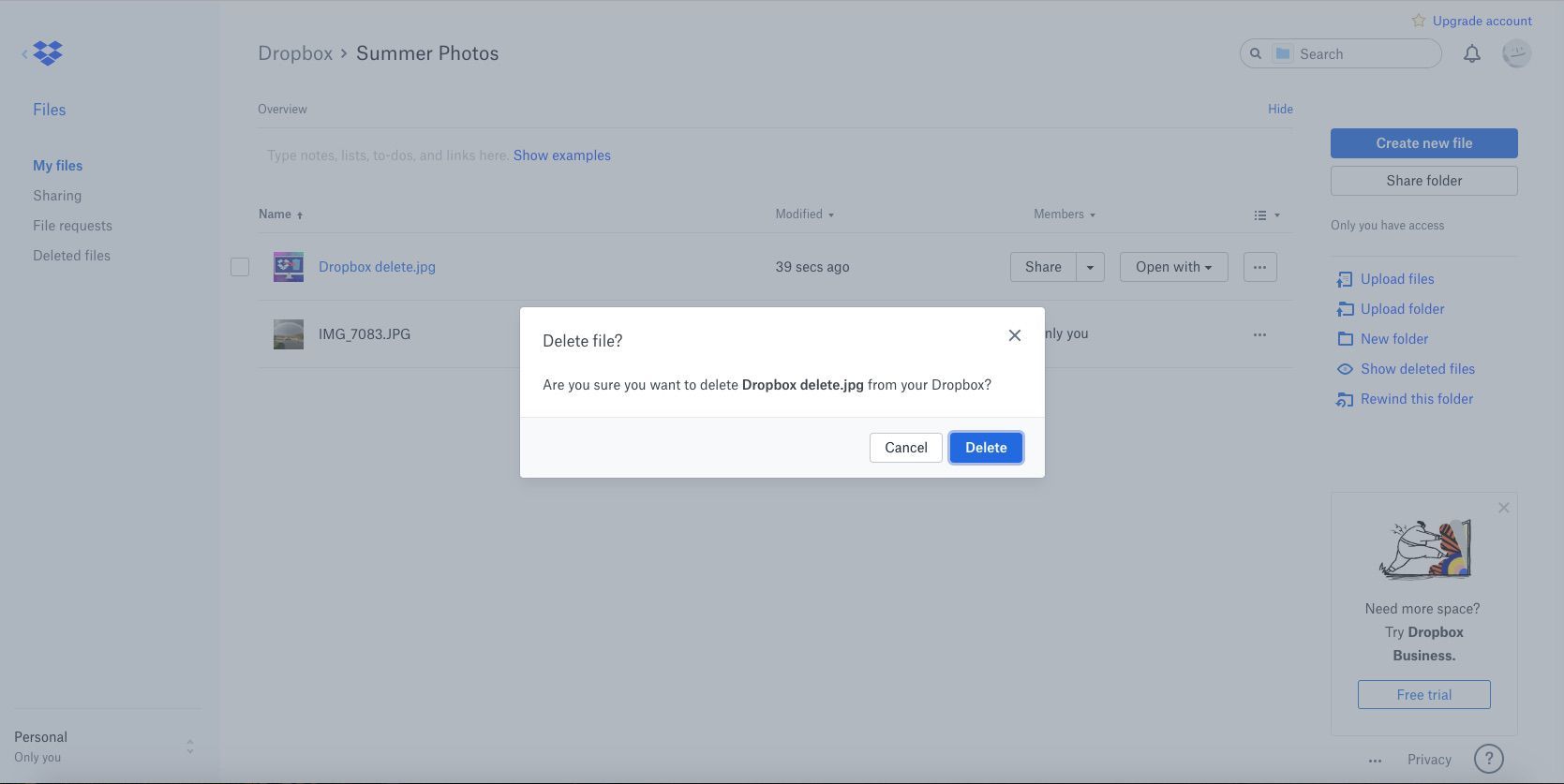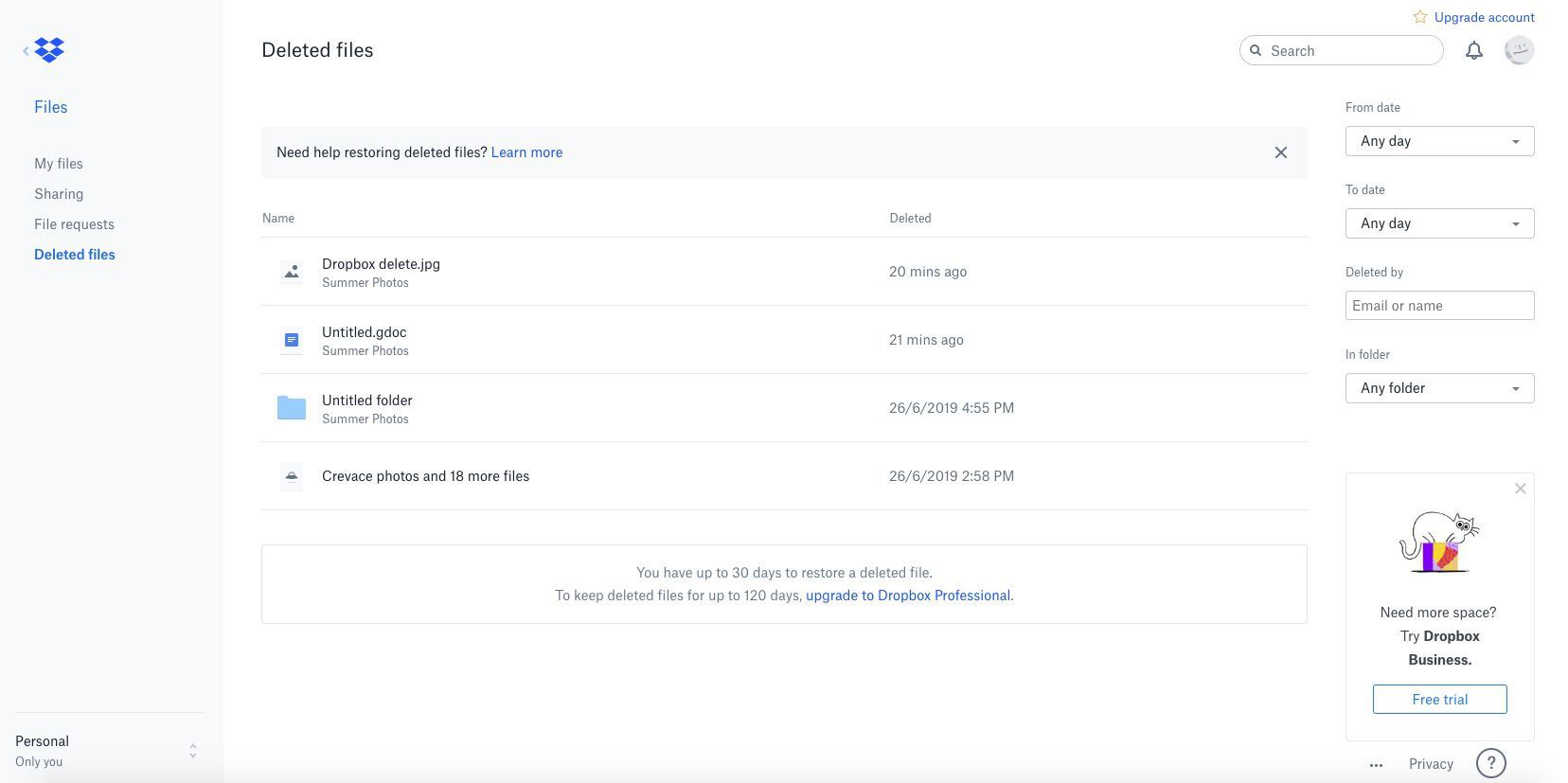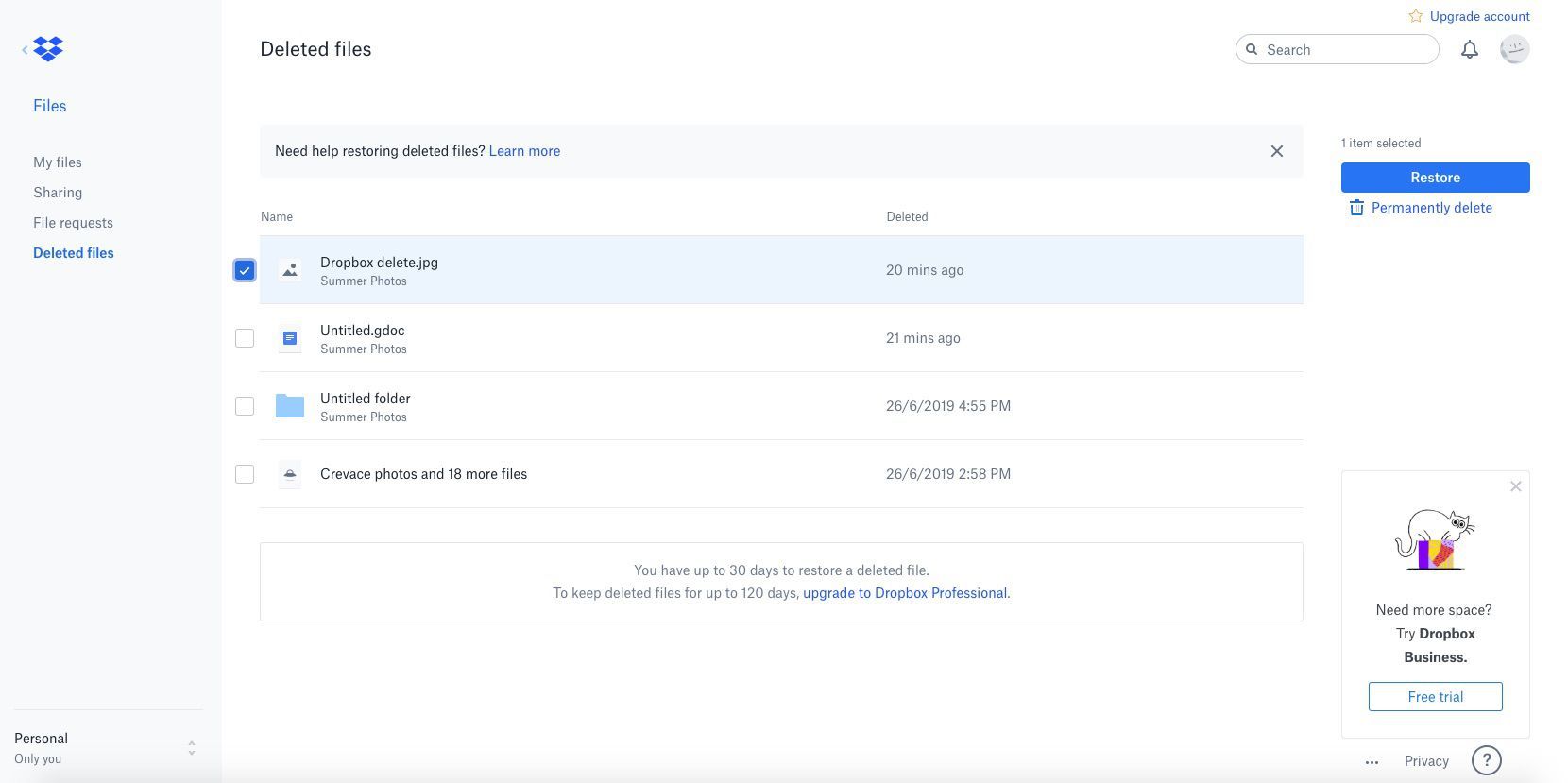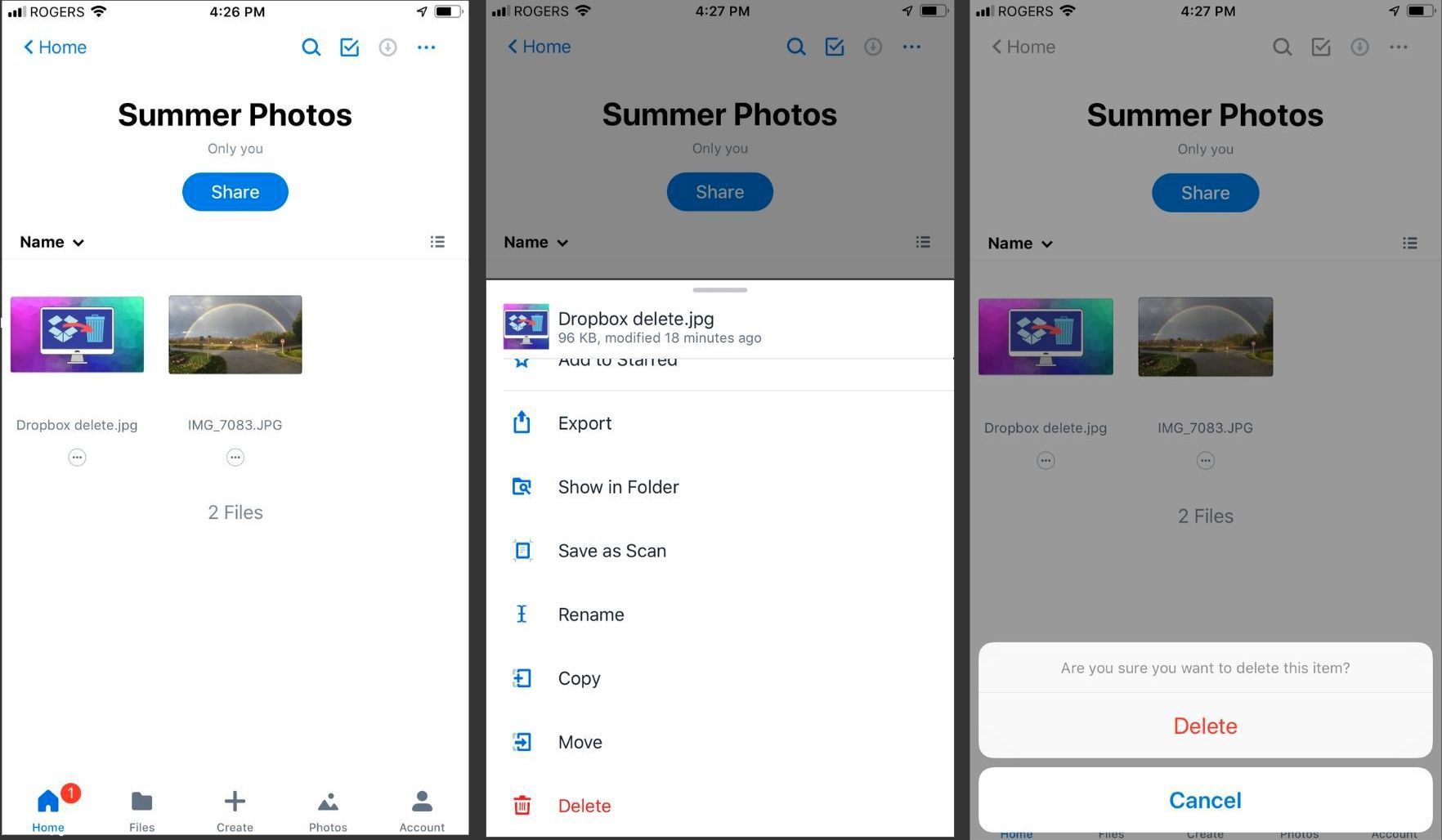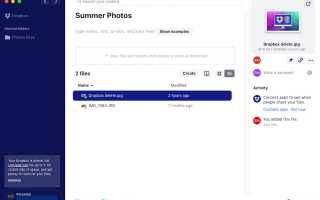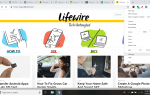Содержание
Dropbox — одна из самых популярных облачных платформ хранения, которую вы можете использовать для удаленного хранения (и доступа) к файлам. Если вы уже некоторое время используете Dropbox и загрузили много файлов, или у вас недостаточно места в учетной записи Dropbox, вы можете удалить самые ненужные, чтобы освободить место.
Плюсы удаления файлов из вашего аккаунта Dropbox
Удаление файлов из вашей учетной записи Dropbox приведет к:
- Немедленно освободите место в вашей учетной записи для более важных файлов;
- Помогите сохранить ваши файлы и папки организованными;
- Сократите старые или ненужные файлы, которые больше не нужны;
- Сэкономьте ваше время от необходимости просматривать столько файлов и / или папок;
- Предотвратить вам переход на более дорогой план, чтобы получить больше места для хранения; а также
- Дайте вам возможность восстановить удаленные файлы в течение определенного периода времени, в зависимости от вашего плана Dropbox.
Если у вас есть бесплатная базовая учетная запись или учетная запись Plus, вы можете восстановить любые удаленные файлы в течение 30 дней после удаления. Если у вас есть бизнес-аккаунт, срок восстановления продлен до 120 дней. Если у вас есть профессиональный аккаунт, у вас есть до 180 дней.
Минусы удаления файлов из вашего аккаунта Dropbox
К сожалению, удаление файлов из вашей учетной записи Dropbox также означает:
- Вы не можете восстановить удаленные файлы после истечения срока восстановления;
- Если вы решите удалить файлы навсегда, они вообще не смогут быть восстановлены;
- Возможно, вам не удастся удалить столько файлов, сколько вы хотите одновременно, поскольку Dropbox ограничивает количество файлов, которые вы можете удалить за один раз;
- Вы не можете окончательно удалить контент из общей папки, если он не был добавлен и сразу удален; а также
- Для освобождения места требуется постоянное удаление файлов.
Как удалить файлы из Dropbox с помощью клиента рабочего стола
В следующих разделах будут представлены инструкции по созданию снимков экрана с помощью клиентского приложения Dropbox для MacOS. Вы можете следить, если вы используете настольный клиент для Linux или Windows, хотя вы можете заметить несколько небольших отличий.
Откройте клиент рабочего стола Dropbox и перейдите к файлу, который вы хотите удалить.

Щелкните правой кнопкой мыши файл, который вы хотите удалить, затем выберите удалять.

Вы также можете нажать на файл, выберите три точки в окне предварительного просмотра справа, затем выберите удалять. Еще более простой вариант — перетащить любой файл в мусорную корзину вашего компьютера.
Может появиться сообщение с вопросом, уверены ли вы, что хотите удалить файл. Если вашей главной целью является освобождение места на жестком диске вашего компьютера без удаления файла из учетной записи Dropbox, вы можете нажать Смотрите параметры синхронизации чтобы узнать, как включить эту опцию.
Если вы уверены, что хотите удалить файл для всей учетной записи, нажмите Удалить везде.
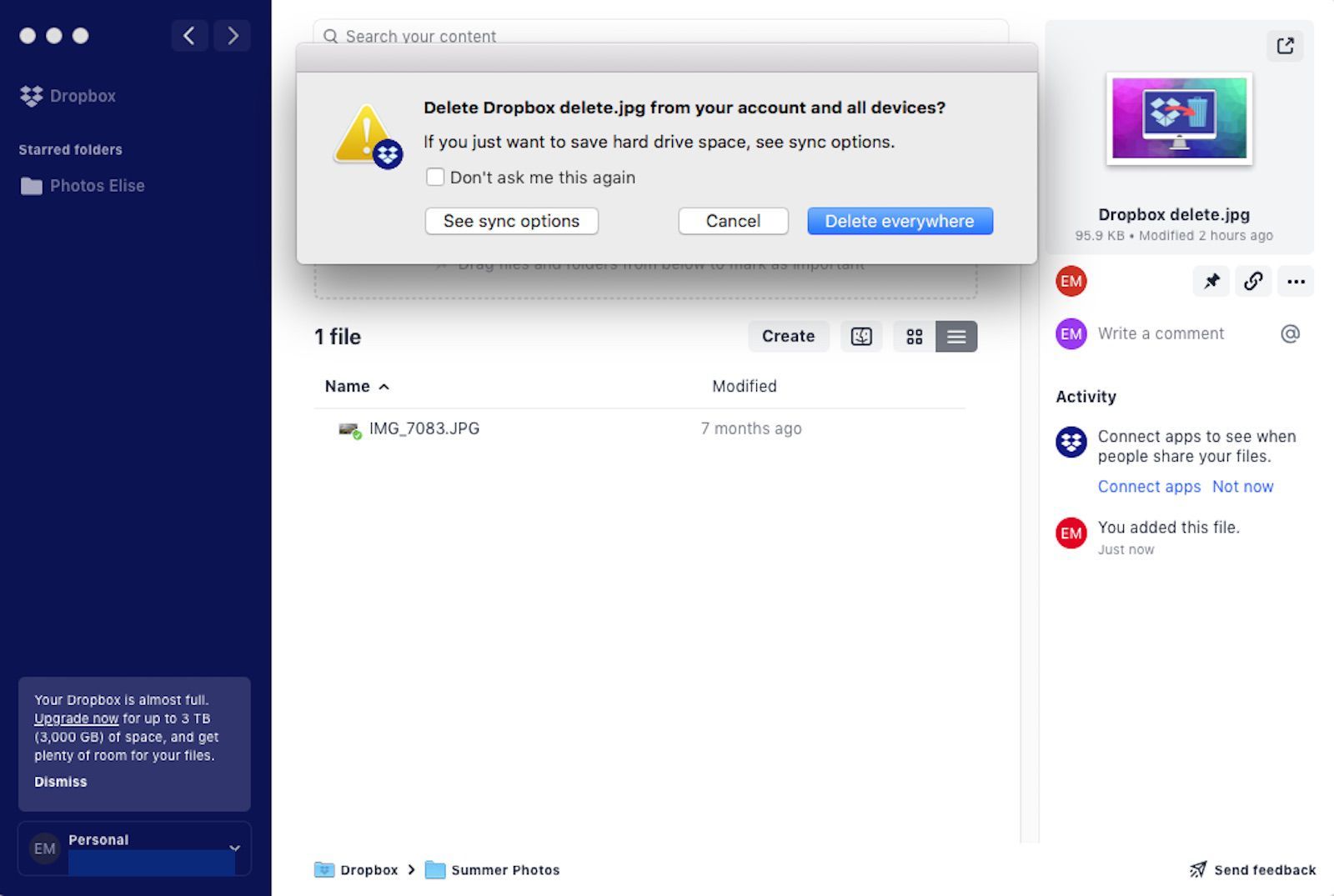
Если вы хотите восстановить удаленные файлы или удалить их навсегда, чтобы освободить место, вы должны сделать это с Dropbox.com в веб-браузере. См. Шаги 6–8 в приведенных ниже веб-инструкциях для получения дополнительной информации о том, как восстановить удаленные файлы или окончательно удалить их.
Как удалить файлы с Dropbox.com
Перейдите на Dropbox.com в веб-браузере и войдите в свою учетную запись.
Перейдите к файлу, который вы хотите удалить.

Выберите три точки слева от имени файла, затем выберите удалять.

Выберите Удалить еще раз, чтобы подтвердить удаление.

Помните, что вы можете восстановить удаленный файл в течение ограниченного времени, и ваше пространство хранения не будет освобождено, пока не будет окончательно удалено. Чтобы восстановить или окончательно удалить файл, который вы только что удалили на предыдущих этапах, выберите Удаленные файлы из вертикального меню слева.

Наведите курсор на файл, который вы хотите восстановить или навсегда удалить, и выберите флажок справа от него.

Справа выберите Восстановить или же Удалить навсегда.
Как удалить файлы Dropbox из мобильного приложения
В следующих разделах будут представлены инструкции по созданию снимков экрана с помощью мобильного приложения Dropbox для iOS. Вы можете следить, если вы используете приложение для Android, хотя вы можете заметить несколько небольших отличий.
Откройте приложение Dropbox на своем мобильном устройстве и перейдите к файлу, который вы хотите удалить.
Нажмите три точки под файлом.
Нажмите удалять.
Нажмите удалять еще раз, чтобы подтвердить удаление.

Если вы хотите восстановить удаленные файлы или удалить их навсегда, чтобы освободить место, вы можете сделать это только с Dropbox.com. См. Шаги с 6 по 8 в веб-инструкциях выше.