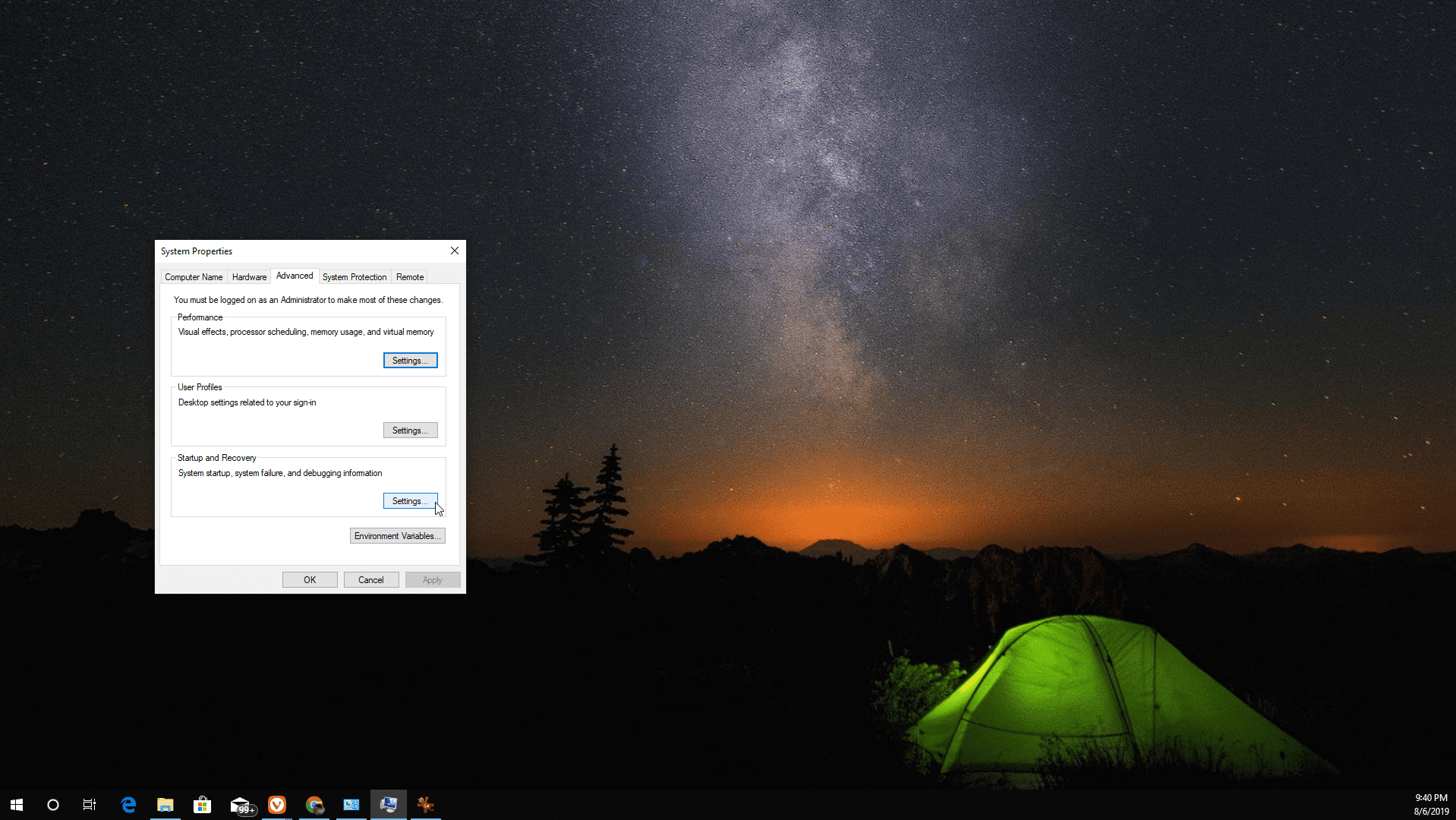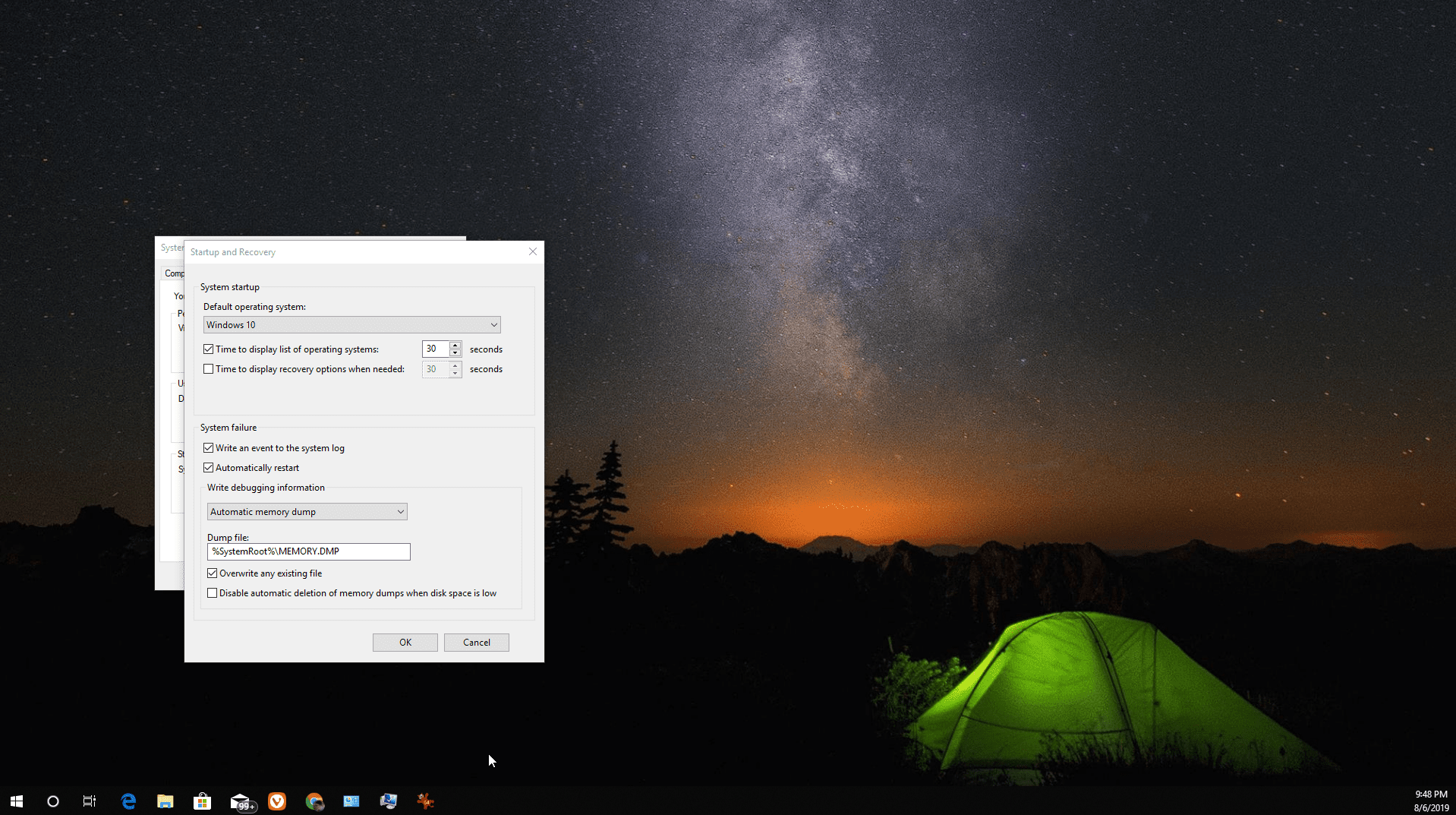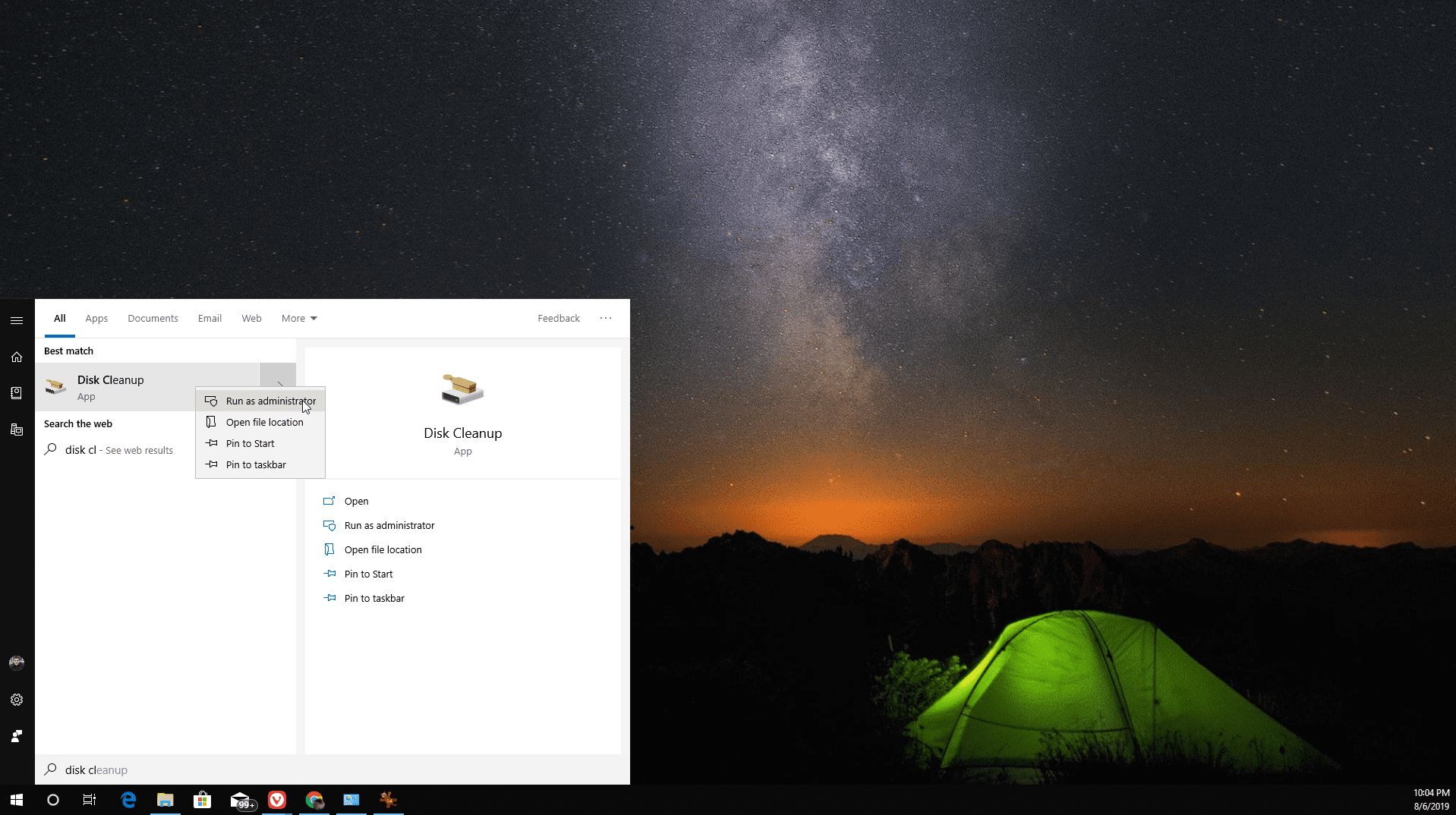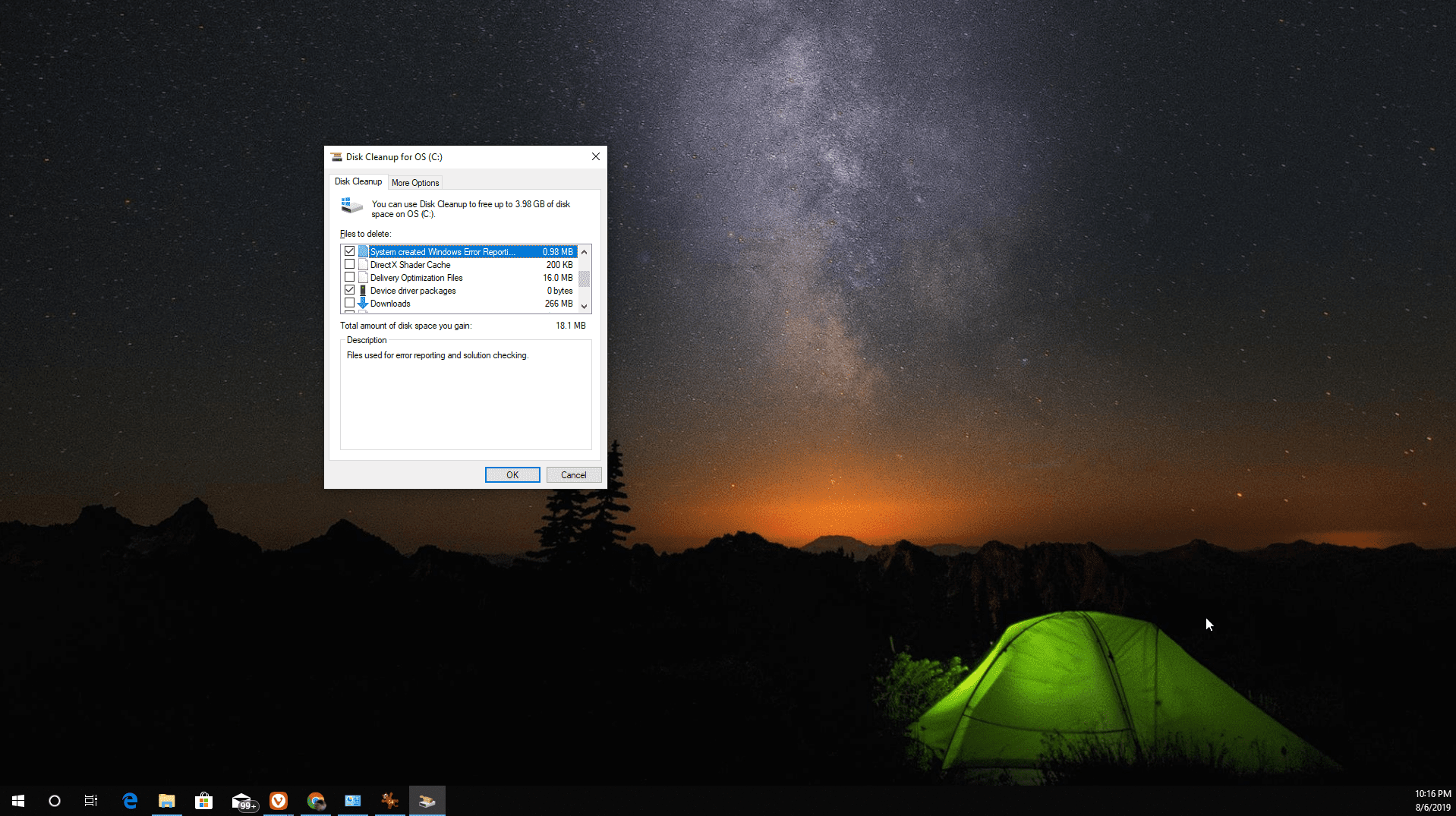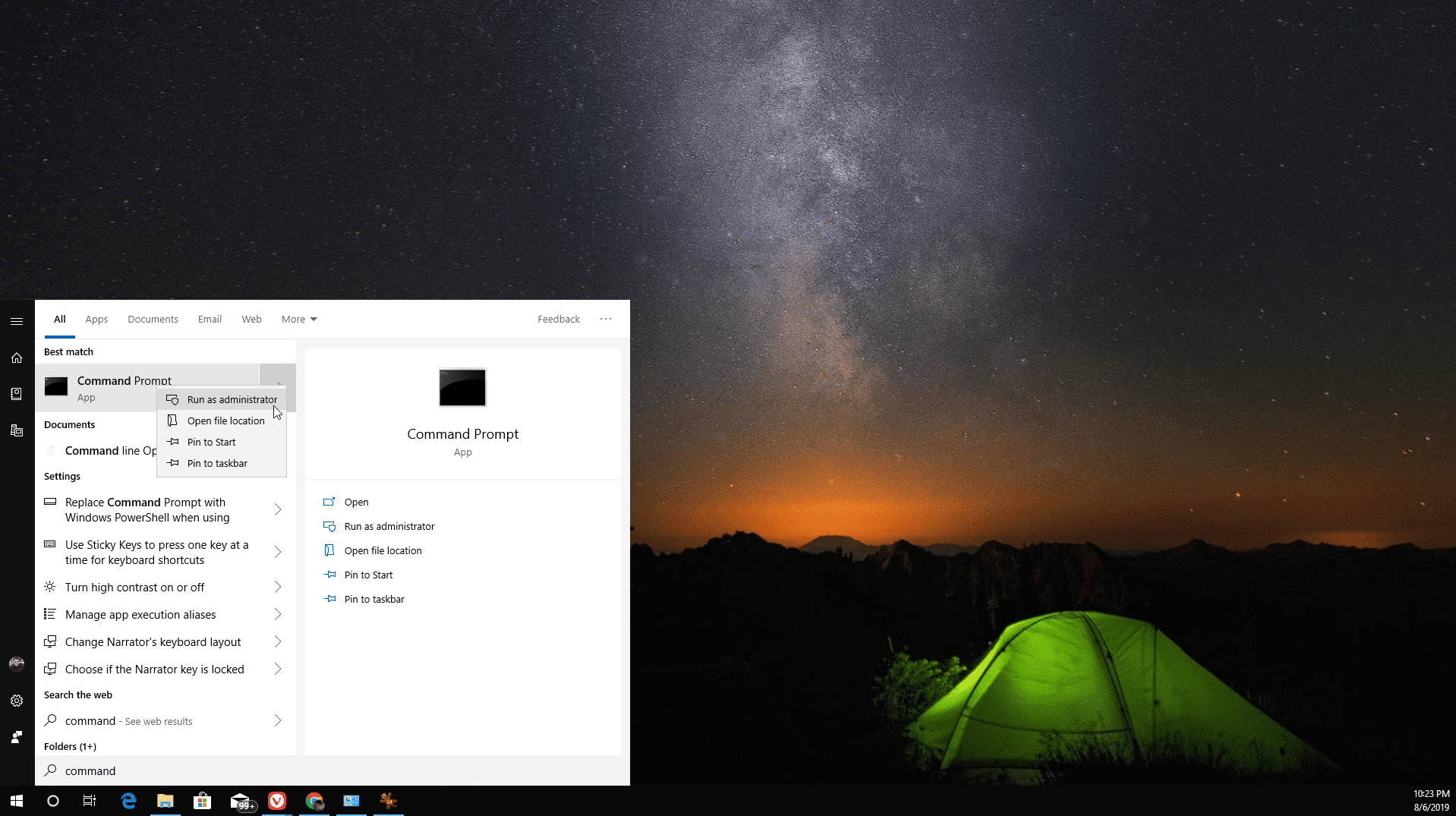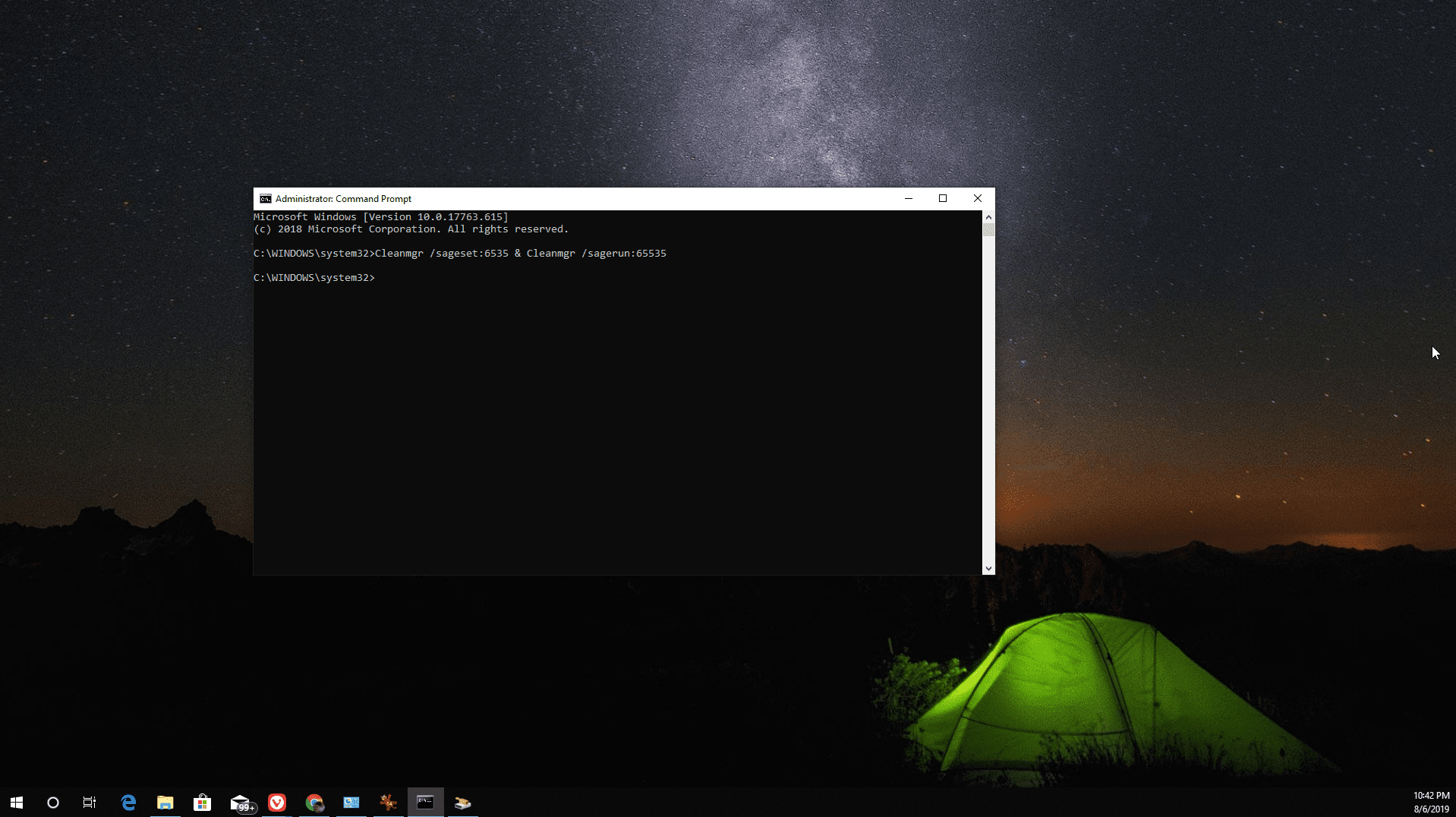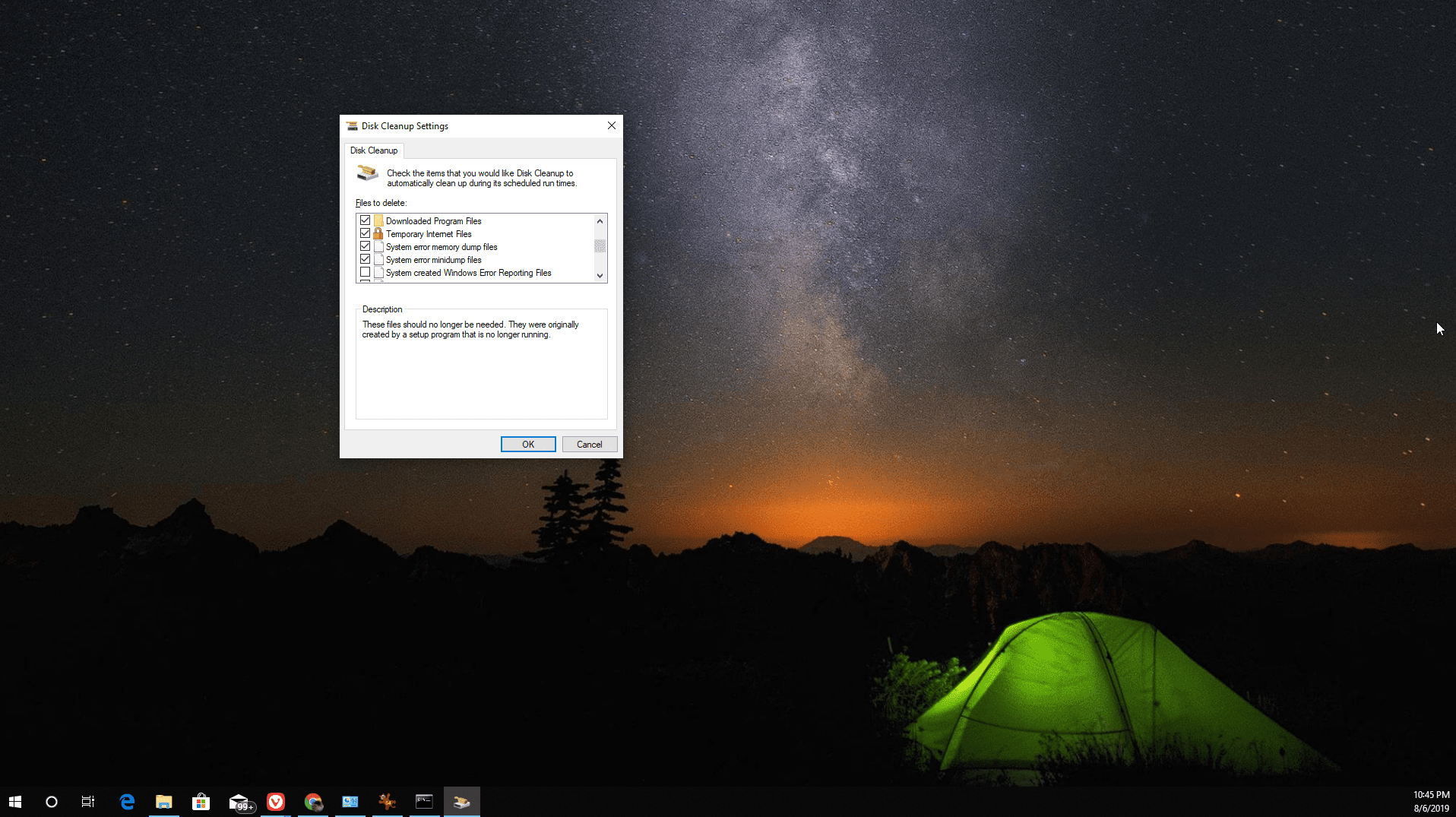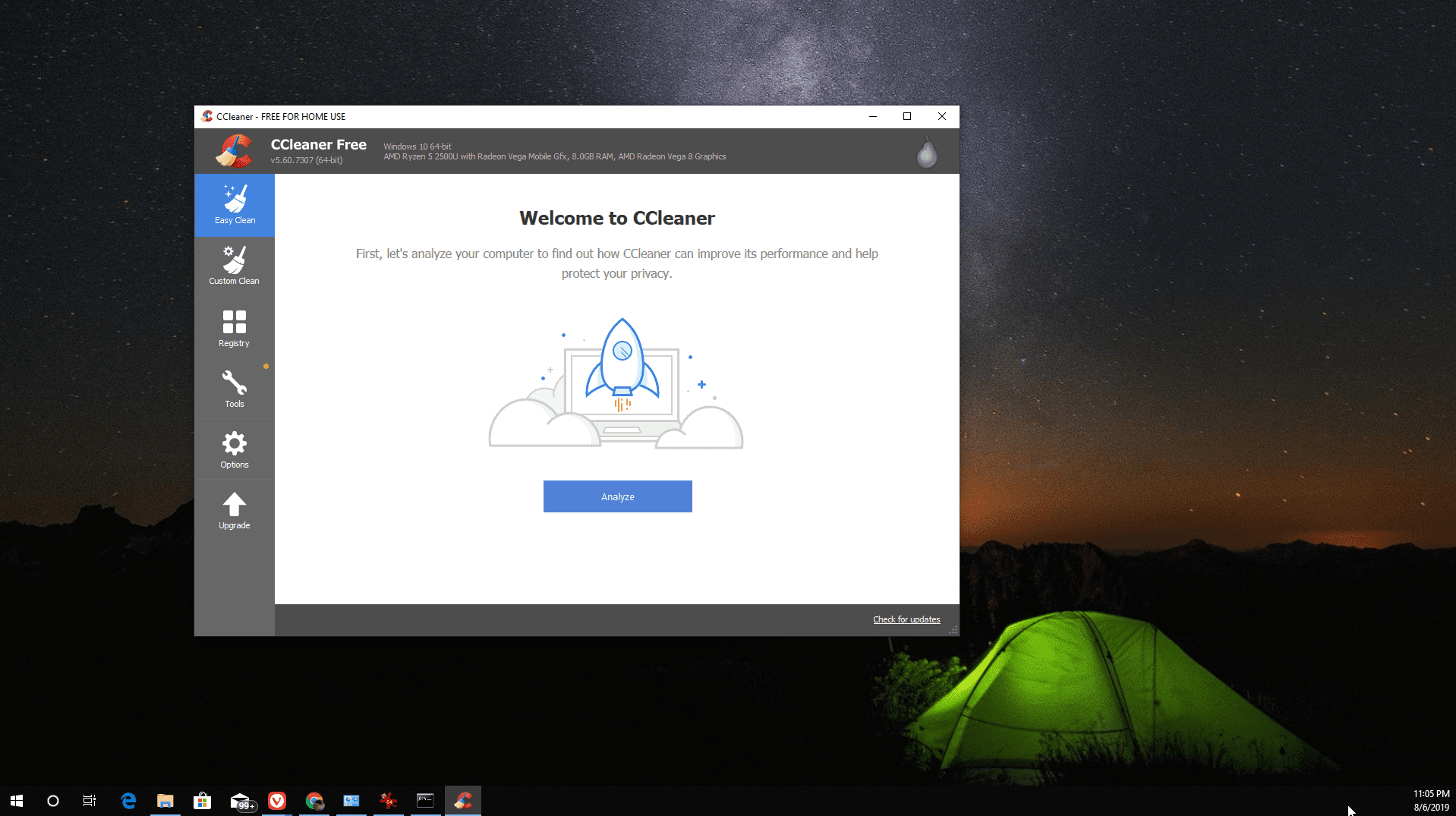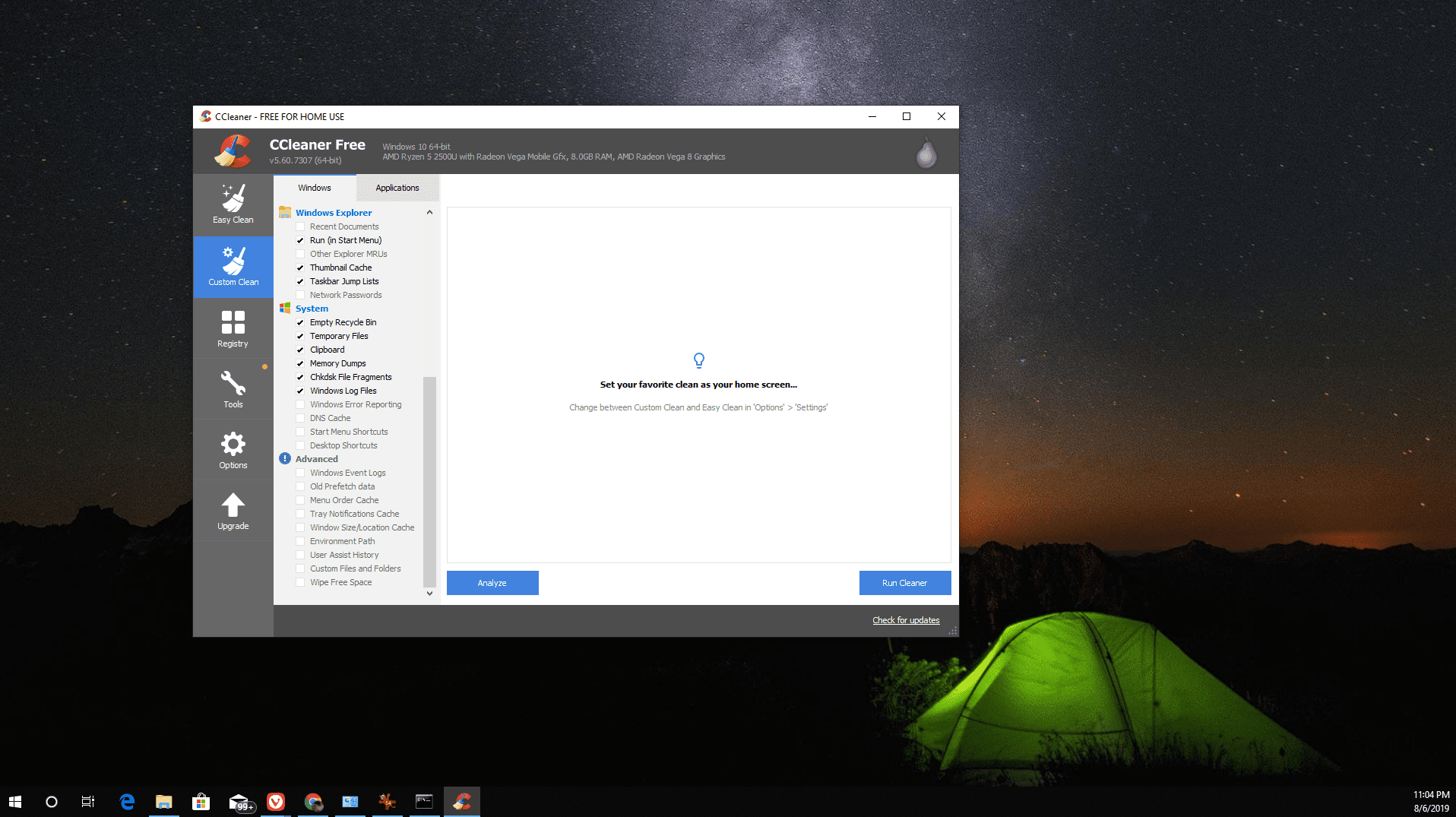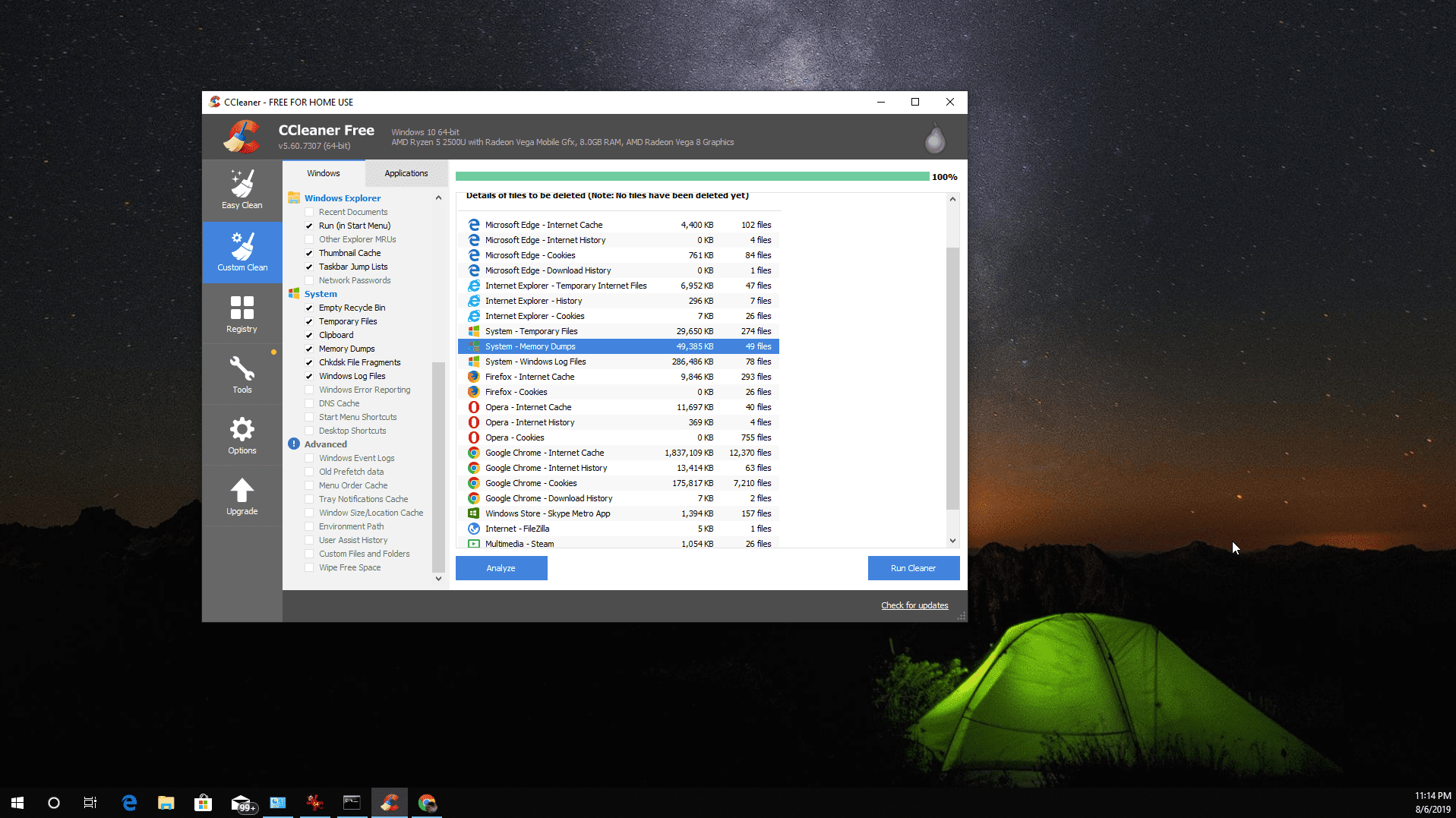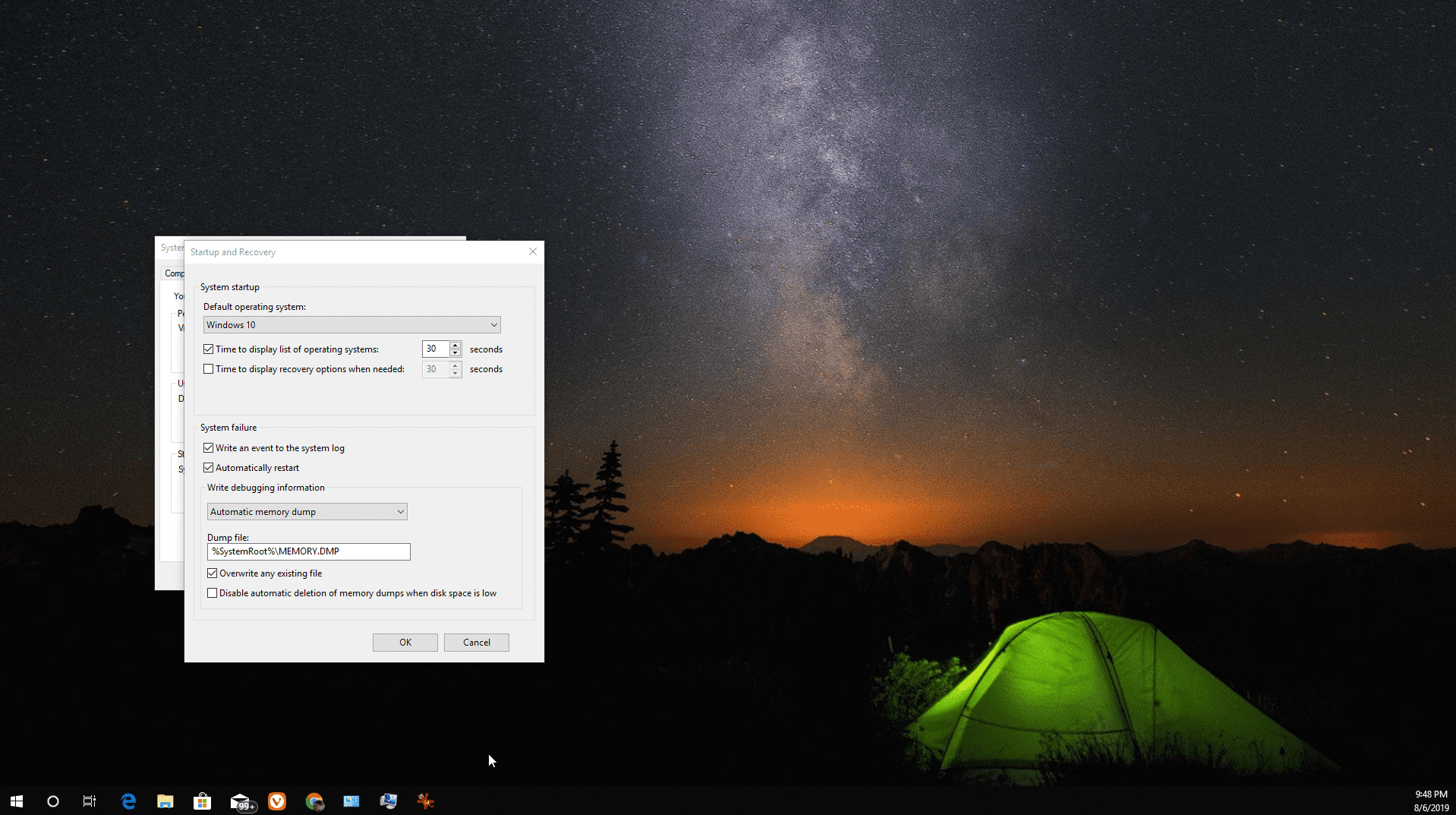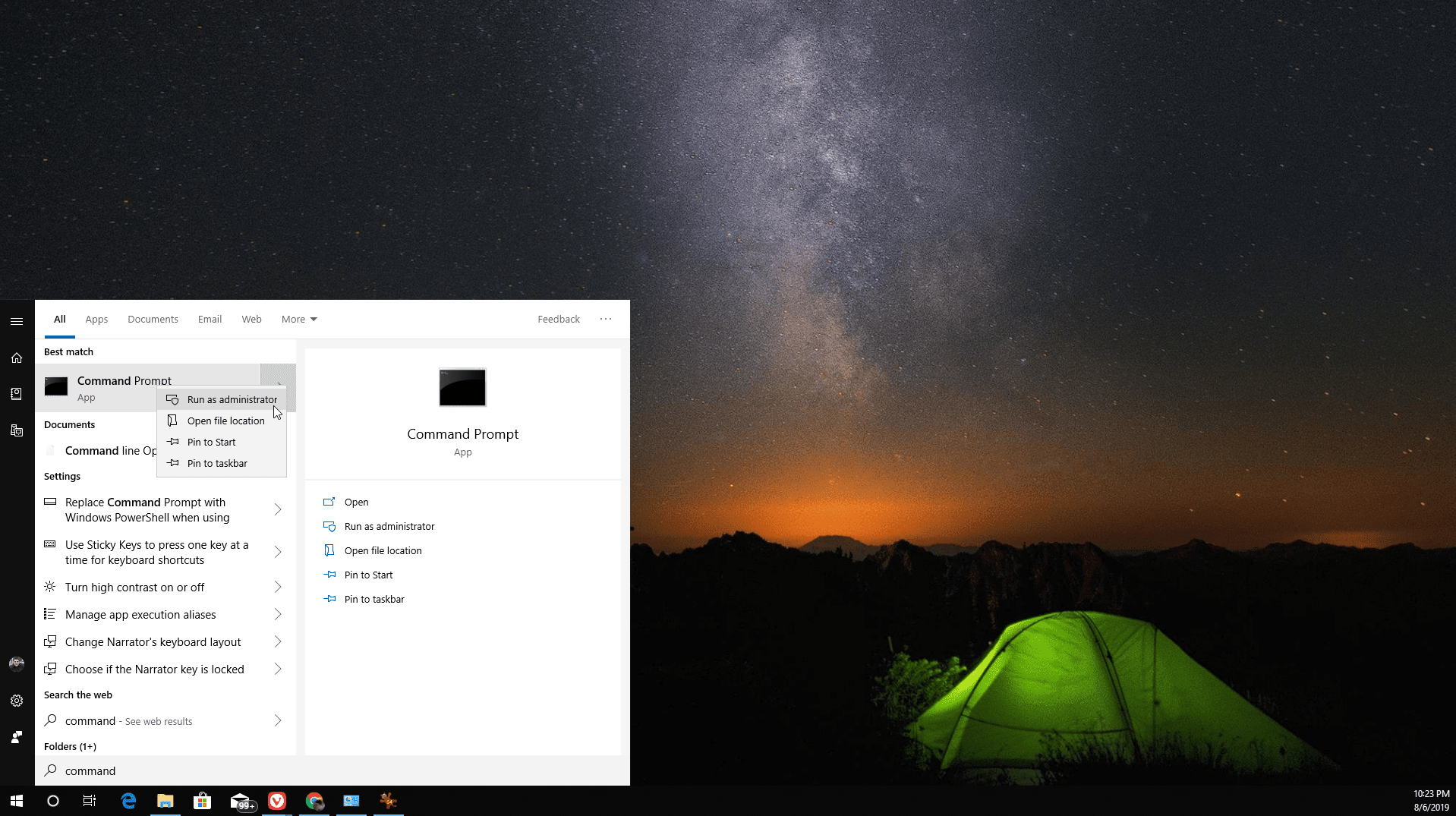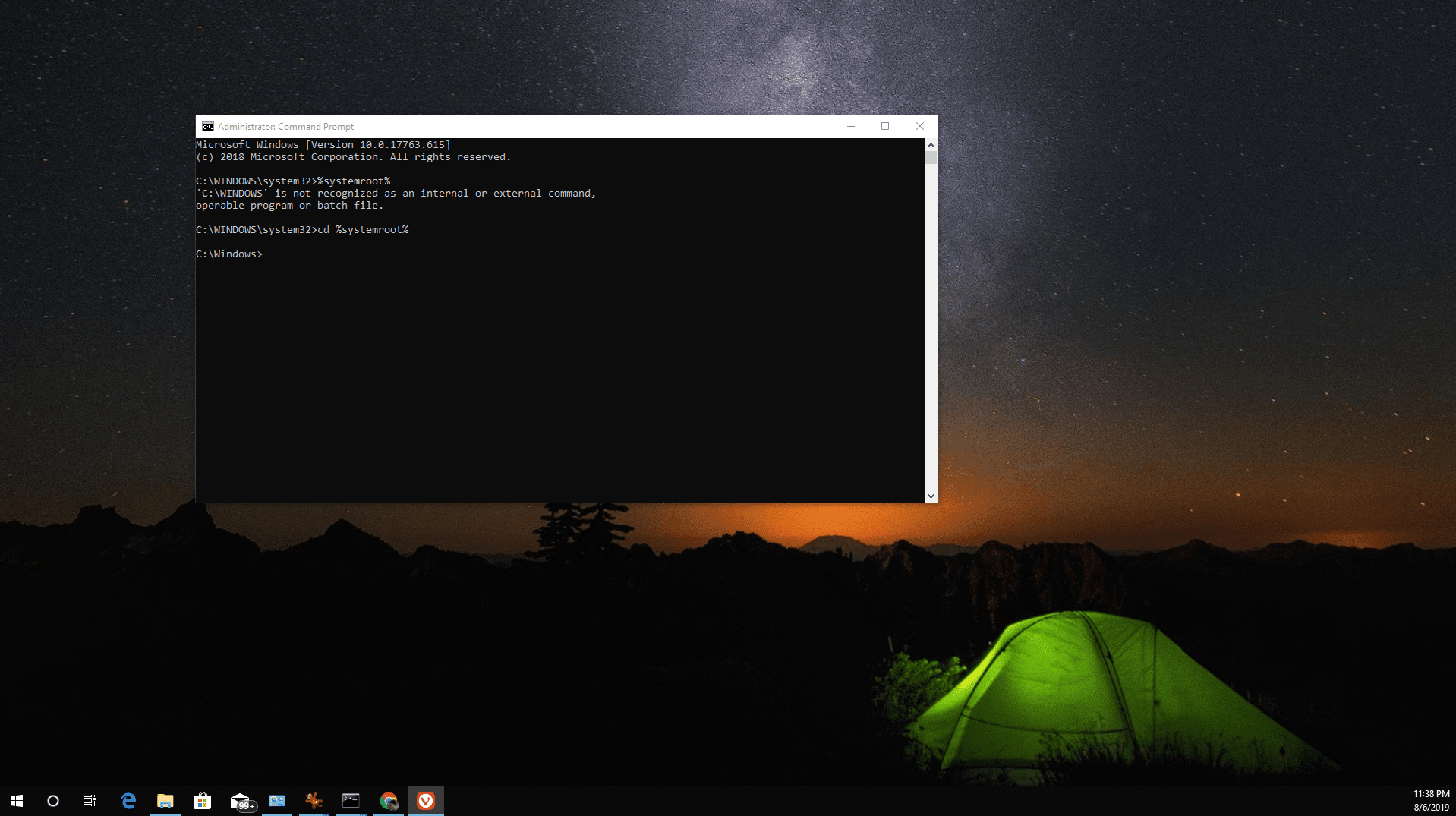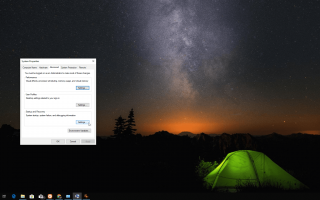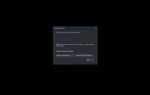Содержание
- 1 Что такое файл дампа памяти системной ошибки?
- 2 Как удалить файлы дампа памяти ошибки системы с помощью очистки диска
- 3 Используйте расширенную очистку диска для очистки файла дампа памяти ошибки системы
- 4 Используйте программное обеспечение для удаления файла дампа памяти
- 5 Удалить MEMORY.DMP вручную
- 6 Отключить запись отладки
Всякий раз, когда ваш компьютер выходит из строя, и вы сталкиваетесь с чем-то вроде синего экрана смерти (BSOD), операционная система Windows выполняет дамп памяти в место на вашем жестком диске. Время от времени полезно знать, как удалять файлы дампа памяти из-за системных ошибок, чтобы эти файлы не занимали слишком много места на диске.
Что такое файл дампа памяти системной ошибки?
Если происходит ошибка BSOD, Windows сбрасывает всю оперативную память в файл на жестком диске. Это означает, что если ваша система использует 8 ГБ оперативной памяти во время сбоя, файл дампа памяти будет 8 ГБ.
В других случаях Windows может взять файл дампа «ядра», который включает только память, выделенную для ядра Windows для таких вещей, как драйверы и активные приложения. Этот файл дампа памяти будет значительно меньше, чем полный дамп памяти системы. Это размер по умолчанию для дампа памяти, когда вы настроили свою систему на выполнение автоматического дампа памяти.
У команды разработчиков Windows или разработчиков программного обеспечения есть инструменты для открытия и анализа этого файла в целях устранения неполадок. Чтобы проверить настройки дампа памяти:
Тип «sysdm.cpl«в поиске Windows, затем нажмите Войти открыть свойства системы.
Выберите продвинутый Вкладка. На этой вкладке выберите настройки под Запуск и Восстановление.

Соблюдайте настройку раскрывающегося списка под Напишите информацию для вычитания. Вы можете увидеть, какая настройка файла дампа включена, а также местоположение файла дампа памяти в вашей системе.

Выберите раскрывающийся список и выберите Автоматический дамп памяти. Это будет гарантировать, что каждый раз, когда выполняется дамп памяти, он только создает резервную копию ядра и сохраняет память жесткого диска.
Выбрать Перезаписать любой существующий файл также. Это гарантирует, что файл дампа не будет расти со временем.
Выбрать Хорошо чтобы сохранить ваши изменения.
Как удалить файлы дампа памяти ошибки системы с помощью очистки диска
Если размер файла дампа памяти со временем увеличился, рекомендуется удалить его и восстановить место на жестком диске.
Самый простой способ очистки файлов дампа — выполнить повышенную очистку с помощью утилиты очистки диска Windows.
Если вы не выполните правильную «повышенную» очистку во время работы утилиты очистки диска, утилите не удастся удалить файл дампа памяти.
Выберите Начало кнопка и тип «очистка диска«в панель поиска Windows.
Щелкните правой кнопкой мыши Очистка диска и выберите Запустить от имени администратора.

Запуск утилиты «Очистка диска» от имени администратора — это то, что запускает ее в «повышенном» режиме и позволяет утилите удалять файл дампа памяти.
Утилита просканирует диск C: (или любой другой диск, на котором установлена операционная система), а затем предоставит вам окно для выбора файлов для удаления. Выберите все параметры или, по крайней мере, выберите Система создала отчеты об ошибках Windows или же Системная ошибка файлов дампа памяти.

Выбрать Хорошо чтобы утилита завершила очистку, перезагрузите систему и завершите работу.
Утилита очистки системы не всегда успешно удаляет файл дампа памяти. Это может быть связано с правами доступа к файлам или параметрами локальной политики в вашей системе, но поскольку утилиту легко запустить, это хорошая первая попытка. Если это не работает, перейдите к следующему способу ниже.
Используйте расширенную очистку диска для очистки файла дампа памяти ошибки системы
Другой утилитой Windows, которую вы можете использовать для очистки файла дампа системной памяти, является утилита Extended Disk Cleanup. Вы запустите эту утилиту из командной строки.
Выберите Стартовое меню, тип «Командная строка«в строку поиска, затем щелкните правой кнопкой мыши Командная строка и выберите Запустить от имени администратора.

Введите команду «Cleanmgr / sageset: 65535 Cleanmgr / sagerun: 65535,затем нажмите Войти запустить команду.

Это откроет утилиту очистки диска, но с некоторыми дополнительными опциями для удаляемых файлов. Вы можете выбрать все параметры для очистки или, по крайней мере, выбрать Системная ошибка файлов дампа памяти а также Системные ошибки мини-дамп файлов.

Выбрать Хорошо чтобы завершить процедуру очистки, перезагрузите компьютер, чтобы завершить очистку.
Расширенная очистка диска обычно успешна при удалении файлов дампа памяти, поскольку в доступных дополнительных параметрах конкретно указываются как файлы дампа памяти, так и файлы минидампа. Выбор этих и запуск утилиты должен успешно удалить все файлы дампа памяти из вашей системы. Перезагрузка компьютера важна для завершения процесса.
Используйте программное обеспечение для удаления файла дампа памяти
Если вам трудно удалить файл дампа системной памяти с помощью собственных утилит очистки Windows, вместо этого вы можете попробовать использовать сторонние программные решения.
Одна из самых популярных утилит очистки Windows — CCleaner. Вы можете скачать бесплатную версию CCleaner, которая включает функцию очистки файлов дампа памяти.
Это должно быть последним средством, так как требует установки нового программного обеспечения. Тем не менее, он также обычно наиболее успешен при удалении не только файлов дампа памяти из вашей системы, но также временных файлов и других ненужных данных, хранящихся на вашем жестком диске и занимающих чрезмерное пространство. Хорошо часто запускать такую утилиту, чтобы гарантировать, что место на жестком диске никогда не теряется.
Загрузите и установите бесплатную версию CCleaner. При первом запуске будет выбрана опция Easy Clean.

Выберите Windows вкладка, затем выберите Custom Clean и убедитесь, Дампы памяти выбран под система раздел.

Если вы хотите убедиться, что системные дампы памяти будут очищены, выберите анализировать. Когда анализ будет завершен, вы должны увидеть «System — Memory Dumps» в списке файлов, которые нужно удалить.

Выбрать Run Cleaner чтобы CCleaner завершил процедуру очистки. Это удалит все файлы, которые были перечислены в результатах анализа.
Удалить MEMORY.DMP вручную
Если вы знаете, где найти файл memory.dmp, вы можете удалить его так же, как и любой другой файл. Тем не менее, файл не легко найти, потому что он похоронен среди многих других файлов в папке System Root.
Чтобы найти и удалить файл:
Запишите путь и имя файла в окне «Запуск и восстановление» в первом разделе этой статьи. Обычно это путь «% SystemRoot% \ MEMORY.DMP.»

Чтобы удалить файл, вам нужно запустить командную строку от имени администратора. Выберите Стартовое меню, тип «Командная строка«в панель поиска Windows, затем щелкните правой кнопкой мыши Командная строка и выберите Запустить от имени администратора.

Чтобы изменить путь к папке% SystemRoot%, введите «cd% systemroot%«и нажмите Войти.

Если ваша система в какой-то момент записала дамп памяти, в этой папке будет файл memory.dmp. Тип «del memory.dmp«чтобы удалить его.
Отключить запись отладки
Если вы обнаружите, что файл memory.dmp постоянно занимает слишком много места в вашей системе, вы можете заново открыть окно «Система и восстановление» и изменить информацию об отладке «Запись».
Используйте раскрывающийся список, чтобы изменить настройку на (никто) чтобы убедиться, что файлы дампа памяти не создаются при сбое вашей системы. Это также будет означать, что не будет никакой возможности проанализировать причину сбоя, но место на вашем жестком диске будет защищено от чрезмерных дампов памяти.