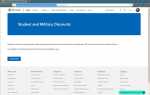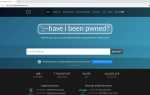Когда вы создаете свою музыкальную библиотеку, неизбежно появится несколько копий одних и тех же песен. Эти дублирующие друг друга файлы могут со временем довольно быстро накапливаться и засорять ваш жесткий диск, особенно если вы используете компьютер для регулярной загрузки / копирования музыкальных компакт-дисков.
Вы можете уменьшить этот беспорядок и освободить место на жестком диске, просто используя бесплатный инструмент для поиска дубликатов файлов.
Помимо использования этого специального программного обеспечения для оптимизации вашей музыкальной библиотеки, вы также можете удалять несколько копий фотографий, видео и других типов файлов. В этом уроке мы будем использовать бесплатную версию Duplicate Cleaner (Windows), которая имеет специальный режим только для аудиофайлов.
Если вы используете другую операционную систему, такую как Mac OS X или Linux, попробуйте поиск дубликатов файлов.
Использование Duplicate Cleaner Free для аудио файлов
Первое, что нужно сделать, это переключить Duplicate Cleaner в режим аудио. Это специально ищет метаданные в аудиофайлах, чтобы попытаться найти дубликаты песен / музыки. Чтобы переключиться в этот режим, перейдите на вкладку «Режим звука» на главном экране меню «Критерии поиска».
Если вы хотите отфильтровать определенные аудиоформаты, то вы можете использовать опцию exclude — то есть, набрав * .flac, вы отфильтруете любые файлы в этом формате.
Прежде чем вы сможете начать поиск дубликатов, вы должны указать программе, где искать. Щелкните главное меню «Местоположение сканирования» в верхней части экрана.
Используйте список папок на левой панели, чтобы перейти туда, где хранится ваша библиотека песен. Выделите папку (или весь том диска), которую вы хотите добавить, и щелкните значок стрелки (белая стрелка вправо). Вы также можете дважды щелкнуть папки, чтобы выбрать подпапки, если это необходимо. Если ваша музыка хранится в нескольких местах, просто добавьте больше папок таким же образом.
Нажмите кнопку «Сканировать сейчас», чтобы начать поиск дубликатов. Когда процесс завершится, появится экран статистики, предоставляющий вам подробный отчет о найденных дубликатах. Нажмите Закрыть, чтобы продолжить.
Если дублированный список большой, нажмите кнопку «Ассистент выбора» (изображение волшебной палочки). Наведите указатель мыши на подменю «Марка» и выберите нужный вариант. Есть ряд опций, которые вы можете использовать для выбора файлов. Примеры включают размер файла, измененную дату / время, автоматические теги и т. Д. Если, например, вы хотите выбрать самые старые файлы в измененном разделе даты / времени, убедитесь, что вы выбрали вариант «Самые старые файлы в каждой группе».
После того, как вы отметили дубликаты, которые хотите удалить, нажмите кнопку «Удаление файла» в верхней части экрана.
Существует несколько вариантов удаления дубликатов файлов. Если вы хотите отправить файлы в корзину Windows, а не удалять их напрямую, убедитесь, что включена опция «Удалить в корзину».
Чтобы также удалить папки, в которых ничего нет, убедитесь, что установлен флажок «Удалить пустые папки».
Когда вы будете довольны тем, как будут удалены дубликаты, нажмите кнопку «Удалить файлы».