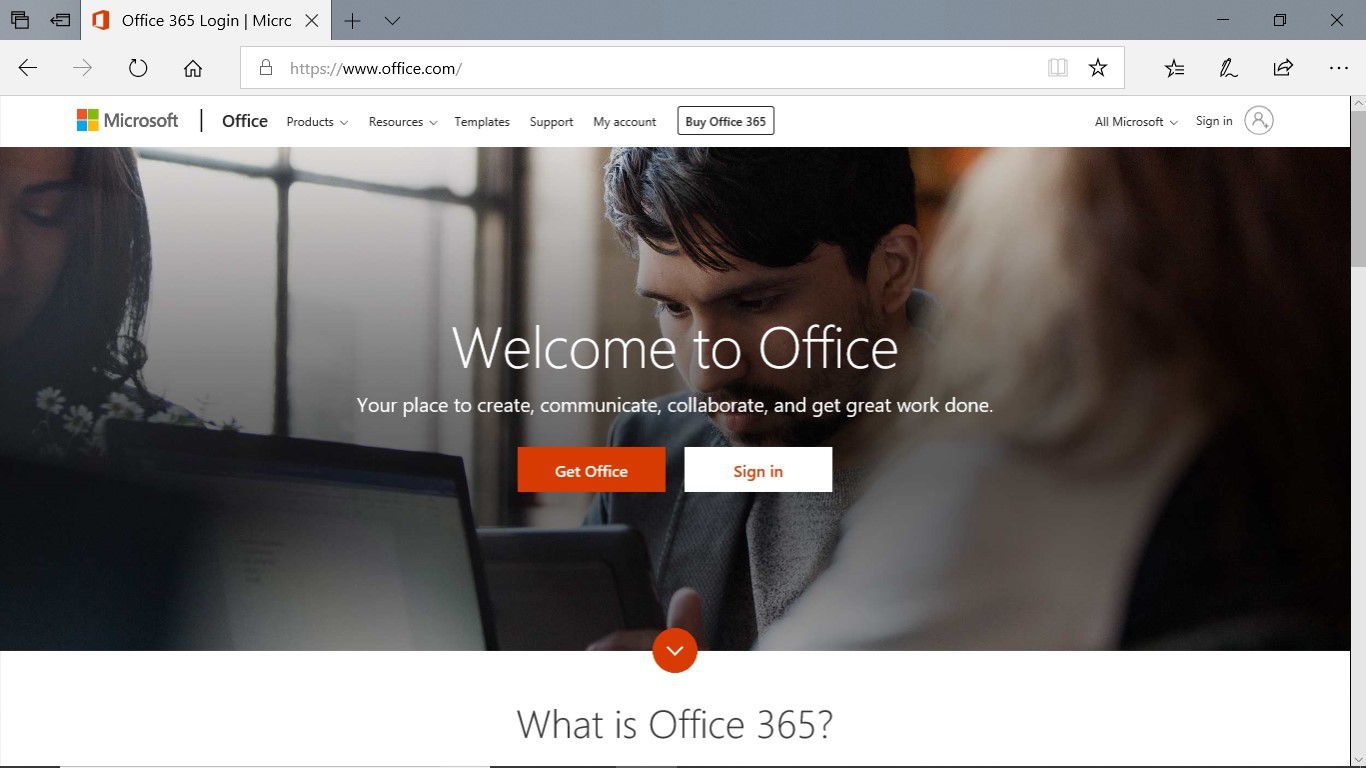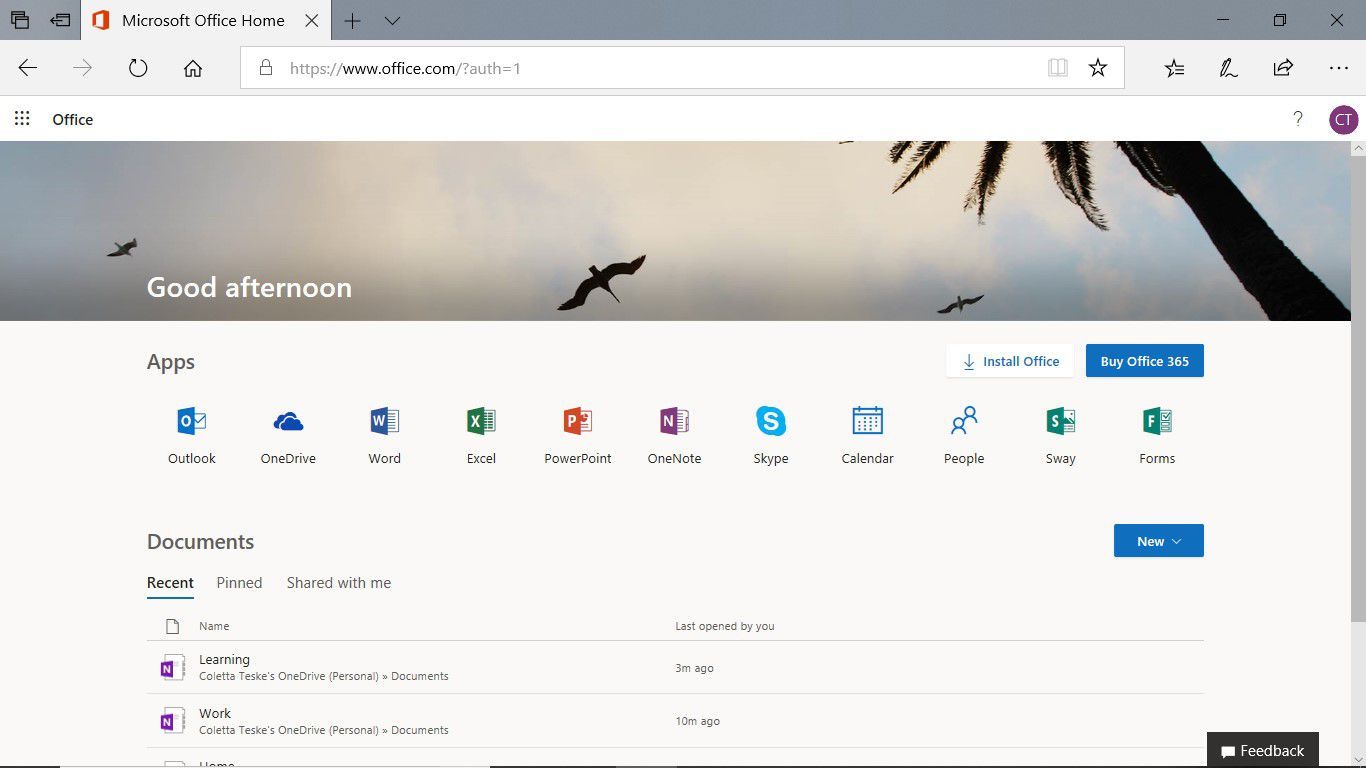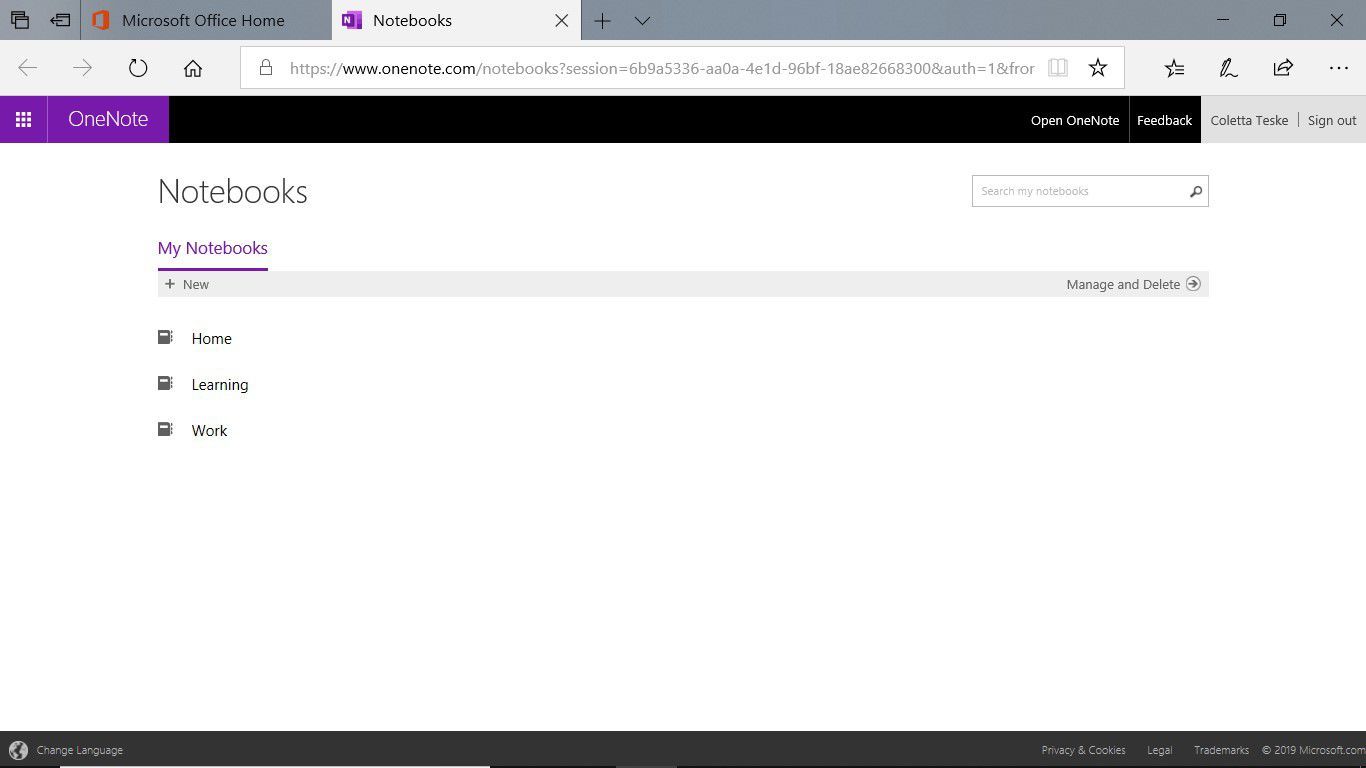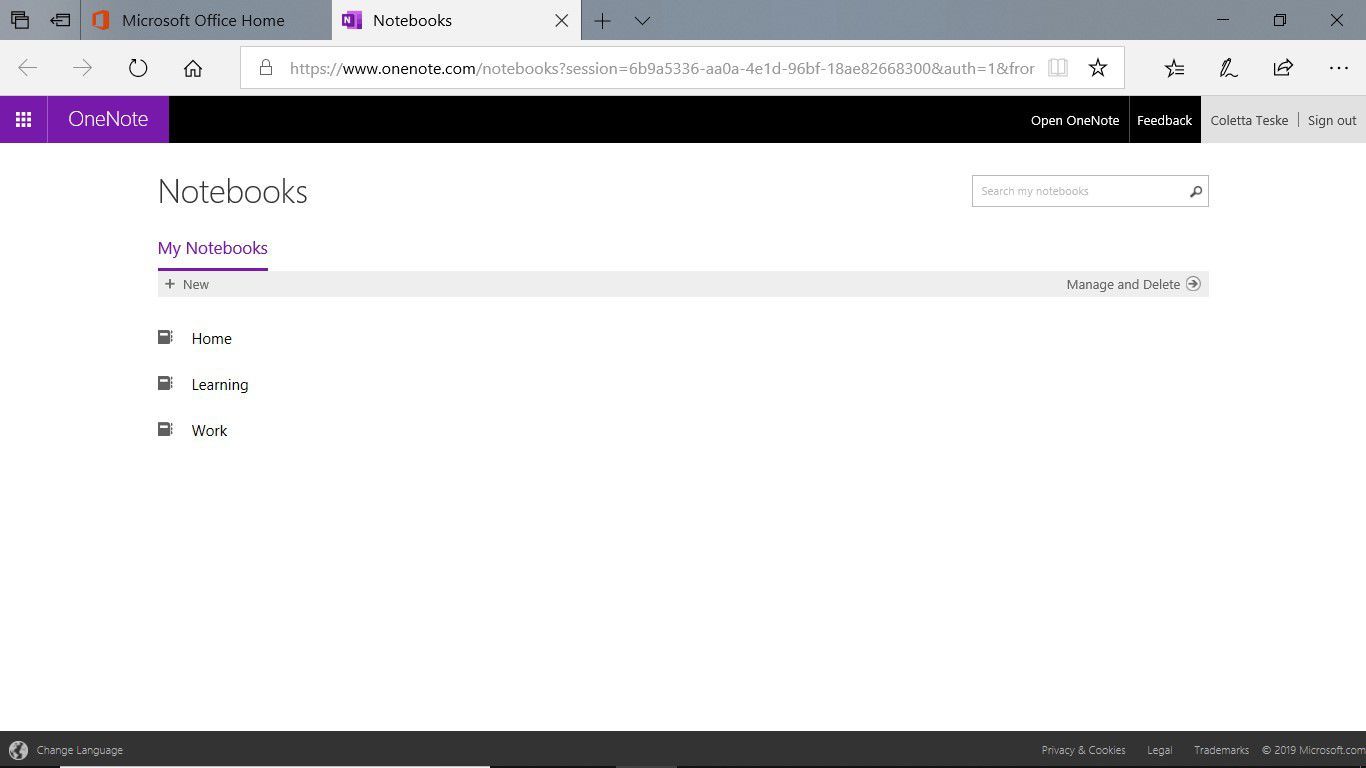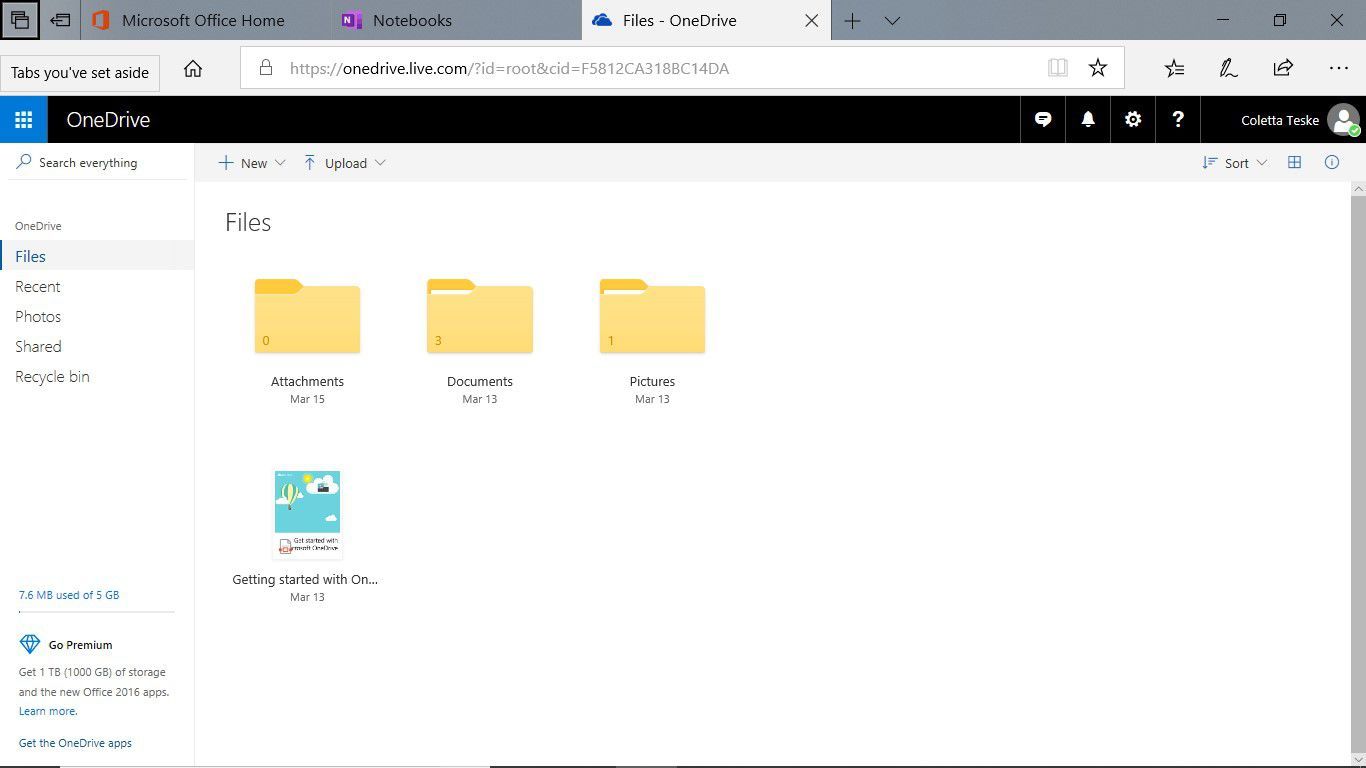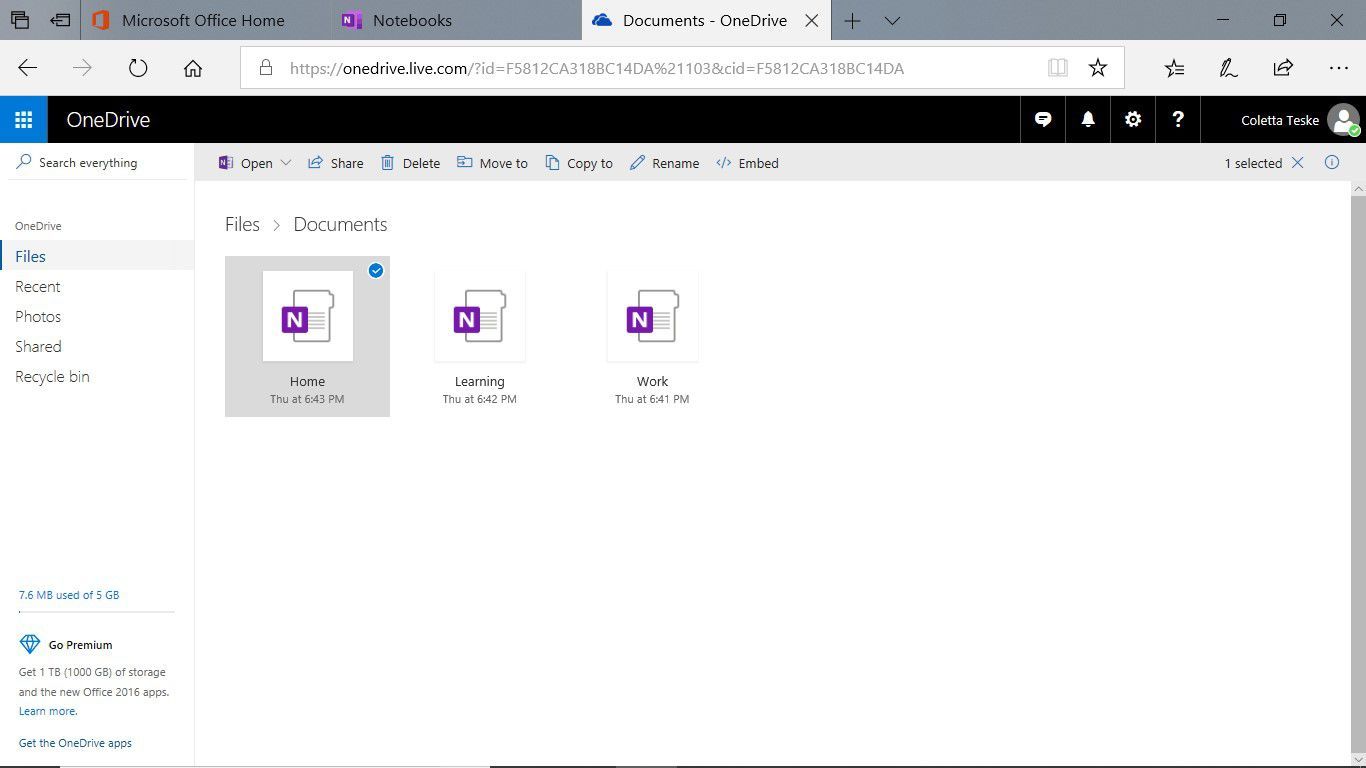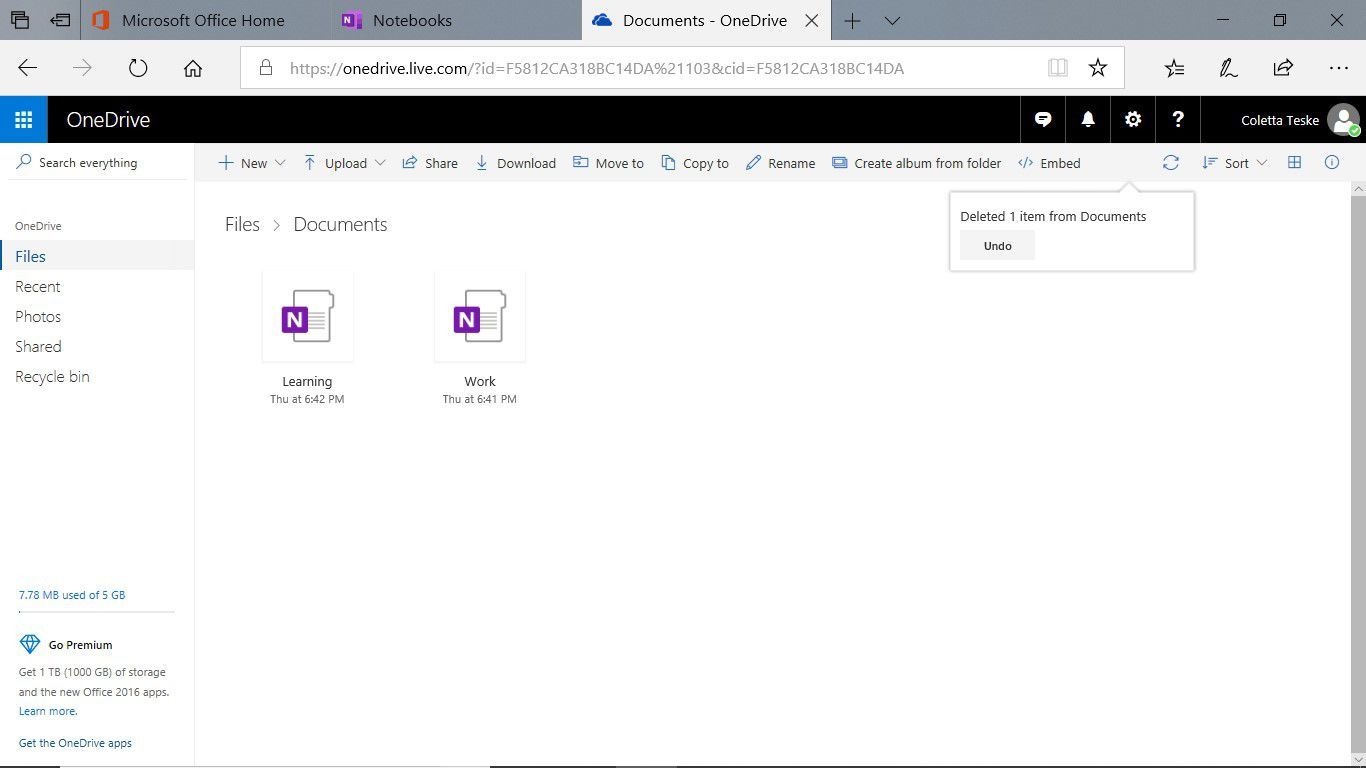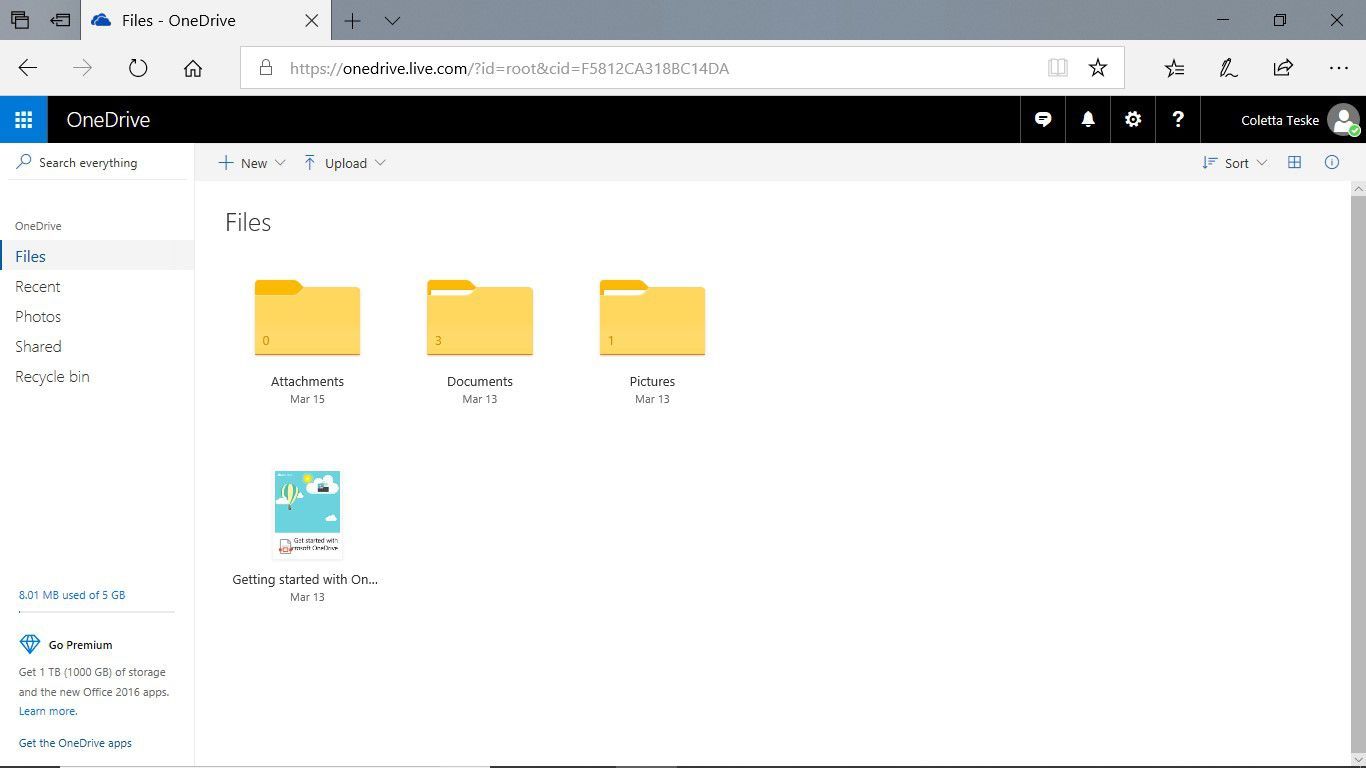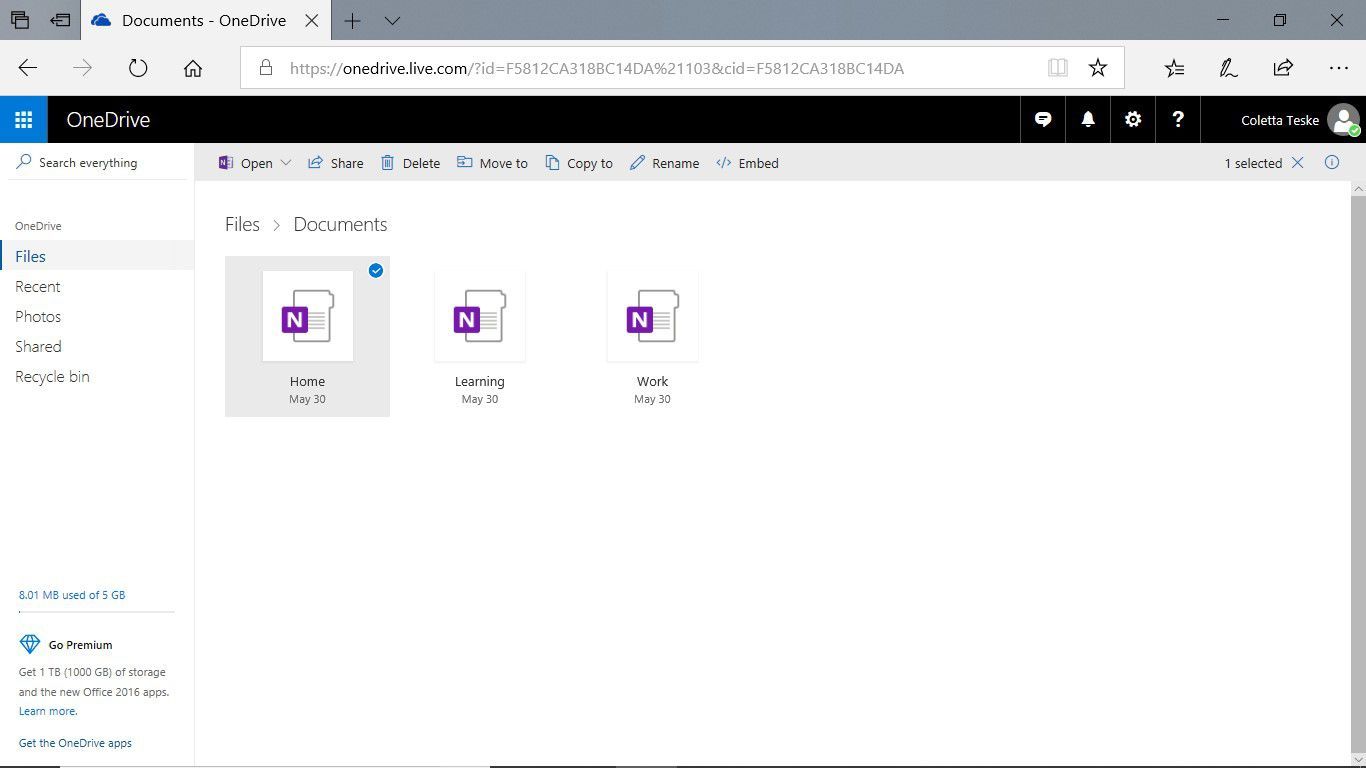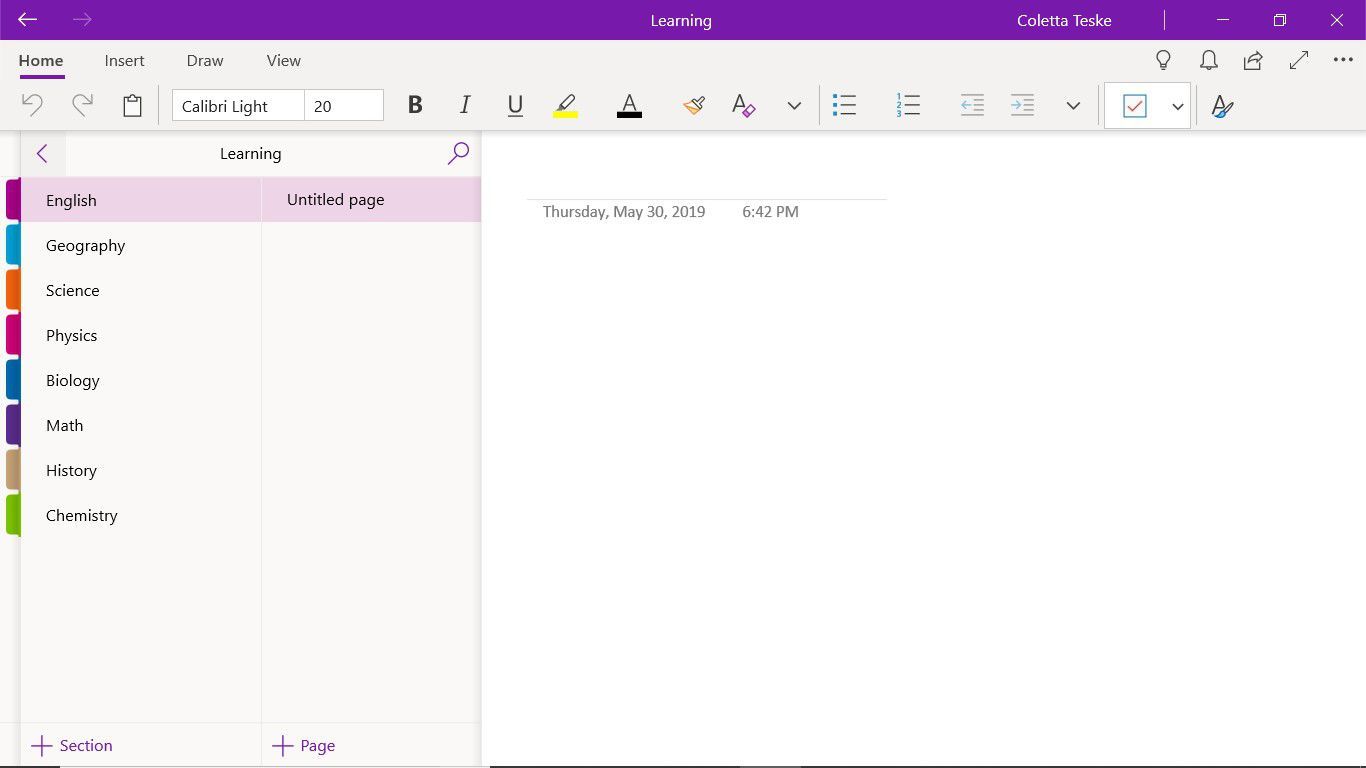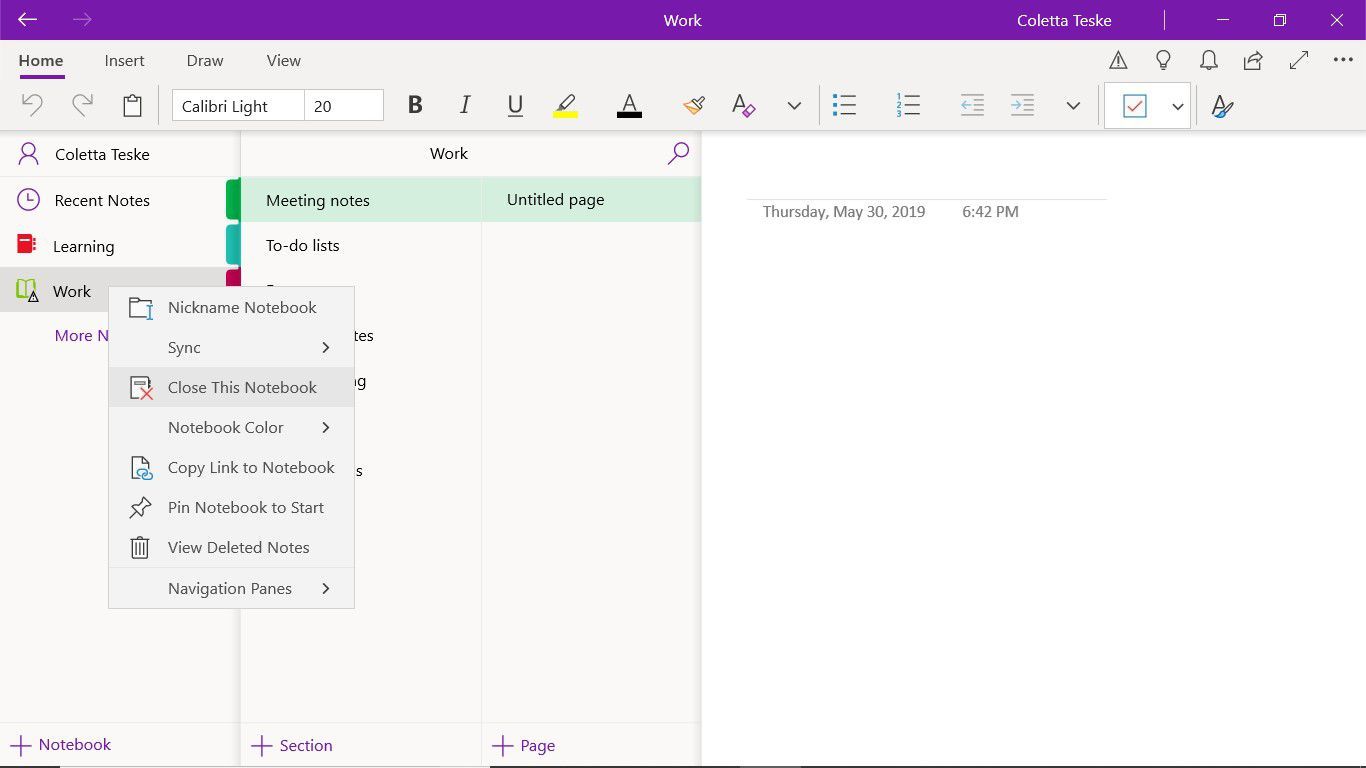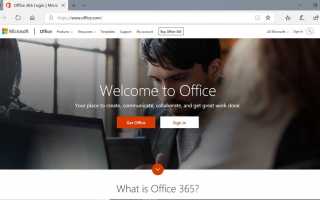Содержание
Если вам больше не нужен блокнот OneNote, удалите его. Однако вы не можете удалять файлы из настольного приложения OneNote. OneNote сохраняет файлы записной книжки непосредственно в OneDrive. Вот как найти свои записные книжки OneNote и использовать два разных способа удаления записной книжки. После удаления файла удалите его из списка открытых записных книжек OneNote.
Инструкции в этой статье относятся к OneNote для Windows 10, Office 365 и Office 2019.
Найдите свою учетную запись Microsoft, Work или School
Поскольку вы можете использовать приложение OneNote для настольных компьютеров с несколькими учетными записями, вам необходимо знать, какая учетная запись использовалась для создания какой-либо записной книжки. Если вы не уверены, какую учетную запись вы используете с OneNote, входите в OneNote Online с каждой учетной записью, пока не увидите блокнот, который хотите удалить.
Чтобы найти блокнот, который вы хотите удалить:
Откройте веб-браузер.
Перейти на Office.com.
Выбрать войти в систему.

Войдите в систему, используя имя пользователя и пароль своей учетной записи Microsoft, работы или учебного заведения.
Перейдите в список приложений и выберите Одна запись.

Ищите ноутбук в Мои тетради список.

Если блокнот указан в списке, используйте эту учетную запись для удаления блокнота в OneNote Online или OneDrive.
Если записной книжки нет в списке, выйдите из системы, а затем войдите в свою учетную запись.
Как удалить блокноты в OneNote Online
Если вы знакомы с OneNote Online, используйте веб-приложение для удаления файла блокнота.
Удаленные записные книжки перемещаются в корзину и могут быть восстановлены. Резервное копирование записных книжек и других файлов перед их удалением из службы онлайн-хранения.
Чтобы использовать OneNote Online для удаления блокнота:
Откройте веб-браузер и войдите на Office.com.
Перейдите в список приложений и выберите Одна запись.
Выбрать Управление и удаление.

Открыть документы папка.

Сделайте паузу над записной книжкой, которую хотите удалить, и установите флажок.
Выбрать удалять.

Если вы случайно удалили блокнот, выберите расстегивать.

Еще один способ восстановить случайно удаленный блокнот — перейти на Корзина, выберите блокнот, затем выберите Восстановить.
Как удалить записанную на OneDrive записную книжку
Вы также можете перейти непосредственно к OneDrive, чтобы удалить блокнот OneNote.
Чтобы удалить записную книжку на OneDrive:
Войдите в OneDrive с учетной записью Microsoft, работы или школы, связанной с записной книжкой OneNote, которую вы хотите удалить.
Открыть документы папка.

Наведите указатель на блокнот, который хотите удалить, и установите флажок.
Выберите любые другие записные книжки для удаления.
Выбрать удалять.

Как удалить блокнот, синхронизированный с вашим компьютером
Когда OneDrive синхронизируется с вашим компьютером, вы найдете ярлыки для своих записных книжек OneNote в проводнике Windows. Чтобы просмотреть эти ярлыки, откройте проводник, перейдите в папку OneDrive и откройте папку «Документы».
Дважды щелкните ярлык на блокноте, чтобы открыть блокнот в OneNote Online.
Эти ярлыки OneNote не могут быть удалены. Чтобы удалить записные книжки OneNote, перейдите на OneDrive.com и удалите записные книжки из своего облачного хранилища.
Как удалить записную книжку из списка OneNote
Чтобы приложение OneNote для настольных компьютеров не синхронизировало удаленный блокнот, закройте блокнот. Если записная книжка не закрыта, вы получите ошибку синхронизации. Кроме того, закрытие блокнота удаляет его из списка блокнотов.
Открыть Одна запись настольное приложение.
Выбрать Показать список записных книжек.

Щелкните правой кнопкой мыши блокнот, который вы хотите удалить из списка.
Выбрать Закрыть этот блокнот.

Вы также можете удалить существующие записные книжки из списка. Закрытие блокнота не удаляет его.
Если вы не видите блокнот в списке, выберите Больше ноутбуков.