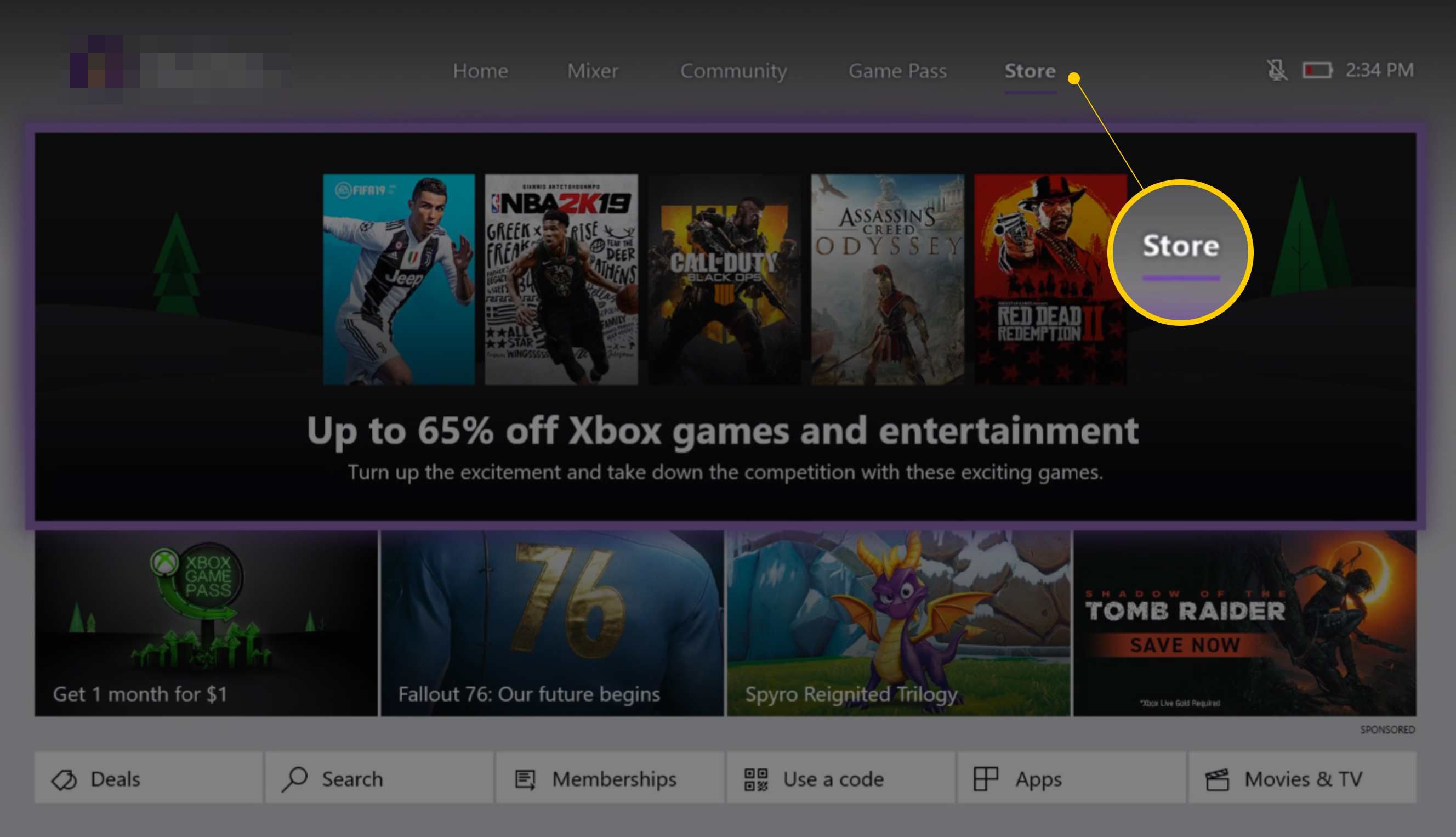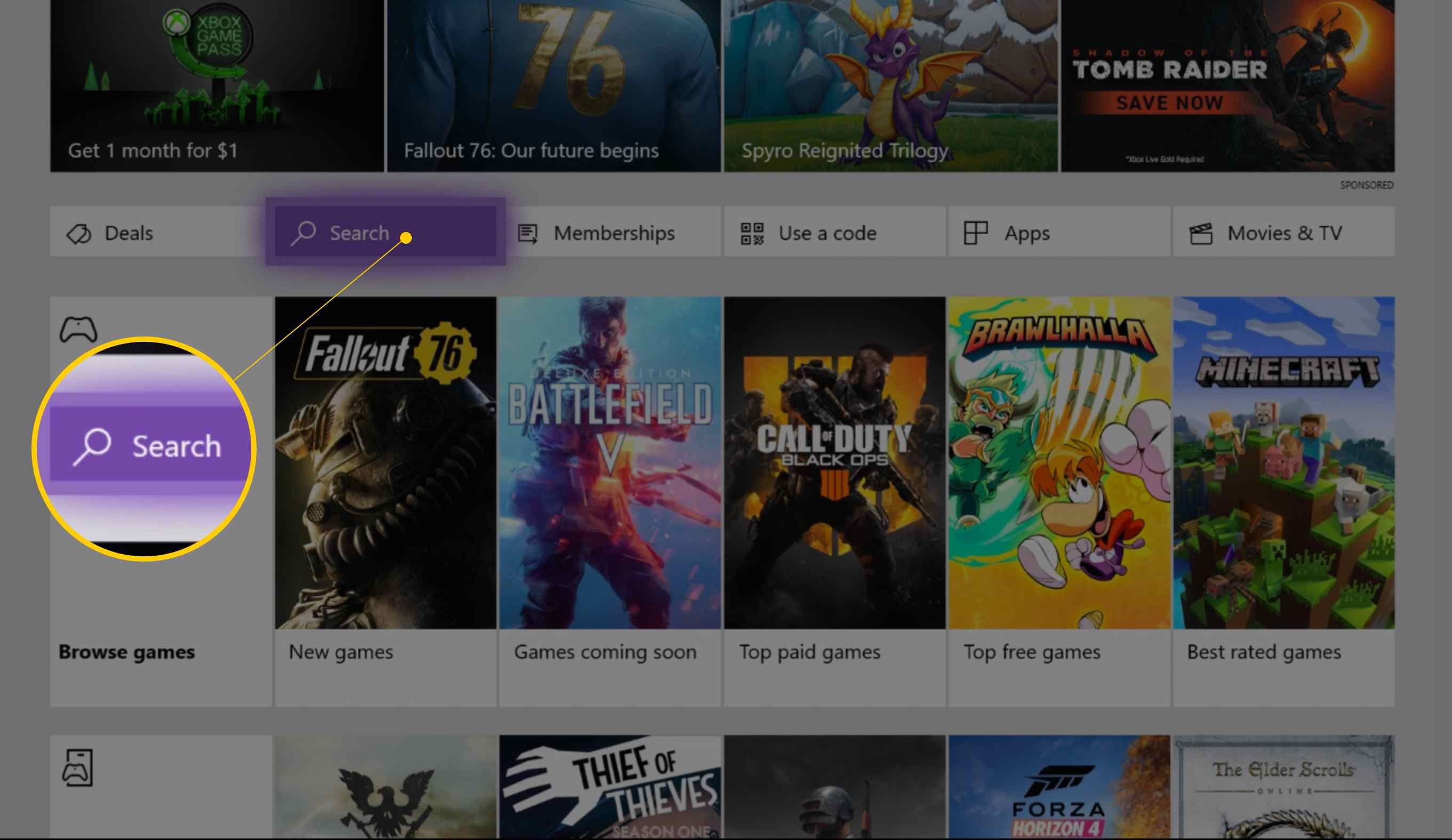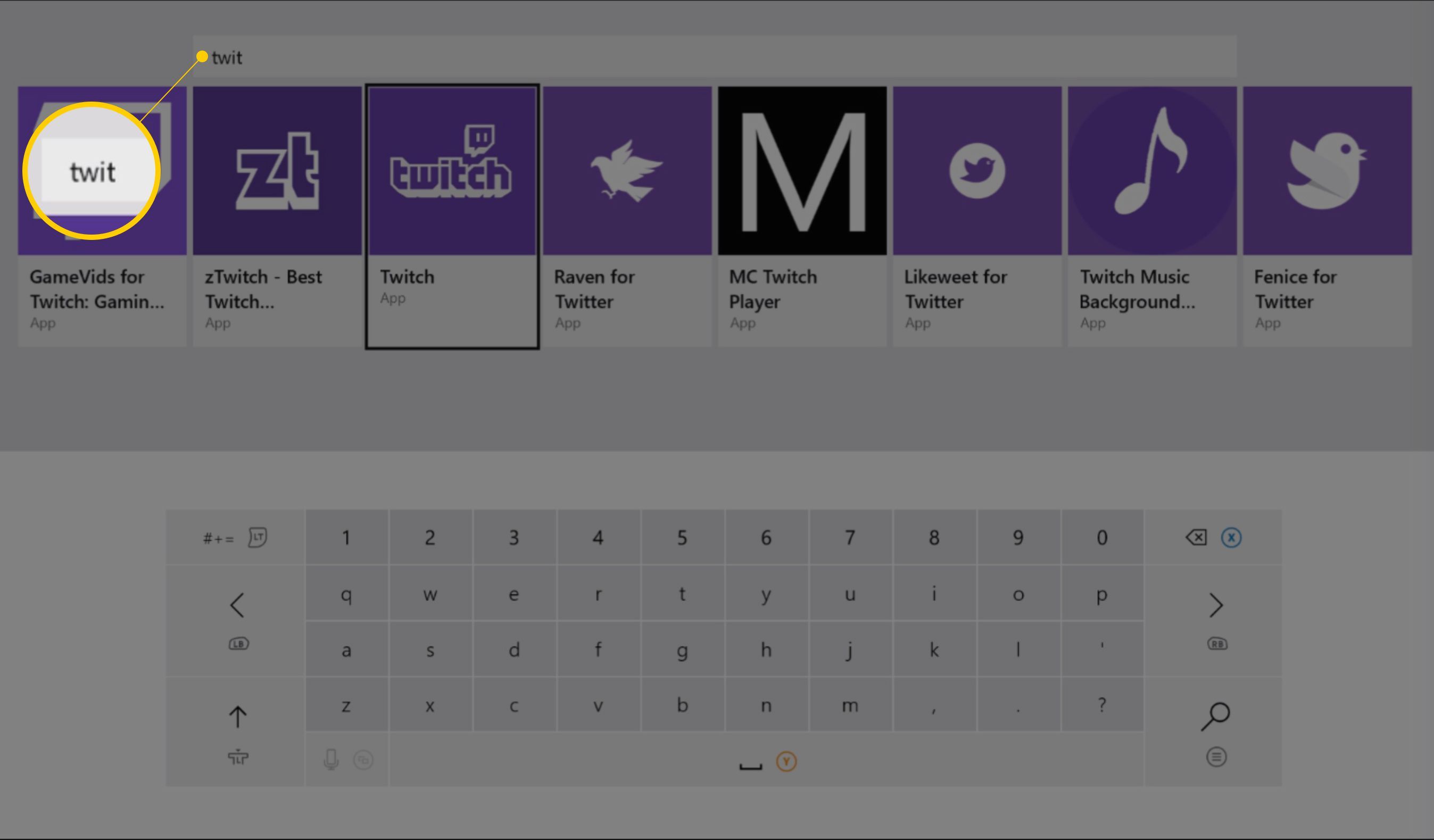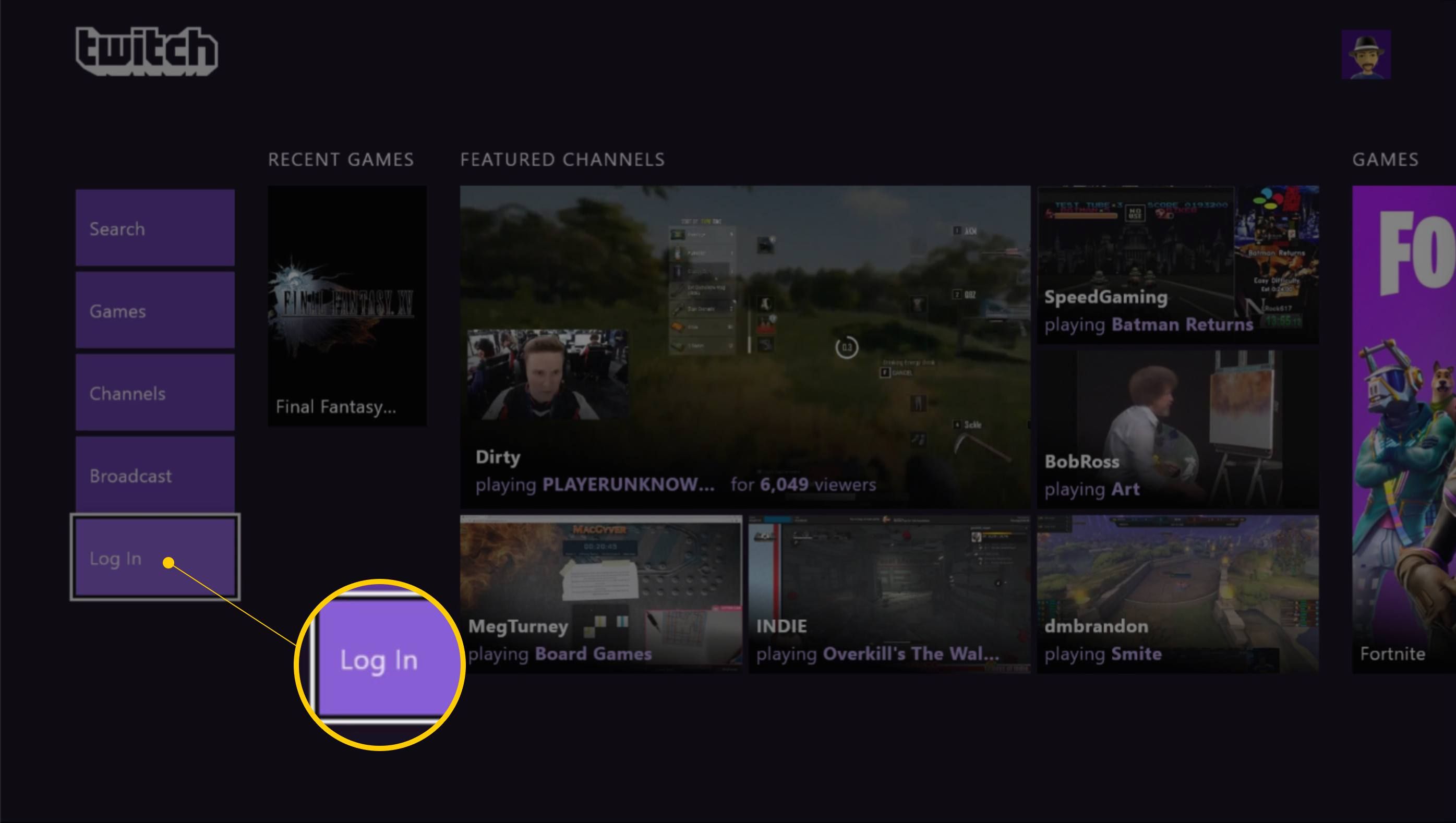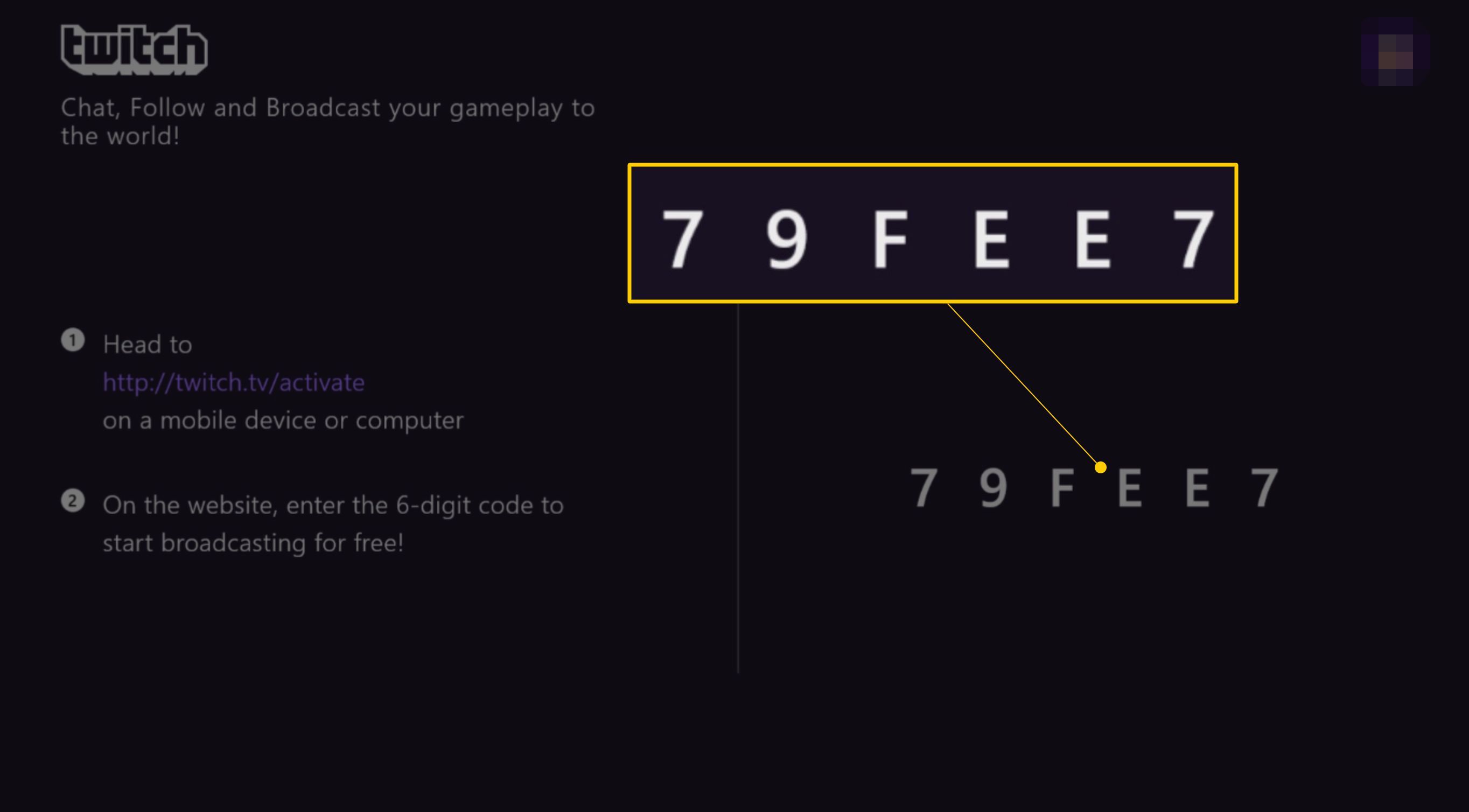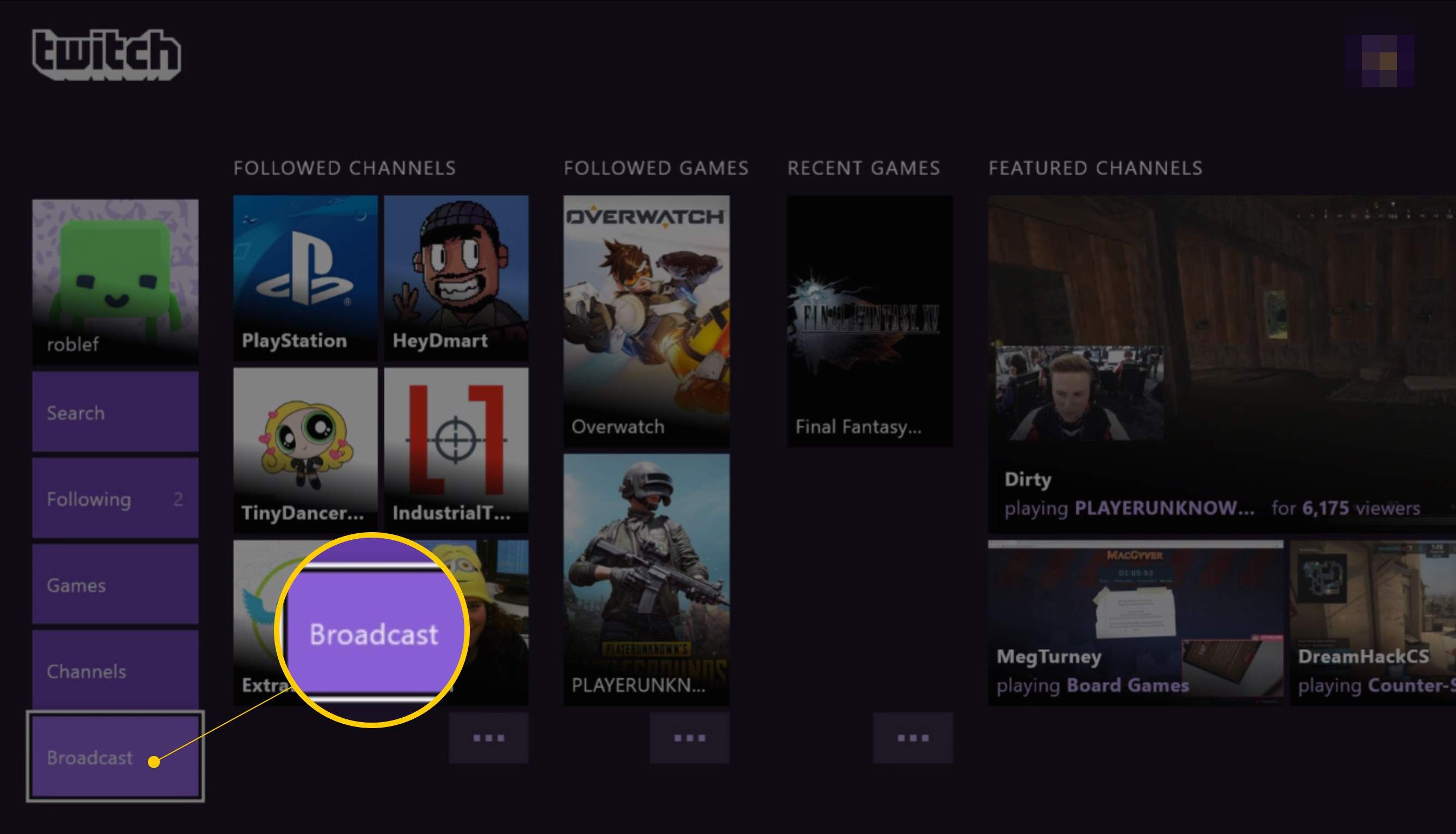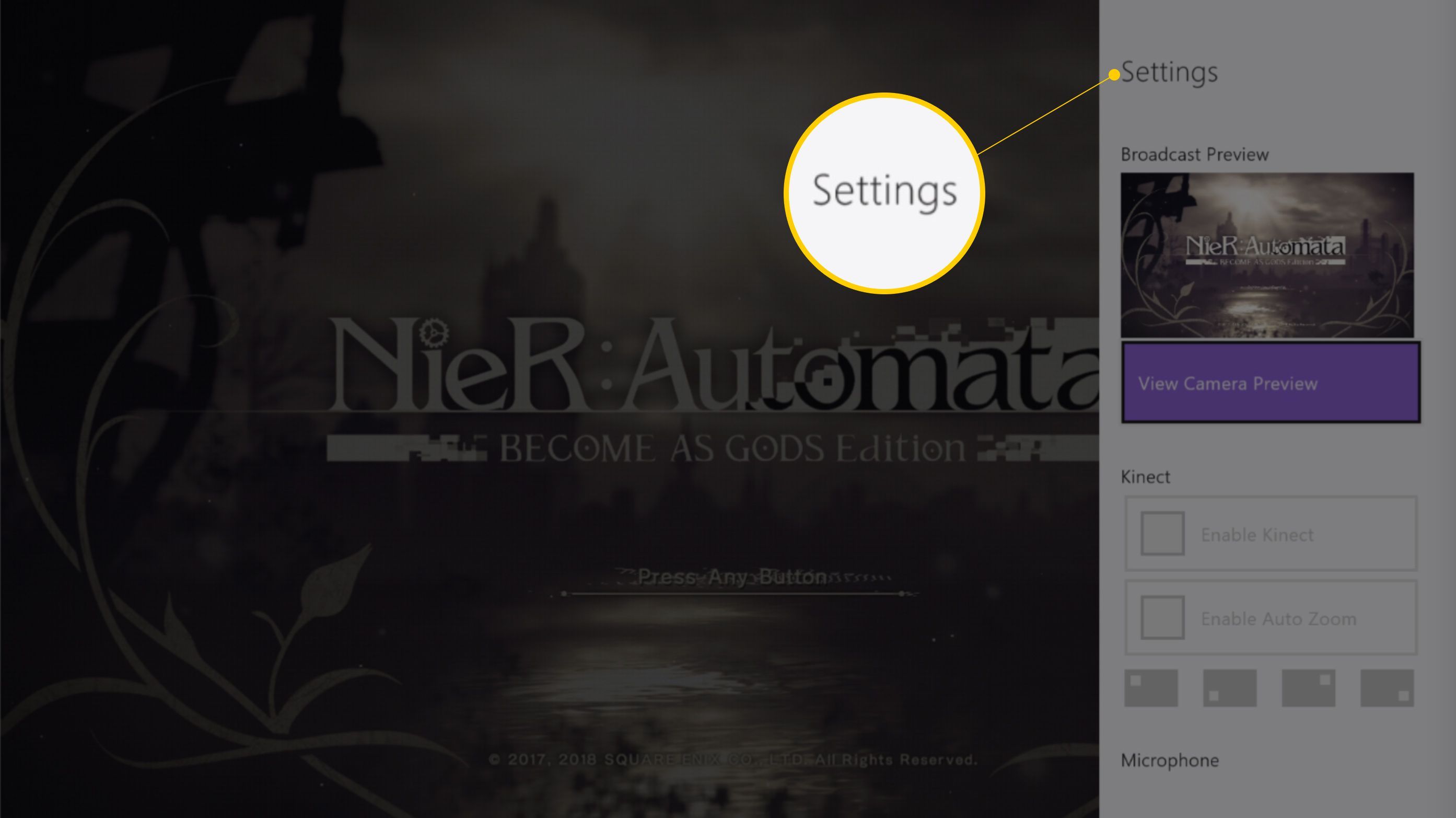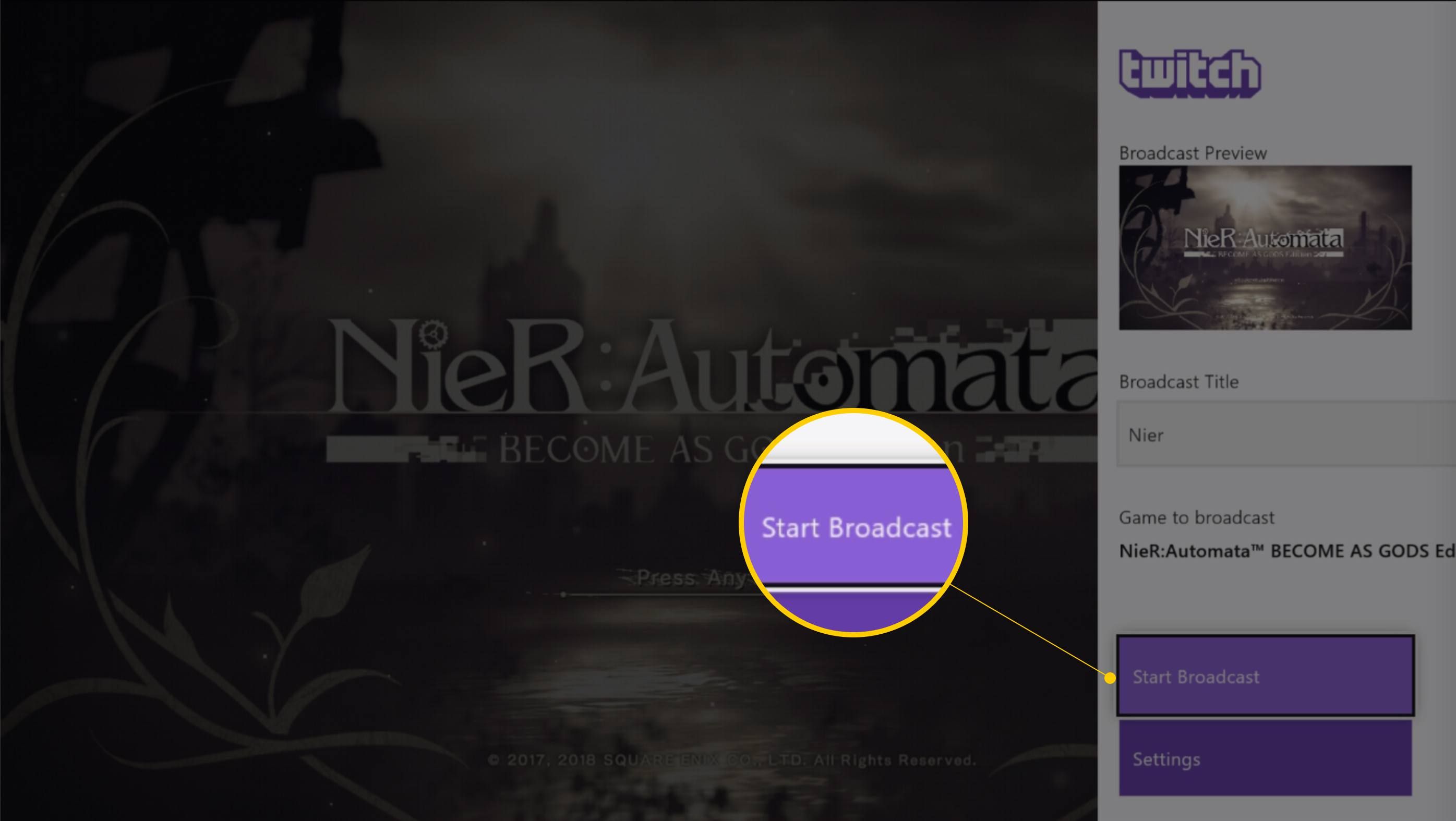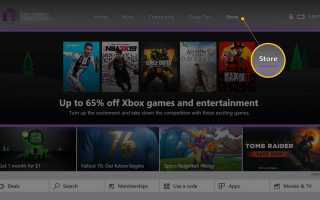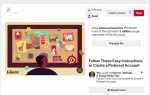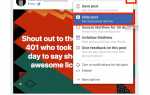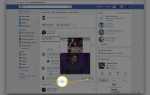Содержание
Трансляция игрового процесса для Xbox One с использованием потокового сервиса Twitch стала почти таким же обычным явлением, как и сами игры в видеоигры.
В то время как некоторые из наиболее популярных стримеров Twitch инвестируют в дорогие игровые компьютеры, карты захвата, несколько камер, гарнитуры и зеленые экраны, любой может бесплатно начать базовую трансляцию, используя чуть больше, чем консоль Xbox One и несколько дополнительных аксессуаров.
Что нужно, чтобы переключить поток на Xbox One
Для потоковой передачи на Twitch непосредственно с игровой консоли Xbox One вам не нужно ничего, кроме следующих основ.
- Одна консоль из семейства устройств Xbox One, таких как Xbox One, Xbox One S или Xbox One X.
- Беспроводной или проводной интернет. Либо хорошо, но чем быстрее интернет-соединение, тем лучше качество видео, которое вы сможете транслировать.
- Один телевизор для подключения к консоли, чтобы вы могли видеть свой игровой процесс.
- Контроллер Xbox One для игры и навигации по приложению Twitch.
Если вы хотите включить свои видеозаписи и предоставить голосовое повествование (оба из которых являются необязательными), вам также понадобятся следующие предметы.
- Xbox One Kinect Sensor. Это устройство в основном используется для записи видео для вашего потока Twitch, но также может функционировать как микрофон. Помимо улучшения трансляции Twitch, Kinect также позволяет владельцам Xbox One использовать голосовые команды, совершать видеозвонки через Skype и играть в видеоигры с движением, такие как Dance Central Spotlight, Just Dance и Fruit Ninja.
- Адаптер Xbox Kinect. Хотя Kinect работает напрямую с оригинальной консолью Xbox One, владельцы выпусков Xbox One S и Xbox One X должны будут приобрести адаптер Xbox Kinect для его правильной работы.
В Kinect может быть микрофон, но для высококачественного аудио для вашего потока вы должны использовать отдельное устройство:
- Чат-гарнитура Xbox OneВладельцы оригинального Xbox One получат собственную игровую гарнитуру Microsoft в коробке с консолью. Гарнитура Xbox One Chat подключается напрямую к адаптеру стереогарнитуры Xbox One (также входит в комплект), который подключается к любому контроллеру Xbox One. Эта гарнитура записывает чистый звук и проста в использовании, а также может быть приобретена отдельно игроками с более новыми консолями, такими как Xbox One S и Xbox One X.
- Другая гарнитура или микрофон. Более новые контроллеры Xbox One включают 3,5-мм аудиоразъем, встроенный в нижнюю часть устройства под d-pad. Этот разъем можно использовать для подключения любой обычной гарнитуры, наушников или микрофона от мощной игровой гарнитуры к базовым наушникам Apple EarPods.
Скачать приложение Twitch Xbox
Чтобы начать трансляцию Twitch на Xbox One, вам нужно скачать бесплатное приложение Twitch. Вот как это получить.
Открыть хранить вкладка на вашей приборной панели.

Нажмите маленький Поиск икона.

Тип Twitch. Приложение Twitch с фиолетовым значком должно отображаться при вводе текста. Нажмите на это. Вы попадете в официальный список приложений в Магазине. Нажми на Получить кнопку, чтобы загрузить его.

Ваше приложение будет установлено на консоли Xbox One и может быть найдено в Мои игры Программы экран найден в вашем Руководство (меню, которое появляется, когда вы нажимаете круглую кнопку Xbox на вашем контроллере).
Подключение учетных записей Twitch и Xbox
Чтобы убедиться, что ваш Xbox One осуществляет вещание на вашу учетную запись Twitch, вам необходимо выполнить первоначальное подключение с помощью компьютера. После того, как ваша учетная запись Twitch связана с Xbox One, вам не нужно будет делать это снова, если вы не замените консоль или не измените учетные записи Twitch.
Перейдите на официальный веб-сайт Twitch в веб-браузере на своем компьютере и войдите в систему.
На вашем Xbox One откройте приложение Twitch и щелкните Авторизоваться кнопка. Приложение выдаст вам шестизначный код.

На своем компьютере в том же браузере, в котором вы вошли в Twitch, посетите специальную веб-страницу активации и введите код из приложения.

Начиная свой первый поток Twitch тестирование
При первом потоковом воспроизведении с Xbox One вам необходимо будет выполнить несколько небольших тестов, чтобы убедиться, что все работает правильно и качество звука и визуальных элементов настолько хорошее, насколько это возможно. Вот как все настроить.
Откройте игру для Xbox One, которую хотите транслировать. Вы не сможете транслировать на Twitch без активной игры. Ничего страшного, если вы откроете его и просто оставите его на экране заголовка. Вам на самом деле не нужно начинать играть в игру.
Вернитесь на панель управления Xbox One и откройте приложение Twitch. Нажмите на Broadcast Нажмите кнопку в левом нижнем углу экрана, чтобы снова открыть игру для Xbox One, и сожмите приложение Twitch до небольшой полосы в правой части экрана.

Нажмите на Название трансляции поле и переименуйте свою трансляцию Twitch. Это может быть что угодно. Это то, что ваш поток будет называться на веб-сайте Twitch и в приложениях.
Выбрать настройки. Вы должны увидеть предварительный просмотр того, как будет выглядеть ваша трансляция Twitch, в небольшом окне в верхней части вкладки Twitch.

Если у вас есть Kinect, подключенный к вашему Xbox One, вы увидите предварительный просмотр того, что Kinect видит в окне вашего потока. Если вы хотите, вы можете отключить его, сняв флажок Включить Kinect коробка. Измените положение камеры Kinect в вашем потоке, нажав на соответствующее поле макета на экране.
Авто Zoom Функция делает Kinect сосредоточиться на вашем лице во время потоковой передачи. Если вы отключите его, Kinect покажет все, что он способен видеть, что, вероятно, будет всей комнатой. Оставьте эту опцию включенной, чтобы сосредоточиться на вас во время потоковой передачи.
Убедитесь, что Включить микрофон флажок установлен. Это позволит Kinect или подключенному к вашему микрофону микрофону воспринимать то, что вы говорите во время потоковой передачи.
Партийный чат Опция относится к аудио, сделанному другими пользователями в групповом чате или онлайн-матче. Если вы хотите, чтобы ваш голос передавался только во время трансляции, сохраните Broadcast Party Chat опция не проверена. Если вы хотите поделиться всем аудио, хотя, не стесняйтесь, установите этот флажок.
Последний шаг, который вам нужно выполнить при настройке потока, — это выбор разрешения потока. В целом, чем выше качество изображения, которое вы выбираете, тем быстрее будет работать ваш интернет. Нажмите наКачество выпадающее меню и выберите Получить новую рекомендацию. Эта команда автоматически определит оптимальную настройку качества для вашей текущей скорости интернета.
После настройки всех параметров нажмите В нажмите кнопку на вашем контроллере, чтобы вернуться в главное меню трансляции Twitch и выбрать Начать трансляцию начать потоковую передачу.

Рекомендуется попросить друга посмотреть ваш первый поток и дать отзыв о качестве трансляции и уровне звука. Если они испытывают значительные задержки (звук не синхронизирован с визуальными элементами), просто вернитесь к настройкам Twitch и вручную выберите настройку вещания с более низким качеством.
После первоначальной настройки и трансляции запустите поток Twitch, запустив игру, затем откройте приложение Twitch, нажав Broadcast, переименовать ваш поток и нажать Начать трансляцию вариант.