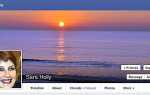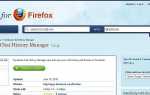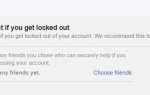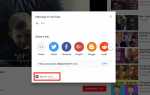Содержание
Трансляция или потоковая передача видеоигр стали популярным времяпрепровождением для многих игроков, как молодых, так и старых, причем многие даже превращают свое хобби в полноценную карьеру с помощью потоковых сервисов, таких как Twitch.
Игроки могут транслировать геймплей с игровых консолей, таких как Nintendo Switch, Microsoft Xbox One и Sony PlayStation 4, в дополнение к традиционным компьютерам и даже смартфонам. Учитывая технологические ограничения мобильных устройств, вещание качественного игрового потока на Twitch со смартфона немного сложнее, чем с консоли или ПК. Это возможно, хотя и уже есть многочисленные стримеры, которые регулярно транслируют свои любимые игры для смартфонов на Twitch и стали довольно популярными.
Что такое мобильная трансляция?
Потоковая передача с мобильного Twitch — это трансляция живого игрового процесса видеоигры со смартфона или планшета iOS, Android или Windows на потоковую службу Twitch.
Можно транслировать только видеосюжет геймплея в трансляции, но большинство успешных стримеров также включают в себя видеоматериалы с веб-камеры и привлекательный визуальный макет, чтобы взаимодействовать со своими зрителями и побуждать их следить или подписываться на свой канал Twitch.
Что нужно для мобильного Twitch Stream?
Помимо мобильного устройства и игры, в которую вы хотите играть, вам потребуется следующее:
- ПК с Windows или Mac
- Копия программы Reflector 3 на вашем компьютере
- Копия бесплатного потокового программного обеспечения OBS Studio на вашем компьютере
- Веб-камера
- Микрофон
Шаг 1. Подготовка смартфона к потоковой передаче
Перед началом потоковой передачи с мобильного устройства рекомендуется закрыть все открытые приложения. Это обеспечит максимально быструю работу вашего устройства и уменьшит любое замедление или сбой игры, в которую вы собираетесь играть.
Также неплохо отключать уведомления, потому что все, что вы получаете во время потока, будет полностью видно вашей аудитории. Возможно, вы также захотите включить режим «В самолете», чтобы люди не звонили вам, но убедитесь, что Wi-Fi и Bluetooth остаются работоспособными, чтобы вы могли проецировать свой экран на компьютер с помощью Reflector 3.
Шаг 2: Установка отражателя 3
Для потоковой передачи отснятого материала с вашего мобильного устройства его необходимо отобразить на компьютере, который, в свою очередь, отправит его в Twitch. Это похоже на то, как вам нужно подключить проигрыватель Blu-ray к телевизору, чтобы вы могли смотреть диск Blu-ray.
Reflector 3 — это программа, которая работает на компьютерах с Windows и MacOS и, по сути, делает их совместимыми с многочисленными технологиями беспроводного проектирования, поддерживаемыми iOS, Android и телефонами Windows, такими как Google Cast, AirPlay и Miracast. Вам не нужно будет использовать какие-либо кабели или дополнительное оборудование при использовании Reflector 3.
Загрузив Reflector 3 со своего официального веб-сайта, откройте программу на своем компьютере и затем беспроводным способом спроецируйте дисплей своего мобильного телефона на компьютер одним из следующих способов.
- iPhone, iPad или iPod Touch: Проведите вверх от нижней части экрана вашего устройства iOS, чтобы открыть Центр управления. нажмите AirPlay значок в центре меню.
- Android: Открыть Центр уведомлений на вашем телефоне или планшете Android и нажмите В ролях икона. После открытия выберите Больше настроек и выберите свой компьютер.
- Windows Phone: Проведите пальцем по экрану и нажмите на соединять икона. Выберите свой компьютер из списка совместимых устройств.
Шаг 3: Настройка OBS Studio
Если вы еще этого не сделали, загрузите OBS Studio на свой компьютер. Это популярная бесплатная программа, которая используется для трансляции прямых трансляций на Twitch.
После того, как вы установили OBS Studio, вам нужно связать его с вашей учетной записью Twitch, чтобы ваша трансляция была отправлена в правильное местоположение. Для этого войдите в свою учетную запись на официальном сайте Twitch и нажмите Приборная доска, тогда настройки, с последующим Ключ потока. Нажмите фиолетовую кнопку, чтобы отобразить ключ потока, а затем скопируйте этот ряд чисел в буфер обмена, выделив его мышью, щелкнув правой кнопкой мыши по тексту и нажав копия.
Вернитесь в OBS Studio и нажмите настройки > Streaming > обслуживание и выберите Twitch. Скопируйте ключ потока в соответствующее поле, щелкнув его правой кнопкой мыши и выбрав Вставить. Все, что транслируется из OBS Studio, теперь будет отправлено непосредственно на вашу личную учетную запись Twitch.
Шаг 4. Добавление источников мультимедиа в OBS Studio
Убедитесь, что Reflector 3 все еще открыт на вашем компьютере, и что ваше мобильное устройство имеет зеркальную копию на нем. Теперь вы собираетесь добавить Reflector 3 в OBS Studio, и именно так ваши зрители увидят ваш мобильный игровой процесс.
- В нижней части OBS Studio, нажмите на символ плюс под источники.
- выберите Захват окна и выберите Отражатель 3 из выпадающего меню. Нажмите Хорошо.
- Переместите и измените размер вашего нового экрана с помощью мыши, чтобы он выглядел так, как вы хотите.
- Все черное рабочее пространство будет тем, что видят ваши зрители, поэтому, если вы хотите, чтобы оно выглядело более визуально привлекательным, вы можете импортировать изображения, добавив больше источников, повторив метод, показанный выше.
- Чтобы добавить свою веб-камеру, еще раз нажмите на символ плюс под источники но на этот раз выберите Устройство видеозахвата. Выберите свою веб-камеру из списка и нажмите Хорошо. Переместите и измените размер по своему вкусу.
Шаг 5: Начало трансляции Twitch
Когда ваша приборная панель выглядит так, как вы хотите, нажмите на Начать потоковую передачу Кнопка в правом нижнем углу. Теперь вы будете в прямом эфире на Twitch, и ваши зрители должны увидеть отснятый материал вашей веб-камеры, любые добавленные вами изображения и вашу любимую мобильную видеоигру.