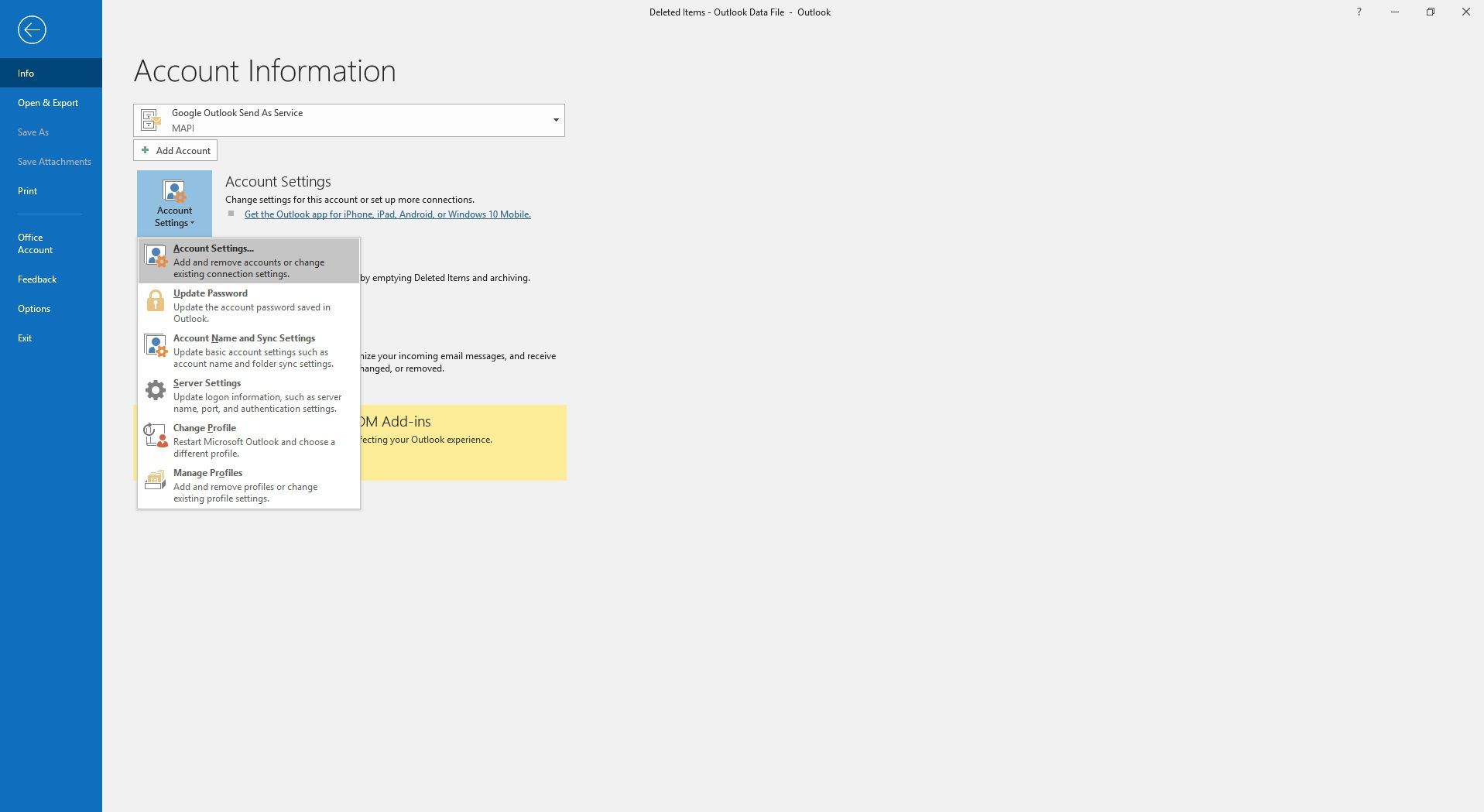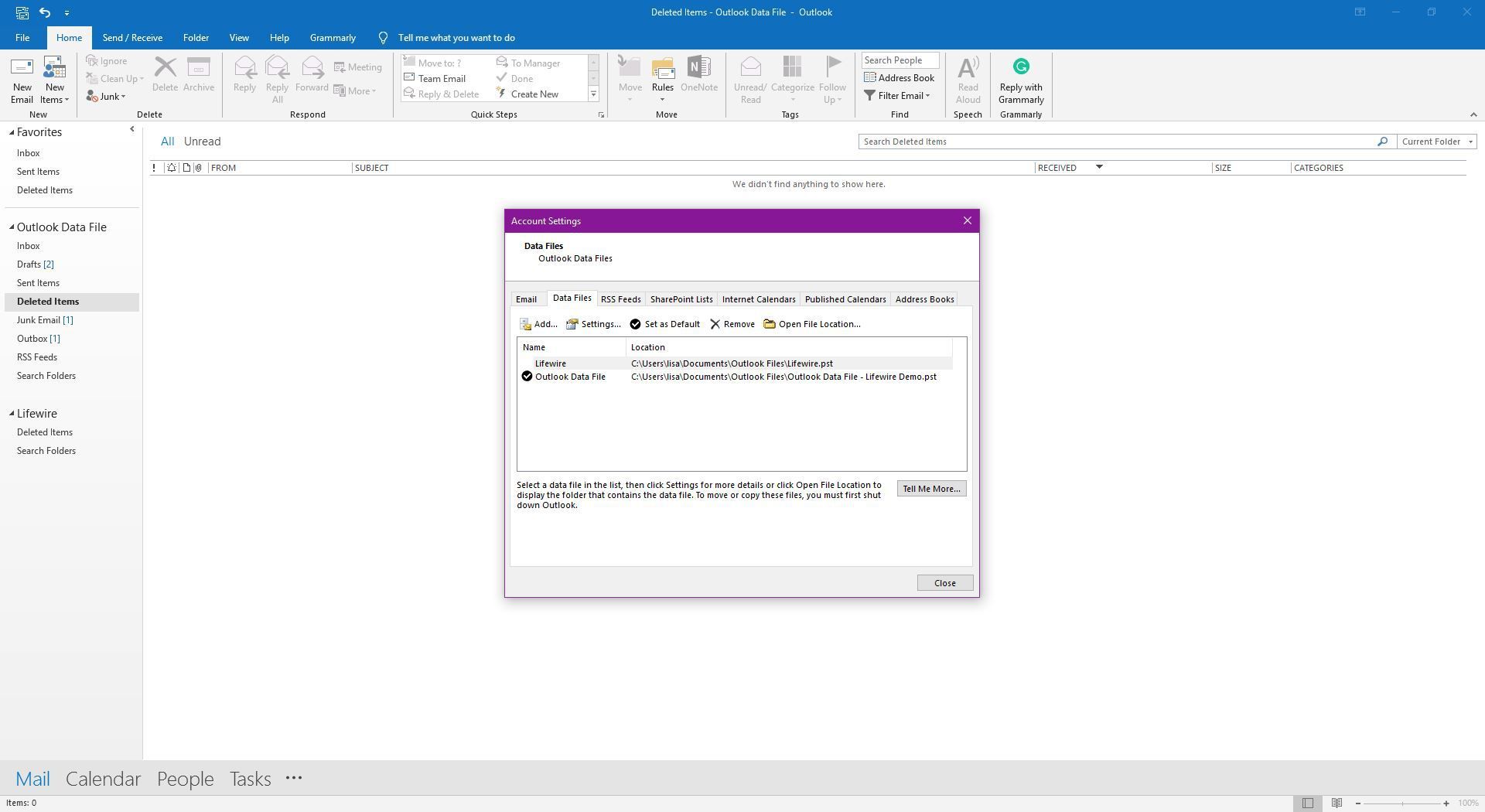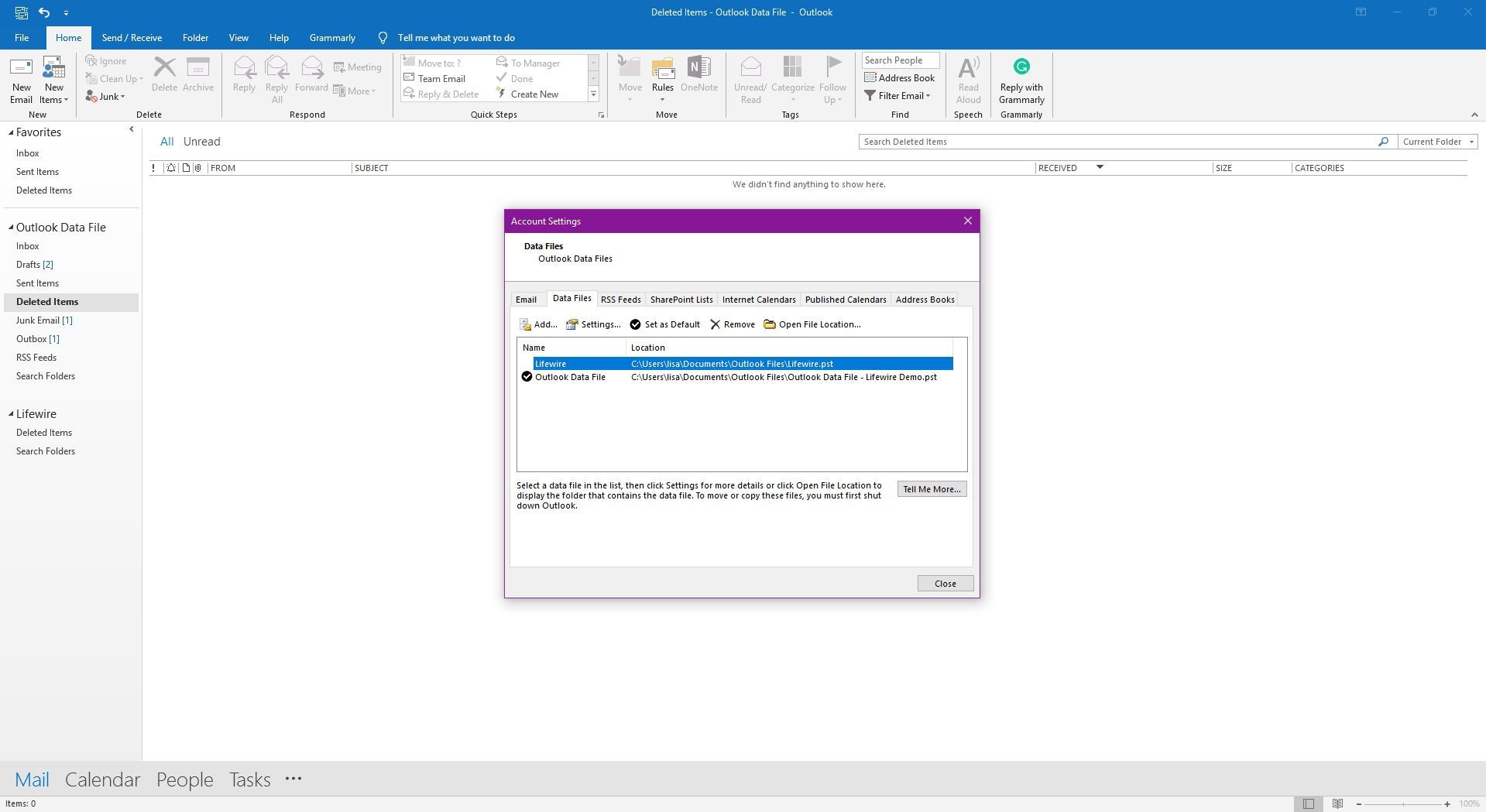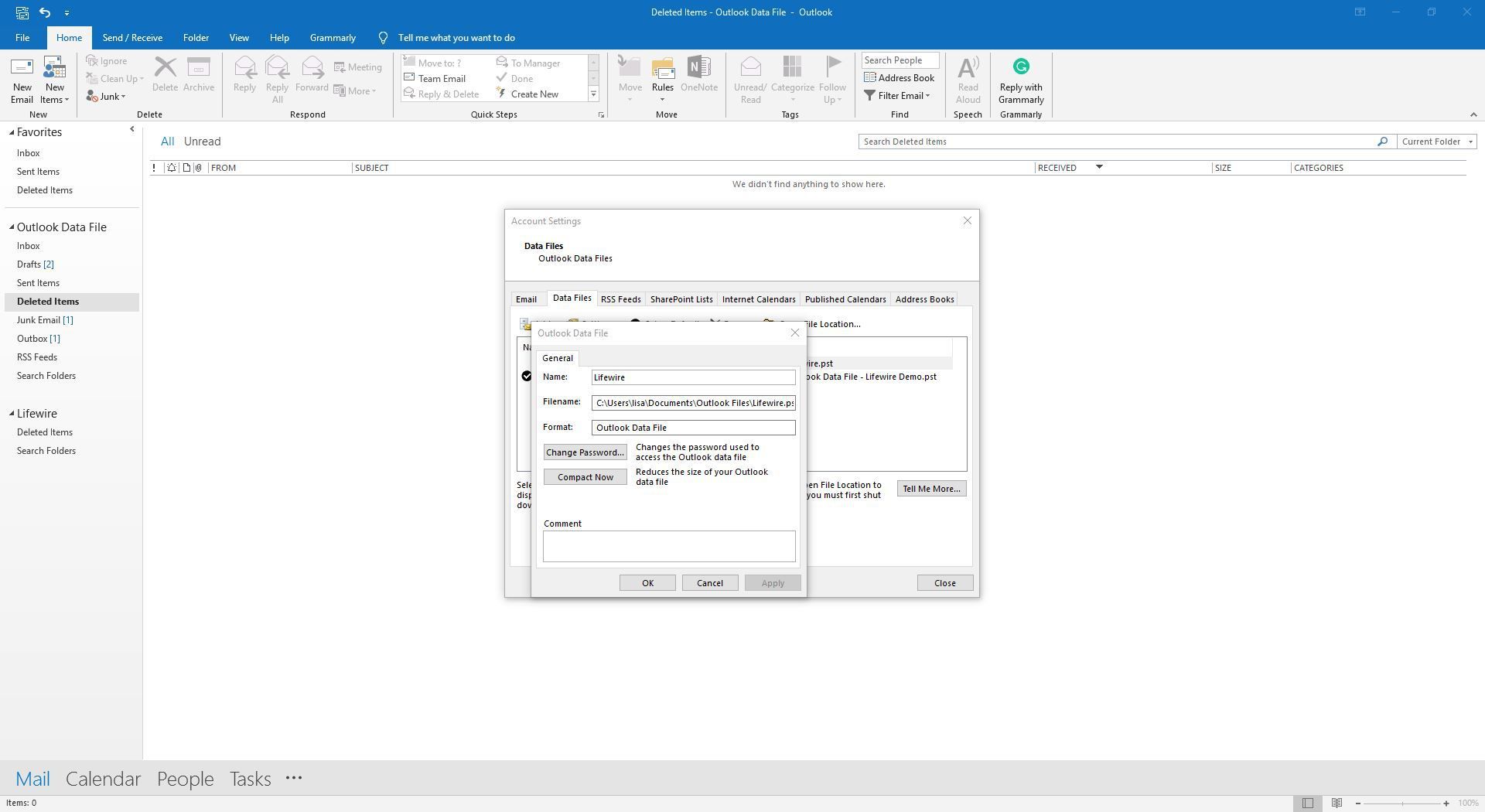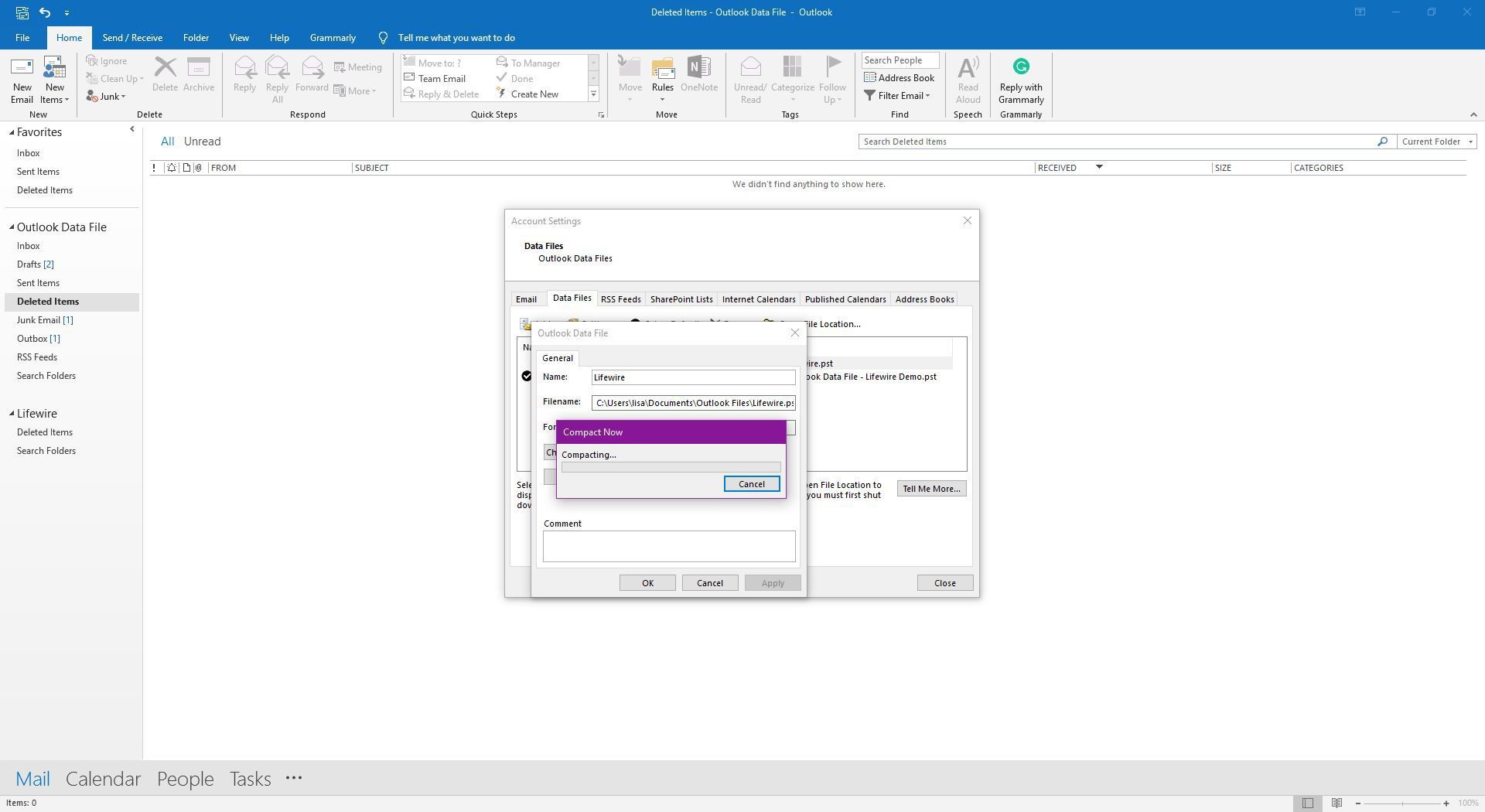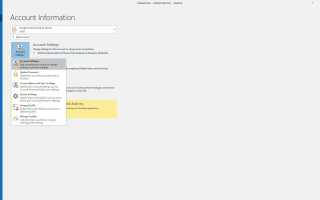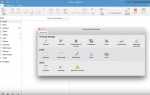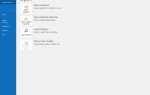Содержание
Когда вы удаляете письмо в Outlook, оно переходит к удаленным элементам папка. Когда вы очищаете папку «Удаленные», удаленные сообщения остаются в вашем PST-файле. Outlook периодически освобождает это место, но вы можете вручную запустить процесс. Чтобы сэкономить место, сожмите файл PST после того, как вы впервые очистите папку «Удаленные» после большого количества спама или, например, если вы только что переместили почту за год в ваш архив PST.
Инструкции в этой статье относятся к Outlook 2019, 2016, 2013, 2010, 2007; и Outlook для Office 365.
Сжатие файла PST, чтобы уменьшить его размер в Outlook 2019, 2016, 2013 и 2010
Чтобы вручную восстановить пространство в файле Outlook PST:
Перейти к файл вкладка и выберите Информация.
Выбрать Настройки аккаунта > Настройки аккаунта.

в Настройки аккаунта диалоговое окно, выберите Дата файлы Вкладка.

Выберите файл данных, который вы хотите сжать.
Выбрать настройки.

Выбрать Компакт сейчас.

Индикатор выполнения показывает компактный статус.

Выбрать Хорошо.
Выбрать близко.
Сжатие файла PST, чтобы уменьшить его размер в Outlook 2007
Чтобы вручную восстановить пространство в файле Outlook PST:
Выбрать файл > Управление файлами данных.
Выберите файл данных, который вы хотите сжать.
Выбрать настройки.
Выбрать Компакт сейчас.