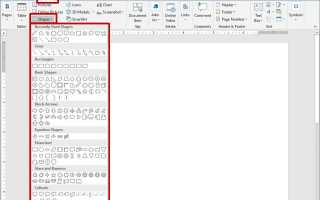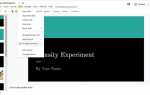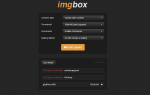Содержание
Если вы не можете найти подходящий клип-арт для документа Word, нарисуйте свой собственный. Microsoft Word содержит различные формы, которые можно использовать по отдельности или в сочетании для создания потрясающей графики.
Вы можете выбрать базовую форму линии, круга и квадрата, чтобы создать простую графику, или использовать формы стрелок, выносок, баннеров и звезд, чтобы выделить информацию. Нарисуйте фигуры потоковой диаграммы, чтобы проиллюстрировать процесс, или используйте линии и фигуры произвольной формы для создания собственных изображений.
Эти направления работают для всех версий Word для ПК (от Word 2010 до Word 2016) и Word для Mac. Вы не можете добавлять фигуры в Word Online.
Нарисуйте основные линии и формы
Если вы хотите нарисовать простую фигуру в вашем документе Word, используйте одну из предопределенных фигур, чтобы сделать эту работу за вас.
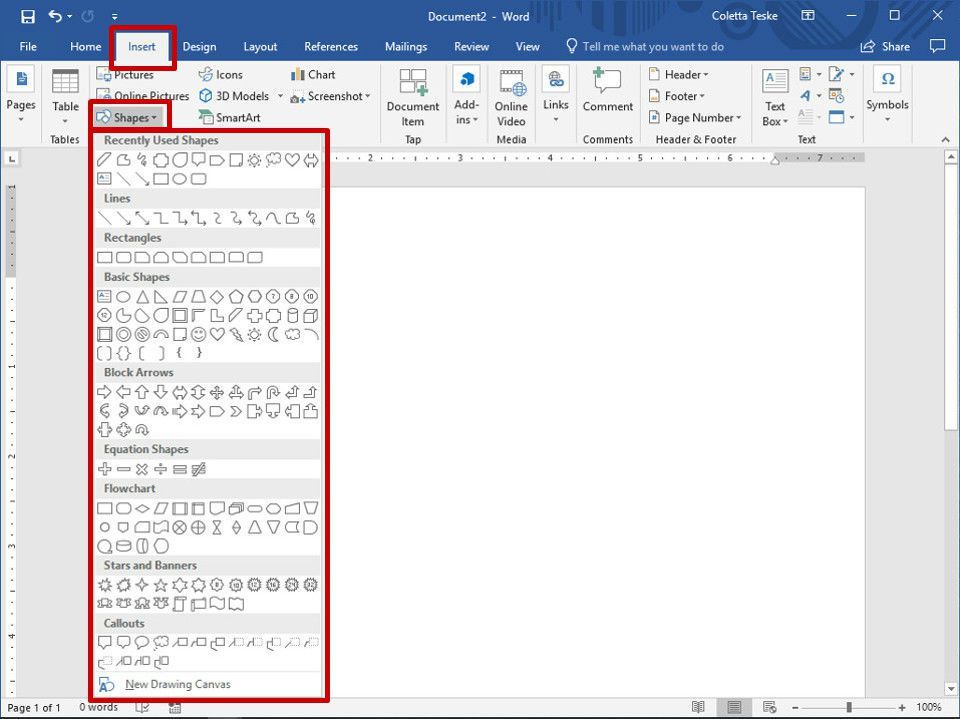
Список фигур, которые можно добавить в документ Microsoft Word.
LifeWire
Вот как нарисовать базовую фигуру:
- Выбрать Вставить > Формы.
- Выберите форму, которую вы хотите нарисовать.
- Выберите место в документе, где вы хотите начать фигуру и перетащите к конечной точке. Чтобы создать идеальный квадрат или круг, нажмите и удерживайте сдвиг пока вы тащите курсор.
Чтобы изменить размер фигуры, выберите маркеры размеров, перетащите и отпустите, когда фигура достигнет нужного размера.
Создать рисунок вольным стилем
Не можете найти нужную форму? Нарисуйте свое собственное с формами Freeform. Используйте Freeform: Scribbles, чтобы нарисовать фигуру, которая выглядит нарисованной от руки, или используйте Freeform: Shape, чтобы нарисовать фигуру с изогнутыми и прямыми сегментами. Вы найдете обе эти фигуры в разделе «Линия» списка «Фигуры».
С инструментами произвольной формы работать немного неудобно; Вы можете сначала попрактиковаться в чистом документе.
Чтобы нарисовать с помощью формы Scribble, выберите Вставить > Формы > Свободная форма: каракули, затем выберите место, где вы хотите начать фигуру и перетащите в любом направлении для рисования.
Чтобы нарисовать произвольную форму:
- Выбрать Вставить > Формы > Свободная форма: форма.
- Чтобы нарисовать серию прямых линий, выберите начальную точку первого сегмента, затем переместите указатель мыши и выберите пробел, чтобы закончить первый сегмент. Создайте столько сегментов, сколько вам нужно.
- Чтобы нарисовать сегмент кривой, выберите начальную точку и перетащите ее до конечной точки.
- Чтобы закрыть форму, выберите начальную точку.
Форматирование фигур с помощью инструментов рисования в Word
Когда вы выбираете фигуру, вкладка «Инструменты для рисования» добавляется в меню Word. Вкладка «Формат» предоставляет различные варианты для изменения внешнего вида, цвета и стиля форм, добавленных в документ Word.
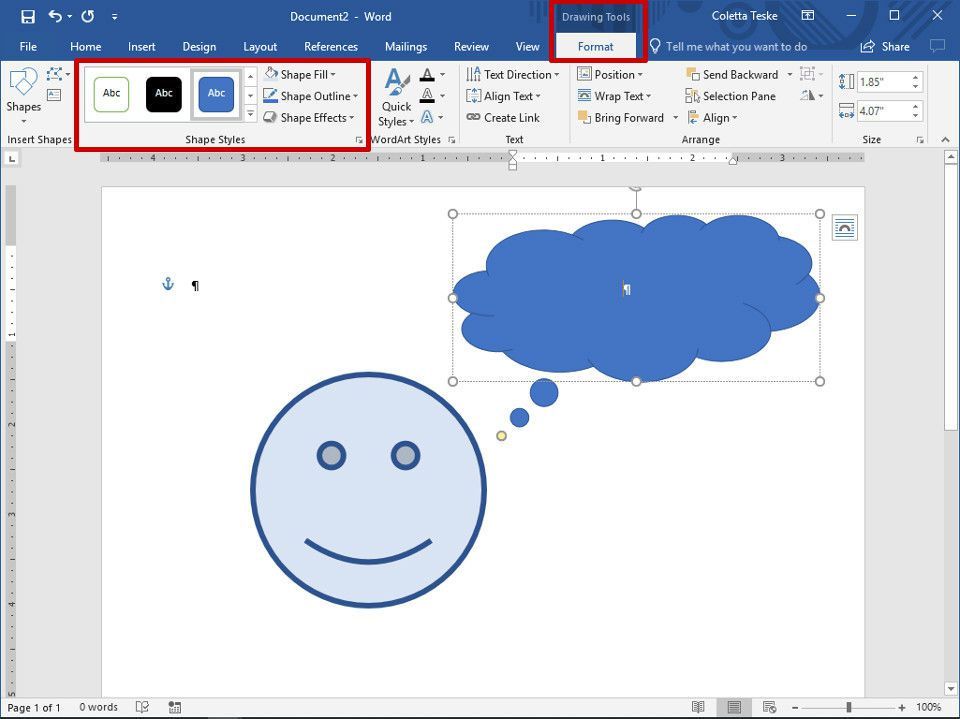
Изменение стиля фигуры в Microsoft Word.
LifeWire
Чтобы изменить цвет и внешний вид фигуры, выберите ее, затем выберите Формат. Вот несколько способов изменить форму, чтобы она соответствовала цвету и дизайну вашего документа:
- Выберите предопределенный стиль: Выберите тему из списка «Стили формы», чтобы изменить цвет, контур и текст.
- Изменить цвет фигуры: Выбрать Shape Fill и выберите цвет, градиент или текстуру.
- Используйте другой цвет контура или ширину: Выбрать Контур формы и выберите цвет или вес.
- Добавить тени и другие эффекты: Выбрать Эффекты формы и выберите эффект. Если вы наводите курсор на эффект, вы увидите предварительный просмотр в вашем документе.
- Введите текст в форме: Выберите форму и начните печатать.
Редактировать форму
Есть два способа изменить форму фигуры: переключиться на другую форму или переместить конечные точки.
Чтобы переключиться на другую форму, выберите Формат > Изменить форму > Изменить форму и выберите желаемую форму.
Чтобы переместить конечные точки для изменения формы фигуры:
- Выберите форму, которую вы хотите изменить.
- Выбрать Формат > Изменить форму > Изменить точки.
- Выберите точку на фигуре и перетащите ее, чтобы настроить размер фигуры.
Создание фигур на холсте для рисования
Если вы ищете легкий способ сгруппировать фигуры, создайте холст для рисования. После того как вы добавили фигуры на холст для рисования, вы можете перемещать холст в любом месте документа, и фигуры перемещаются вместе с ним.
Чтобы создать холст для рисования:
- Выбрать Вставить > Формы > Новый рисунок холста.
- Перетащите маркеры изменения размера, чтобы изменить размер холста.
- Выберите рамку и переместите ее в новое место в вашем документе.
- Добавьте фигуры на холст для рисования.
Чтобы выделить холст для рисования, выделите холст и выберите Формат. Придайте холсту контурную форму или цвет заливки.