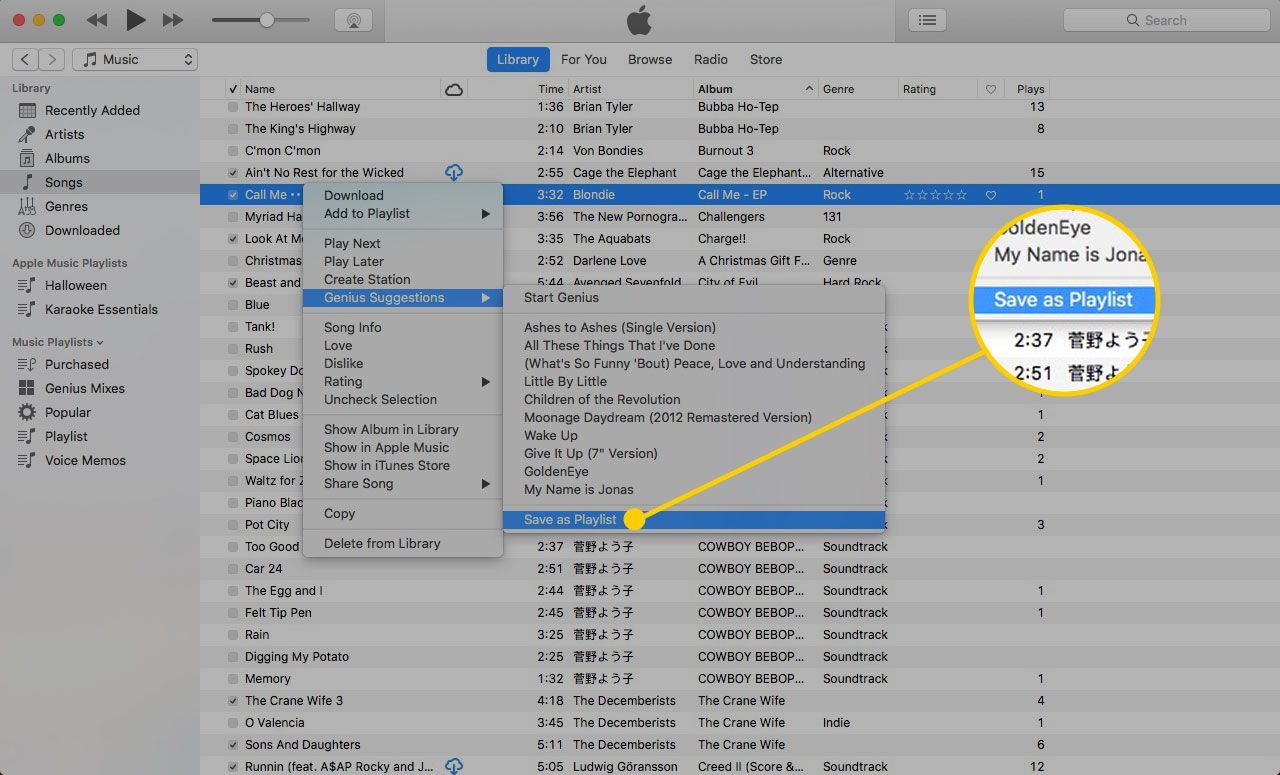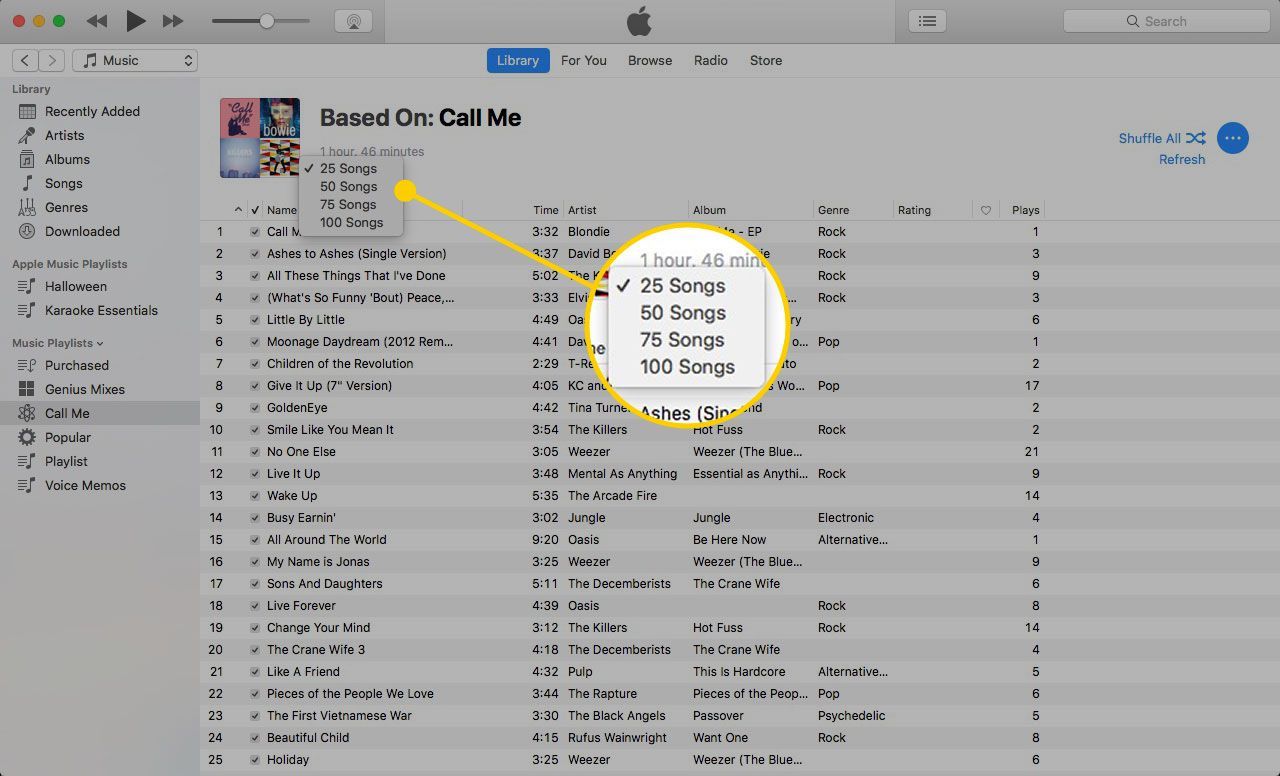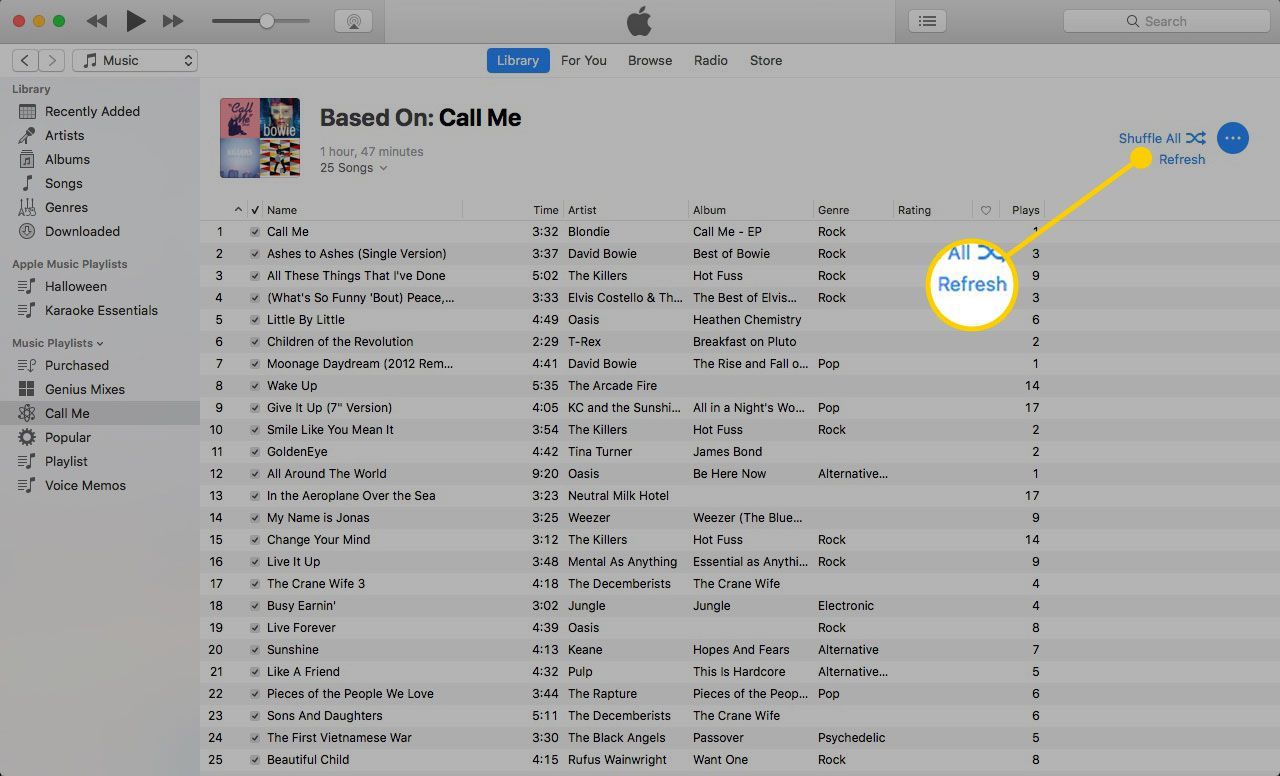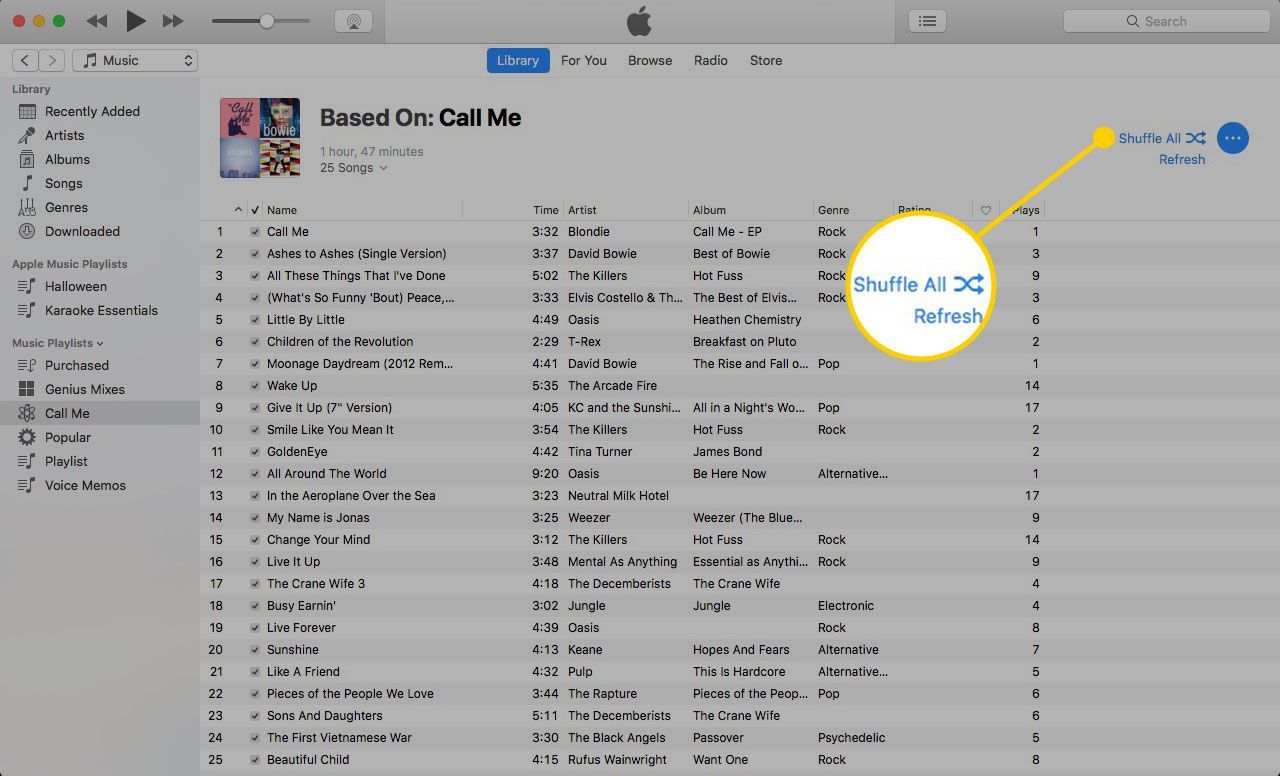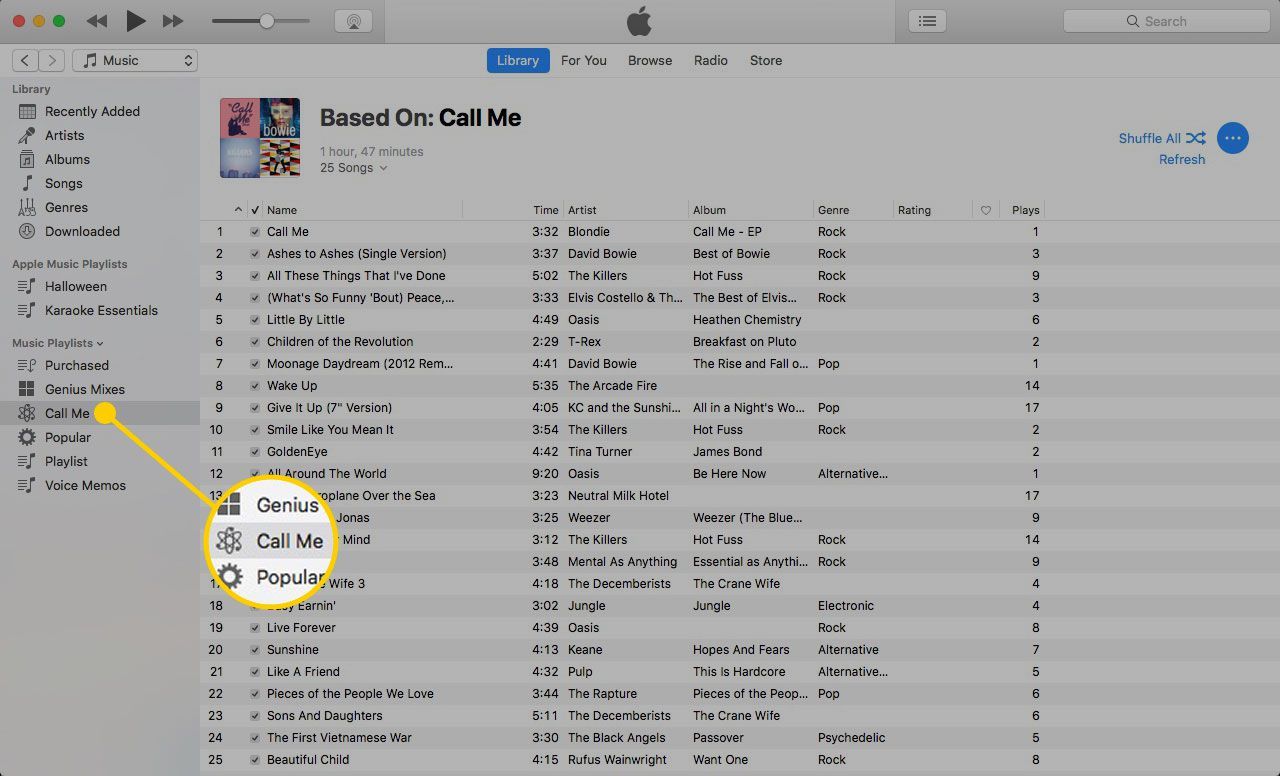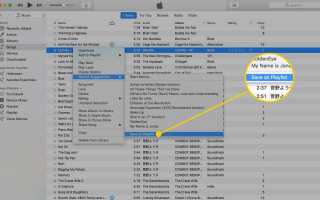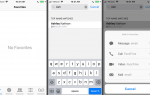Функция iTunes Genius в iTunes делает несколько вещей: она может помочь вам найти новую музыку, которую вы не слышали раньше, и она может использовать свои умные способности для создания Плейлисты Genius для тебя.
Плейлисты Genius отличаются от плейлистов, которые вы создаете сами, или даже от умных плейлистов, которые iTunes генерирует на основе выбранных вами критериев сортировки. Плейлисты Genius используют коллективный интеллект пользователей iTunes Store и iTunes для создания плейлистов, которые автоматически создают наборы песен, которые будут звучать великолепно.
Вот что вам нужно сделать, чтобы создать плейлист Genius.
Эти инструкции относятся к iTunes 8 или выше.
Как создать плейлист Genius
Чтобы iTunes создавал для вас плейлист, вы должны быть уверены, что функция Genius включена. Как только это настроено, вам нужно выбрать песню, чтобы построить список вокруг. Поскольку каждый плейлист Genius предназначен для объединения песен, которые дополняют друг друга, вы должны начать с песни, которая является основой для iTunes, чтобы выяснить, что с ним будет хорошо звучать.
Перейдите через свою медиатеку iTunes к песне, которую вы хотите использовать в качестве основы плейлиста. Как только вы нашли эту песню, у вас есть три способа создать плейлист Genius:
- Щелкните правой кнопкой мыши на песне, перейдите к Гениальные предложения, а затем нажмите Сохранить как плейлист.
- Нажмите на … значок рядом с песней, перейдите к Гениальные предложения, а затем нажмите Сохранить как плейлист
- Нажми на файл меню, нажмите новый, а затем нажмите Плейлист Genius.

iTunes берет выбранную вами песню и собирает информацию из iTunes Store и других пользователей Genius. Он показывает, какие другие песни нравятся людям, которым нравится выбранная вами песня, а затем использует эту информацию для создания плейлиста Genius.
Стандартный плейлист Genius содержит 25 песен, начиная с выбранной вами песни. Вы можете сыграть в нее прямо сейчас и посмотреть, как вам это понравится, или внести в нее изменения.
Нажми на 25 песен В раскрывающемся меню под названием списка воспроизведения выберите 50, 75 или 100 песен, и список воспроизведения развернется.

Нажмите на обновление Кнопка, чтобы добавить новый набор песен в список воспроизведения. Некоторые будут в последней версии, некоторые будут новыми, и порядок (кроме первой песни) также будет другим.

Нажмите Перемешать все воспроизводить плейлист в произвольном порядке.
Вы также можете перетаскивать треки, чтобы изменить порядок воспроизведения по умолчанию.

Ваш следующий шаг зависит от того, какая у вас версия iTunes. В iTunes 10 или более ранняя версия, если вы довольны списком воспроизведения, нажмите Сохранить плейлист кнопка. В iTunes 11 или выше, плейлист автоматически сохранится и появится под Музыкальные плейлисты заголовок в левом меню.
Плейлисты Genius имеют атомный логотип Genius и имеют то же имя, что и песня, которую вы использовали для их создания.

Повторите эти шаги с любой песней в вашей библиотеке, чтобы создать столько плейлистов, сколько вы хотите.