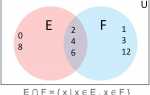Таблица базы данных — это место, где хранится ваша фактическая информация. Microsoft Access Reports — это то, что Microsoft включает для нас, чтобы лучше видеть эти данные, например, для презентаций, печатных форматов, отчетов управления или даже в качестве простого резюме того, что представляют таблицы.
Отчет может иметь разделы заголовка, используемые для заголовков или изображений, которые суммируют то, что представляет столбец, и каждый отчет требует подробного раздела, который содержит видимые данные из базы данных. Нижний колонтитул также является опцией, которая суммирует данные из подробного раздела или описывает номера страниц.
Разрешены групповые верхние и нижние колонтитулы, которые являются отдельными пользовательскими областями, в которых вы можете группировать свои данные.
Ниже приведены инструкции по автоматическому созданию профессионально отформатированных отчетов из информации нашей базы данных. Это всего лишь несколько кнопок.
Как сделать отчет в MS Access
Этапы создания отчетов MS Access немного отличаются в зависимости от используемой версии Access:
Microsoft Access 2016
Открыв таблицу в Access, перейдите к Создайте меню, а затем выберите отчет кнопка из раздела Отчеты. \
Обратите внимание на раздел «Инструменты макета отчета», который теперь отображается в верхней части Microsoft Access:
- Дизайн: группируйте и сортируйте элементы в отчете, добавляйте текст и ссылки, вставляйте номера страниц и изменяйте свойства листа.
- Упорядочить: настроить таблицу, чтобы быть сложены, таблицы и т. Д .; перемещать строки и столбцы вверх вниз или влево и вправо; объединять и разбивать столбцы и строки; контролировать поля и выводить элементы на «передний» или «задний» в многоуровневом формате.
- Формат: включает обычные инструменты форматирования текстового процессора, такие как полужирный, курсив, подчеркивание, цвет текста и фона, форматирование чисел и дат, условное форматирование и т. Д.
- Настройка страницы: позволяет настроить общий размер страницы и переключаться между альбомной и книжной ориентацией.
Это оно!
Microsoft Access 2010
Если вы используете Access 2010, см. Раздел «Создание отчетов в Microsoft Access 2010».
Microsoft Access 2000
Для этого урока, относящегося только к MS Access 2000, мы будем использовать пример базы данных Northwind. Посмотрите, как установить пример базы данных Northwind, прежде чем мы начнем, если у вас еще нет этой базы данных.
Открыв Northwind, вы увидите главное меню базы данных. Идите вперед и нажмите на Отчеты выбор, чтобы увидеть список различных отчетов Microsoft, включенных в пример базы данных.
- Если вы хотите, дважды щелкните по нескольким из них и почувствуйте, как выглядят отчеты и какую информацию они содержат.
Как только вы удовлетворите свое любопытство, нажмите новый кнопку, и мы начнем процесс создания отчета с нуля.
На следующем появившемся экране вам будет предложено выбрать метод, который вы хотите использовать для создания отчета. Мы собираемся использовать Мастер отчетов который проведет нас через процесс создания шаг за шагом.
- После того, как вы освоите мастер, вы можете вернуться к этому шагу и изучить гибкость, предоставляемую другими методами создания.
Прежде чем покинуть этот экран, мы хотим выбрать источник данных для нашего отчета. Если вы хотите получить информацию из одной таблицы, вы можете выбрать ее из выпадающего списка. В качестве альтернативы для более сложных отчетов мы можем выбрать в качестве основы нашего отчета вывод результатов ранее созданного нами запроса.
- В нашем примере все нужные нам данные содержатся в таблице «Сотрудники», поэтому выберите эту таблицу и нажмите Хорошо.
Вы сделали!